Windows 更新可能会因不断弹出和重新启动而烦人。此外,如果您是绕过 Windows 11 要求的人,那么他们也可能会破坏您的设置。出于所有这些原因以及更多原因,您可能想要禁用系统上的 Windows 更新。以下是您可以开始使用的方法以及禁用 Windows 更新的所有选项。
当您在 Windows 11 上禁用更新时,根据您的设置,您将停止接收以下 Windows 和硬件组件的更新。
和更多。虽然建议保持更新处于启用状态,但以下是在 Windows 11 上禁用它们的方法。
请按照以下教程禁用 Windows 11 中的更新。我们将首先禁用 Windows 更新,然后禁用 Microsoft 产品和 Microsoft Store 应用程序的更新。让我们开始吧。
以下是如何根据您的偏好禁用系统上的 Windows 更新。您可以选择暂停更新等临时解决方案,也可以选择更强大的解决方案,例如使用 GPO 禁用 Windows 更新。使用以下任一部分来帮助您完成该过程。
您可以从“设置”应用暂停 Windows 更新一段时间。您可以选择暂停更新最多一周。以下是您如何开始使用您的系统。
按下Windows + i键盘并单击 左侧的Windows 更新。

单击 暂停 1 周。

更新现在将在您的系统上暂停一周。
您还可以禁用系统上的 Windows 更新服务。这有助于您在使用“设置”应用禁用系统更新时规避时间限制。使用下面的教程来帮助您完成该过程。
按Windows + R,输入以下内容,然后按Enter。
跑

现在,向下滚动并双击 Windows Update。

如果它正在运行,请单击 Stop。

然后单击Startup type旁边的下拉菜单。

选择 禁用。

单击 确定。

就是这样!现在将在您的系统上禁用 Windows 更新服务。我们建议您重新启动系统,并且更改应在系统启动后生效。
如果您使用的是 Windows 11 专业版或更高版本,则可以使用组策略编辑器或 GPO 禁用系统上的 Windows 更新。这是一个非常强大的企业级解决方案,甚至允许您有选择地接收系统上的更新。使用以下教程帮助您使用 GPO 禁用系统上的 Windows 更新。
按Windows + R,输入以下内容,然后按Enter键盘上的。
gpedit.msc

使用左侧边栏导航到以下路径。
Computer Configuration > Administrative Templates > Windows Components > Windows Update > Manage end user experience
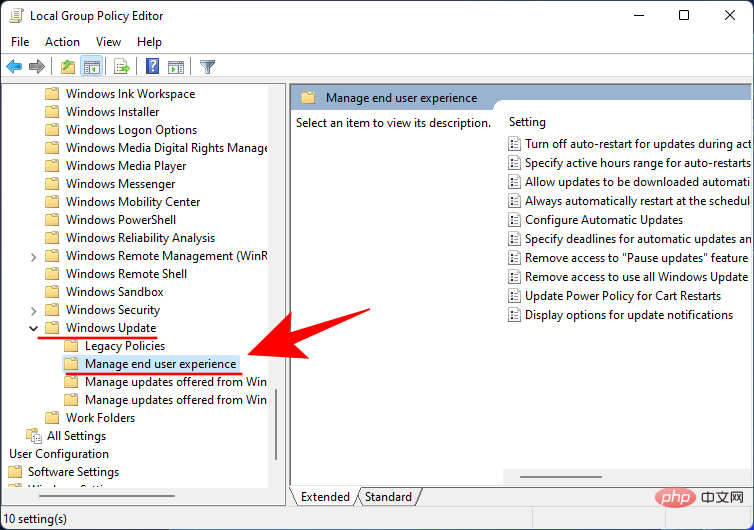
现在,在右侧,双击 配置自动更新。
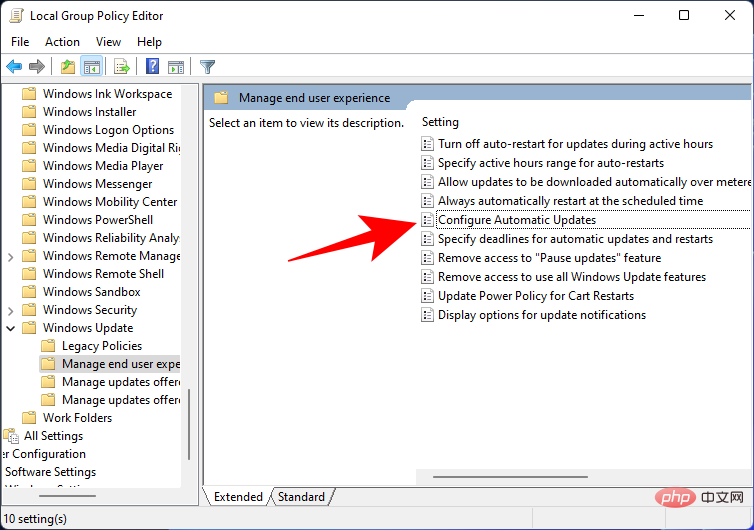
要完全禁用 Windows 更新,请选择 Disabled。
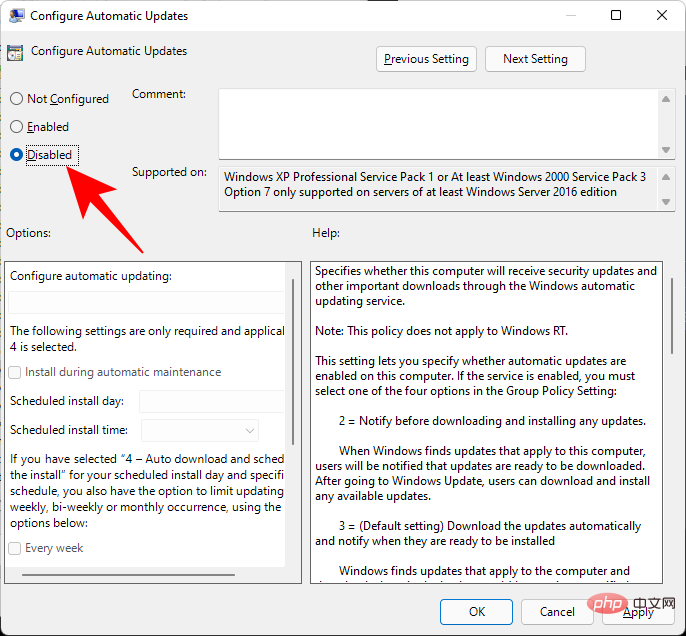
然后单击 确定。
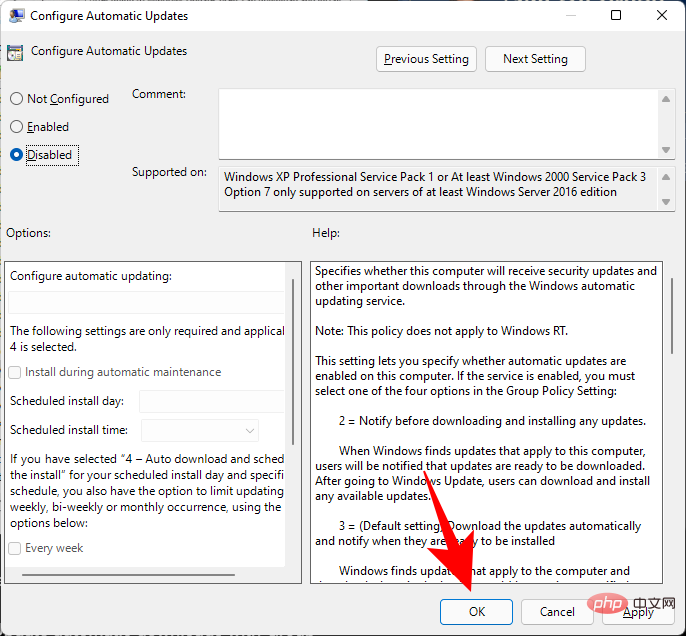
如果您不想完全禁用 Windows 11 更新,那么您可以通过以下方式配置它们。
改为 为配置自动更新单击启用 。
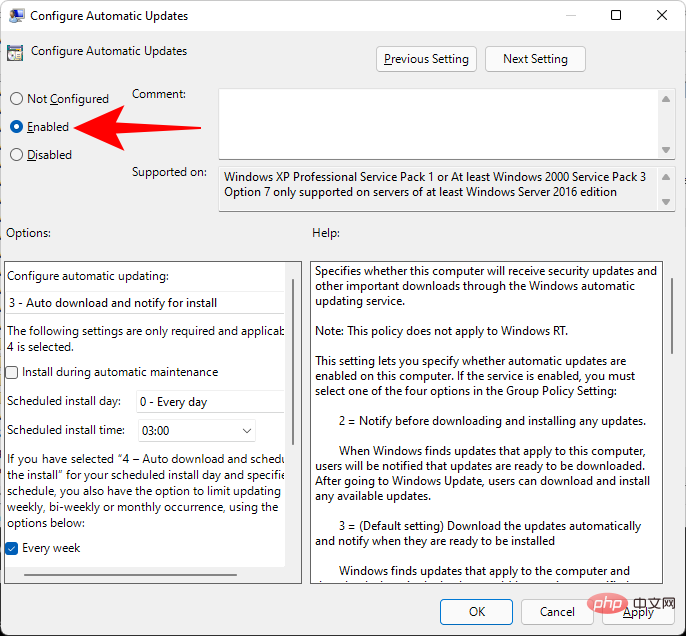
在 选项: 部分中,单击下拉菜单并根据您的要求选择以下选项之一。
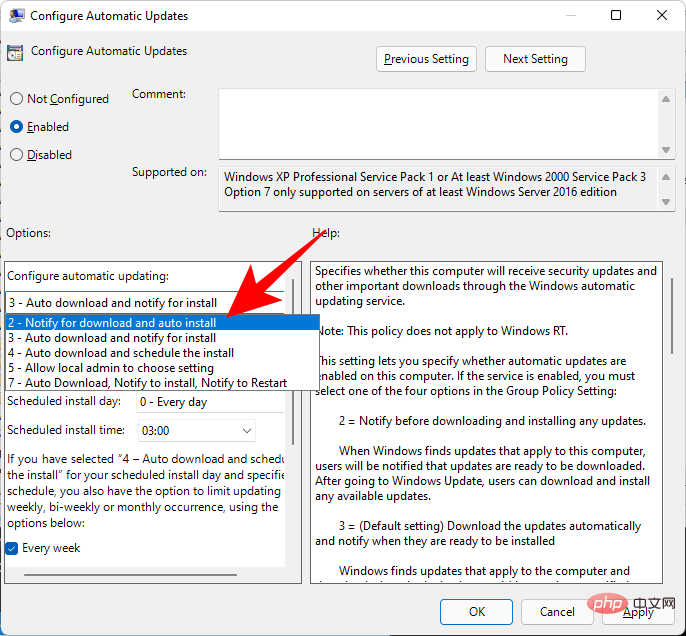
选择 Windows 更新配置后,单击 OK。
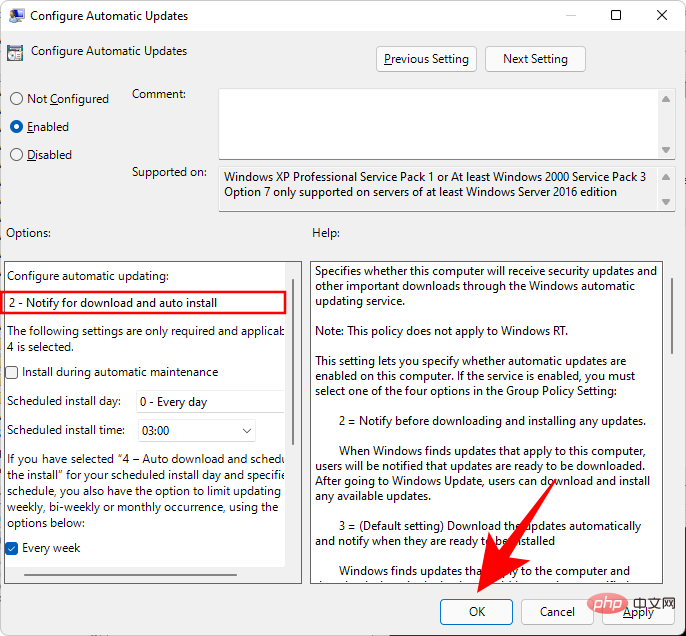
重新启动您的 PC,更改现在应该按预期进行
您还可以根据您的要求使用注册表编辑器来配置或禁用 Windows 更新。这是目前无法访问组策略编辑器的 Windows 11 家庭用户的理想解决方案。请按照以下教程帮助您使用注册表编辑器配置 Windows 更新。
按Windows + R,输入以下内容,然后按Enter。
regedit

导航到以下键:
Computer\HKEY_LOCAL_MACHINE\SOFTWARE\Policies\Microsoft\Windows
或者,您可以复制以上内容并将其粘贴到注册表编辑器的地址栏中,然后按Enter。

右键单击Windows并选择New > Key。

将此键命名 为 WindowsUpdate 并点击Enter。

现在,右键单击该键并通过 New > Key创建一个子键。

将此密钥命名 为 AU。

选择新创建的 AU 密钥后,右键单击右侧的空间并选择New > DWORD (32-bit) Value。

将此键 命名为 AUOptions。

双击AUOptions并将其值更改为以下数字之一,具体取决于您喜欢的配置。

完成后点击OK。就是这样!您现在将使用注册表编辑器禁用 Windows 更新。
计量连接将有助于限制 Windows 在后台的活动。它还允许您利用 Windows 更新选项并无限期地阻止更新。使用以下教程帮助您在 PC 上进行设置。
注意:考虑到它们的优先级,仍然允许在按流量计费的连接上使用 Windows 安全更新。
按下 Windows + i并单击网络和互联网。
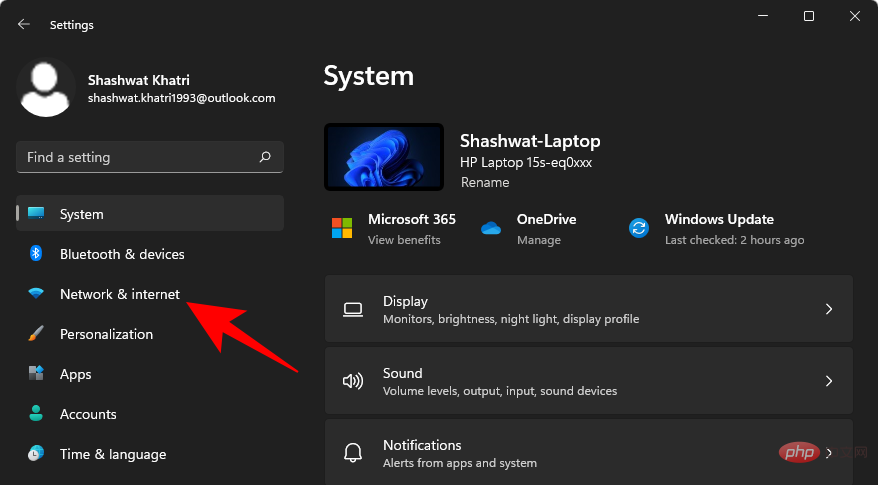
点击无线网络。
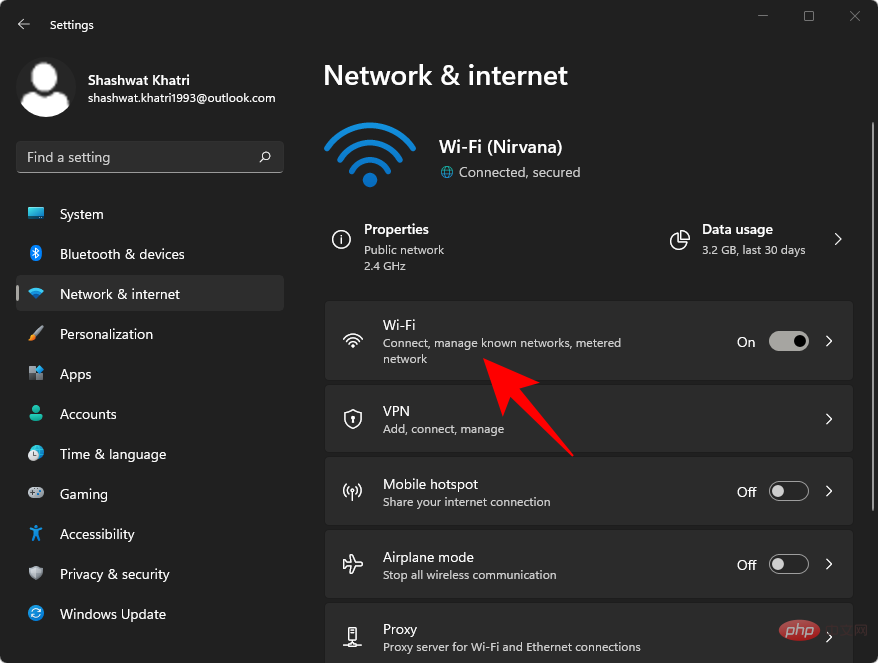
选择您的 Wi-Fi 连接。
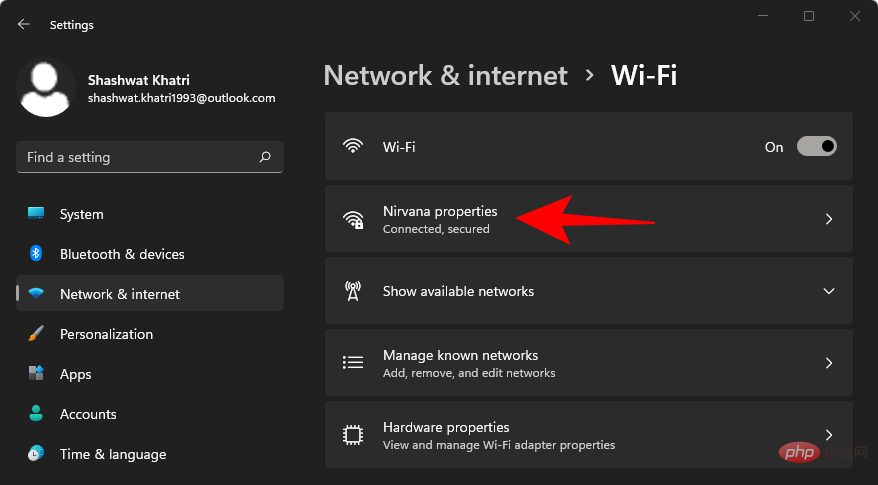
打开Metered connection的切换开关。
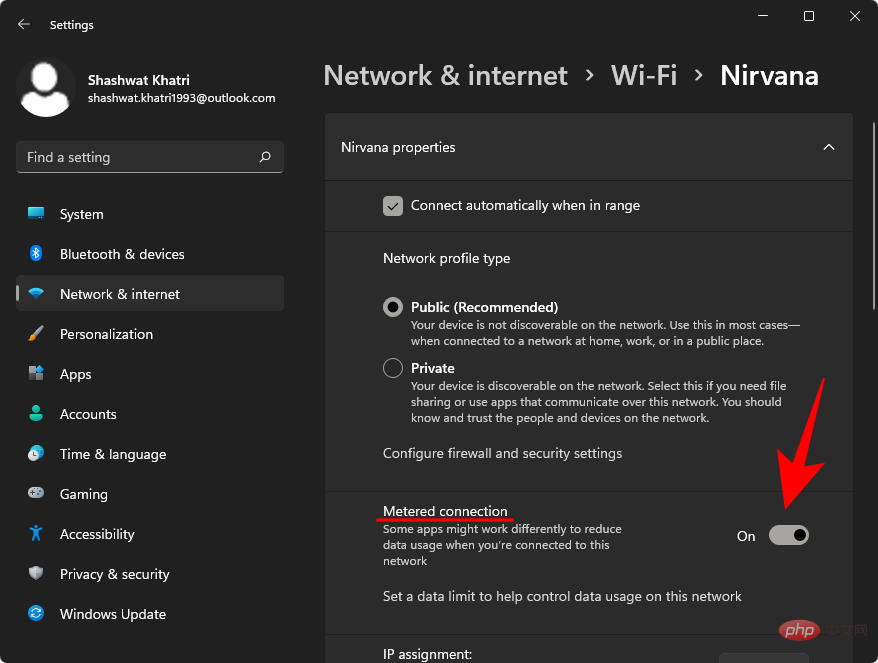
现在单击Windows 更新。
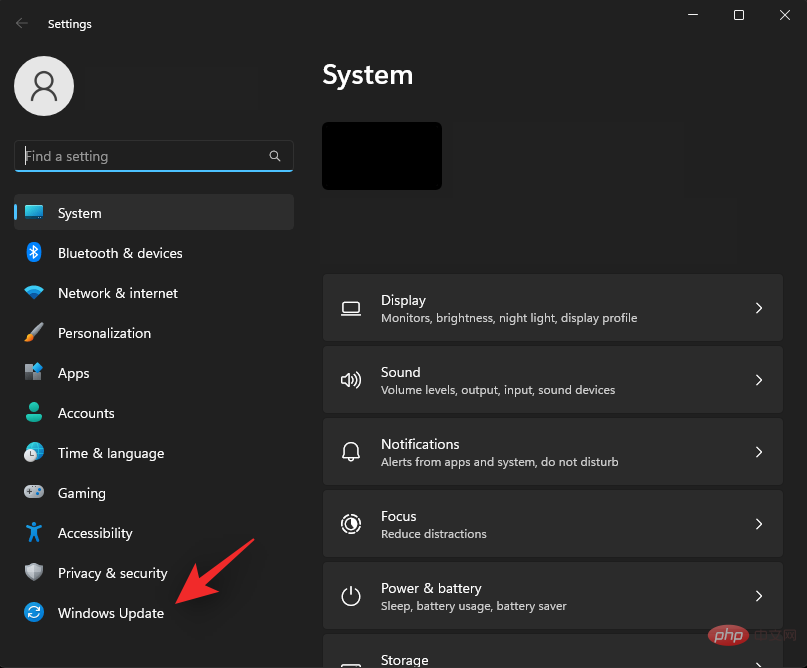
单击 高级选项。
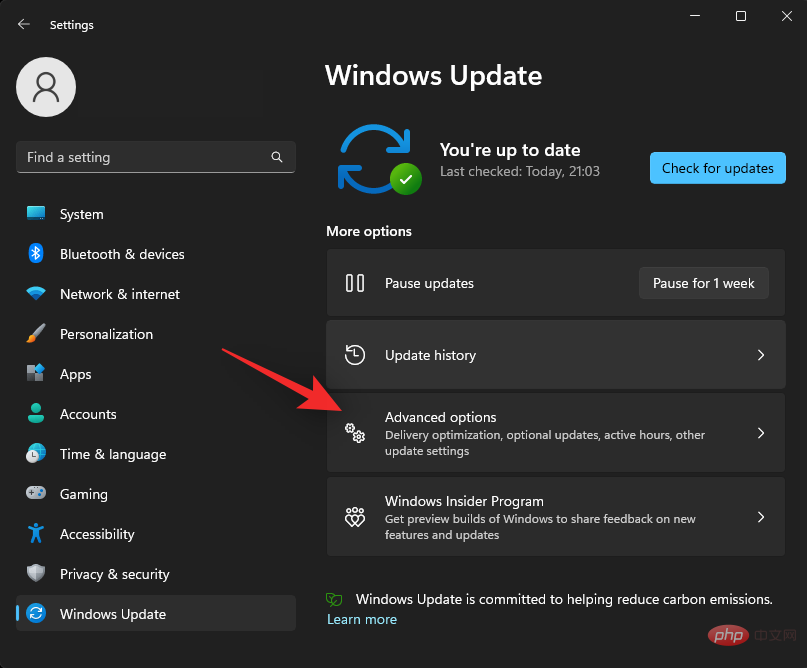
确保 关闭通过计量连接下载更新的切换。
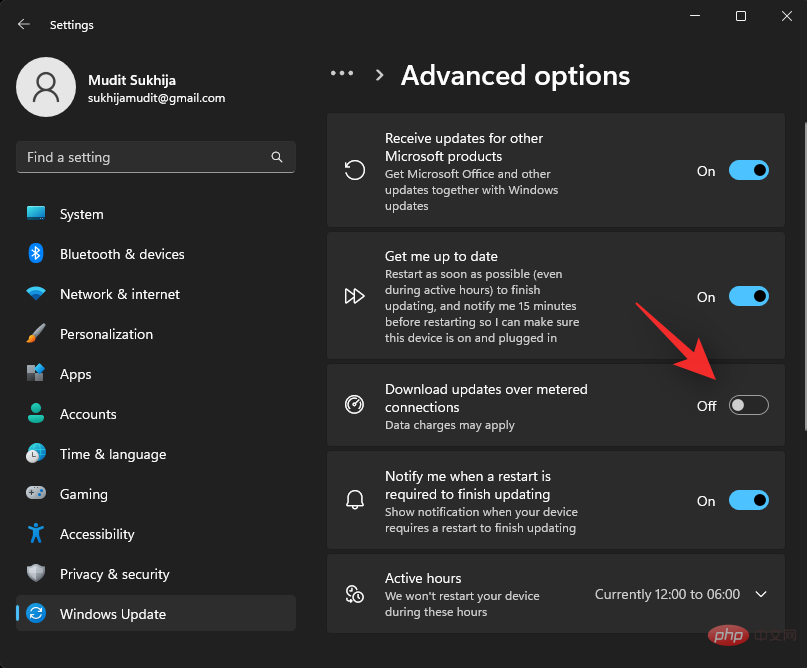
就是这样!Windows 现在将尊重您的网络设置并禁用计量连接上的自动更新。请记住,您将继续通过尚未在您的 PC 上设置为计量连接的网络接收更新。
Microsoft 有一个 Windows 更新疑难解答工具,可让您隐藏(或显示)您不想安装的特定更新,同时使其他所有内容保持最新。
如果您试图避免 OEM 发布的强制 BIOS 或驱动程序更新,这是理想的解决方案。您还可以使用此实用程序定期阻止系统上的未来更新,以防止其更新。请按照以下步骤帮助您完成该过程。
下载并运行上面链接的工具。打开后,单击Next。
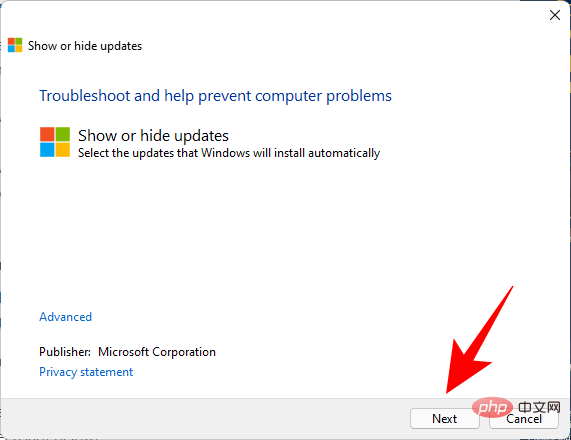
该工具现在将为您的系统查找可用和隐藏的更新。
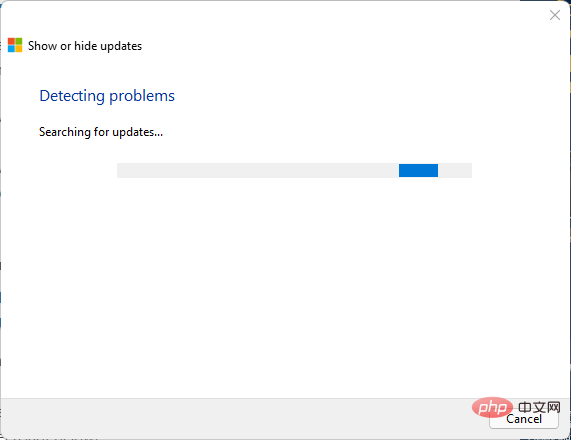
单击 隐藏更新。
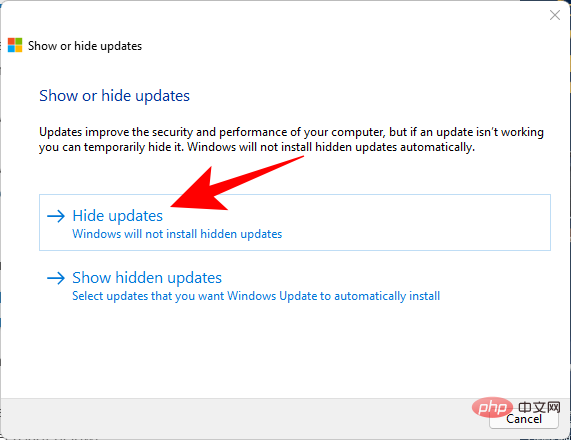
现在选择要隐藏的可用更新。这些将被隐藏并且不会显示在您的系统中,除非您取消隐藏它们。单击下一步。
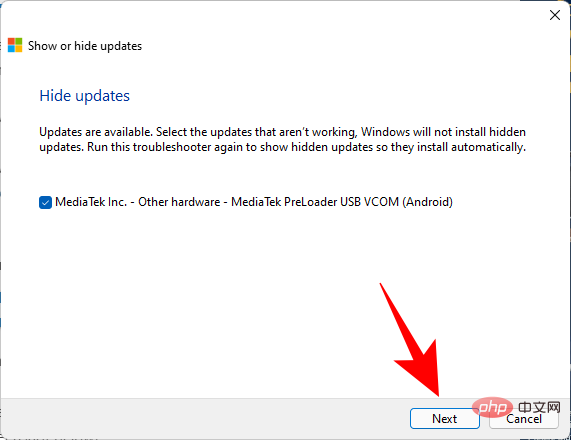
隐藏选定的更新后,单击 关闭。
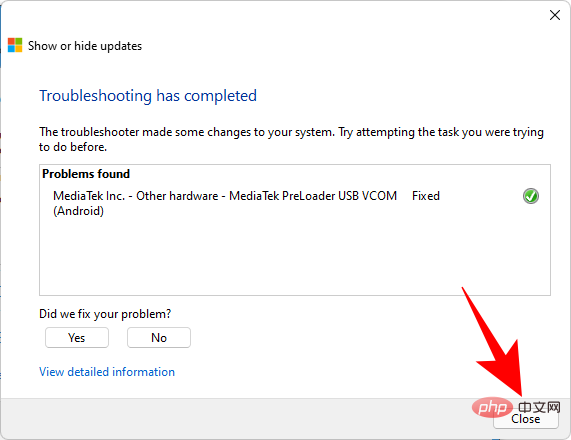
选定的更新现在将从您的系统中隐藏。
有大量应用程序可帮助您在 Windows 11 上禁用 Windows 更新。我们建议您使用 Win Update Stop。下载下面链接的工具并按照后续步骤帮助您完成该过程。
下载后运行应用程序,然后单击 禁用。
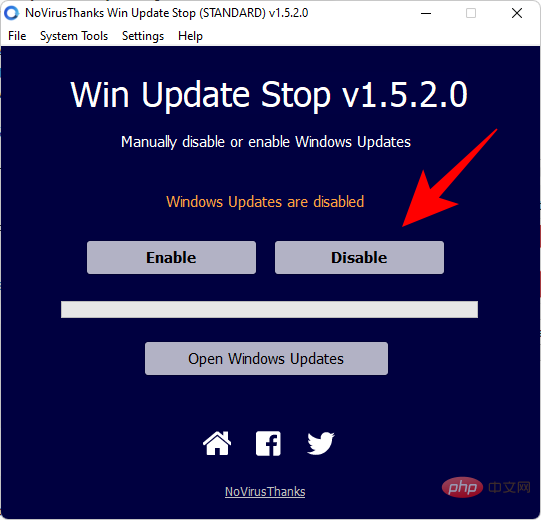
就是这样!您现在将使用 Win Update Stop 禁用更新。
您还可以选择便携式替代品,例如 Windows Update Blocker。使用下面的教程来帮助您阻止使用相同的更新。
下载并提取上面链接的存档。运行其中包含的 Windows Update Blocker 应用程序。选择禁用更新。
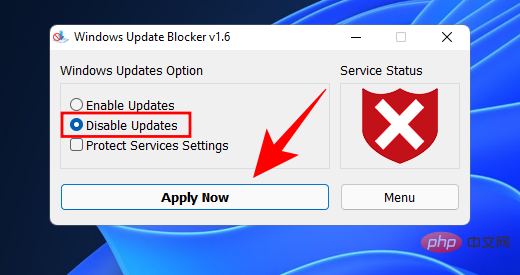
单击 立即应用。 就是这样!现在应该在您的系统上禁用 Windows 更新。
Office、OneDrive 等 Microsoft 产品通过 Windows 更新接收更新。您可以使用以下教程停止此行为。
按下Windows + i并单击 Windows 更新。
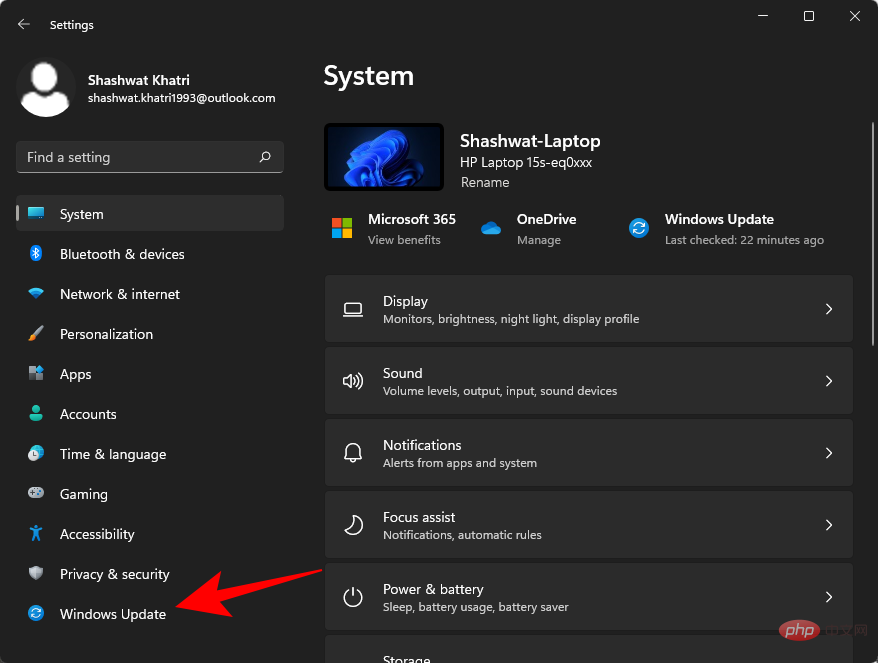
单击高级选项。
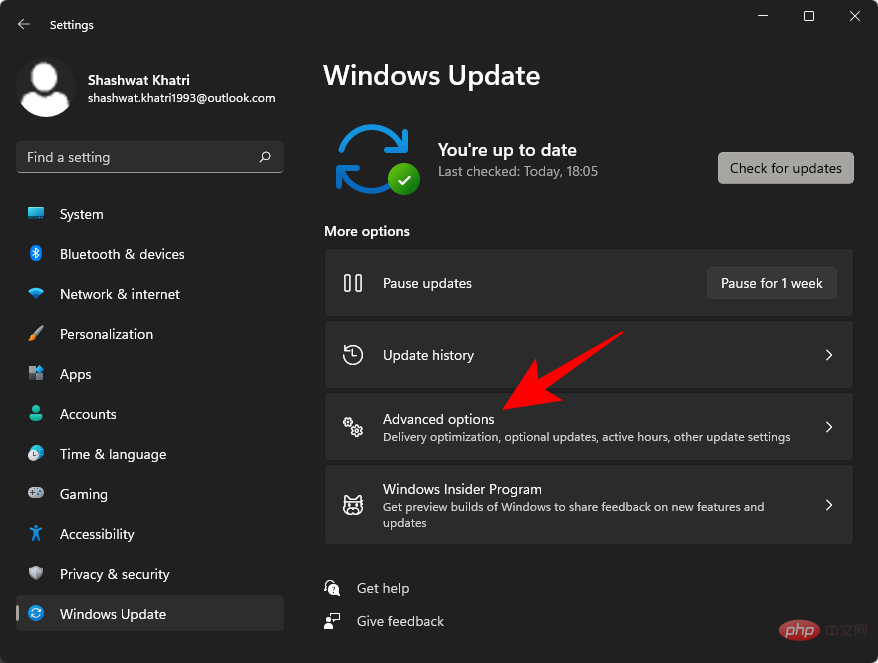
关闭接收其他 Microsoft 产品更新的切换开关。
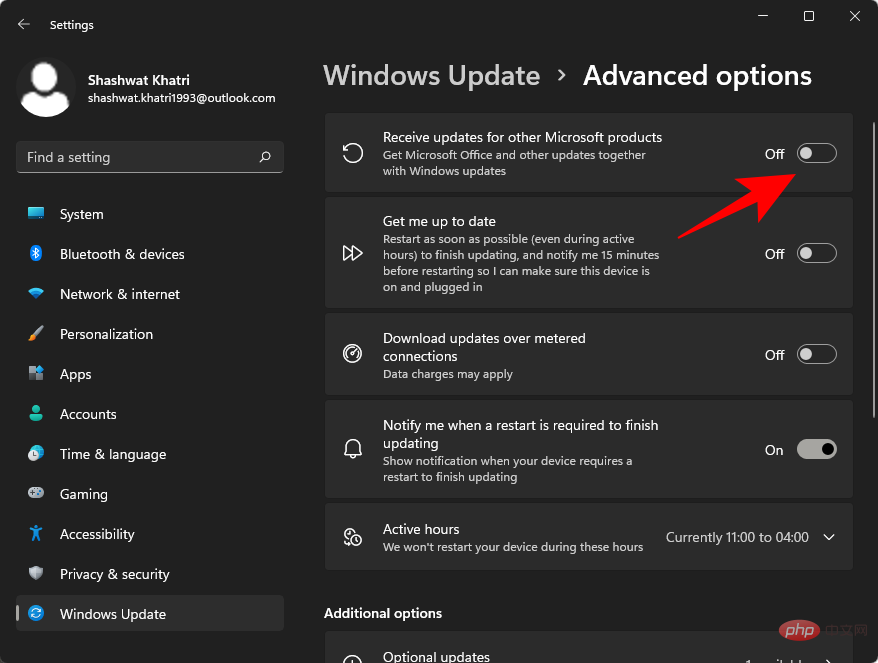
您现在将在您的系统上禁用 Microsoft 产品的更新。
Microsoft Store 是另一个可以在后台自动更新所有商店应用程序的应用程序。这可能会花费您的资源、电力和数据,具体取决于您的设置。您可以使用以下教程禁用相同功能。
在您的系统上启动 Microsoft Store,然后单击右上角的 个人资料图片。
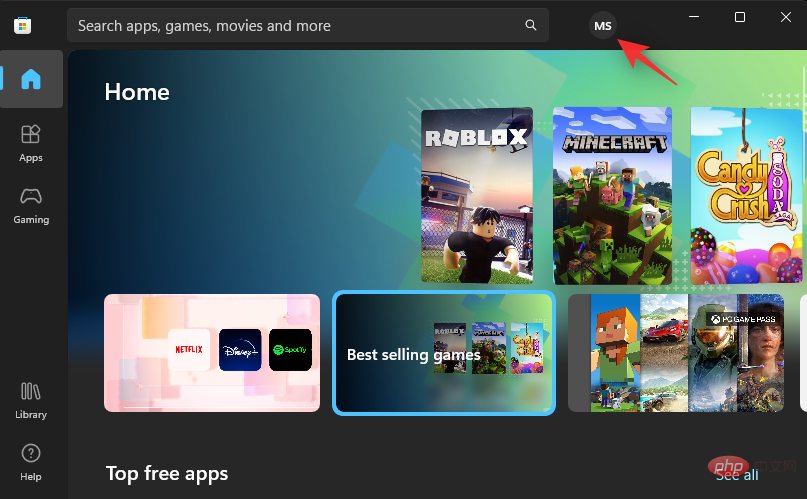
选择应用程序 设置。
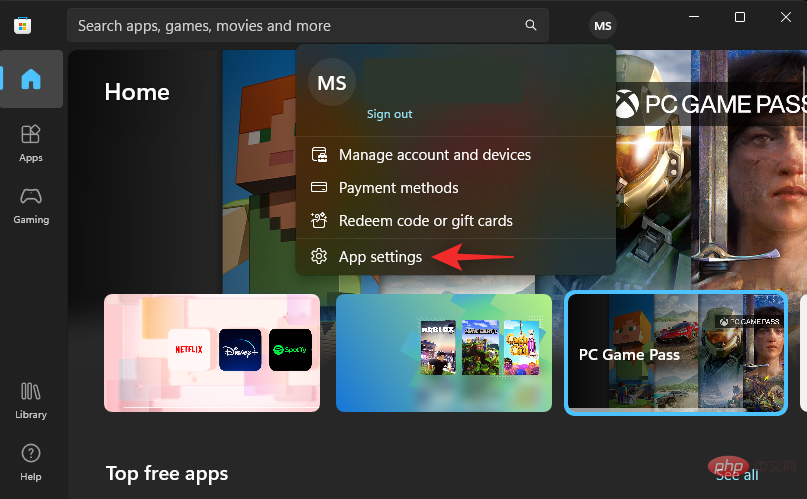
关闭 应用程序更新的切换。
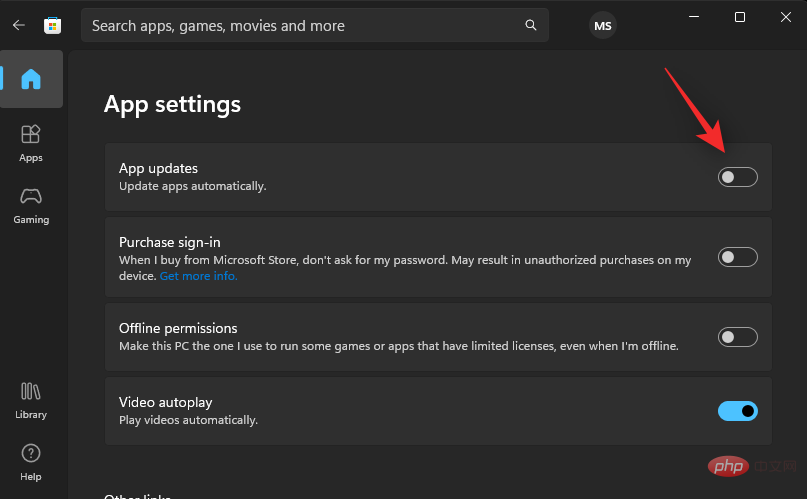
就是这样!商店应用程序将不再在系统的后台更新。
虽然通常不建议关闭 Windows 更新,但在某些情况下需要这样做。
收到带有自己的一组安全漏洞和错误的更新并不是一件罕见的事情,而且许多人过去曾因此而受苦。
同样,如果您不希望 Windows 自动更新您的硬件驱动程序,因为例如最新版本给您带来了麻烦并且您选择了较旧的版本,您可能会从禁用 Windows 更新中受益。
一些用户还喜欢对其更新进行更精细的控制,并配置 Windows 更新以在下载和安装任何更新之前通知他们,以便他们可以查看它们并决定让哪些更新通过。
以下是在 Windows 11 上卸载 Windows 更新的方法。请按照以下步骤帮助您完成该过程。
按下 Windows + i并单击Windows 更新。
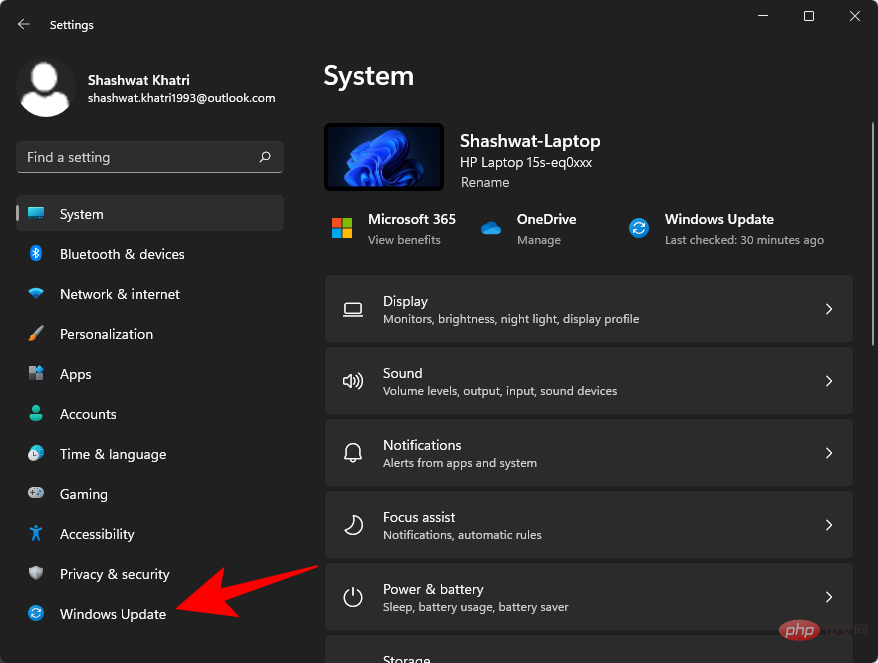
单击更新历史记录。
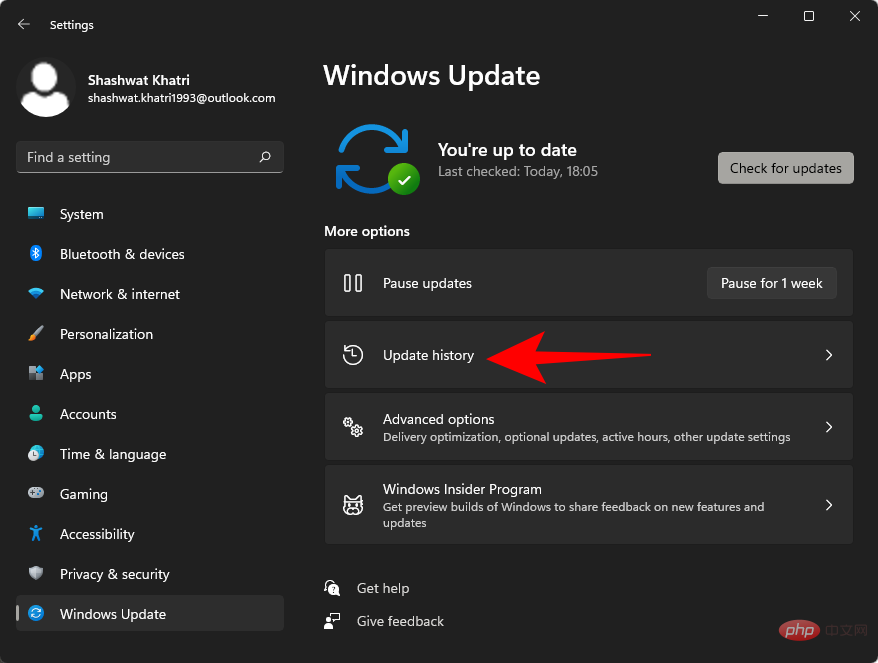
向下滚动并选择卸载更新。
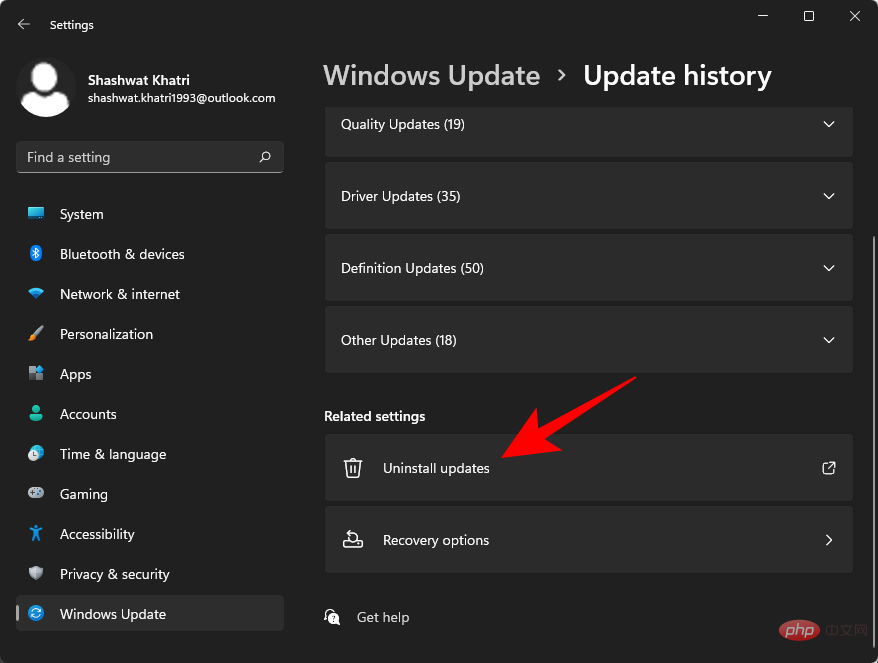
通过单击并选择卸载来选择要删除的更新。
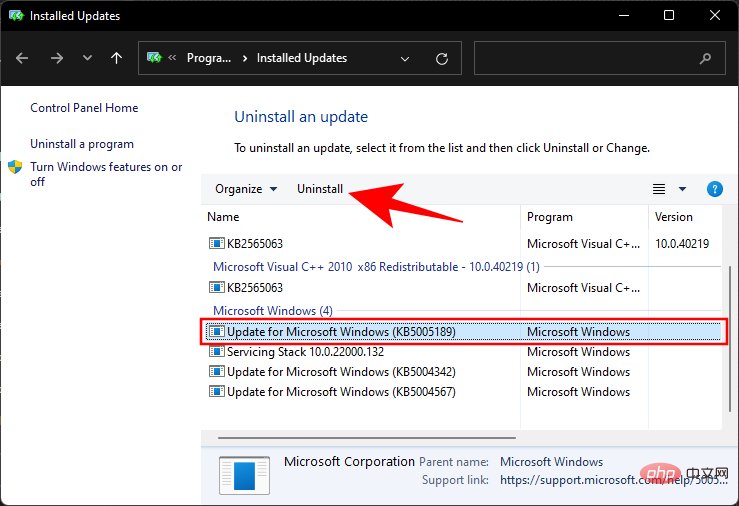
单击是确认。
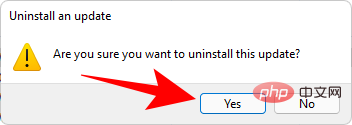
注意:此列表中可能没有一些次要更新。
您可以使用以下教程通过 Windows 疑难解答工具取消隐藏隐藏的更新。
运行我们之前下载的疑难解答,然后单击 下一步。
选择 显示隐藏的更新。
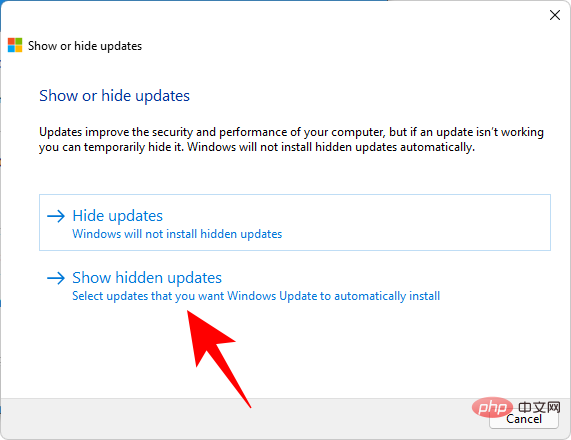
选中您要取消隐藏的更新对应的复选框。完成后单击 下一步。
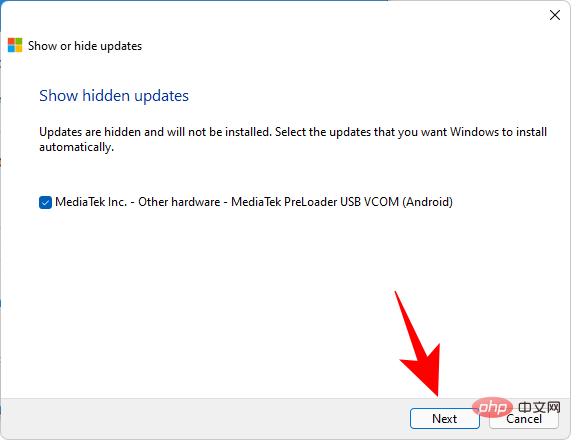
一旦故障排除程序完成,您可能会被要求重新启动系统。如果没有,请单击关闭。
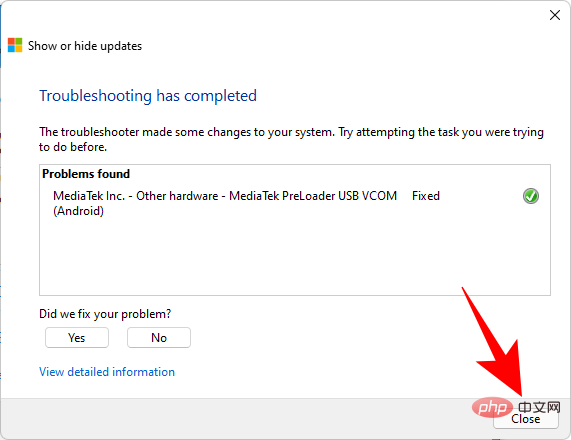
Windows 更新现在应该在您的系统上可见,您可以使用“设置”应用安装相同的更新。
以下是有关在 Windows 11 上禁用 Windows 更新的一些常见问题。
只有在非常需要 Windows 更新时才应禁用它。如果您没有遇到任何错误补丁,并且所有驱动程序都可以正常运行,请保持 Windows 更新。
尽管您获得的更新并不总是完美的,但它们是您迟早总会需要的未来安全补丁和累积更新的唯一来源。
是的,您可以永久禁用更新。尽管 Microsoft 在强制用户保持 Windows 更新方面非常激进,而且出于充分的理由,本教程中提到的方法将帮助您防止这种情况发生。
如果您重置 Windows、重新安装更新或安装功能更新,您可能需要再次更新配置以禁用 Windows 更新。但是,在手动更新 Microsoft Store 和其他产品时,Windows 应该尊重您的设置。
以上是如何在 Windows 11 上禁用更新的详细内容。更多信息请关注PHP中文网其他相关文章!




