windows安装nginx部署反向代理与负载均衡的方法
一、下载安装nginx(本文环境为windows xp 32bit环境)
解压nginx-1.0.11.zip,进入nginx-1.0.11,在命令行中执行命令让nginx启动。具体操作如下图:
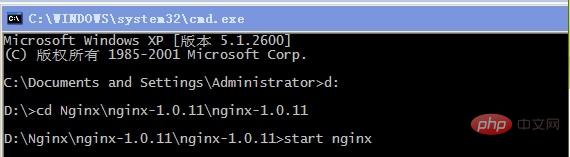
测试是否安装成功,输入地址:
浏览器显示结果如下图:
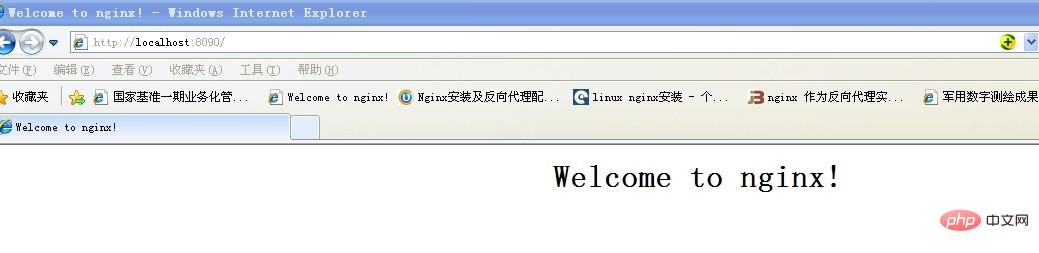
ok,nginx部署成功了。
二、关于nginx的反向代理配置。
反向代理(reverse proxy)方式是指以代理服务器来接受internet上的连接请求,然后将请求转发给内部网络上的服务器,并将从服务器上得到的结果返回给internet上请求连接的客户端,此时代理服务器对外就表现为一个服务器。
关于nginx配置反向代理以配置,以百度谷歌为例,配置文件nginx.conf(路径:d:\nginx\nginx-1.0.11\nginx-1.0.11\conf)配置内容如下:
复制代码 代码如下:
location /baidu {
proxy_pass http://www.google.com;
proxy_set_header host $host;
proxy_set_header x-forwarded-for $proxy_add_x_forwarded_for;
}
其中“/baidu” 会被映射到 “http://www.google.com”。
测试访问:
访问结果:
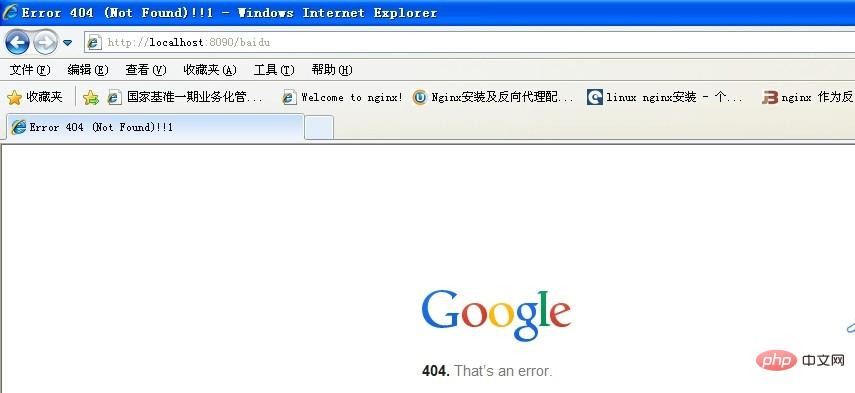
虽然界面显示错误,效果已经达到。
三、负载均衡测试。
现有两个瓦片服务地址,用nginx做一个负载均衡,配置文件如下:
复制代码 代码如下:
upstream cluster {
server 192.98.12.60:1985 weight=3 max_fails=2 fail_timeout=30s;
server 192.98.12.42:8086 weight=3 max_fails=2 fail_timeout=30s;
}
server {
listen 8090;
server_name localhost;
#charset koi8-r;
#access_log logs/host.access.log main;
location / {
root html;
index index.html index.htm;
}
location /tileservice {
proxy_pass http://cluster/mongotileservice/tileservice;
proxy_set_header host $host;
proxy_set_header x-forwarded-for $proxy_add_x_forwarded_for;
}
配置好了以后重启(nginx -s reload)地址: 即可获得服务图片:
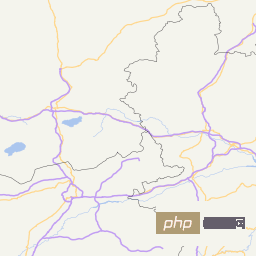
以上是windows安装nginx部署反向代理与负载均衡的方法的详细内容。更多信息请关注PHP中文网其他相关文章!

热AI工具

Undresser.AI Undress
人工智能驱动的应用程序,用于创建逼真的裸体照片

AI Clothes Remover
用于从照片中去除衣服的在线人工智能工具。

Undress AI Tool
免费脱衣服图片

Clothoff.io
AI脱衣机

Video Face Swap
使用我们完全免费的人工智能换脸工具轻松在任何视频中换脸!

热门文章

热工具

记事本++7.3.1
好用且免费的代码编辑器

SublimeText3汉化版
中文版,非常好用

禅工作室 13.0.1
功能强大的PHP集成开发环境

Dreamweaver CS6
视觉化网页开发工具

SublimeText3 Mac版
神级代码编辑软件(SublimeText3)
 docker容器名称怎么查
Apr 15, 2025 pm 12:21 PM
docker容器名称怎么查
Apr 15, 2025 pm 12:21 PM
可以通过以下步骤查询 Docker 容器名称:列出所有容器(docker ps)。筛选容器列表(使用 grep 命令)。获取容器名称(位于 "NAMES" 列中)。
 nginx在windows中怎么配置
Apr 14, 2025 pm 12:57 PM
nginx在windows中怎么配置
Apr 14, 2025 pm 12:57 PM
如何在 Windows 中配置 Nginx?安装 Nginx 并创建虚拟主机配置。修改主配置文件并包含虚拟主机配置。启动或重新加载 Nginx。测试配置并查看网站。选择性启用 SSL 并配置 SSL 证书。选择性设置防火墙允许 80 和 443 端口流量。
 怎么查看nginx是否启动
Apr 14, 2025 pm 01:03 PM
怎么查看nginx是否启动
Apr 14, 2025 pm 01:03 PM
确认 Nginx 是否启动的方法:1. 使用命令行:systemctl status nginx(Linux/Unix)、netstat -ano | findstr 80(Windows);2. 检查端口 80 是否开放;3. 查看系统日志中 Nginx 启动消息;4. 使用第三方工具,如 Nagios、Zabbix、Icinga。
 docker怎么创建容器
Apr 15, 2025 pm 12:18 PM
docker怎么创建容器
Apr 15, 2025 pm 12:18 PM
在 Docker 中创建容器: 1. 拉取镜像: docker pull [镜像名] 2. 创建容器: docker run [选项] [镜像名] [命令] 3. 启动容器: docker start [容器名]
 docker怎么启动容器
Apr 15, 2025 pm 12:27 PM
docker怎么启动容器
Apr 15, 2025 pm 12:27 PM
Docker 容器启动步骤:拉取容器镜像:运行 "docker pull [镜像名称]"。创建容器:使用 "docker create [选项] [镜像名称] [命令和参数]"。启动容器:执行 "docker start [容器名称或 ID]"。检查容器状态:通过 "docker ps" 验证容器是否正在运行。
 vs code 可以在 Windows 8 中运行吗
Apr 15, 2025 pm 07:24 PM
vs code 可以在 Windows 8 中运行吗
Apr 15, 2025 pm 07:24 PM
VS Code可以在Windows 8上运行,但体验可能不佳。首先确保系统已更新到最新补丁,然后下载与系统架构匹配的VS Code安装包,按照提示安装。安装后,注意某些扩展程序可能与Windows 8不兼容,需要寻找替代扩展或在虚拟机中使用更新的Windows系统。安装必要的扩展,检查是否正常工作。尽管VS Code在Windows 8上可行,但建议升级到更新的Windows系统以获得更好的开发体验和安全保障。
 vscode 无法安装扩展
Apr 15, 2025 pm 07:18 PM
vscode 无法安装扩展
Apr 15, 2025 pm 07:18 PM
VS Code扩展安装失败的原因可能包括:网络不稳定、权限不足、系统兼容性问题、VS Code版本过旧、杀毒软件或防火墙干扰。通过检查网络连接、权限、日志文件、更新VS Code、禁用安全软件以及重启VS Code或计算机,可以逐步排查和解决问题。
 nginx怎么启动
Apr 14, 2025 pm 01:06 PM
nginx怎么启动
Apr 14, 2025 pm 01:06 PM
问题:如何启动 Nginx?答案:安装 Nginx启动 Nginx验证 Nginx 是否已启动探索其他启动选项自动启动 Nginx






