进程无法访问 Windows 11 / 10 上的文件错误修复
众所周知,当任何文件正在使用时,任何其他进程都无法访问/更改它。在这种情况下,当一个进程试图打开一个文件时,操作系统会锁定该文件以防止它被另一个进程修改。
“该进程无法访问该文件,因为它正被另一个进程使用”是许多用户在其 Windows 计算机上观察到的此类错误消息。已知此错误发生在不同版本的 Windows OS 和 Windows Server 中。通常,在用户的 Windows PC 上使用Netsh命令期间会观察到此错误消息。发生此错误的另一种情况是尝试在 Internet 信息服务 (IIS) Microsoft 管理控制台 (MMC) 管理单元中打开任何服务或网站时。
您是否在系统上看到此错误消息?然后,您已经找到了正确的职位。在本文中,我们整理了一系列故障排除策略,可帮助面临此错误的用户在其 Windows PC 上成功解决该问题。
解决方案 1 – 关闭所有不必要的后台进程
解决此错误的最基本的故障排除方法之一是通过任务管理器关闭 PC 上运行的所有不必要的后台进程。
1.通过同时按键盘上的Ctrl + Shift + Esc键打开任务管理器。
2. 转到任务管理器中的进程选项卡。
3. 在这里,一次选择一个在您的 PC 后台运行的不必要的进程。
然后,单击结束任务按钮。
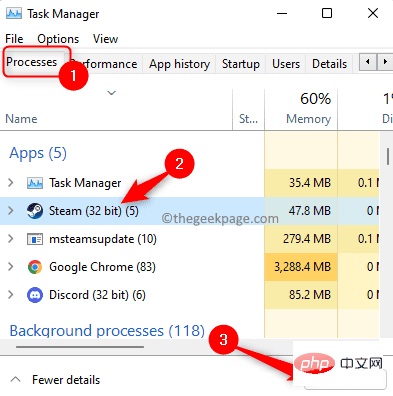
对您可以在任务管理器中看到的所有不必要的应用程序执行此操作。
注意:确保您没有结束与 Windows 和 Microsoft 服务相关的进程。
4.重新启动您的电脑。
系统启动后,尝试执行引发此问题的任务以检查它是否已修复。
解决方案 2 – 以管理员身份运行应用程序
如果尝试在终端中执行 netsh 命令时遇到错误,则很可能该命令需要管理权限才能运行并进行修改。因此,在运行命令之前,请确保您使用的命令提示符窗口具有管理权限。
1. 使用Windows + R组合键打开运行对话框。
2.在运行框中键入cmd 。
然后,只需同时按住Ctrl + Shift + Enter键以管理员身份运行命令提示符。

3. 当用户帐户控制提示出现授予权限时,单击是按钮。
4. 现在,尝试执行命令提示符中的命令并检查错误是否已解决。
解决方案 3 – 修改 IP 范围
如果系统上的某些进程正在使用端口 80 或端口 443,则可能会发生此错误。许多用户已经能够通过设置完全不同的 IP 范围来解决此冲突。
1. 点击键盘上的Windows键并在搜索框中键入文本命令提示符。
选择搜索结果中的命令提示符后,单击右侧的以管理员身份运行 。
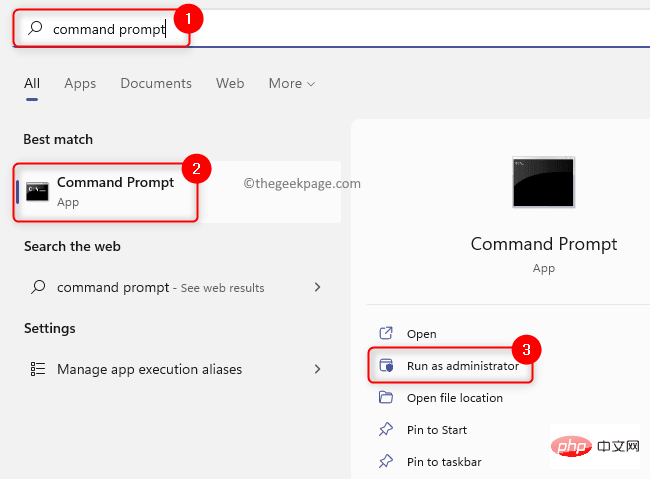
2. 以管理员权限打开命令提示符后,依次键入以下命令,然后按 Enter更改 TCP 和 UDP 端口的 IP 范围。
netsh int ipv4 设置动态端口 tcp start=10000 num=1000netsh int ipv4 set dynamicport udp start=10000 num=1000
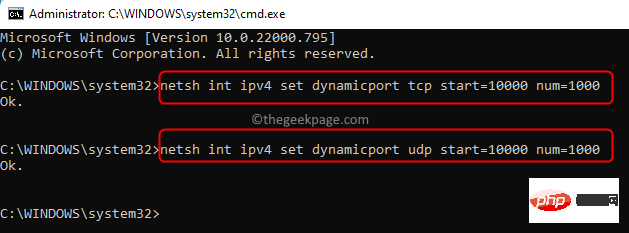
3. 检查这是否有助于解决您面临的问题。如果问题仍然存在,请转到下面的下一个解决方案。
解决方案 4 – 通过更改注册表来解决 IIS 端口冲突
要解决 IIS 端口冲突,需要运行 Netstat.exe 实用程序来确定端口 80 或端口 443 是否有任何其他活动连接。出现此错误消息的可能情况如下所述:
- 注册表子项ListenOnlyList的配置在运行 IIS 的计算机上不正确。
- IIS 所需的端口 80 和端口 443 被另一个进程使用。
使用 Netstat.exe 实用程序后,如果您看到没有其他进程对上述端口的活动连接,则需要检查ListenOnlyList注册表子项配置。
1.使用键盘上的Windows 和 R组合键打开运行框。
键入cmd并通过同时按Ctrl + Shift + Enter键以管理员权限运行命令提示符 。

当用户帐户控制提示时单击是。
2. 键入以下命令并按Enter以运行 Netstat.exe 实用程序。
netstat -ano
上面的命令返回一个活动连接列表。
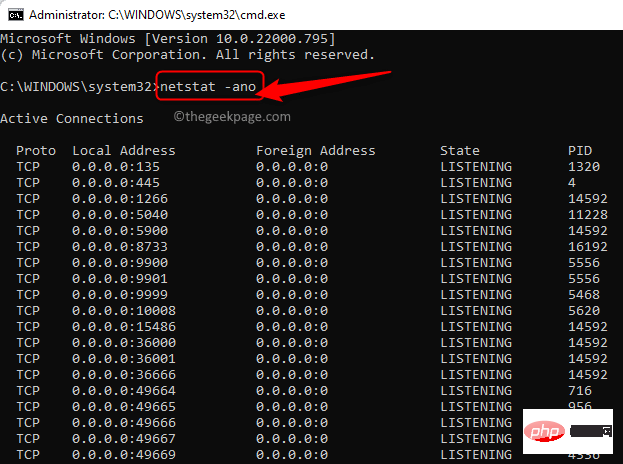
滚动浏览此列表并检查端口 80 和端口 443 是否正在被任何其他进程使用。
如果上面提到的端口没有被积极使用,那么您需要对注册表中的键进行更改。
3. 在对注册表进行任何修改之前,您需要停止运行 IIS 的 HTTP 服务。
在命令提示符下键入命令,然后按 Enter。
网络停止http
4. 当你被问到你想继续这个操作吗?,键入Y并按Enter继续。
禁用 HTTP 端口后关闭命令提示符。
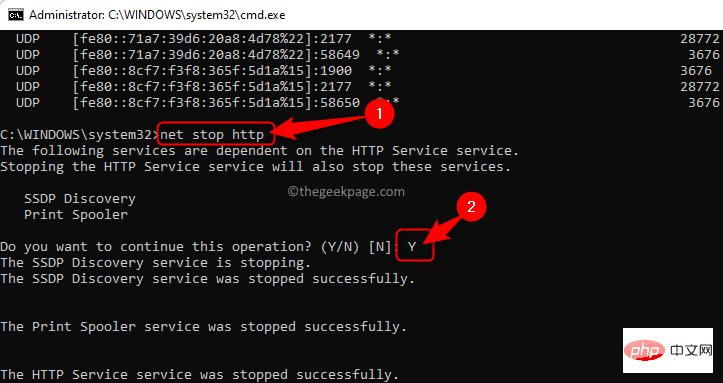
5. 点击键盘上的Windows键并在 Windows 搜索栏中键入注册表编辑器。
单击注册表编辑器。
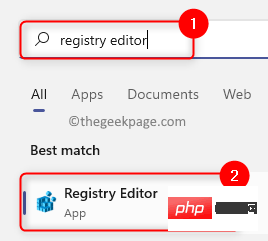
如果UAC提示您授予权限,请单击是。
6. 在注册表编辑器窗口中,导航到下面的位置或将其复制并粘贴到注册表的导航栏中。
HKEY_LOCAL_MACHINE\SYSTEM\CurrentControlSet\Services\HTTP\Parameters\ListenOnlyList
注意:如果没有找到ListenOnlyList子项,则无需创建子项,因为将使用默认 IP 地址0.0.0.0。
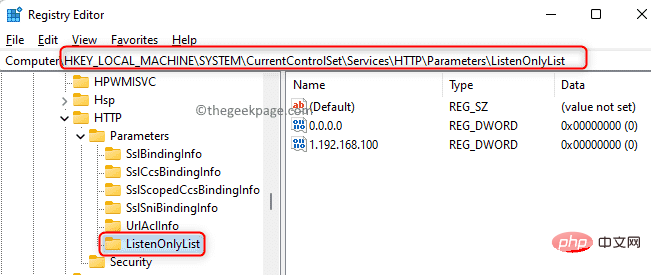
7. 现在,您需要移到右侧并删除除默认值0.0.0.0以外的所有 IP 地址
右键单击每个IP 地址并选择删除选项。
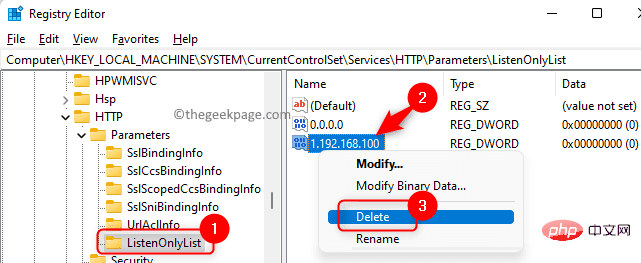
在弹出的确认删除子项的窗口中,单击是。
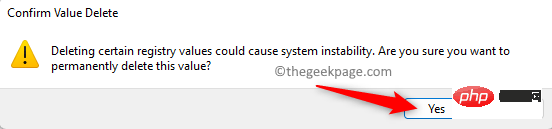
8. 退出注册表并重新启动计算机。
9、系统启动后,需要启动HTTP服务。
如上所示启动命令提示符。
键入下面的命令,然后按 Enter。
网络启动http
10. HTTP 服务启动后,尝试运行 IIS(Internet 信息服务)并检查错误是否已解决。
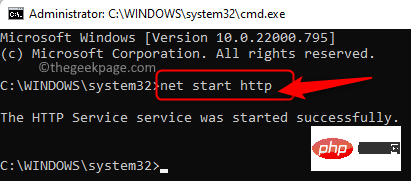
以上是进程无法访问 Windows 11 / 10 上的文件错误修复的详细内容。更多信息请关注PHP中文网其他相关文章!

热AI工具

Undresser.AI Undress
人工智能驱动的应用程序,用于创建逼真的裸体照片

AI Clothes Remover
用于从照片中去除衣服的在线人工智能工具。

Undress AI Tool
免费脱衣服图片

Clothoff.io
AI脱衣机

Video Face Swap
使用我们完全免费的人工智能换脸工具轻松在任何视频中换脸!

热门文章

热工具

记事本++7.3.1
好用且免费的代码编辑器

SublimeText3汉化版
中文版,非常好用

禅工作室 13.0.1
功能强大的PHP集成开发环境

Dreamweaver CS6
视觉化网页开发工具

SublimeText3 Mac版
神级代码编辑软件(SublimeText3)

热门话题
 如何通过修改Windows 10注册表来提升电脑开机速度
Apr 19, 2024 am 08:01 AM
如何通过修改Windows 10注册表来提升电脑开机速度
Apr 19, 2024 am 08:01 AM
在使用Windows10操作系统的过程中,不少用户发现自家电脑开机启动耗时较长,影响了使用体验。为了优化开机速度,有人提出可通过修改系统注册表的方式来达成目的。针对这一需求,本文将深入解析如何通过合理调整Windows10注册表设置来有效提升电脑开机速度。下面一起来看看吧。操作方法1、"win+R"快捷键开启运行,输入"regedit",点击"确定"打开。2、进入到注册表编辑器之后,依次点击左侧栏中的"HKEY_CURRENT_USERSoftwareMicrosoftWindowsCurren
 iis应用程序池怎么打开
Apr 09, 2024 pm 07:48 PM
iis应用程序池怎么打开
Apr 09, 2024 pm 07:48 PM
要在 IIS 中打开应用程序池:1. 打开 IIS 管理器;2. 导航到 "应用程序池" 节点;3. 右键单击目标应用程序池并选择 "管理";4. 单击 "高级设置" 选项卡;5. 应用程序池配置可在此查看和修改。
 html文件怎么生成网址
Apr 21, 2024 pm 12:57 PM
html文件怎么生成网址
Apr 21, 2024 pm 12:57 PM
要将 HTML 文件转换为网址,需要使用网络服务器,包括以下步骤:获取网络服务器。设置网络服务器。上传 HTML 文件。创建域名。路由请求。
 如何正确使用win10命令提示符进行自动修复操作
Dec 30, 2023 pm 03:17 PM
如何正确使用win10命令提示符进行自动修复操作
Dec 30, 2023 pm 03:17 PM
电脑随着使用的时间越长越容易出现故障,这个时候就需要小伙伴去用自己的方法修复,那么怎么做比较简便呢?今天就给大家带来用命令提示符修复的教程。win10自动修复命令提示符怎么用:1、按下“Win+R”输入cmd打开“命令提示符”2、输入chkdsk查看修复命令3、如果需要查看其它地方也可以添加别的分区比如“d”4、输入执行命令chkdskd:/F即可5、如果在修改过程中被占用,可输入Y继续
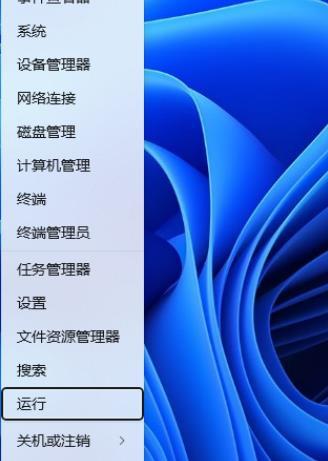 如何通过注册表编辑器在Windows 11中调整标准用户账户的UAC设置
Apr 17, 2024 pm 03:58 PM
如何通过注册表编辑器在Windows 11中调整标准用户账户的UAC设置
Apr 17, 2024 pm 03:58 PM
在Windows11操作系统中,用户账户控制(UAC)作为一种安全机制,能够有效地防止未经授权的系统更改并对潜在风险进行提示。针对那些希望通过更深层次设置来调整标准用户账户UAC行为的用户,本文将详细解释如何运用注册表编辑器这一工具,在Windows11系统中进行相应设置的变更。操作方法1、右击右下角任务栏中的"开始",选择选项列表中的"运行"。2、在弹出的运行窗口中输入"regedit",回车打开。3、接着在给出的提示窗口中,点击"是"。4、进入到注册表编辑器后,依次点击左侧栏中的"HKEY_
 iis的日志文件可以删除吗怎么删
Apr 09, 2024 pm 07:45 PM
iis的日志文件可以删除吗怎么删
Apr 09, 2024 pm 07:45 PM
是的,可以删除 IIS 日志文件。删除方法包括:通过 IIS 管理器选择网站或应用程序池,然后在“日志文件”选项卡中删除相应日志文件。使用命令提示符转到日志文件存储目录(通常为 %SystemRoot%\System32\LogFiles\W3SVC1),并使用 del 命令删除日志文件。使用第三方工具(例如 Log Parser)自动删除日志文件。
 iis无法启动怎么解决
Dec 06, 2023 pm 05:07 PM
iis无法启动怎么解决
Dec 06, 2023 pm 05:07 PM
iis无法启动的解决办法:1、检查系统文件完整性;2、检查端口占用情况;3、启动相关服务;4、重新安装IIS;5、重置Windows系统;6、检查元数据库文件;7、检查文件权限;8、更新操作系统和应用程序;9、避免安装过多不必要的软件;10、定期备份重要数据。详细介绍:1、检查系统文件完整性,运行系统文件检查工具,检查系统文件的完整性等等。
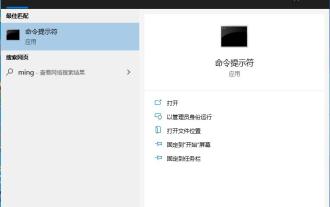 win10无法加载修复方法:注册表文件丢失或损坏的解决方案
Jan 10, 2024 pm 09:37 PM
win10无法加载修复方法:注册表文件丢失或损坏的解决方案
Jan 10, 2024 pm 09:37 PM
有很多用户在使用电脑的时候发现现实“注册表文件丢失或损坏因此无法加载”的问题,不知道怎么解决也没处理修改过注册表,修复起来不是非常的麻烦,只要一串代码即可,下面来看看详细的修复方法吧。注册表文件丢失或损坏因此无法加载修复方法1、在电脑左下角输入“命令提示符”,并以管理员身份运行。2、将下列代码贴贴到命令提示符中,输入完后按下回车键。regadd“HKEY_LOCAL_MACHINESOFTWAREMicrosoftWindowsSelfHostApplicability”/v“BranchNam





