每当您将磁盘(无论是 HDD 还是 SSD)连接到您的计算机时,它都会自动列在文件资源管理器、设备管理器和磁盘管理中。但是,一些用户报告说 Windows 11 无法识别 SSD。
如果 SSD 是新的并且您是第一次连接它,那么您很可能会遇到问题,这可能是因为磁盘尚未初始化或格式化。但对于已经在使用的 SSD,问题出在其他地方。
在以下部分中,我们讨论了 Windows 11 无法识别您的 SSD 的根本原因和故障排除方法。
我们浏览了几个论坛,用户在其中分享了问题以及他们的宝贵意见。基于此,我们能够确定一些问题,即为什么在 Windows 11 中无法识别 SSD。它们如下所列:
如果您有任何机会能够从列表中识别问题,请前往相关方法并执行它。否则,请按照列出的顺序执行这些步骤以进行快速故障排除。
如果您使用的是外部 SSD,则很可能连接不正确。取下它,清洁端口和 USB,然后重新插入。它现在应该出现了。如果它没有将其连接到另一个端口并检查。
如果 Windows 11 仍然无法识别 SSD,请尝试将其连接到另一台计算机。如果它在那里工作,则可能是端口存在问题,您必须让专业人员对其进行检查和维修。
但是,如果在其他系统上也无法识别,请将其重新连接到第一个系统,并尝试下面列出的方法以使其启动并运行。

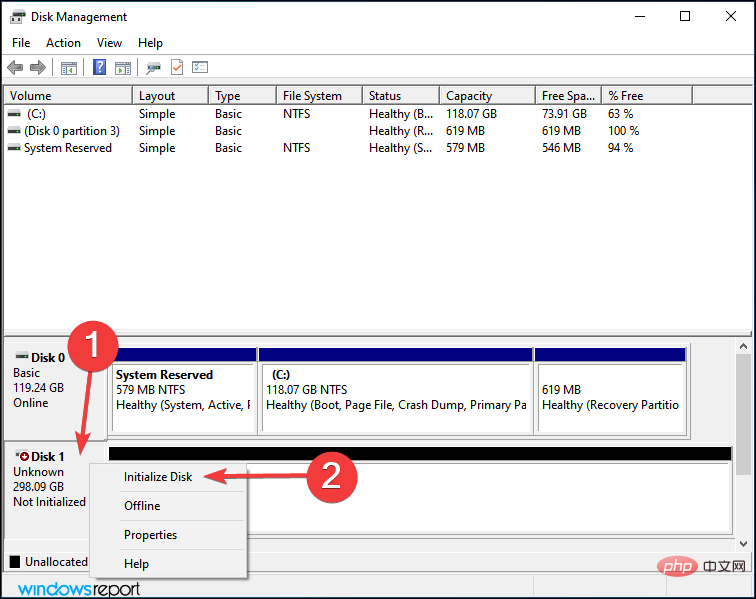
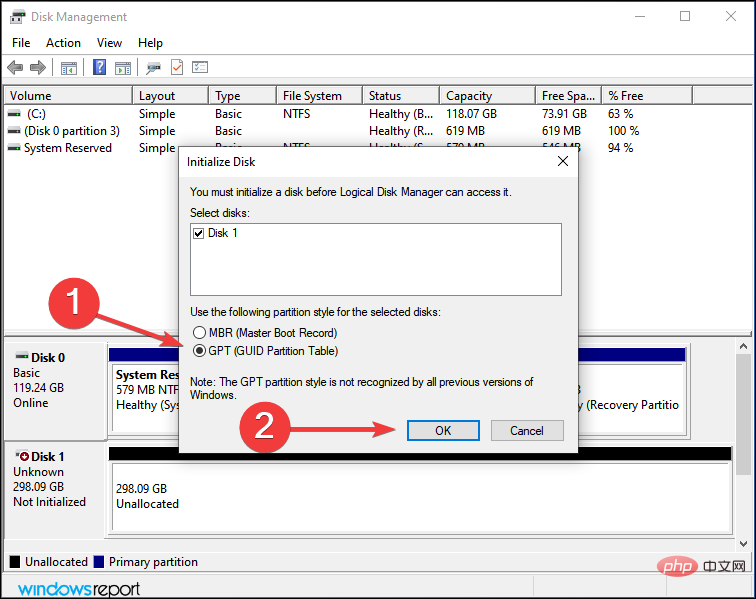
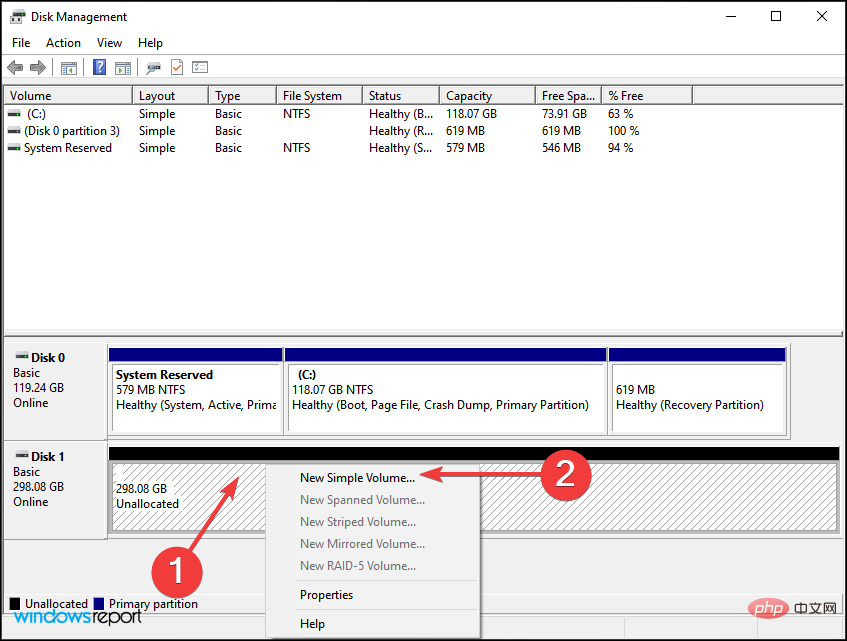
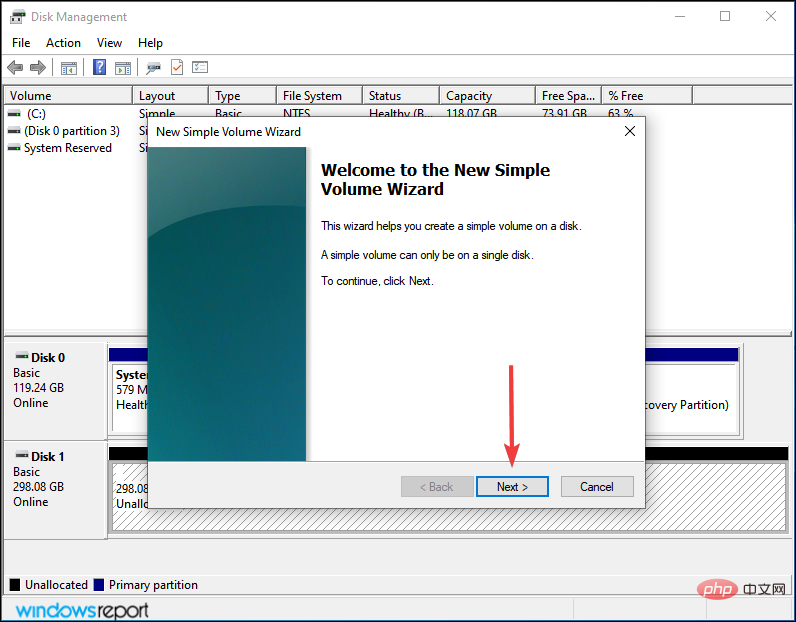
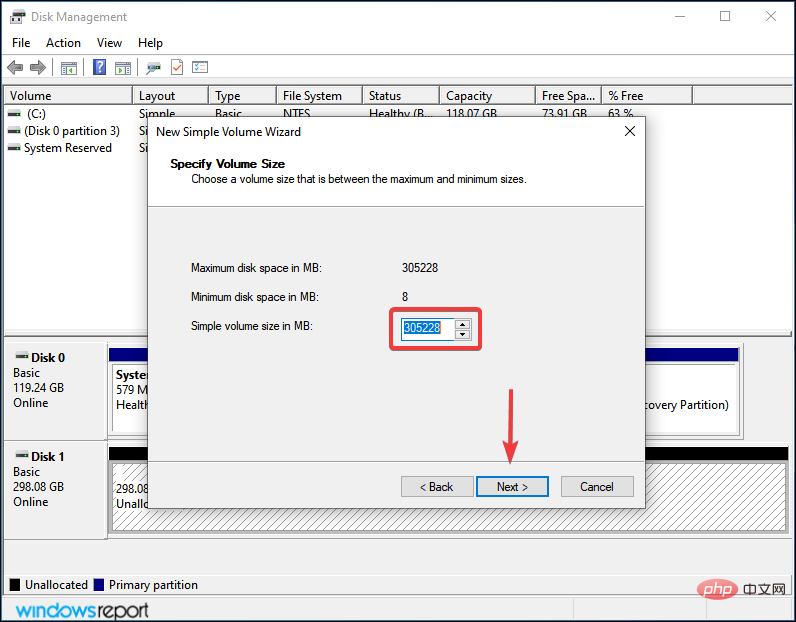
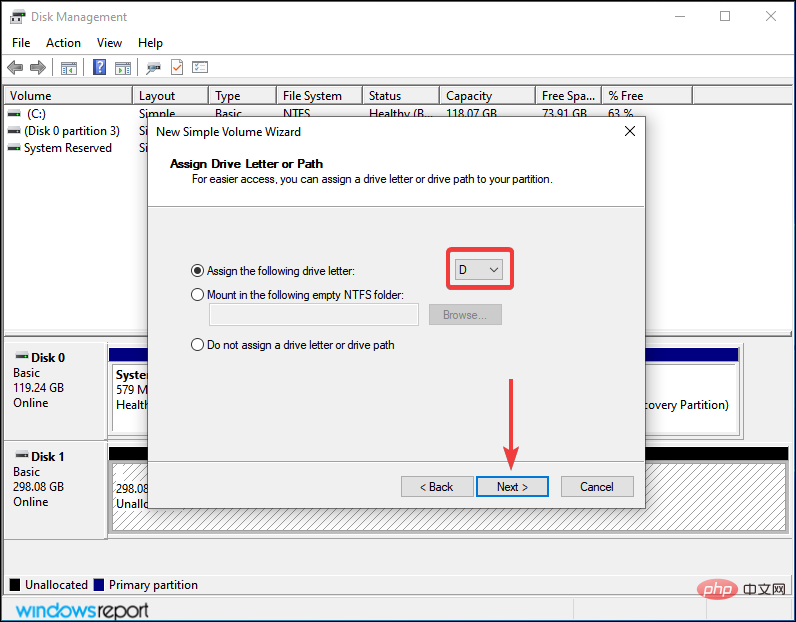
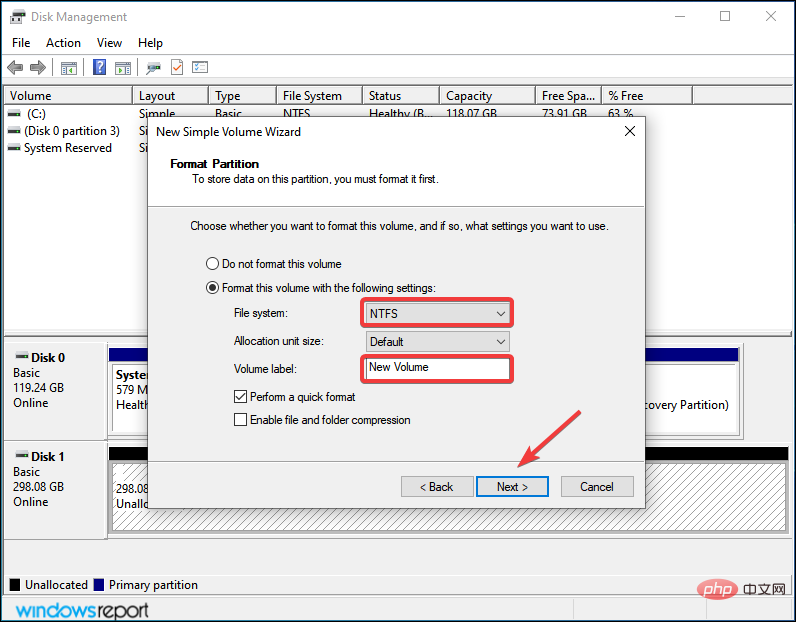
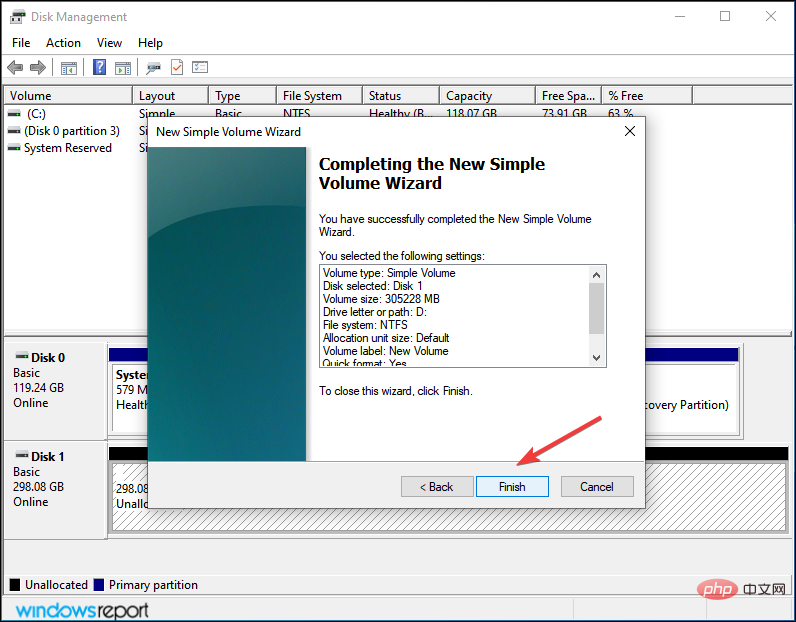
如果 SSD 未初始化或由于某种原因其上的数据已损坏,Windows 11 将无法识别该驱动器。在这种情况下,初始化驱动器并在其上创建新卷将有助于解决问题。

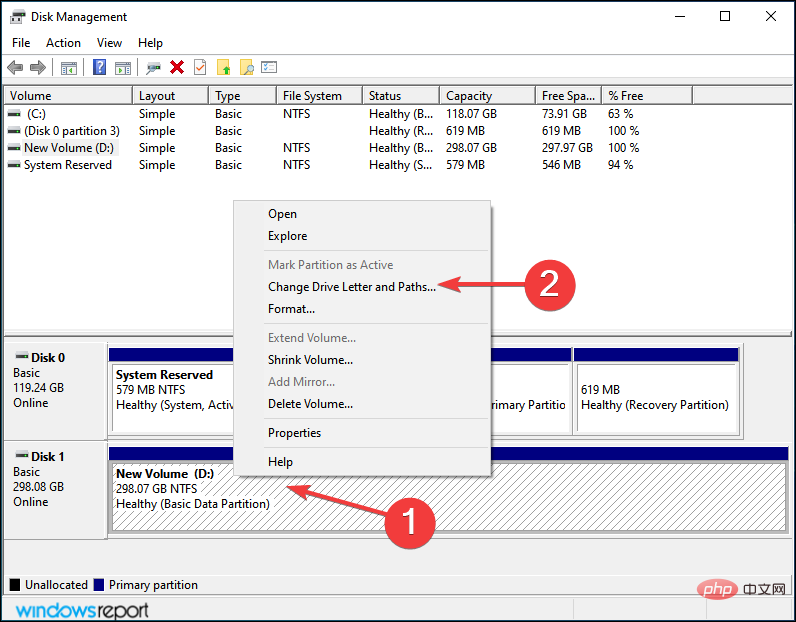
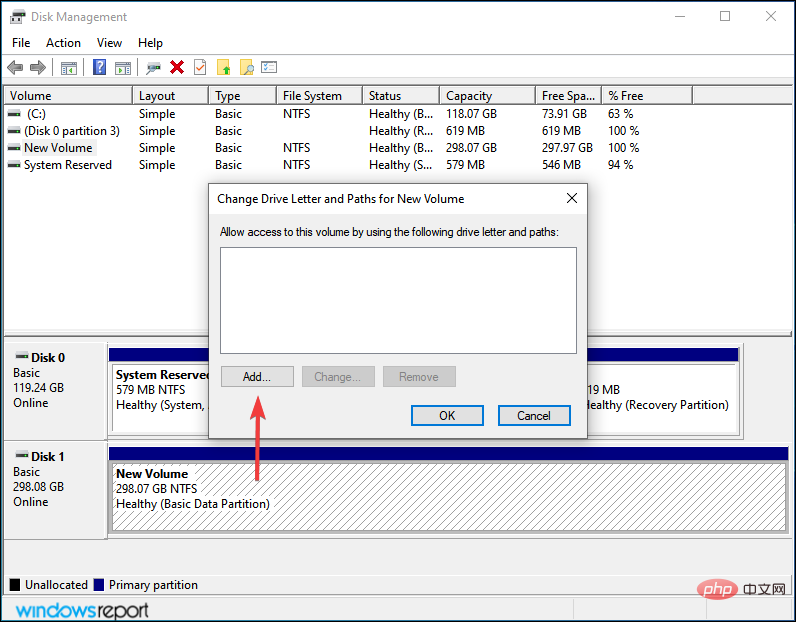
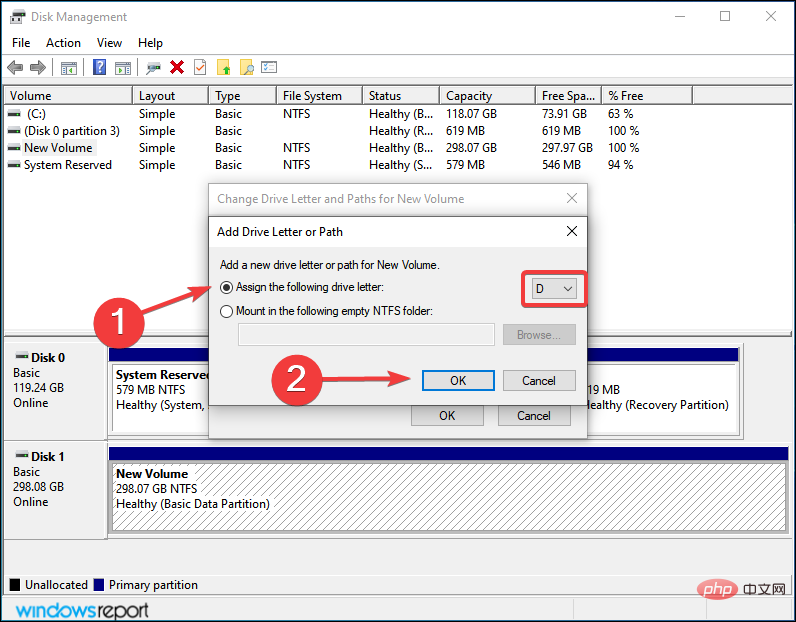
如果 SSD 上的卷尚未分配字母,则它不会在文件资源管理器中列出。在这种情况下,使用上面列出的步骤分配驱动器号,Windows 11 现在将识别 SSD。
即使它已被分配一个,但它存在一些问题,更改它应该会有所帮助。
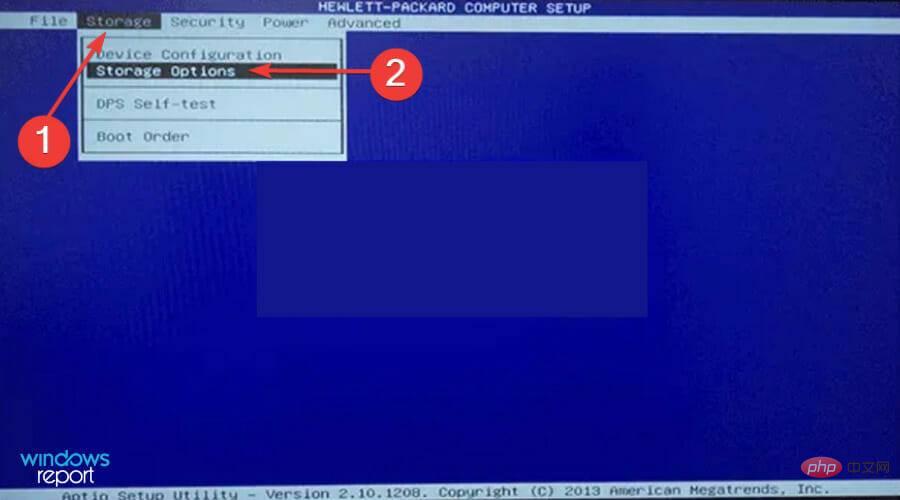
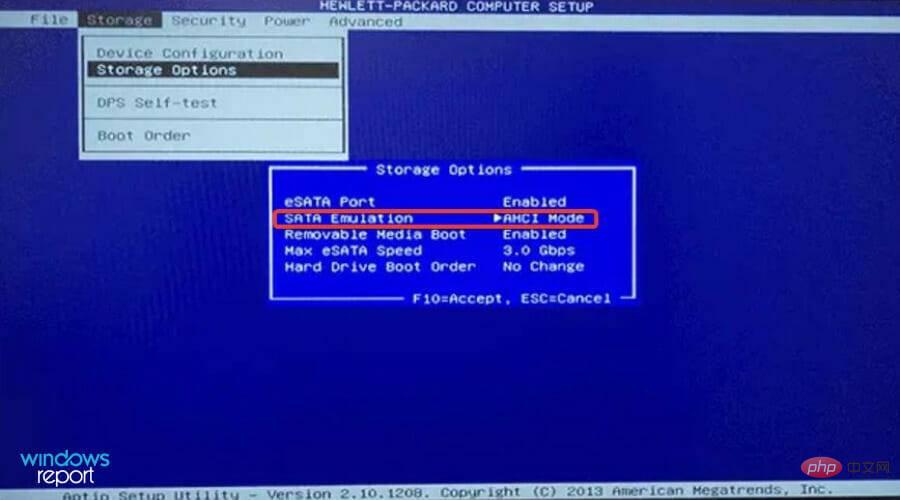
完成后,启动 Windows 11,现在应该可以识别 SSD。如果仍未列出,请转到下一个方法。
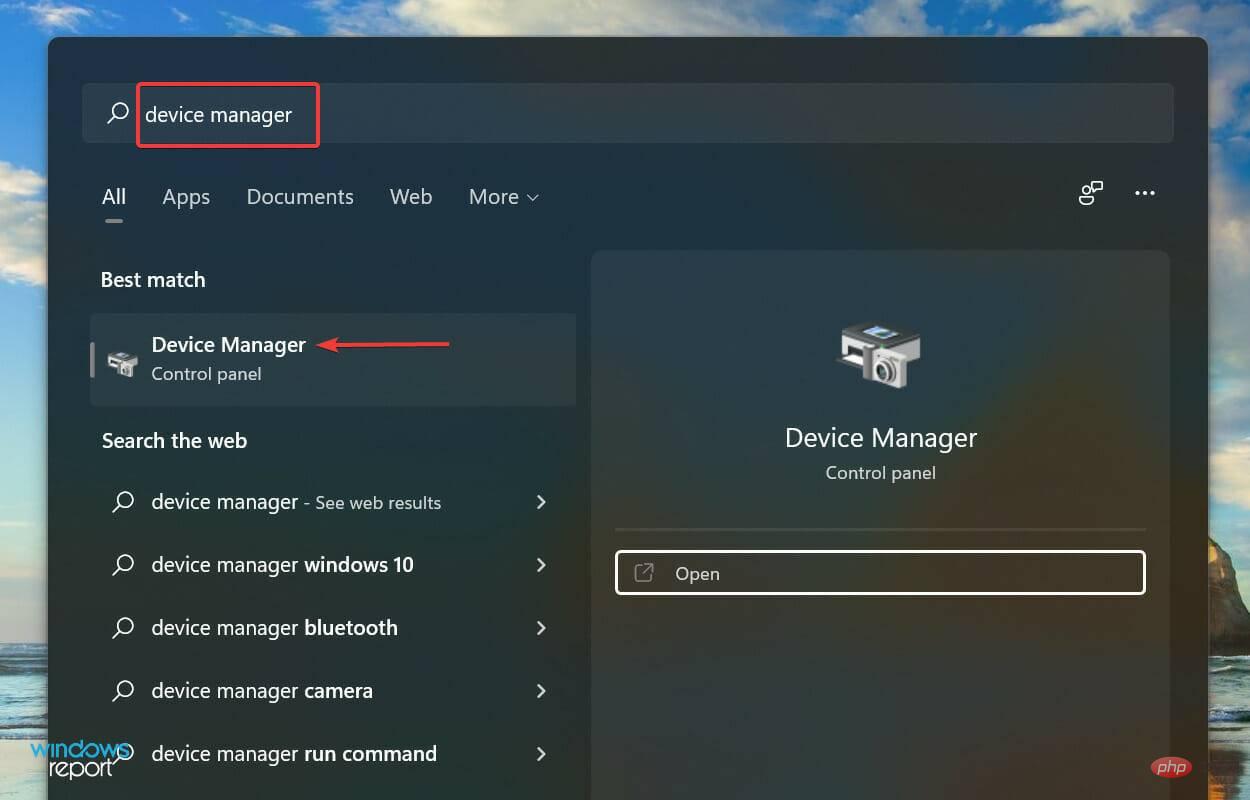
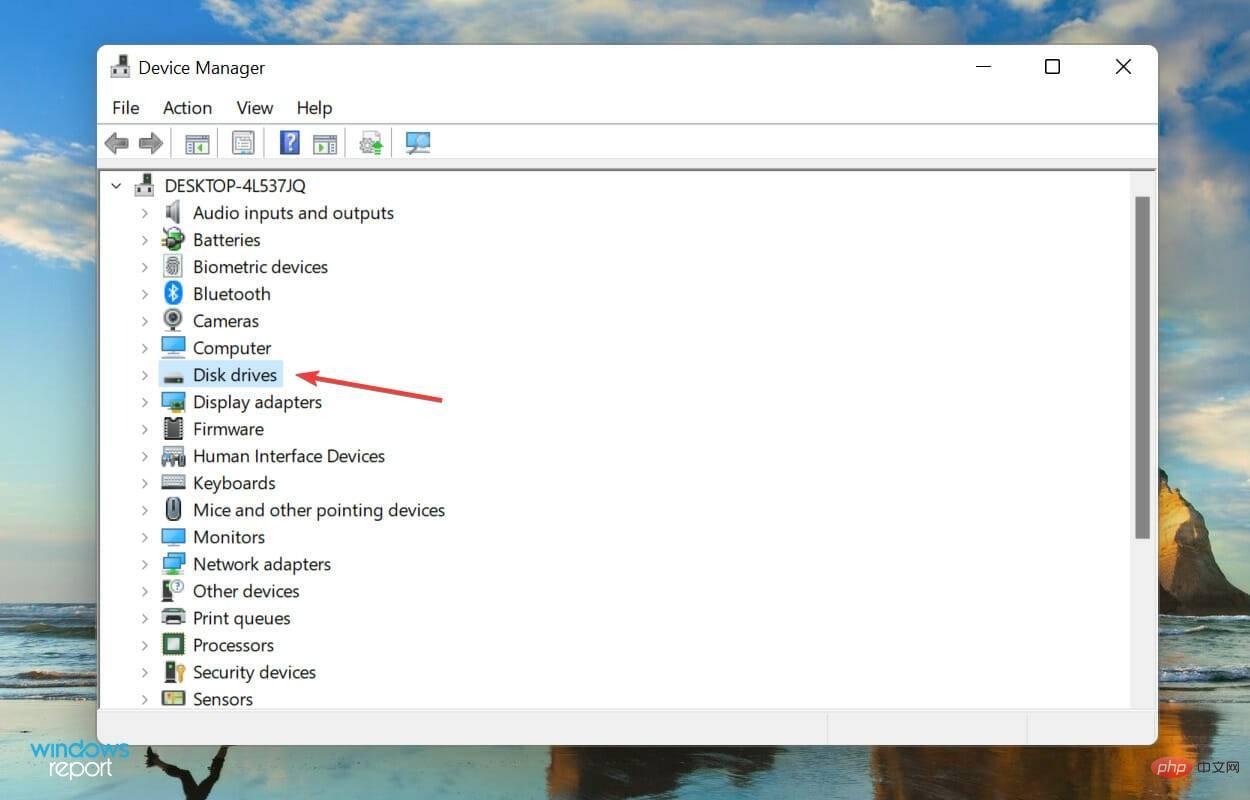
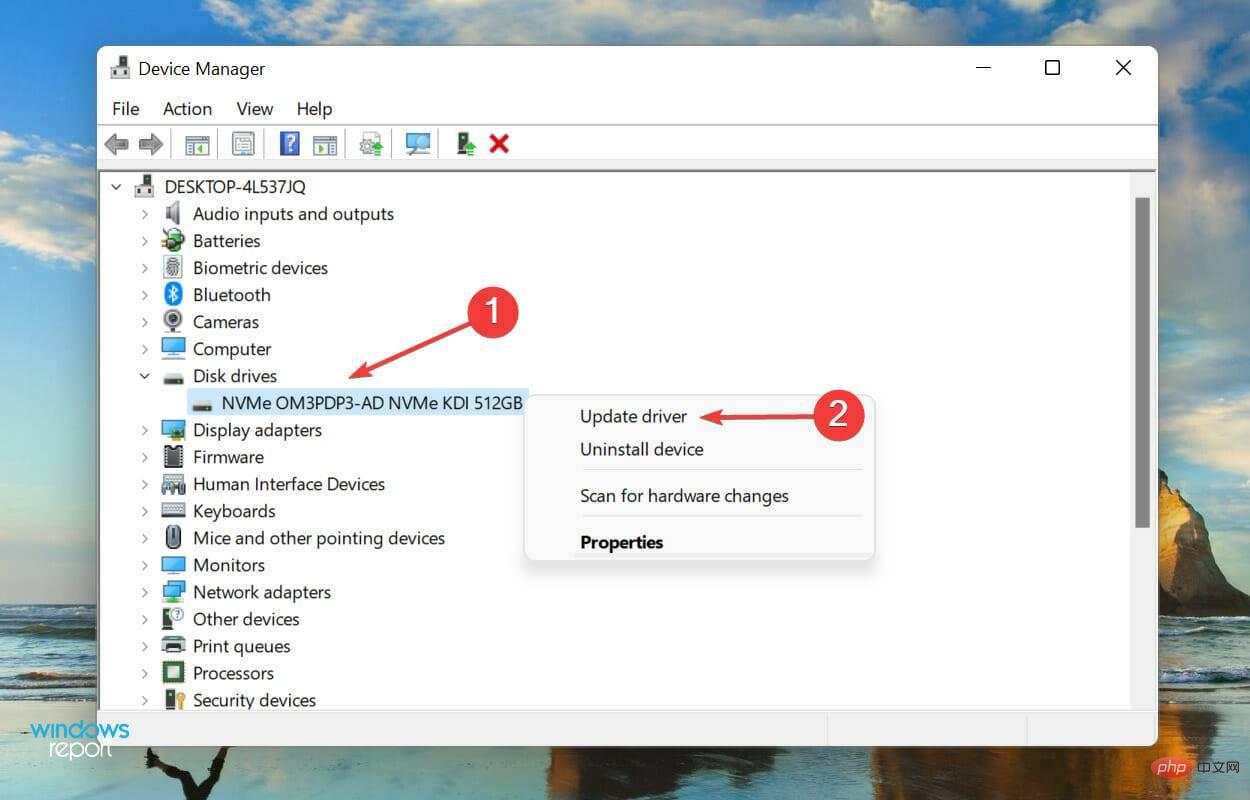
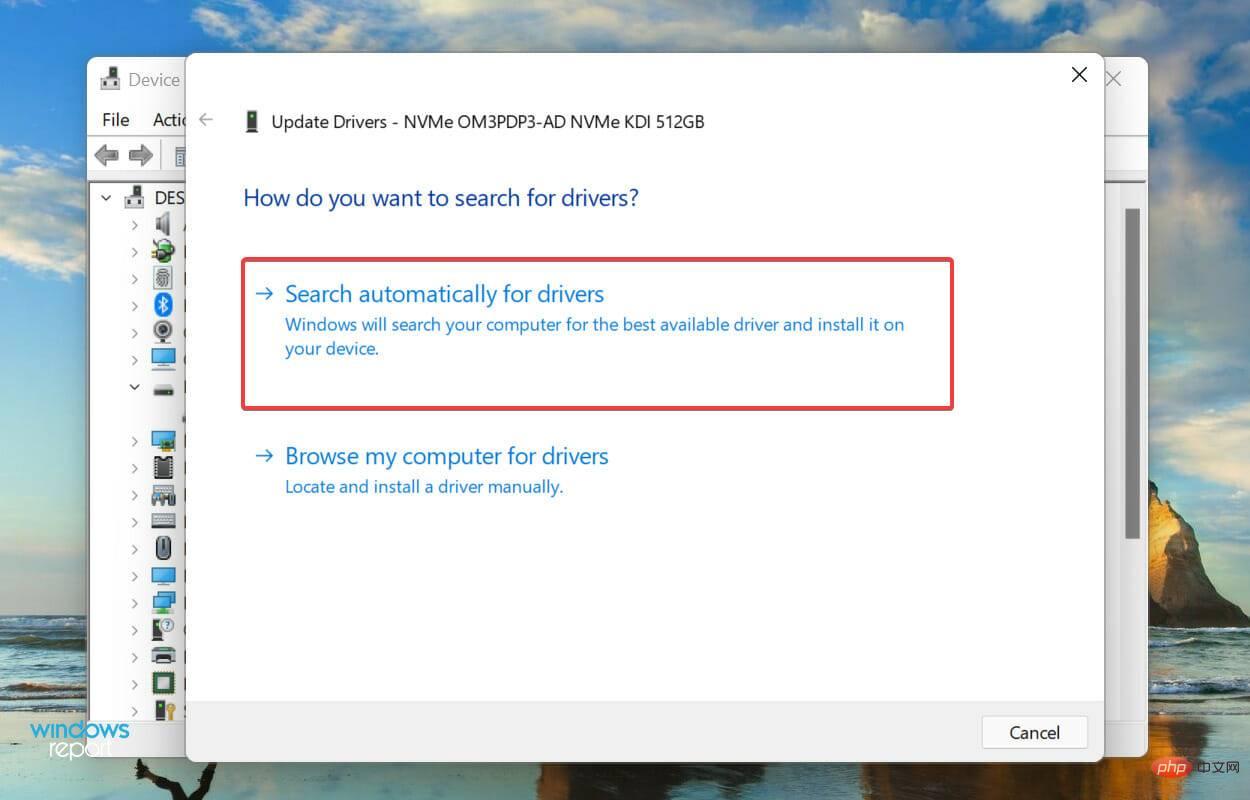
众所周知,过时的驱动程序会导致相关设备出现一些问题,在这种情况下是 SSD。更新驱动程序时,除了引入新功能和消除以前已知的错误外,它还可以提高设备的性能。
但是,上面列出的设备管理器方法的缺点之一是它只扫描存储在系统上的驱动程序。因此,如果您之前没有下载过较新版本,则更新过程可能不会通过。
如果整个过程听起来太麻烦,您可以随时使用可靠的第三方应用程序。我们建议使用DriverFix,这是一种专用工具,可自动扫描可用源以获取最新版本,并使已安装的驱动程序保持最新。
更新驱动程序后,检查 Windows 11 现在是否可以识别 SSD。如果问题仍然存在,请转到最后一种方法。
如果其他方法都不起作用,则很可能是 SSD 本身的问题。一些用户报告说,在尝试了各种可用的故障排除方法后,他们后来发现 SSD 本身出现故障,更换它就可以了。
在我们回答这个问题之前,您必须了解对驱动器进行碎片整理实际上是什么。当您将数据存储在驱动器上时,它会一起放置在某个空间中,但是如果您从中删除某些文件,则该空间的一部分是空的。
您的系统将列出所有此类空白空间并在此处存储新文件。但是,如果新文件大于可用空间,则只会将其中的一部分保存在此处,而其余部分将保存在驱动器的另一部分中。

这就是碎片整理的概念出现的地方。当您对驱动器进行碎片整理时,其上的数据会重新排列,以便同一程序的所有文件存储在一起,从而可以快速读取。
因此,您注意到对 HDD 进行碎片整理的系统性能有了相当大的改进。
但是使用 SSD,无论数据是一起存储还是分开存储,都可以同样快速地读取数据。这就是为什么对 SSD 进行碎片整理没有真正好处的原因。相反,它可能会产生不利影响,并会缩短固态驱动器的使用寿命。
如果您正在寻找更简短的答案,那就是No。永远不要犯对 SSD 进行碎片整理的错误,因为它没有真正的好处,反而会导致存储单元的退化。
上面列出的方法将消除导致 Windows 11 无法识别 SSD 的任何问题。当您到达本文的这一部分时,错误会被消除,或者您会发现 SSD 有故障。
以上是Windows 11 无法识别 SSD?这是你应该做的的详细内容。更多信息请关注PHP中文网其他相关文章!




