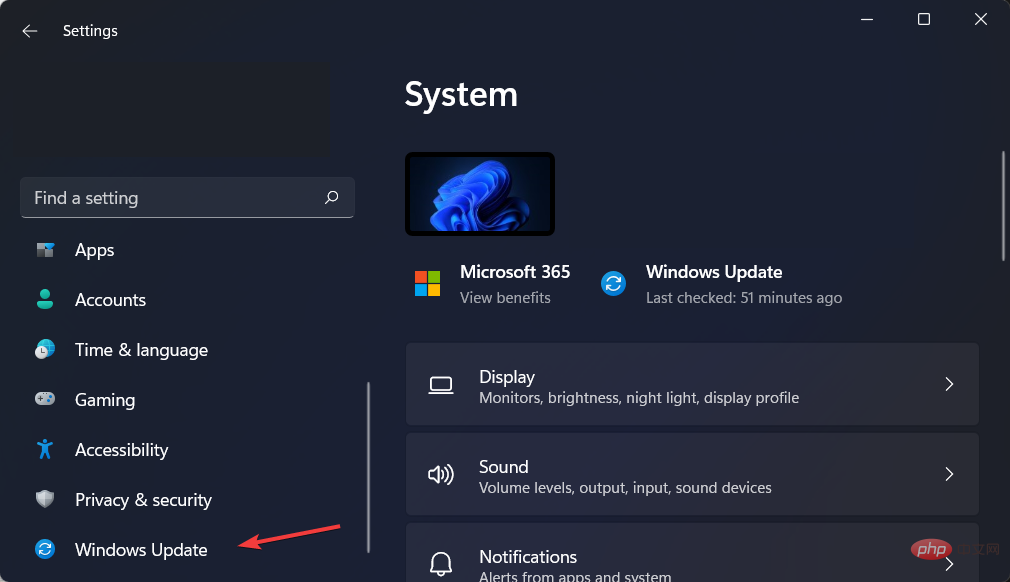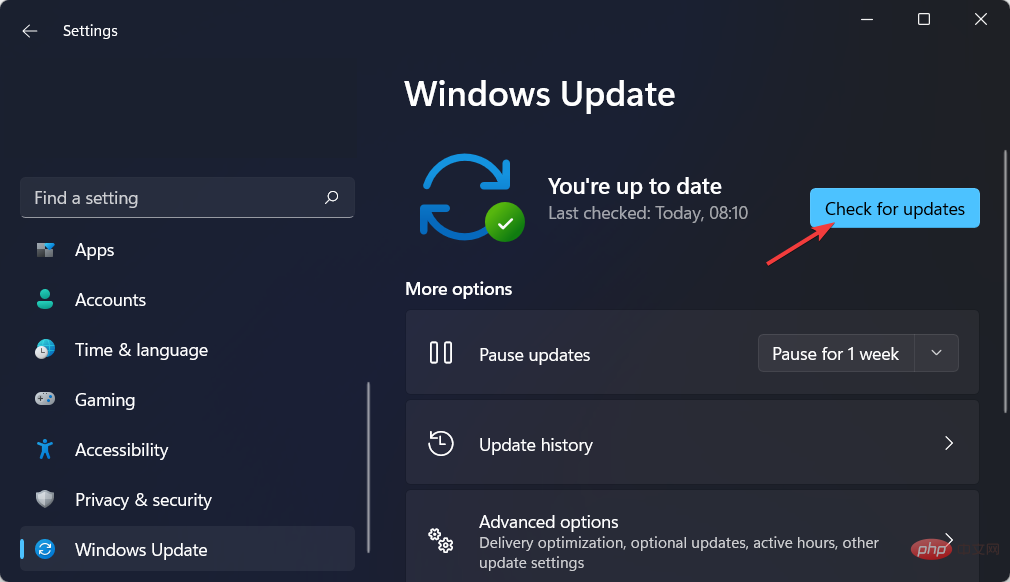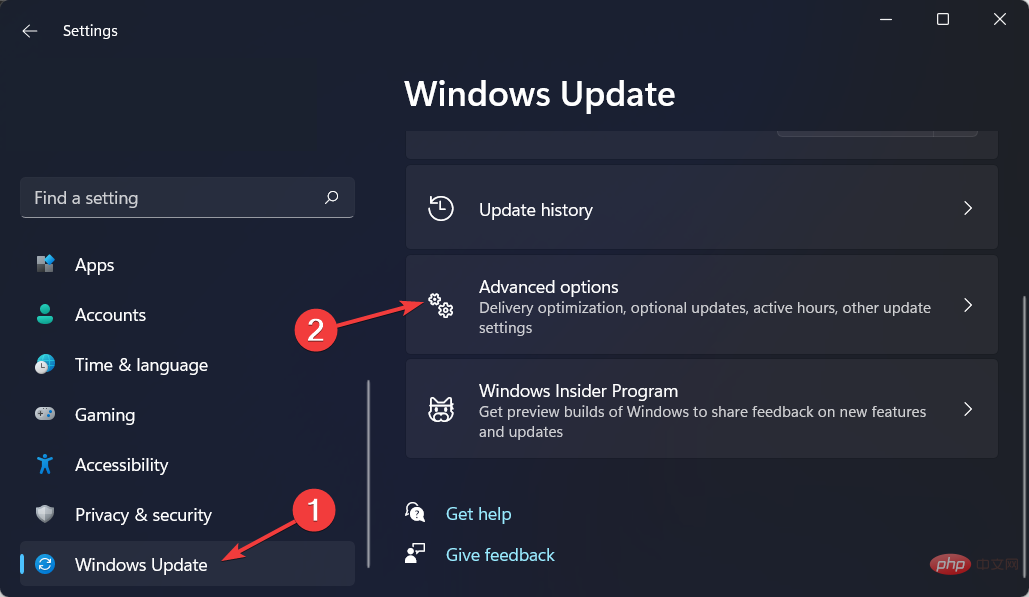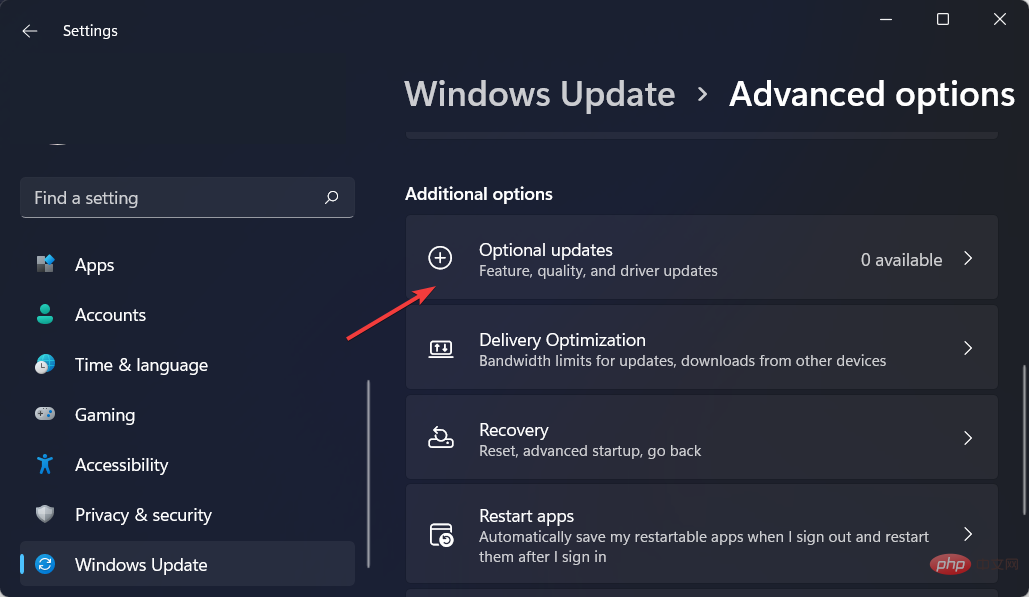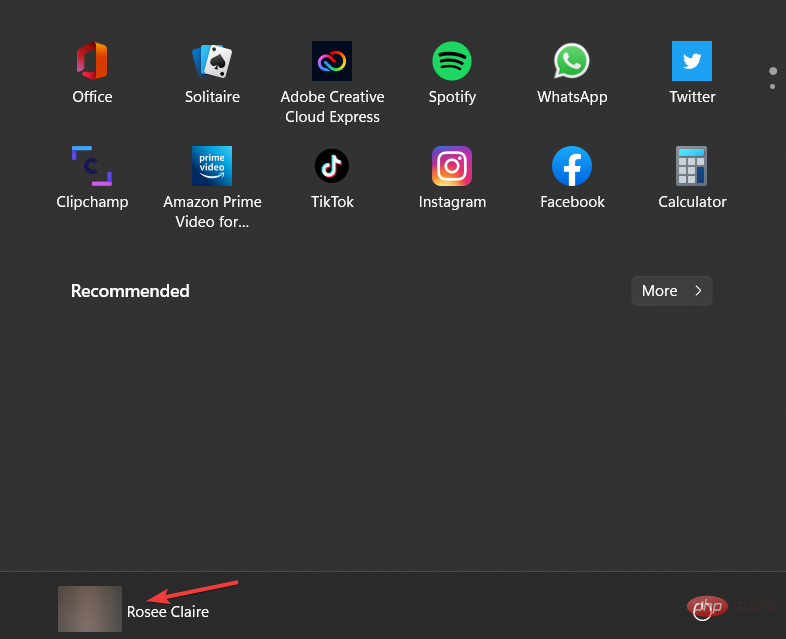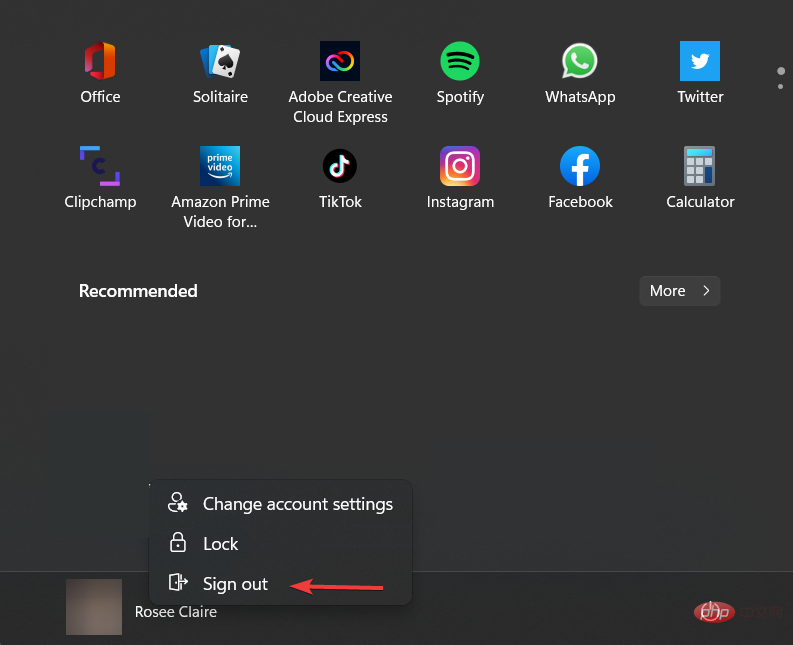Windows 11 的多个桌面无法正常工作?这是做什么
虚拟桌面在 Windows 世界中并不是一个新概念。在 Windows 10 中创建单独的桌面是一个简单的过程,允许您将一个桌面专用于一个项目,另一个用于另一个,但用户报告他们的 Windows 11 多个桌面无法正常工作。
或者一个专用于您的工作的桌面和另一个专用于个人应用程序的桌面。另一方面,Windows 11 得到了改进。
也可以为每个桌面设置不同的壁纸,这样更容易区分桌面(并根据您的用途为您提供不同的心情)。
许多其他功能使虚拟桌面的使用变得简单而高效,包括与其他用户共享资源的能力。
需要注意的是,其中一些功能实际上是在 Windows 10 中引入的,但是当与 Windows 11 的新功能结合时,它们就形成了一个有用的工具箱。
在我们看到操作系统为我们提供的其他生产力功能之后,我们将向您展示如果 Windows 11 多桌面不工作该怎么办。
Windows 11 的其他生产力功能有哪些?
使用快照布局时,您可以将鼠标悬停在应用程序的最大化按钮上,以查看该应用程序的不同可能窗口位置。
可用选项的示例包括双分屏选项,它将窗口捕捉到显示的一半,以及四向分屏选项,它将窗口捕捉到显示的四分之一等。
当您将光标悬停在其中一个面板上时,您会注意到它变为蓝色,表示 Windows 已准备好将您的窗口移动到面板中的该位置。只需单击,窗口就会卡入到位,您可以调整它的大小。
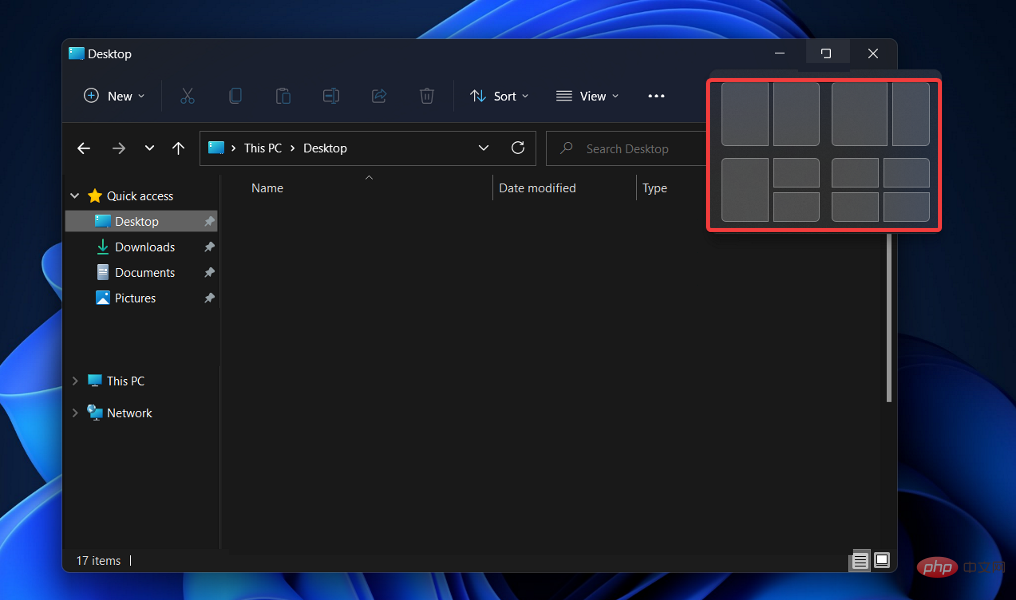
您可以使用此功能快速重新组织屏幕并将窗口组合成相关窗口组。
在这种情况下,快照组是一项功能,可让您在快照布局中将应用程序分组在一起。完成布局创建后,您可以将鼠标悬停在任务栏上以显示新创建的 Snap 组,其中包含您一起组织的所有应用程序。
通过最小化或恢复组,可以在多个布局之间切换,而无需重新启动计算机。您还可以在多个布局之间切换,而无需重新启动计算机。
当您不需要它们时,您可以使用此技术将分组的窗口移开,但在您确实需要它们时迅速将它们带回来。现在,让我们继续解决 Windows 11 多个桌面不工作错误。
如果 Windows 11 的多显示器功能不起作用,我该怎么办?
1. 更新Windows
- 打开设置并从左侧菜单导航到Windows 更新。

- 在这里,单击蓝色按钮,显示检查新更新或立即安装并等待该过程完成。

Windows 更新旨在修复出现的错误和问题。尽管它们不对安全漏洞负责,但它们可能会对您的操作系统的稳定性产生影响,或者只是令人恼火。
最后但同样重要的是,Windows 更新可以包括新功能和针对先前报告的问题的修复,以及需要应用的安全措施以确保您的计算机安全。
2.更新您的驱动程序
- 打开设置并从左侧菜单转到Windows 更新部分,然后是右侧的高级选项。

- 现在转到可选更新并选择您提供的所有框,然后单击下载并安装。

请注意,您可以选择自动驱动程序更新解决方案。DriverFix 是一款轻量级的第三方软件,可自动更新、修复和替换您的所有设备驱动程序。
因此,您将能够节省时间并避免将来由于不定期的驱动程序更新程序而可能弹出的与驱动程序相关的错误。
为确保一切顺利并避免任何类型的 GPU 驱动程序错误,请务必使用完整的驱动程序更新助手,只需单击几下即可解决您的问题,我们强烈推荐DriverFix。请按照以下简单步骤安全地更新您的驱动程序:
- 下载并安装 DriverFix。
- 启动软件。
- 等待 DriverFix 检测到所有有故障的驱动程序。
- 该应用程序现在将向您显示所有有问题的驱动程序,您只需选择您想要修复的驱动程序。
- 等待应用程序下载并安装最新的驱动程序。
- 重新启动PC 以使更改生效。

驱动修复
让您的 GPU 保持其性能的巅峰状态,而无需担心其驱动程序。
免费试用访问网站
免责声明:此程序需要从免费版本升级才能执行某些特定操作。
3. 登录和退出
- 单击任务栏中的开始图标,然后右键单击帐户图标。

- 接下来,选择退出,然后使用您的帐户重新登录。确保还重新启动计算机。这将允许您从空白开始并应用所做的更改。

您的 Microsoft 帐户使您能够从一个位置管理所有内容。跟踪您的订阅和订单历史记录,组织您家人的数字生活,更新您的隐私和安全设置,跟踪您设备的健康和安全,并获得奖励。
如果您有其他设备(例如 Windows 智能手机或 Xbox),则需要 Microsoft 帐户,因为它可以让您访问统一的应用程序和游戏。
Windows 11 的性能提升有哪些?
与 Windows 10 相比,Windows 11 具有显着提高计算机整体性能的潜力。
在 YouTube 视频中,微软讨论了 Windows 11 中包含的性能增强和优化。
总体而言,它的性能改进主要是由于较新的操作系统处理系统进程的方式发生了变化,这通常在您打开任务管理器时可见。
操作系统执行大量内存管理工作,以支持当前打开并在后台运行的应用程序窗口。
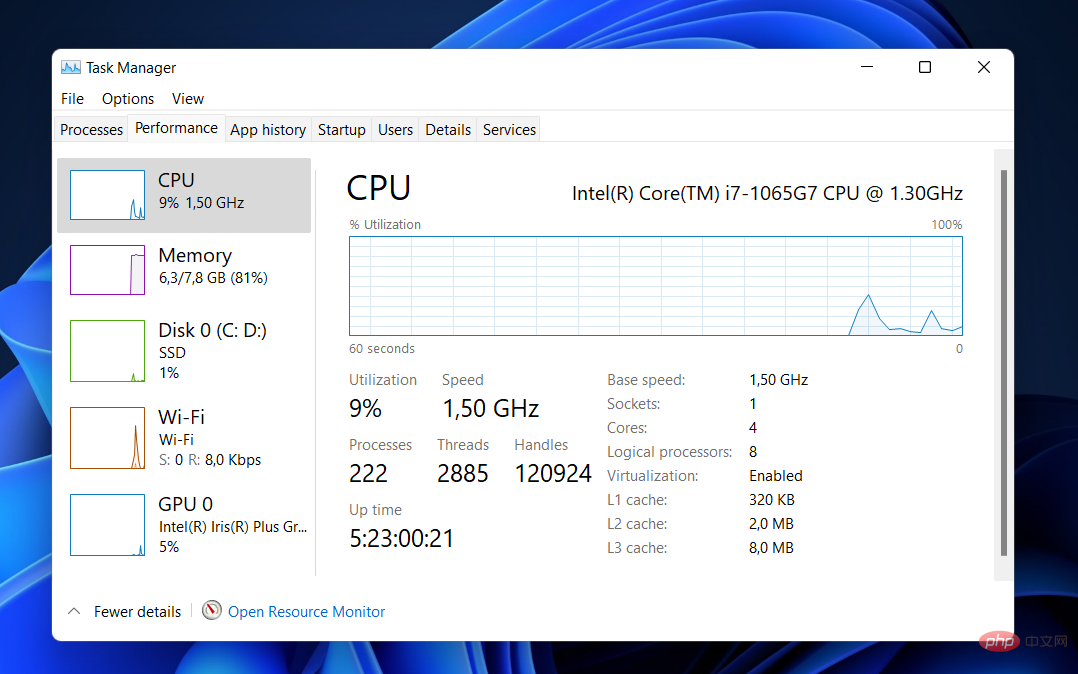
这应该确保它们获得的 CPU 能力比他们从其他系统资源获得的更多。
微软通过展示 Windows 11 中的 Excel 应用程序如何快速打开来证明这一点,即使 CPU 以其最大容量的 90% 运行,尽管 CPU 非常繁忙。
Windows 11 中的其他性能改进与您的计算机从睡眠中唤醒和管理待机时间的方式有关。
与 Windows 10 相比,微软表示,在 Windows 11 中,您的 RAM 可以在 PC 处于睡眠模式时保持通电状态,从而使其能够在计算机的其余部分没有电源的情况下供电。这将使您的计算机在睡眠模式下的唤醒速度提高 25%。
此外,由于Edge 浏览器是 Windows 11 中的默认浏览器,因此如果您最终使用它,您应该注意到与在 Windows 10 中使用浏览器相比具有额外的性能优势。
根据微软的说法,通过使用睡眠标签功能,您可以节省 32% 的内存使用和 37% 的 CPU 使用。
以上是Windows 11 的多个桌面无法正常工作?这是做什么的详细内容。更多信息请关注PHP中文网其他相关文章!

热AI工具

Undresser.AI Undress
人工智能驱动的应用程序,用于创建逼真的裸体照片

AI Clothes Remover
用于从照片中去除衣服的在线人工智能工具。

Undress AI Tool
免费脱衣服图片

Clothoff.io
AI脱衣机

Video Face Swap
使用我们完全免费的人工智能换脸工具轻松在任何视频中换脸!

热门文章

热工具

记事本++7.3.1
好用且免费的代码编辑器

SublimeText3汉化版
中文版,非常好用

禅工作室 13.0.1
功能强大的PHP集成开发环境

Dreamweaver CS6
视觉化网页开发工具

SublimeText3 Mac版
神级代码编辑软件(SublimeText3)
 win11显示器为什么左右有黑边? win11桌面左侧有深色框解决办法
Feb 29, 2024 pm 01:00 PM
win11显示器为什么左右有黑边? win11桌面左侧有深色框解决办法
Feb 29, 2024 pm 01:00 PM
我们在使用win11系统的时候都会遇到一些操作上的问题,近期也有不少的用户们在询问win11桌面左侧有深色框怎么办?用户们可以直接的选择屏幕分辨率下的推荐设置,然后来进行操作就就可以了,下面就让本站来为用户们来仔细的介绍一下win11桌面左侧有深色框问题解析吧。win11桌面左侧有深色框问题解析调整屏幕分辨率:右键单击桌面空白处,选择“显示设置”,在“分辨率”栏中选择合适的分辨率。更新显卡驱动:打开设备管理器,展开“显示适配器”,右键
 Edge浏览器怎么将网页用快捷方式发送到桌面?
Mar 14, 2024 pm 05:22 PM
Edge浏览器怎么将网页用快捷方式发送到桌面?
Mar 14, 2024 pm 05:22 PM
Edge浏览器怎么将网页用快捷方式发送到桌面?我们很多用户为了方便直接打开访问页面,想要将经常使用的网页以快捷方式的形式显示在桌面,但是不知道应该如何操作,针对这个问题,本期小编就来和广大用户们分享解决方法,一起来看看今日软件教程分享的内容吧。 Edge浏览器将网页发送到桌面快捷方式方法: 1、打开软件,点击页面中的“...”按钮。 2、在下拉菜单选项中选择“应用”中的“将此站点作为应用安装”。 3、最后在弹出的窗口中将其
 如何自由排列Windows 10桌面图标
Jan 02, 2024 am 11:59 AM
如何自由排列Windows 10桌面图标
Jan 02, 2024 am 11:59 AM
我们在使用win10系统的时候,发现有些小伙伴的桌面图标是任意摆放的,而我们的电脑是整齐排成一列的。如果想要实现随意摆放图标,我们可以用鼠标右击桌面,在弹出的选项中进行相关的选择便可以实现这种操作。具体步骤就来看一下小编是怎么做的吧~希望可以帮助到你。windows10桌面图标怎么随意摆放1、在桌面的空白处,右键点击“查看”选项,2、在查看的方式中选择关闭“自动排列图标”,3、这样桌面就可以,随意拖拽到自己想要的位置上了。拓展延伸:图标显示方法|不显示的原因
 无法连接到RPC服务器导致无法进入桌面的解决方法
Feb 18, 2024 am 10:34 AM
无法连接到RPC服务器导致无法进入桌面的解决方法
Feb 18, 2024 am 10:34 AM
RPC服务器不可用进不了桌面怎么办近年来,计算机和互联网已经深入到我们的生活中的各个角落。作为一种集中计算和资源共享的技术,远程过程调用(RPC)在网络通信中起着至关重要的作用。然而,有时我们可能会遇到RPC服务器不可用的情况,导致无法进入桌面。本文将介绍一些可能导致此问题的原因,并提供解决方案。首先,我们需要了解RPC服务器不可用的原因。RPC服务器是一种
 macOS:如何更改桌面小部件的颜色
Oct 07, 2023 am 08:17 AM
macOS:如何更改桌面小部件的颜色
Oct 07, 2023 am 08:17 AM
在macOSSonoma中,小部件不必隐藏在屏幕外,也不必像在以前版本的Apple的macOS中那样在通知中心面板中被遗忘。相反,它们可以直接放置在Mac的桌面上–它们也是交互式的。不使用时,macOS桌面小部件会采用单色样式淡入背景,从而减少干扰,并允许您专注于活动应用程序或窗口中手头的任务。但是,当您单击桌面时,它们将恢复为全彩色。如果您更喜欢单调的外观,并且希望在桌面上保留这一方面的统一性,那么有一种方法可以使其永久化。以下步骤演示了它是如何完成的。打开“系统设置”应用
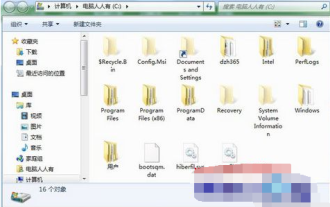 win7桌面文件路径在哪里
Jul 11, 2023 pm 03:17 PM
win7桌面文件路径在哪里
Jul 11, 2023 pm 03:17 PM
在哪里可以找到win7桌面文件路径和win7桌面文件路径?当我们的电脑永久存在时,它会卡住。随着我们的文件越来越多,电脑运行会越来越慢。那么win7桌面文件路径在哪里呢?让我们分享教程。1.首先,我们打开C盘文件夹。2.然后找到桌面,右击选择属性。3.弹出属性框,选择快捷方式,下面有目标文件路径。以上是关于win7桌面文件路径的搜索方法,希望对大家有所帮助。
 win7中怎么清除全部的桌面背景图片? Win7删除个性化背景图片的技巧
Jun 02, 2024 am 09:01 AM
win7中怎么清除全部的桌面背景图片? Win7删除个性化背景图片的技巧
Jun 02, 2024 am 09:01 AM
Win7系统中,有不少用户想删除个性化设置的的桌面背景图片,但不知道如何删除,本文将给大家带来Win7系统删除个性化背景图片的方法。1、首先,打开Win7系统的控制面板界面,点击进入到“外观和个性化”设置;2、接着,在打开的界面中,点击其中的“更改桌面背景”设置;3、然后,点击下方的“桌面背景”选项;4、随后,选择全选,再点击全部清除即可。当然也可以使用在"自定义"下,右键单击要删除的主题,然后单击快捷菜单上的&q
 在Debian11上如何添加桌面快捷图标
Jan 09, 2024 am 10:06 AM
在Debian11上如何添加桌面快捷图标
Jan 09, 2024 am 10:06 AM
Debian11怎么在桌面创建应用程序快捷方式?windows系统安装程序一般都会在桌面创建应用快捷方式,Debian11怎么创建呢?下面我们就来看看详细的教程。桌面空白处右键选择【创建启动器】。在弹出的界面中,在【命令】中设置要建立快捷方式的程序,小编以终端模拟器为例,用户可自行设置图标,设置完成后,点【创建】。之后就可以看到快捷方式了,如下图所示。当快捷方式不需要时,在图标上右键选择【删除】即可。