使用苹果 Mac 截屏的三种方法
屏幕截图是我们的计算机可以为我们提供的最重要的功能之一,尤其是当您需要快速捕捉重要内容时。我们已经讨论了如何在Windows 10 和 11操作系统中执行此操作,并且有很多方法可以执行此操作,从使用键盘快捷键到执行截图工具或截图和草图。但是,为 Mac 所有者执行上述功能是不同的。也就是说,如果您是Apple Mac 的新所有者,您可以按照以下方法进行屏幕截图。
在 MAC 上截取整个屏幕的屏幕截图

- 要开始,只需同时按住 Shift、Command 和 3 个键。
- 按下按键将为您提供一个缩略图,该缩略图将出现在屏幕的一角。您可以忽略它,让 Mac 自动保存图像(缩略图会消失)或单击它来编辑屏幕截图。
只截取屏幕的一部分
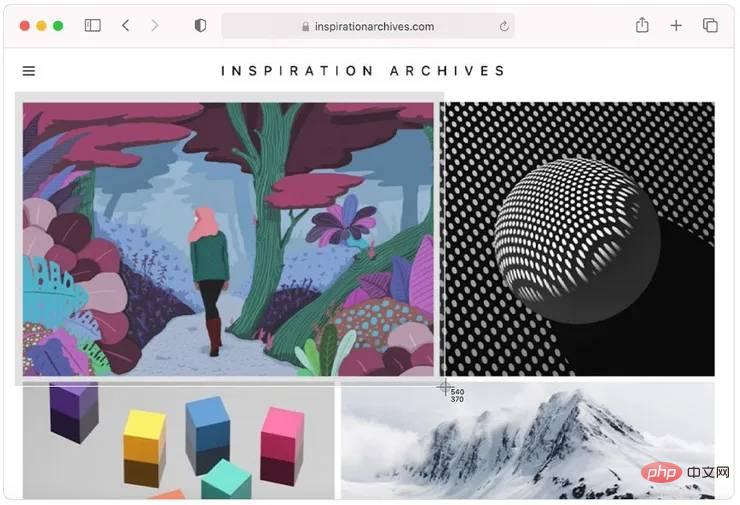
- 同时按住 Shift、Command 和 4 个键,等待十字准线提示。
- 拖动十字准线以选择需要截图的特定区域。您可以在拖动时按住空格键来移动选择。要执行屏幕截图,请松开鼠标或触控板按钮。另一方面,如果您想使用十字准线取消屏幕截图,只需按 Esc (Escape) 键。
- 屏幕截图成功后,屏幕一角会出现一个缩略图。您可以忽略它并等待 Mac 自动保存它或单击它进行编辑。
截取窗口或菜单的屏幕截图
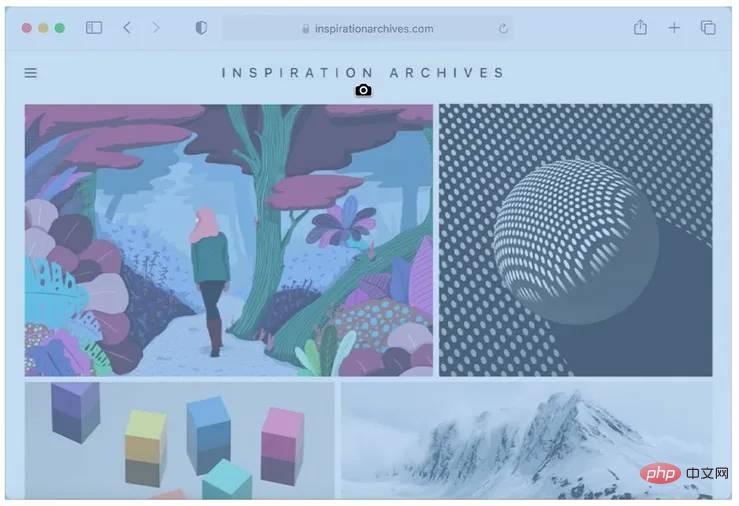
- 打开需要屏幕截图的菜单或窗口。
- 同时按住 Shift、Command、空格键和 4 个键,等待指针变为相机图标。如果要取消屏幕截图,请按 Esc (Escape) 键。
- 使用相机图标单击要捕获的窗口或菜单。
- 如果要从屏幕截图中排除窗口的阴影,请在单击时按住 Option 键。
- 您会在屏幕一角看到一个缩略图。您可以单击它来编辑屏幕截图或忽略它并等待它被保存到您的桌面。
您从上述不同进程中获得的屏幕截图将以“Screen Shot [date] at [time].png”的特定名称格式保存。在 macOS Mojave 或更高版本中,您可以使用屏幕截图应用程序设置计时器并选择屏幕截图的保存位置。同时按住 Shift、Command 和 5 键以打开应用程序并进行更改。用户还可以选择将缩略图拖到文件夹或文档中。
以上是使用苹果 Mac 截屏的三种方法的详细内容。更多信息请关注PHP中文网其他相关文章!

热AI工具

Undresser.AI Undress
人工智能驱动的应用程序,用于创建逼真的裸体照片

AI Clothes Remover
用于从照片中去除衣服的在线人工智能工具。

Undress AI Tool
免费脱衣服图片

Clothoff.io
AI脱衣机

Video Face Swap
使用我们完全免费的人工智能换脸工具轻松在任何视频中换脸!

热门文章

热工具

记事本++7.3.1
好用且免费的代码编辑器

SublimeText3汉化版
中文版,非常好用

禅工作室 13.0.1
功能强大的PHP集成开发环境

Dreamweaver CS6
视觉化网页开发工具

SublimeText3 Mac版
神级代码编辑软件(SublimeText3)
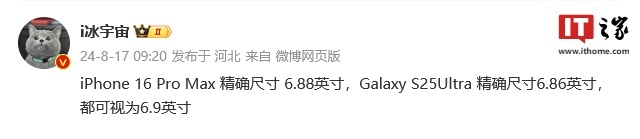 三星 Galaxy S25 Ultra 手机曝料:6.86 英寸、横向屏占比 94.1%
Aug 17, 2024 pm 01:49 PM
三星 Galaxy S25 Ultra 手机曝料:6.86 英寸、横向屏占比 94.1%
Aug 17, 2024 pm 01:49 PM
8月17日消息,消息源@i冰宇宙今天发布微博,表示苹果iPhone16ProMax精确尺寸6.88英寸,GalaxyS25Ultra精确尺寸6.86英寸,两者都可视为6.9英寸。消息源表示三星GalaxyS25Ultra比S24Ultra更窄的机身,还有更宽的屏幕,横向屏占比94.1%,而S24Ultra横向屏占比是91.5%。fenye查询该消息源相关微博,他还评论了最新曝光的iPhone16ProMax照片,认为接近微曲是错误的,该机然是直屏+2.5D玻璃。
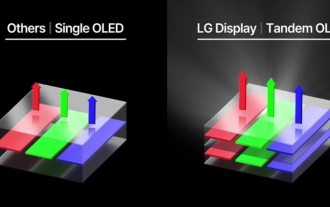 '串联OLED”被苹果带火了,比OLED强在哪里?
Aug 19, 2024 am 04:42 AM
'串联OLED”被苹果带火了,比OLED强在哪里?
Aug 19, 2024 am 04:42 AM
虽然最近几年的苹果一直被诟病创新不足,但是苹果也并不总是止步不前。至少在硬件设计上,在苹果产品的高单价支持下,它的工程师可以轻松尝试一些全新的技术,而不需要过多的考虑成本问题。比如iPadPro,作为苹果最喜欢的“显示技术”试验田,iPadPro从2021年的miniLED到2024年的串联OLED,一直走在便携智能设备的显示技术前沿。虽然iPadPro并非首个搭载miniLED屏幕的便携智能设备(微星较苹果早一年发布miniLED笔记本电脑),但是当你对比两者的参数,你会很快意识到他们不是一个
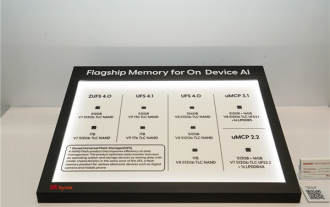 海力士抢先展示UFS 4.1闪存:基于V9 TLC NAND颗粒打造
Aug 09, 2024 pm 03:33 PM
海力士抢先展示UFS 4.1闪存:基于V9 TLC NAND颗粒打造
Aug 09, 2024 pm 03:33 PM
8月9日消息,在FMS2024峰会上,SK海力士展示了其最新的存储产品,包括尚未正式发布规范的UFS4.1通用闪存。据JEDEC固态技术协会官网信息,目前公布的最新UFS规范是2022年8月的UFS4.0,其理论接口速度高达46.4Gbps,预计UFS4.1将在传输速率上实现进一步的提升。1.海力士展示了512GB和1TBUFS4.1通用闪存产品,基于321层V91TbTLCNAND闪存。SK海力士还展出了3.2GbpsV92TbQLC和3.6GbpsV9H1TbTLC颗粒。海力士展示了基于V7
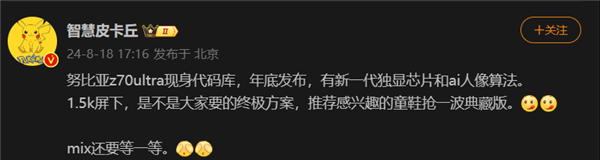 首发1.5K屏下摄像!努比亚Z70 Ultra来了:全球首款骁龙8 Gen4真全面屏手机
Aug 19, 2024 pm 03:47 PM
首发1.5K屏下摄像!努比亚Z70 Ultra来了:全球首款骁龙8 Gen4真全面屏手机
Aug 19, 2024 pm 03:47 PM
8月19日消息,努比亚自Z50Ultra发布以来,一直秉承着真全面屏的设计,并且一直在高像素屏下前摄领域不断探索。今日,据数码博主智慧皮卡丘爆料称,今年下半年即将发布的努比亚Z70Ultra将首发1.5K屏下摄像技术,是迄今为止行业内分辨率最高的UDC方案。据悉,目前中兴旗下的屏下前摄方案已推进到第六代。最新的屏下前摄方案在努比亚Z60Ultra、红魔9SPro系列中皆有所应有。屏幕分辨率为2480x1116,介于1080P和1.5K分辨率之间。这一次努比亚将通过突破现有分辨率的限制,将在行业内
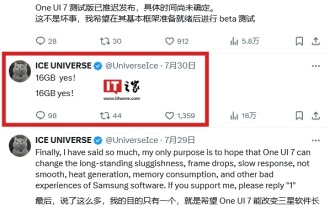 为本地运行谷歌 Gemini Nano AI 模型,三星 Galaxy S25 Ultra 手机被曝配 16GB 内存
Jul 31, 2024 pm 05:55 PM
为本地运行谷歌 Gemini Nano AI 模型,三星 Galaxy S25 Ultra 手机被曝配 16GB 内存
Jul 31, 2024 pm 05:55 PM
7月31日消息,消息源@i冰宇宙昨日(7月30日)在X平台发布推文,只写道“16GByes!”,但从上下推文来判断,应该是指三星GalaxyS25Ultra手机将会配备16GB的内存。三星手机内存容量更新三星曾在GalaxyS20Ultra和GalaxyS21Ultra手机上推出过16GB内存。从GalaxyS22Ultra开始,包括最新旗舰GalaxyS24Ultra手机,三星手机的内存容量上限均为12GB。有消息称,即将推出的三星GalaxyS25和GalaxyS25+将采用12GBLPDD
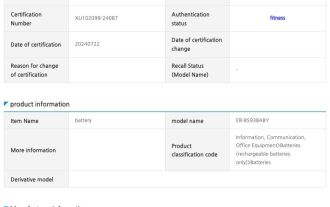 宁德新能源科技公司生产,三星 Galaxy S25 Ultra 手机电池曝光
Jul 31, 2024 pm 04:57 PM
宁德新能源科技公司生产,三星 Galaxy S25 Ultra 手机电池曝光
Jul 31, 2024 pm 04:57 PM
7月31日消息,科技媒体SamMobile昨日(7月30日)发布博文,在SafetyKorea认证网站发现了适用于三星GalaxyS25Ultra手机的电池信息。根据公示的信息,本次曝光的电池型号为EB-BS938ABY和EB-BS938ABE,暂不清楚两个型号有何不同。fenye三星GalaxyS25Ultra手机不会采用GalaxyZFold6、GalaxyZFlip6折叠手机的双电池方案,而是采用单电池设计。此前曾报道,三星不会升级和优化GalaxyS25Ultra手机的电池规格,依然会采
 苹果华为都想做的无按键手机,被小米先做出来了?
Aug 29, 2024 pm 03:33 PM
苹果华为都想做的无按键手机,被小米先做出来了?
Aug 29, 2024 pm 03:33 PM
根据Smartprix的爆料称,小米正在研发一台代号为「朱雀」的无按键手机。这份爆料称,这台代号朱雀的手机将秉承一体化的理念设计,使用屏下摄像头,并搭载高通骁龙8gen4处理器,如果计划没有变动,我们很可能在2025年看到它的到来。看到这个消息,我恍惚间以为自己回到了2019年——那时候小米发布了小米MIXAlpha概念机,环绕屏无按键设计相当惊艳。这是我第一次见识到无按键手机的魅力。想要一块「魔力玻璃」,就要先把按键干掉在《乔布斯传》中,乔布斯曾经表达过:希望手机能够像一块「充满魔力的玻璃」,
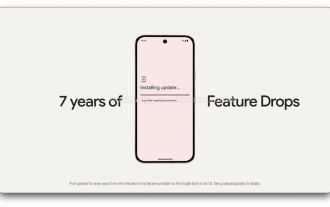 首次非最新版本,谷歌 Pixel 9 系列手机被曝预装安卓 14 系统
Aug 01, 2024 pm 04:54 PM
首次非最新版本,谷歌 Pixel 9 系列手机被曝预装安卓 14 系统
Aug 01, 2024 pm 04:54 PM
8月1日消息,科技媒体AndroidHeadline昨日(7月31日)发布博文,从内部渠道确认谷歌Pixel9系列手机出厂将搭载安卓14系统。这在谷歌Pixel手机发布历史上是头一遭,通常情况下Pixel手机会搭载安卓最新版本,理论上Pixel9系列应该会预装安卓15系统。7月30日报道,谷歌发布了安卓15Beta4.1更新,更新规模较小,主要修复了Pixel设备通话时音频崩溃的问题。鉴于此次更新的规模较小,外界猜测安卓15正式版可能很快就会推出。谷歌通常情况下会在8-9月间发布安卓新版本:安卓





