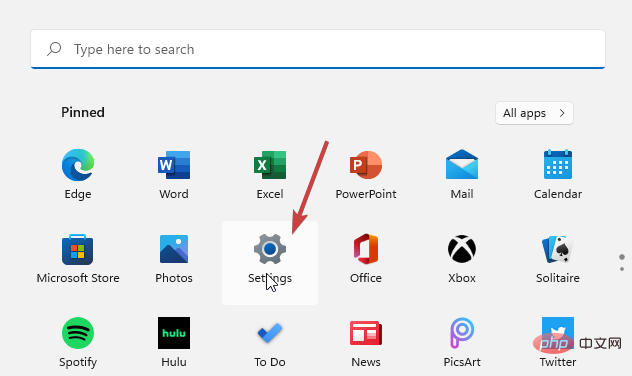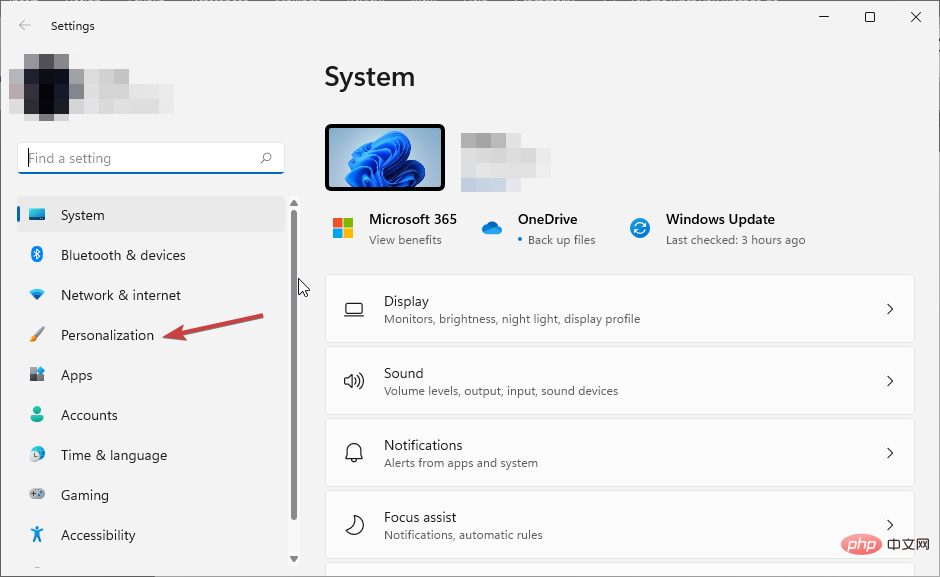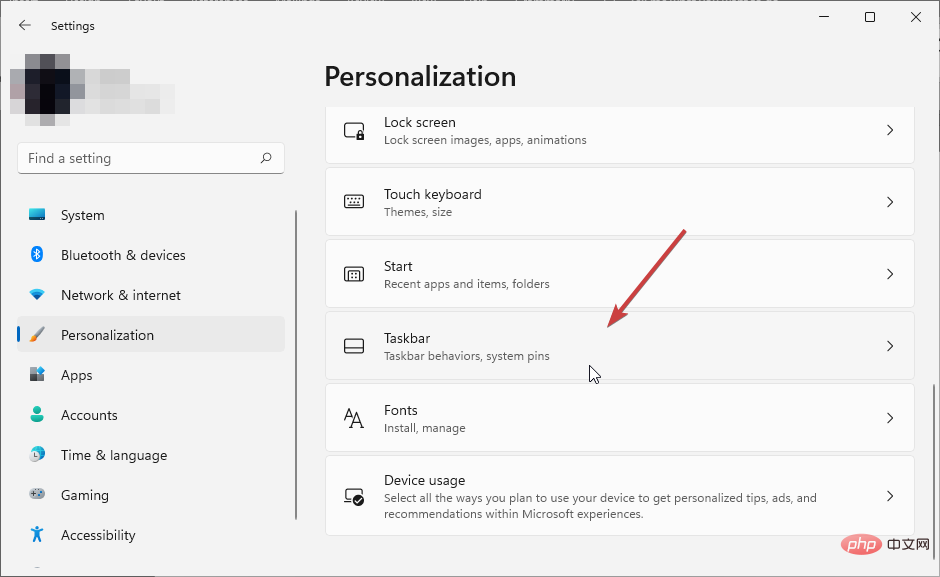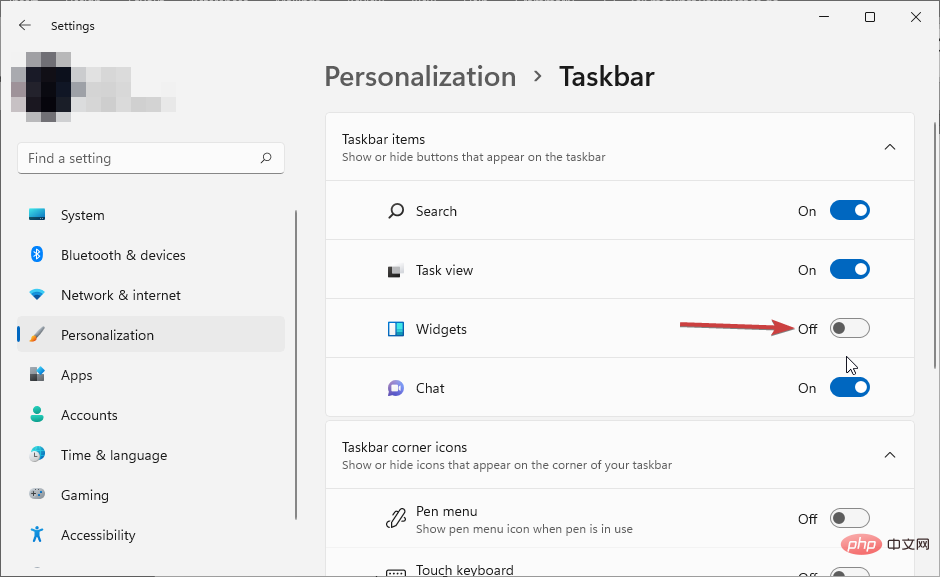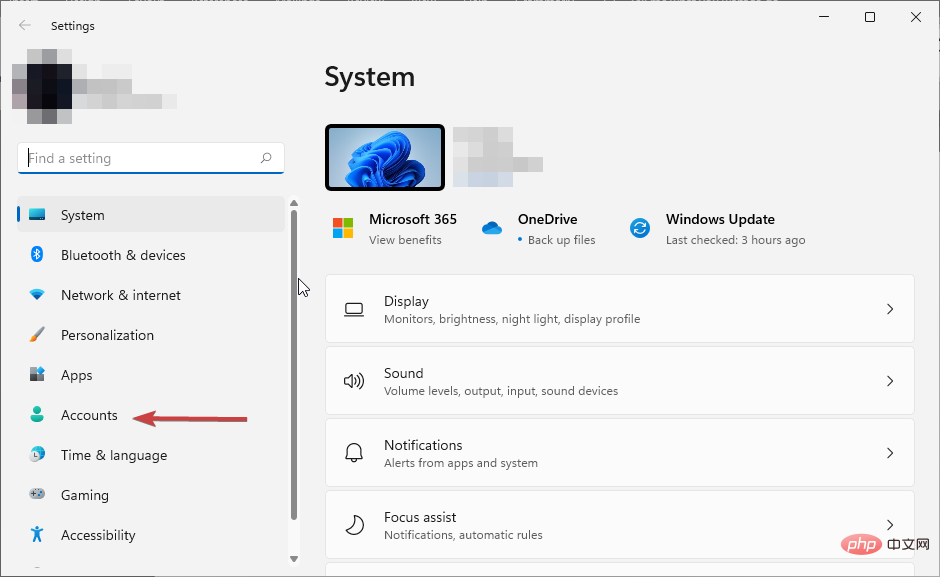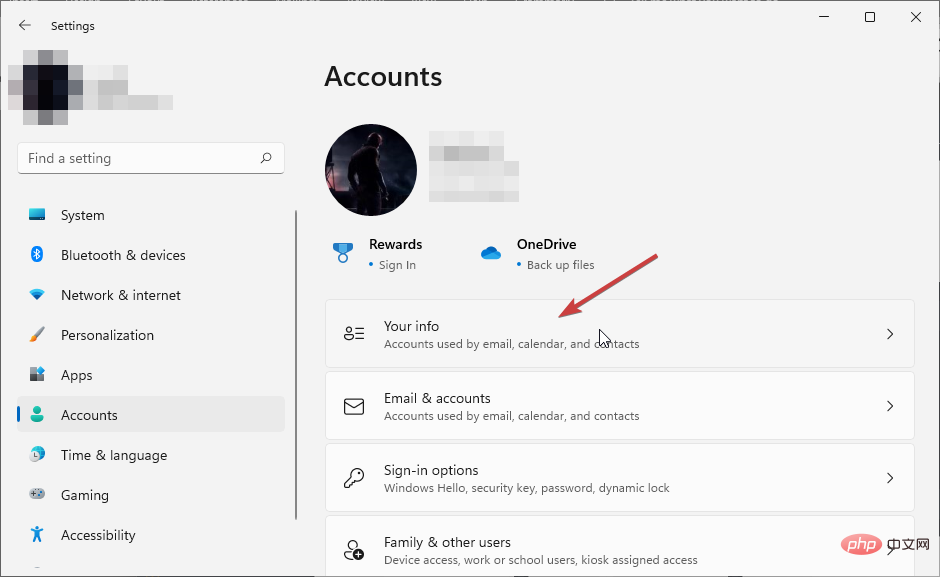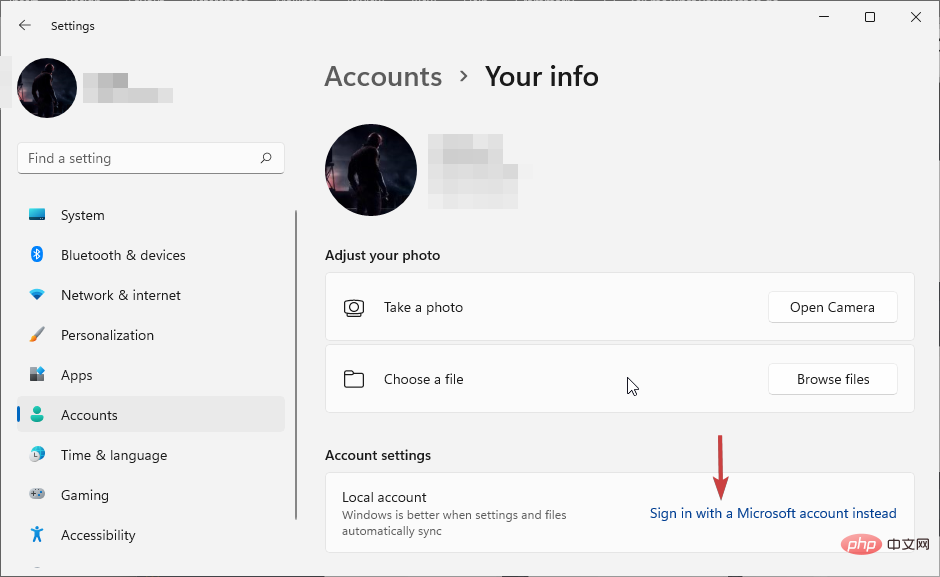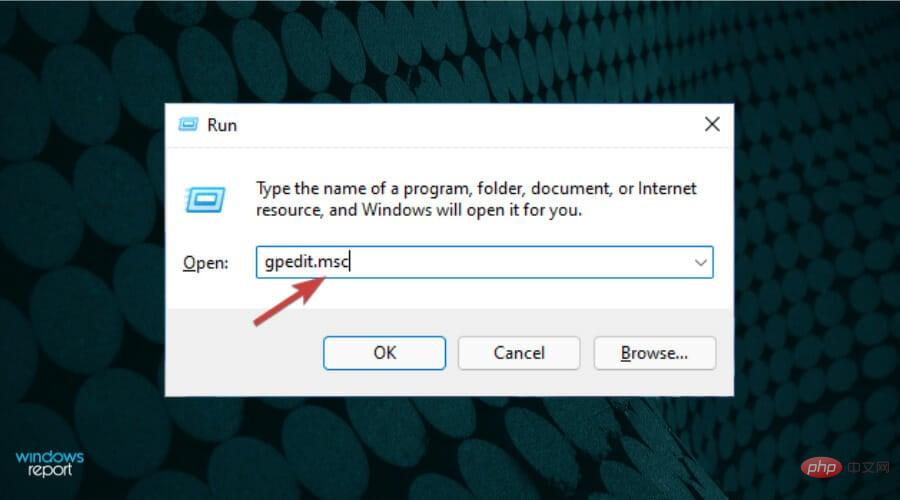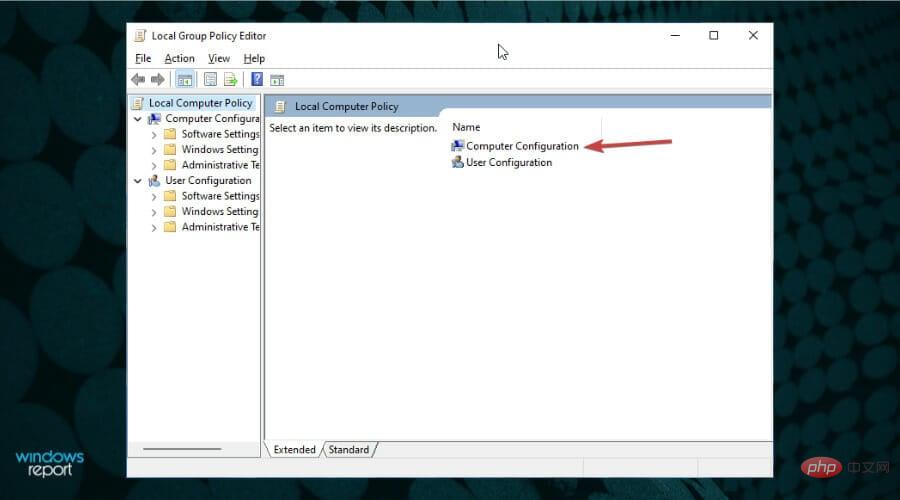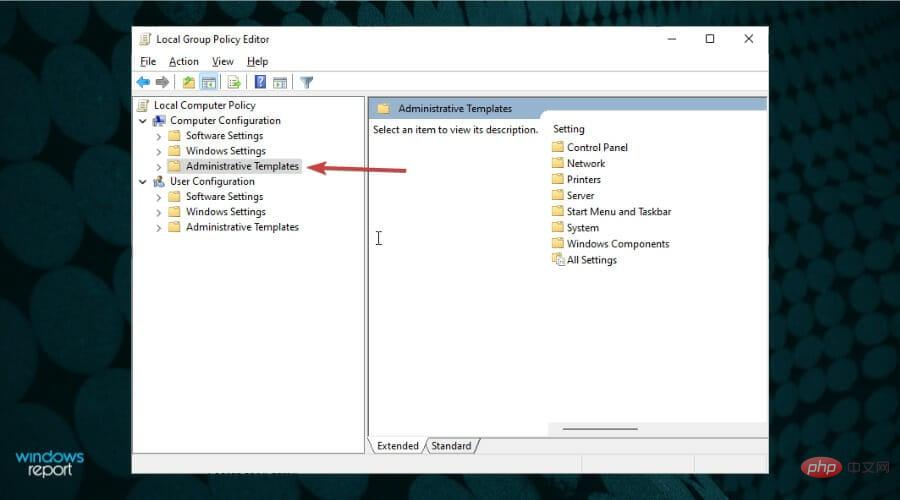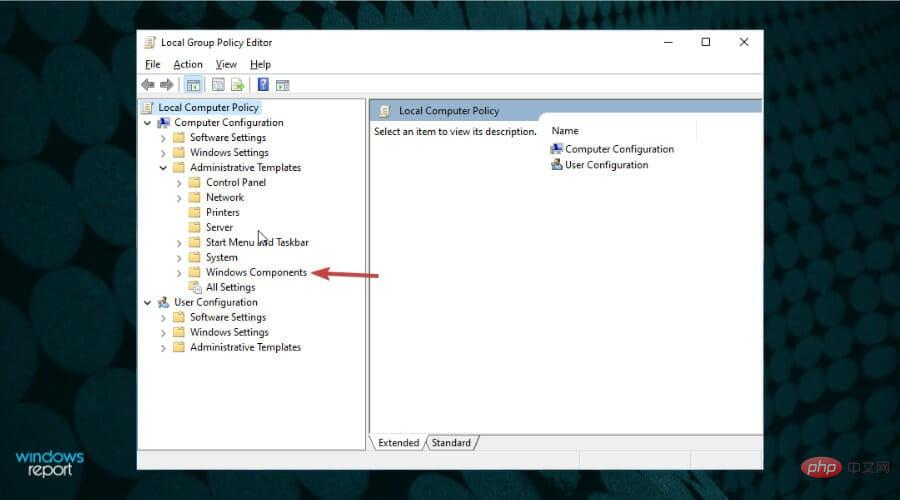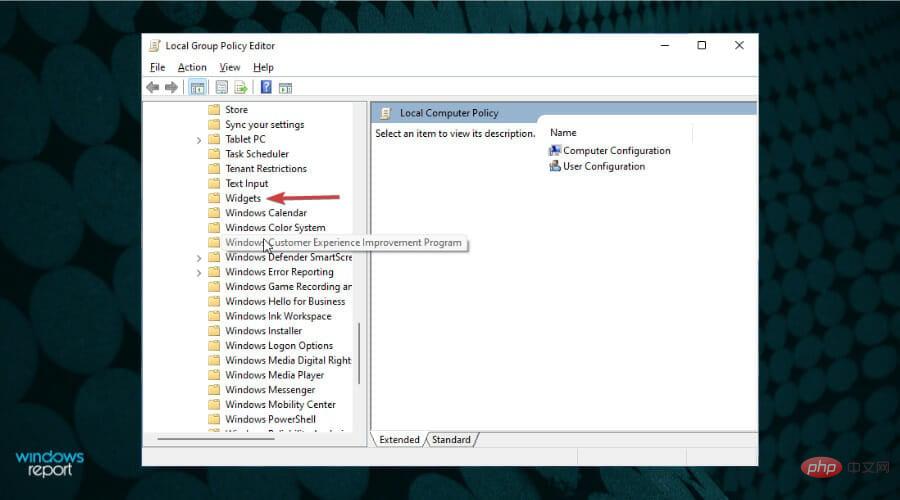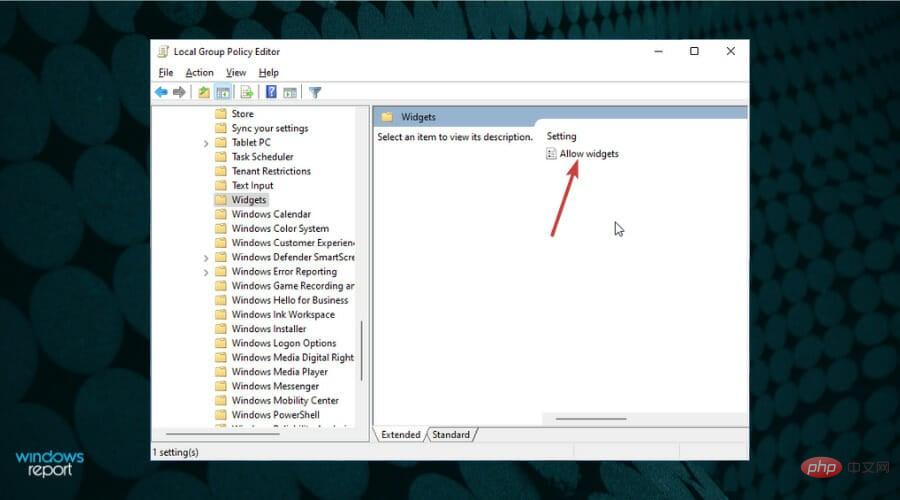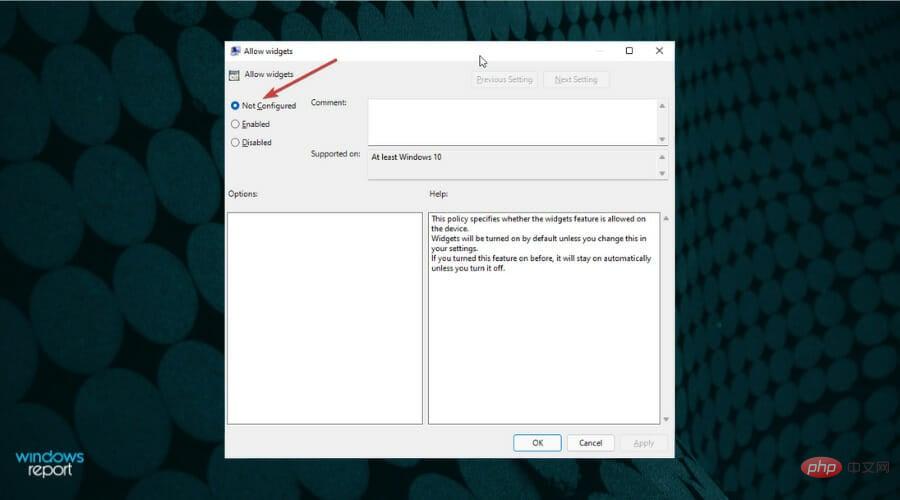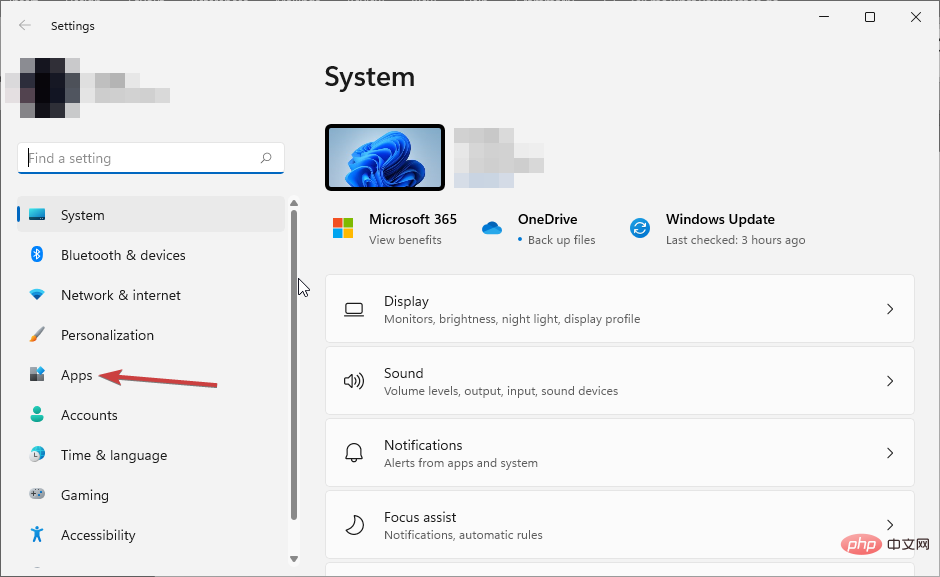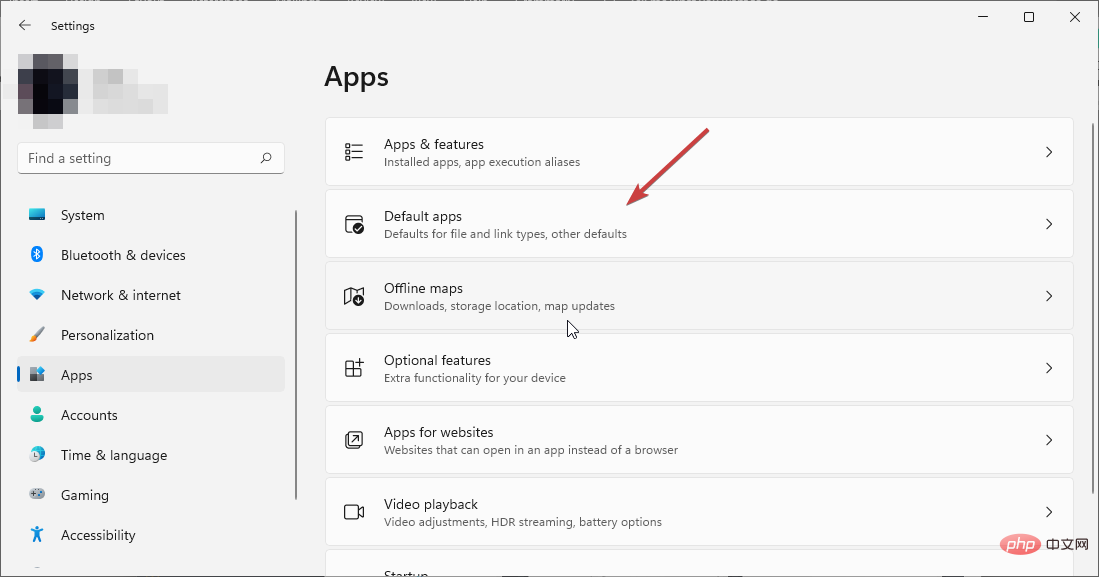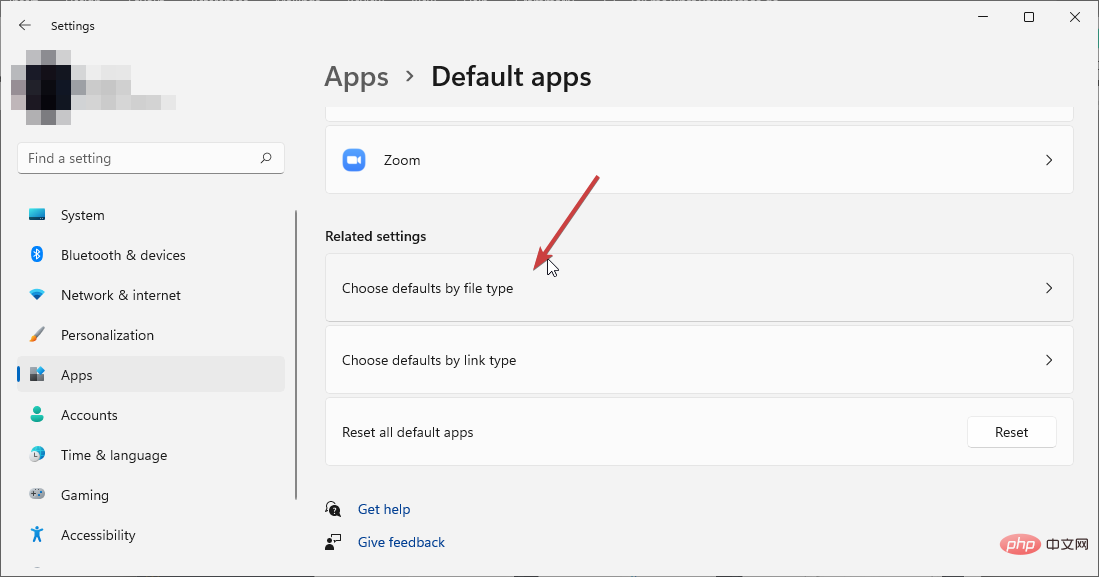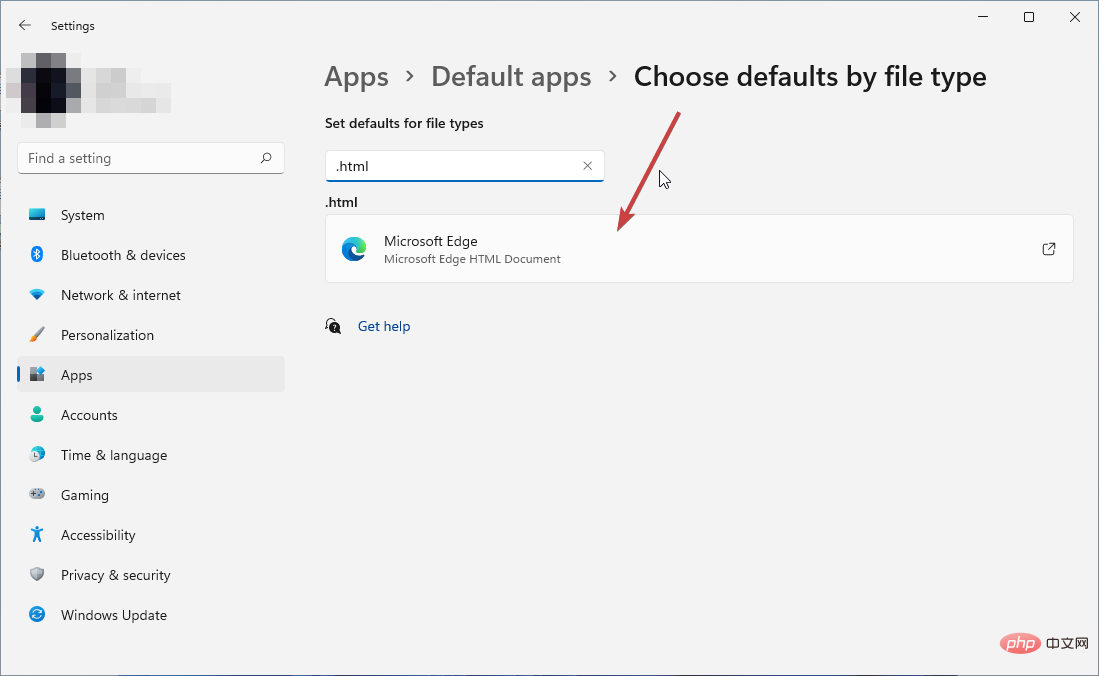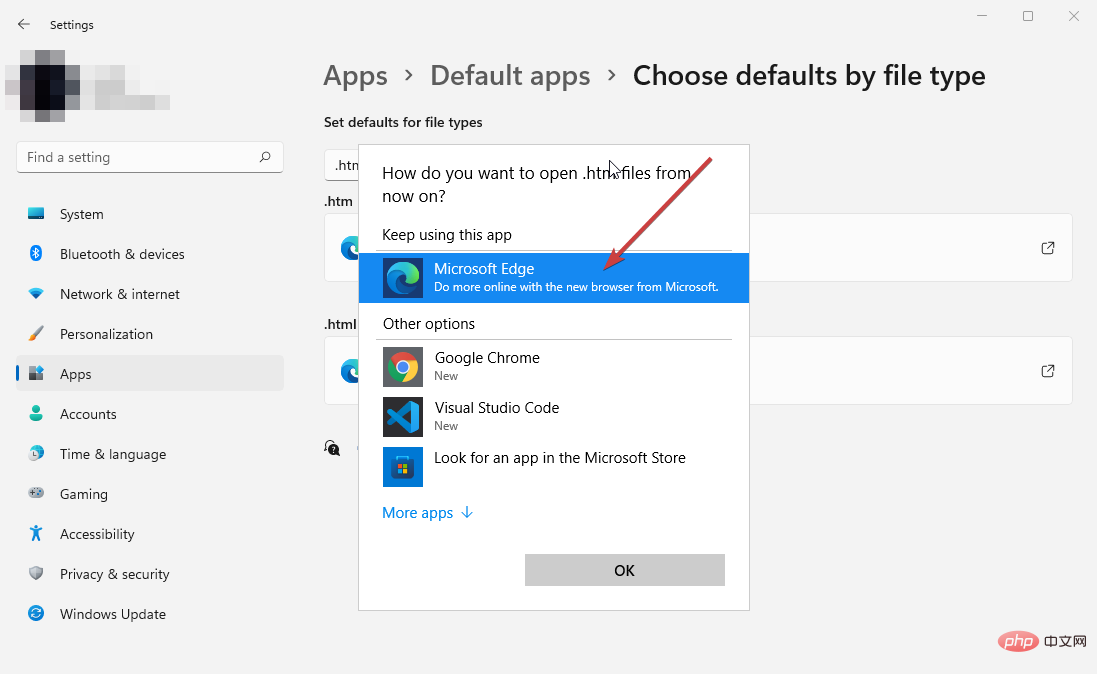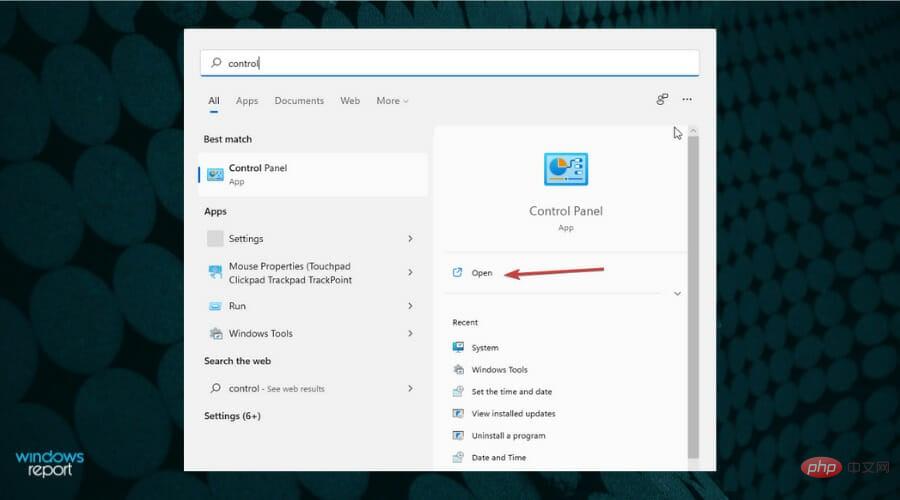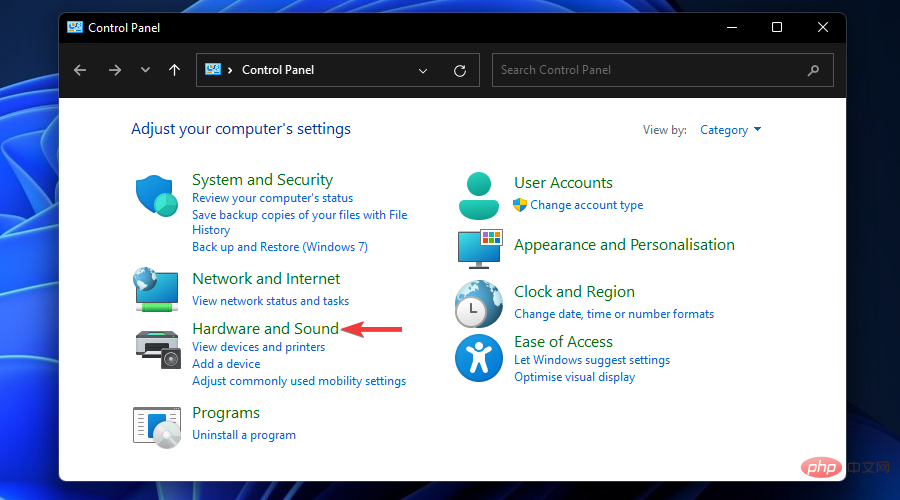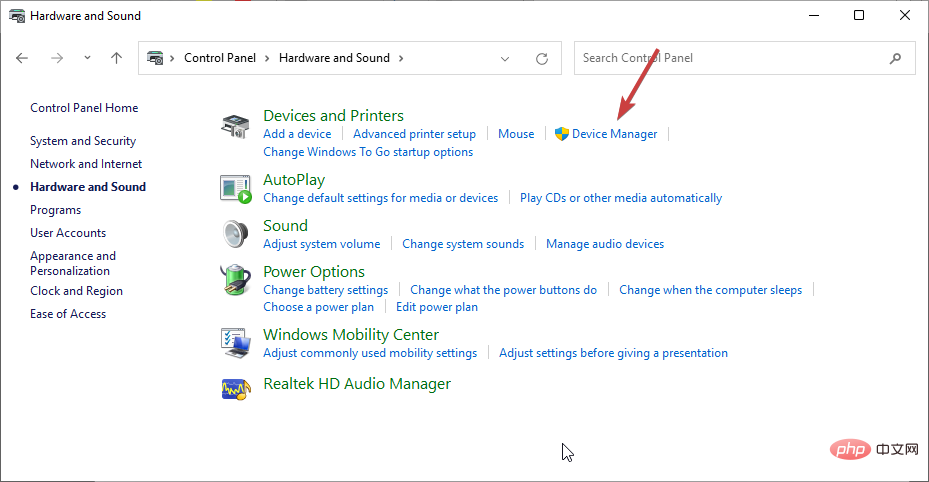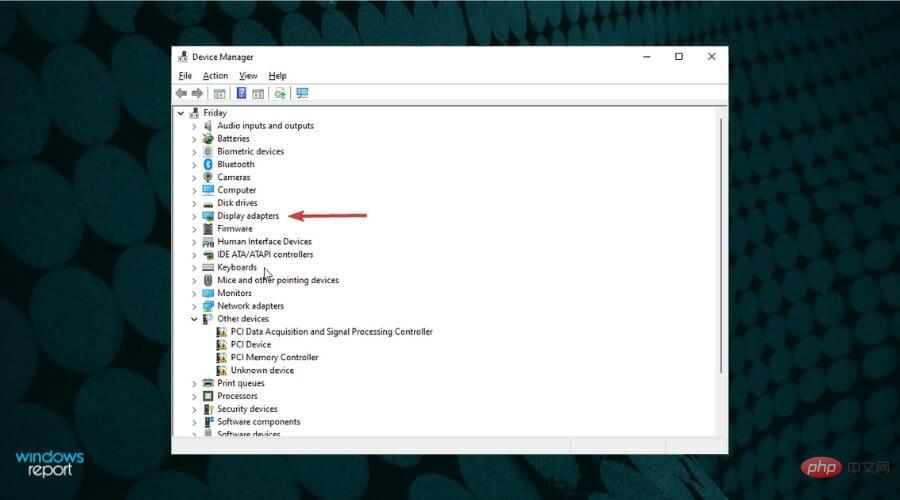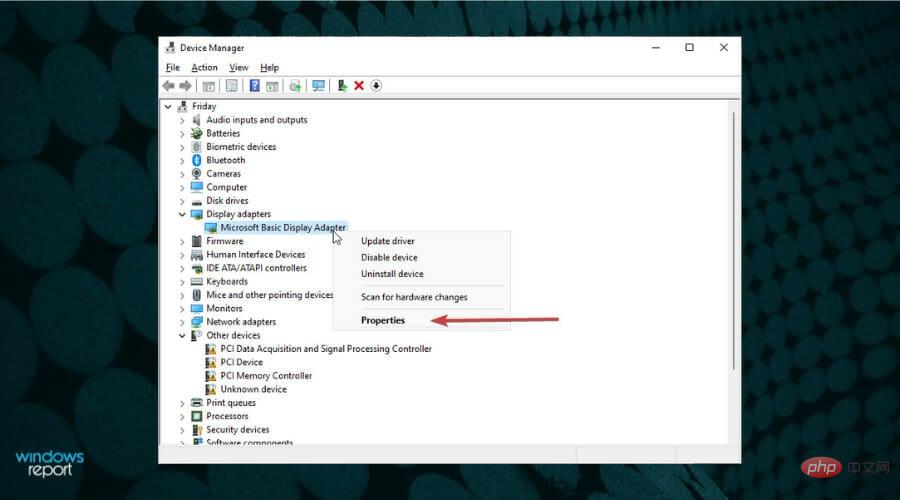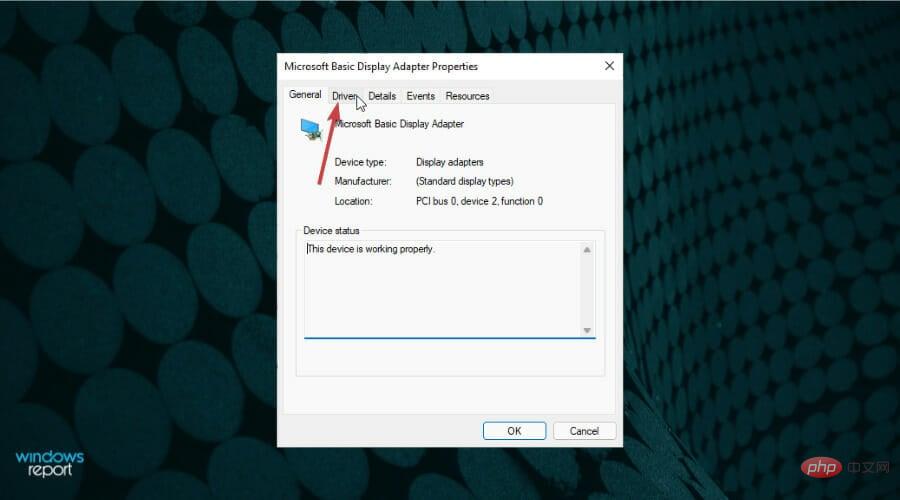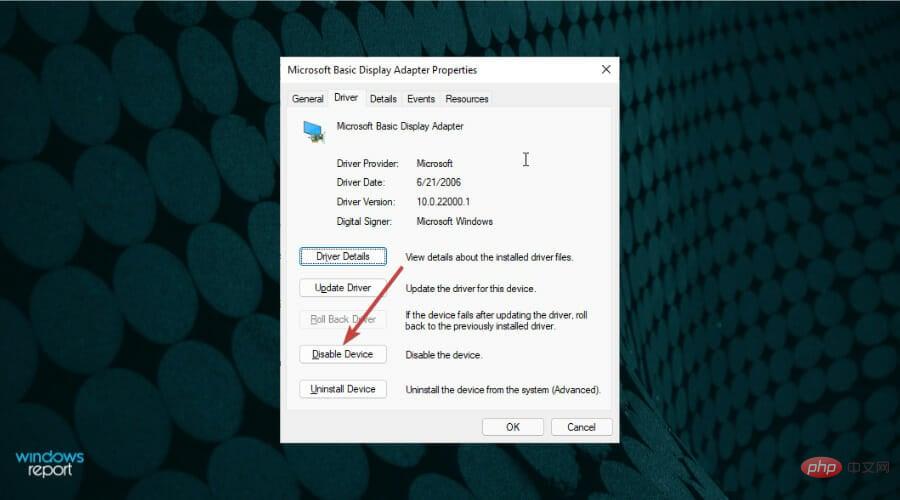Windows 11 小部件不起作用/丢失:修复
Windows 11 小部件可能是新操作系统的最佳功能之一。此功能在唤起人们对 Windows 7 小部件的回忆的同时,完全重新设计了更简洁、更时尚的设计和新功能。
在软件世界中,新操作系统上的小部件无法正常工作并不是一个全新的问题。此问题可能由多种原因引起。
但是,一些用户报告了空白或无响应的小部件。如果您正在阅读本文,那么您可能遇到了同样的问题。我们列出了一些经过测试和确认的解决方案,以一劳永逸地修复Windows 11小部件无法正常工作的问题。
如果 Windows 11 小部件不起作用,我该怎么办?
1.通过设置启用小部件
- 单击任务栏中的 Windows 按钮,然后选择设置图标。

- 从左侧菜单中选择个性化。

- 单击任务栏。

- 将微件按钮切换为打开。

2. 从本地帐户切换到微软帐户
- 点击 Windows 按钮,然后选择 设置 选项。

- 单击帐户。

- 选择您的信息选项。

- 在帐户设置部分下,改为单击“使用 Microsoft 帐户登录”。

- 提供您的用户名和密码,然后单击登录。
3. 从组策略启用小组件
- 按 +,然后键入 gpedit。 按下按钮。Windows buttonREnter

- 单击计算机配置。

- 选择“管理模板”。

- 从左侧列表中打开 Windows 组件文件夹。

- 搜索并单击“小部件”文件夹。

- 双击允许小部件。

- 在出现的窗口中,单击未配置,然后单击确定按钮。

4. 将微软边缘设置为您的默认浏览器
- 单击任务栏中的 Windows 徽标后打开设置。

- 单击应用程序。

- 选择默认应用程序选项。

- 在相关设置下,单击按文件类型选择默认值。

- 在搜索选项卡中搜索.html。

- 将 Microsoft Edge 设置为.htm和.html选项的默认应用。

5.禁用图形驱动程序
- 按任务栏中的搜索按钮,键入控制面板,然后将其打开。

- 单击硬件和声音。

- 在“设备和打印机”部分下,单击“设备管理器”选项。

- 单击显示适配器。

- 右键单击显卡,然后选择属性。

- 单击驱动程序选项卡。

- 选择禁用设备选项。

在线论坛上的大多数用户都使用上述解决方案一劳永逸地解决了小部件问题,因此它们在您的情况下也可能证明是有效的。如果这没有帮助,您可以尝试在DriverFix的帮助下更新驱动程序,这将扫描您的PC并替换丢失或过时的驱动程序。
Windows 11 小部件可以直接从任务栏访问,也可以简单地按Win + W.它使用户能够快速访问各种提要,例如体育,天气,股票,交通等。
用户还可以通过添加和删除用户兴趣甚至更改语言设置来自定义他们的小部件。
如您所见,修复空白或无响应的小部件并不复杂。我们希望上面列出的解决方案之一可以帮助您解决问题。
您还可以探索如何在 Windows 11 上禁用小部件,以防您想要免费且干净的任务栏。
以上是Windows 11 小部件不起作用/丢失:修复的详细内容。更多信息请关注PHP中文网其他相关文章!

热AI工具

Undresser.AI Undress
人工智能驱动的应用程序,用于创建逼真的裸体照片

AI Clothes Remover
用于从照片中去除衣服的在线人工智能工具。

Undress AI Tool
免费脱衣服图片

Clothoff.io
AI脱衣机

AI Hentai Generator
免费生成ai无尽的。

热门文章

热工具

记事本++7.3.1
好用且免费的代码编辑器

SublimeText3汉化版
中文版,非常好用

禅工作室 13.0.1
功能强大的PHP集成开发环境

Dreamweaver CS6
视觉化网页开发工具

SublimeText3 Mac版
神级代码编辑软件(SublimeText3)

热门话题
 Win11怎么禁用任务栏缩略图预览? 关闭鼠标移动任务栏图标显示缩略图技巧
Feb 29, 2024 pm 03:20 PM
Win11怎么禁用任务栏缩略图预览? 关闭鼠标移动任务栏图标显示缩略图技巧
Feb 29, 2024 pm 03:20 PM
本文将介绍如何在Win11系统中关闭鼠标移动任务栏图标时显示的缩略图功能。这一功能在默认情况下是开启的,当用户将鼠标指针悬停在任务栏上的应用程序图标上时,会显示该应用程序的当前窗口缩略图。然而,有些用户可能觉得这个功能不太实用或者会干扰到他们的使用体验,因此想要关闭它。任务栏缩略图可能很有趣,但它们也可能分散注意力或烦人。考虑到您将鼠标悬停在该区域的频率,您可能无意中关闭了重要窗口几次。另一个缺点是它使用更多的系统资源,因此,如果您一直在寻找一种提高资源效率的方法,我们将向您展示如何禁用它。不过
 如何解决Win11任务栏图标变黑的问题
Jan 02, 2024 pm 04:25 PM
如何解决Win11任务栏图标变黑的问题
Jan 02, 2024 pm 04:25 PM
如果我们在使用win11系统时,发现自己任务栏图标变成黑色的了,这可能是因为我们开启了深色模式,只需要在颜色设置中将它更改为浅色模式就可以了,下面就一起来解决一下吧。win11显示任务栏图标黑的怎么办:1、首先点击桌面空白处,然后在右键菜单中选择“个性化”2、在个性化右侧点击“颜色”3、然后在其中选择模式,将它更改为“浅色”4、设置完成后,我们就会发现自己的任务栏图标变成白色的了。
 Win7任务栏不显示图标怎么办? 电脑任务栏图标消失的解决办法
Jun 09, 2024 pm 01:49 PM
Win7任务栏不显示图标怎么办? 电脑任务栏图标消失的解决办法
Jun 09, 2024 pm 01:49 PM
最近有不少使用Win7系统的用户,发现任务栏中的图标突然消失不见了,导致操作起来非常不方便,又不清楚具体如何解决,本文将给大家带来Win7系统解决任务栏图标消失的方法吧!原因分析碰到这样的情况时一般有二种情况:一种是电脑上任务栏并不是说真的消退,仅仅掩藏起来了,一种是任务栏确实消失了。方法一:1.有一种情况先要确定,便是当鼠标落在显示屏最下边,任务栏就能表明的情况,则可以立即在任务栏点击鼠标点击,挑选“特性”。2.在开启的对话框里将“隐藏任务栏”的选择项的&
 如何固定Win11任务栏
Jan 04, 2024 pm 04:31 PM
如何固定Win11任务栏
Jan 04, 2024 pm 04:31 PM
我们在此前的Windows系统中,经常会使用锁定任务栏的功能来避免误操作任务栏,但是很多用户在更新win11系统后,发现无法锁定任务栏了,这其实是因为微软取消了这个功能,下面就跟着小编一起来看一下吧。win11怎么锁定任务栏:答:无法锁定。1、微软在win11系统中,取消了锁定任务栏的功能,所以我们现在无法锁定任务栏了。2、一般来说,我们可以右键点击任务栏空白处来锁定任务栏。3、但是在win11系统中,右键任务栏空白处只有任务栏设置选项。4、如果我们打开任务栏设置,其中同样找不到对应的任务栏锁定
 win11任务栏高度怎么缩小?windows11调整任务栏大小的教程
Feb 29, 2024 pm 12:37 PM
win11任务栏高度怎么缩小?windows11调整任务栏大小的教程
Feb 29, 2024 pm 12:37 PM
我们在使用win11的时候会发现任务栏的高度有点高,对一些用户们来说感觉有点不美观,那么win11任务栏高度怎么缩小?用户们可以直接的点击开始菜单下的注册表编辑器,然后找到Advanced文件夹来进行操作就可以了。下面就让本站来为用户们来仔细的介绍一下windows11调整任务栏大小的方法吧。windows11调整任务栏大小的方法首先,我们需要打开注册表编辑器。可以通过点击开始菜单,然后在搜索框中输入"regedit",或者按下Win+R组合键打开运行功能,并输入"regedit"来打开注册表编
 Win11任务栏怎么调成黑色?Win11任务栏黑色设置方法介绍
Apr 22, 2024 pm 06:40 PM
Win11任务栏怎么调成黑色?Win11任务栏黑色设置方法介绍
Apr 22, 2024 pm 06:40 PM
有些朋友在电脑上换了深色壁纸后,也希望任务栏能变成黑色,但是不知道应该如何操作,下面一起来看看具体的方法介绍吧!1.右键单击任务栏中的空白区域,选择“任务栏设置”。2.在任务栏设置窗口中,找到“外观”选项卡,并单击它。3.在“外观”选项卡下,找到“任务栏背景”选项,并单击下拉菜单。4.选择“黑色”。5.关闭“任务栏设置”窗口。任务栏美化小智护眼宝是一款非常好用的win11透明任务栏工具,支持任务栏透明、任务栏美化、多种样式美化任务栏界面,让你的电脑界面变得更美观小智护眼宝(点击立即下载)小智护眼
 如何展开Win11任务栏的堆叠显示?Win11任务栏的堆叠展开教程
Jan 29, 2024 am 11:33 AM
如何展开Win11任务栏的堆叠显示?Win11任务栏的堆叠展开教程
Jan 29, 2024 am 11:33 AM
我们在使用win11系统的时候会发现自己的任务栏窗口合并,很多的用户们都不是很喜欢这个操作,那么win11任务栏堆叠怎么展开?用户们可以直接的点击右键下的任务栏设置,然后直接的在右侧菜单找到任务栏角溢出选项来进行操作就可以了。下面就让本站来为用户们来仔细的介绍一下win11任务栏堆叠怎么展开方法吧。win11任务栏堆叠怎么展开方法方法一、1、在任务栏空白处,鼠标右键,选择任务栏设置。3、点击任务栏角溢出后,打开将要显示的应用图标开关。方法二:1、我们需要借助一款软件实现,自行搜索下载安装star
 如何设置Windows 11任务栏的玻璃特效教程
Jan 05, 2024 pm 07:07 PM
如何设置Windows 11任务栏的玻璃特效教程
Jan 05, 2024 pm 07:07 PM
在win10系统中我们就可以设置透明效果、毛玻璃效果等,那么在win11系统中我们可以设置毛玻璃特效吗?其实也是可以的,不过我们需要借助第三方软件的功能,下面就跟着小编一起来看一下具体的方法吧。win11任务栏玻璃特效怎么设置:1、在win11系统中,我们只能对窗口进行透明效果、颜色和深浅模式的设置。2、因此想要设置毛玻璃特效需要借助第三方软件。3、首先在网络上下载一个名为“classicshell”的软件。4、下载安装完成后,只需要打开软件,找到“任务栏”选项卡,在外观中就可以设置“毛玻璃”特