Windows安全中心经常观察到 Windows PC的问题,通过向用户提供报告来保护您的系统,该报告提供有关 PC 运行状况的信息,进而提供解决这些问题的建议。运行状况报告显示在Windows 安全中心的设备性能和运行状况页面上。打开此页面后,Windows 安全中心就会对设备运行运行状况扫描。因此,每当您到达此页面时,您都会看到上次执行设备扫描的时间,而该时间将是您系统上的当前时间。
除了运行扫描的时间之外,您还会看到在您的 PC 上跟踪健康状况的区域的状态。重点领域如下:
1. Windows 时间服务:系统时间正确是一项重要要求,因为系统进程运行取决于时间准确性。
2.存储容量:在您的 PC 上存在磁盘空间不足问题时提供信息。
3.电池:通常,检查此区域是否有使用电池电源运行的笔记本电脑或 PC,以检查是否有任何东西对电池造成压力。
4.应用程序和软件:检查无法运行或需要更新的应用程序。
1. 点击键盘上的Windows键并在Windows 搜索栏中输入Windows 安全性。
在显示的结果列表中选择Windows 安全性。
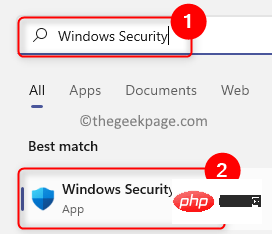
2. 进入Windows 安全中心后,选择左侧窗格中的设备性能和运行状况选项卡。
这将为您打开设备性能和运行状况页面。
3. 在此页面上,您可以查看有关设备运行状况的报告。
此页面基于上述四个关键领域呈现设备健康报告。
如果这些关键区域旁边有绿色勾号,则表示当前没有问题。
关键区域旁边的黄色标记表示您需要再次检查它们。
您可以单击这些关键区域以查看是否有任何建议可以帮助解决问题。

以上是如何在 Windows 11 上检查设备健康报告的详细内容。更多信息请关注PHP中文网其他相关文章!




