如何在Windows 10中从任务栏中隐藏时钟和日期
您是否曾经想过在自定义计算机上的任务栏时,您无法从任务栏中隐藏那个丑陋的时钟和日期?但是,如果我们说这是很有可能的,并且只需要几分钟就可以做到呢?在本文中,我们详细介绍了如何在Windows 11 / 10机器中隐藏任务栏中的时钟和日期功能。
如何在 Windows 10/11 中从任务栏中隐藏时钟和日期
有几种方法可以从任务栏中隐藏时钟和日期。我们已经列出了所有这些。使用您最喜欢的方法从计算机上的任务栏中隐藏时钟。
方法 – 1 使用设置
[仅适用于 WINDOWS 10 用户]
执行此操作的最简单方法是使用“设置”。但是,此技巧仅适用于 Windows 10,因为 Windows 11 中缺少此功能。因此,如果您正在使用它,请跳转到方法 2。
1.如果右键单击Windows图标,则可以查看上下文菜单。
2.在该菜单上,点击“设置”将其打开。
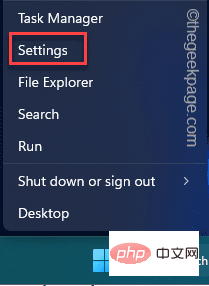
3. 在“设置”页面上,单击“个性化”选项以访问该设置。
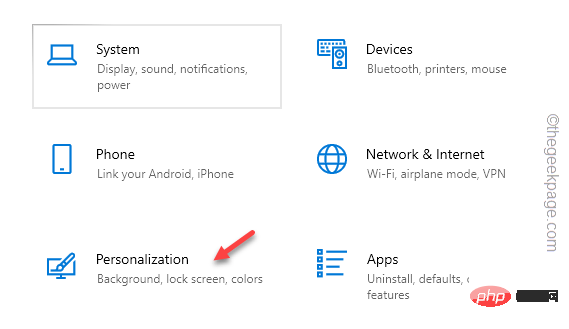
4.现在,转到左侧窗格中的“任务栏”设置。
5.接下来,向下滚动并单击“打开或关闭系统图标”将其打开。
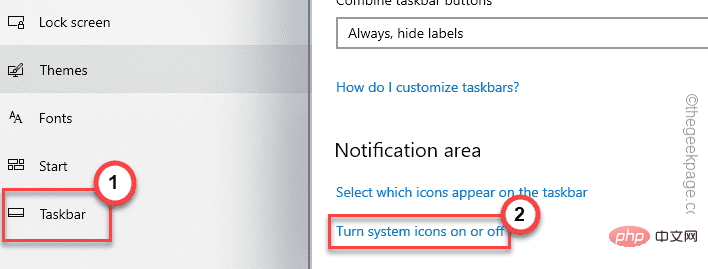
6.只需简单地将“时钟”设置切换为“关闭”。
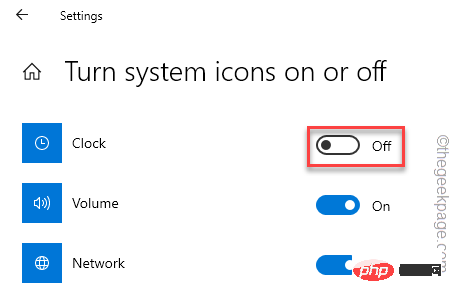
就是这样!切换时钟和时间设置就这么简单。
方法 – 2 使用注册表编辑器工具
您可以使用注册表编辑器工具非常轻松地修改此设置。
注意 – 在调整注册表设置之前,您应该创建一个注册表备份。这是因为即使是很小的注册表修改也可能导致致命的、不可逆转的错误。在这种情况下,此备份注册表将成为您的救星。
打开注册表编辑器后,点击“文件”,然后单击“导出”以创建注册表备份。
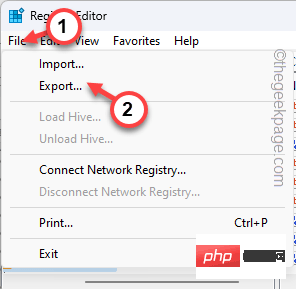
将此备份命名为“内容”并将其保存在安全的地方。
1.首先,同时按Win键和R键。
2.然后,输入此内容并点击 输入.
regedit
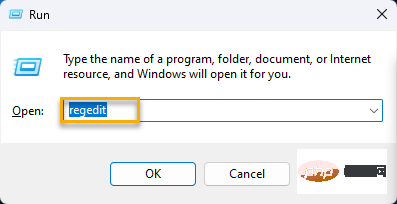
3.现在,进入注册表编辑器页面后访问这个地方–
HKEY_CURRENT_USER\Software\Microsoft\Windows\CurrentVersion\Policies\
4.接下来,在此处查找“资源管理器”子项。
如果找不到此密钥,请再次右键单击“策略”,然后点击“新建”以创建新密钥。
5.然后,将新密钥命名为“资源管理器”。
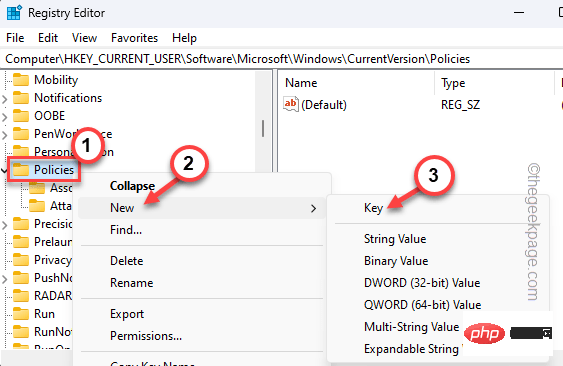
6.之后,转到右侧窗格。在那里,右键单击空间并点击“新建>”,然后进一步单击“DWORD(32 位)值”以创建新值。
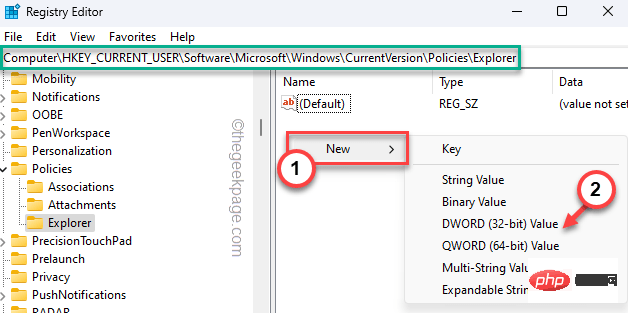
7. 将此值命名为“隐藏时钟”。您将使用此值来阻止日期和时间功能。
8.现在,双击此值进行编辑。
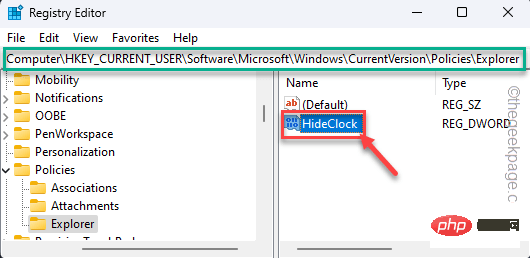
9.将此值设置为“1”应该可以解决问题。
10.之后,单击“确定”以保存更改。
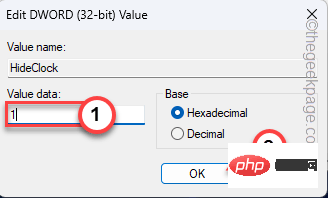
在此之后关闭注册表编辑器。在重新启动系统之前,此更改不会生效。
因此,重新启动计算机。之后,您将不会在任务栏上看到日期和时间。
如果要取回任务栏上的日期和时间设置怎么办?
您可以在任务栏上轻松检索原始日期和时间设置。
1. 打开注册表编辑器。
2.现在,到达您之前创建“隐藏时钟”值的位置。
Computer\HKEY_CURRENT_USER\Software\Microsoft\Windows\CurrentVersion\Policies\Explorer
3.在这里,右键单击“隐藏时钟”值,然后点击“删除”以删除该值。
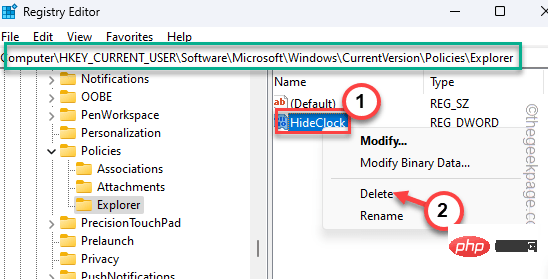
4. 将出现一条警告消息。点击“是”以删除该值。
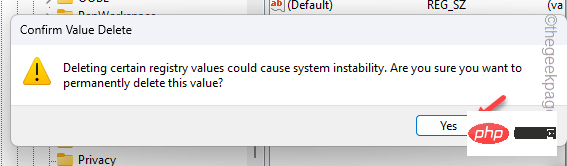
删除该值后,您必须重新启动系统。这将重置任务栏上的日期和时间设置。
方法 3 – 使用组策略
组策略编辑器是可用于阻止计算机上的日期和时间设置的另一个工具。
注意 - 这不适用于 Windows 家庭版,因为组策略功能不可用。
1.按 Windows 键和 R 键应该会调出 运行 框。
2.在那里,在框中输入此信息,然后单击“确定”。
gpedit.msc
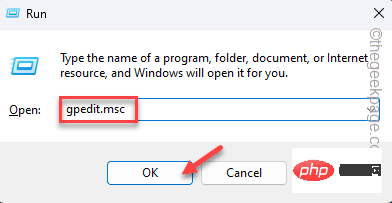
3. 当您登陆“本地组策略编辑器”页面时,请转到此为止 –
User Configuration\Administrative Templates\Start Menu and Taskbar\
4.然后,查找“从系统通知区域删除时钟”策略。
5. 找到它后,双击它以编辑策略。
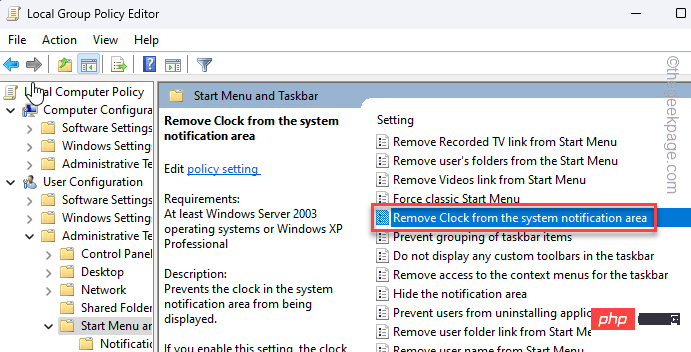
6.您可以看到将策略设置为“已启用”以启用策略。
7.点击“应用”和“确定”以保存策略更改。
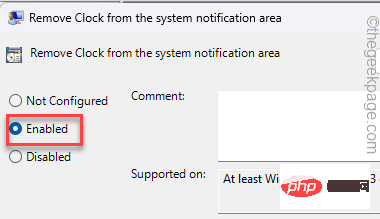
通常,关闭组策略编辑器。之后,重新启动系统,以便可以将此策略应用于您的计算机。
日期和时间将从任务栏中消失。
如何在 WINDOWS 上重置日期和时间设置
就像注册表编辑器一样,您可以修改策略以恢复日期和时间设置。
1. 打开本地组策略。
2. 然后,到达这里 –
User Configuration\Administrative Templates\Start Menu and Taskbar\
3.然后,打开“从系统通知区域删除时钟”策略。
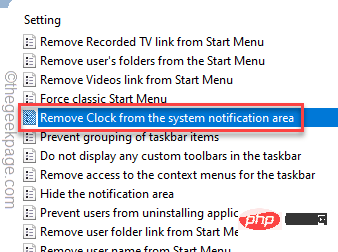
4.然后,将其设置为“未配置”或“禁用”设置。
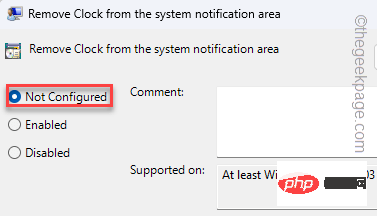
当您应用并保存策略更改并重新启动计算机时,您可以在任务栏上检索日期和时间。
以上是如何在Windows 10中从任务栏中隐藏时钟和日期的详细内容。更多信息请关注PHP中文网其他相关文章!

热AI工具

Undresser.AI Undress
人工智能驱动的应用程序,用于创建逼真的裸体照片

AI Clothes Remover
用于从照片中去除衣服的在线人工智能工具。

Undress AI Tool
免费脱衣服图片

Clothoff.io
AI脱衣机

Video Face Swap
使用我们完全免费的人工智能换脸工具轻松在任何视频中换脸!

热门文章

热工具

记事本++7.3.1
好用且免费的代码编辑器

SublimeText3汉化版
中文版,非常好用

禅工作室 13.0.1
功能强大的PHP集成开发环境

Dreamweaver CS6
视觉化网页开发工具

SublimeText3 Mac版
神级代码编辑软件(SublimeText3)

热门话题
 Win11怎么禁用任务栏缩略图预览? 关闭鼠标移动任务栏图标显示缩略图技巧
Feb 29, 2024 pm 03:20 PM
Win11怎么禁用任务栏缩略图预览? 关闭鼠标移动任务栏图标显示缩略图技巧
Feb 29, 2024 pm 03:20 PM
本文将介绍如何在Win11系统中关闭鼠标移动任务栏图标时显示的缩略图功能。这一功能在默认情况下是开启的,当用户将鼠标指针悬停在任务栏上的应用程序图标上时,会显示该应用程序的当前窗口缩略图。然而,有些用户可能觉得这个功能不太实用或者会干扰到他们的使用体验,因此想要关闭它。任务栏缩略图可能很有趣,但它们也可能分散注意力或烦人。考虑到您将鼠标悬停在该区域的频率,您可能无意中关闭了重要窗口几次。另一个缺点是它使用更多的系统资源,因此,如果您一直在寻找一种提高资源效率的方法,我们将向您展示如何禁用它。不过
 如何解决Win11任务栏图标变黑的问题
Jan 02, 2024 pm 04:25 PM
如何解决Win11任务栏图标变黑的问题
Jan 02, 2024 pm 04:25 PM
如果我们在使用win11系统时,发现自己任务栏图标变成黑色的了,这可能是因为我们开启了深色模式,只需要在颜色设置中将它更改为浅色模式就可以了,下面就一起来解决一下吧。win11显示任务栏图标黑的怎么办:1、首先点击桌面空白处,然后在右键菜单中选择“个性化”2、在个性化右侧点击“颜色”3、然后在其中选择模式,将它更改为“浅色”4、设置完成后,我们就会发现自己的任务栏图标变成白色的了。
 如何固定Win11任务栏
Jan 04, 2024 pm 04:31 PM
如何固定Win11任务栏
Jan 04, 2024 pm 04:31 PM
我们在此前的Windows系统中,经常会使用锁定任务栏的功能来避免误操作任务栏,但是很多用户在更新win11系统后,发现无法锁定任务栏了,这其实是因为微软取消了这个功能,下面就跟着小编一起来看一下吧。win11怎么锁定任务栏:答:无法锁定。1、微软在win11系统中,取消了锁定任务栏的功能,所以我们现在无法锁定任务栏了。2、一般来说,我们可以右键点击任务栏空白处来锁定任务栏。3、但是在win11系统中,右键任务栏空白处只有任务栏设置选项。4、如果我们打开任务栏设置,其中同样找不到对应的任务栏锁定
 Win7任务栏不显示图标怎么办? 电脑任务栏图标消失的解决办法
Jun 09, 2024 pm 01:49 PM
Win7任务栏不显示图标怎么办? 电脑任务栏图标消失的解决办法
Jun 09, 2024 pm 01:49 PM
最近有不少使用Win7系统的用户,发现任务栏中的图标突然消失不见了,导致操作起来非常不方便,又不清楚具体如何解决,本文将给大家带来Win7系统解决任务栏图标消失的方法吧!原因分析碰到这样的情况时一般有二种情况:一种是电脑上任务栏并不是说真的消退,仅仅掩藏起来了,一种是任务栏确实消失了。方法一:1.有一种情况先要确定,便是当鼠标落在显示屏最下边,任务栏就能表明的情况,则可以立即在任务栏点击鼠标点击,挑选“特性”。2.在开启的对话框里将“隐藏任务栏”的选择项的&
 win11任务栏高度怎么缩小?windows11调整任务栏大小的教程
Feb 29, 2024 pm 12:37 PM
win11任务栏高度怎么缩小?windows11调整任务栏大小的教程
Feb 29, 2024 pm 12:37 PM
我们在使用win11的时候会发现任务栏的高度有点高,对一些用户们来说感觉有点不美观,那么win11任务栏高度怎么缩小?用户们可以直接的点击开始菜单下的注册表编辑器,然后找到Advanced文件夹来进行操作就可以了。下面就让本站来为用户们来仔细的介绍一下windows11调整任务栏大小的方法吧。windows11调整任务栏大小的方法首先,我们需要打开注册表编辑器。可以通过点击开始菜单,然后在搜索框中输入"regedit",或者按下Win+R组合键打开运行功能,并输入"regedit"来打开注册表编
 Win11任务栏怎么调成黑色?Win11任务栏黑色设置方法介绍
Apr 22, 2024 pm 06:40 PM
Win11任务栏怎么调成黑色?Win11任务栏黑色设置方法介绍
Apr 22, 2024 pm 06:40 PM
有些朋友在电脑上换了深色壁纸后,也希望任务栏能变成黑色,但是不知道应该如何操作,下面一起来看看具体的方法介绍吧!1.右键单击任务栏中的空白区域,选择“任务栏设置”。2.在任务栏设置窗口中,找到“外观”选项卡,并单击它。3.在“外观”选项卡下,找到“任务栏背景”选项,并单击下拉菜单。4.选择“黑色”。5.关闭“任务栏设置”窗口。任务栏美化小智护眼宝是一款非常好用的win11透明任务栏工具,支持任务栏透明、任务栏美化、多种样式美化任务栏界面,让你的电脑界面变得更美观小智护眼宝(点击立即下载)小智护眼
 win11任务栏点击无反应/无法使用怎么解决
May 09, 2024 pm 06:43 PM
win11任务栏点击无反应/无法使用怎么解决
May 09, 2024 pm 06:43 PM
许多用户在升级到windows11系统后,遇到了任务栏无法点击的问题,这对生活和工作都造成了很大的影响,那么具体应该怎么解决呢?下面一起来看看吧!方法一1、首先我们按下键盘上的Ctrl+Shift+Esc快捷键打开任务管理器。2、然后点击左上角文件,并选择运行新任务。3、打开后在其中输入control回车确定,进入控制面板。4、在其中找到时间和区域,选择更改日期和时间。5、将时间更改到9月4日或之后,设置完成后关闭自动同步时间,再重启电脑。6、重启之后重新进入时间设置,来到internet时间选
 如何展开Win11任务栏的堆叠显示?Win11任务栏的堆叠展开教程
Jan 29, 2024 am 11:33 AM
如何展开Win11任务栏的堆叠显示?Win11任务栏的堆叠展开教程
Jan 29, 2024 am 11:33 AM
我们在使用win11系统的时候会发现自己的任务栏窗口合并,很多的用户们都不是很喜欢这个操作,那么win11任务栏堆叠怎么展开?用户们可以直接的点击右键下的任务栏设置,然后直接的在右侧菜单找到任务栏角溢出选项来进行操作就可以了。下面就让本站来为用户们来仔细的介绍一下win11任务栏堆叠怎么展开方法吧。win11任务栏堆叠怎么展开方法方法一、1、在任务栏空白处,鼠标右键,选择任务栏设置。3、点击任务栏角溢出后,打开将要显示的应用图标开关。方法二:1、我们需要借助一款软件实现,自行搜索下载安装star





