
应用程序通常在 Windows 11 上运行良好,但并非总是如此——它们可能会死机。以下是在 Windows 11 上强制关闭无响应应用程序的方法。
如果您在 Windows 11 上遇到应用程序根本无法关闭的情况?好消息是 Windows 提供了几种不同的方法来强制关闭它们,这样您就可以继续完成工作。
应用程序通常在 Windows 11 上运行良好,不会出现问题;但是,由于各种原因,它们可能会冻结或卡住。例如,有问题的 Windows 更新或劣质的互联网连接可能会导致它死机。
幸运的是,您可以使用多种方法强制关闭 Windows 11 上无响应的应用程序。方法如下。
您可以强制关闭应用程序,包括使用键盘快捷方式关闭应用程序、使用任务管理器或 PowerShell 终端。
要在 Windows 11 上使用键盘快捷键强制关闭应用程序:
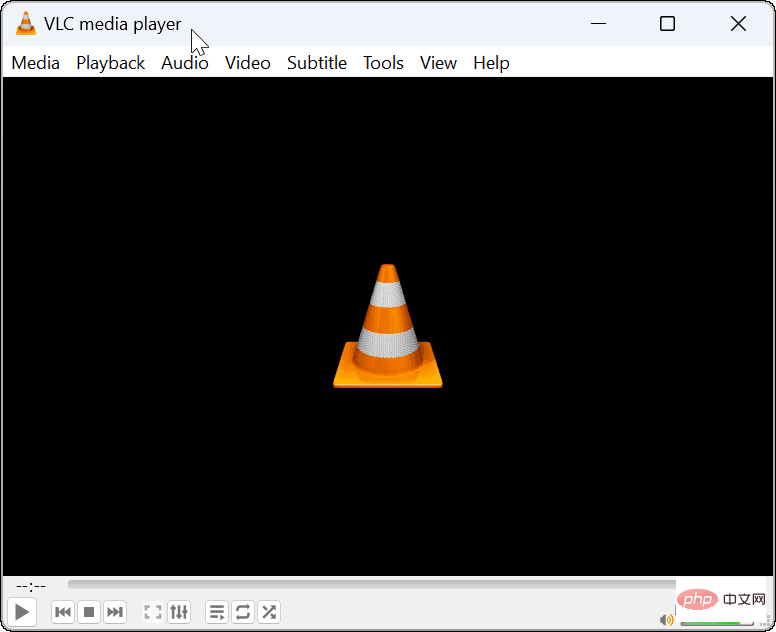
如果上面显示的键盘快捷方式不起作用,或者您想使用其他方法,请使用任务管理器。
要使用任务管理器强制关闭 Windows 11 上无响应的应用程序:
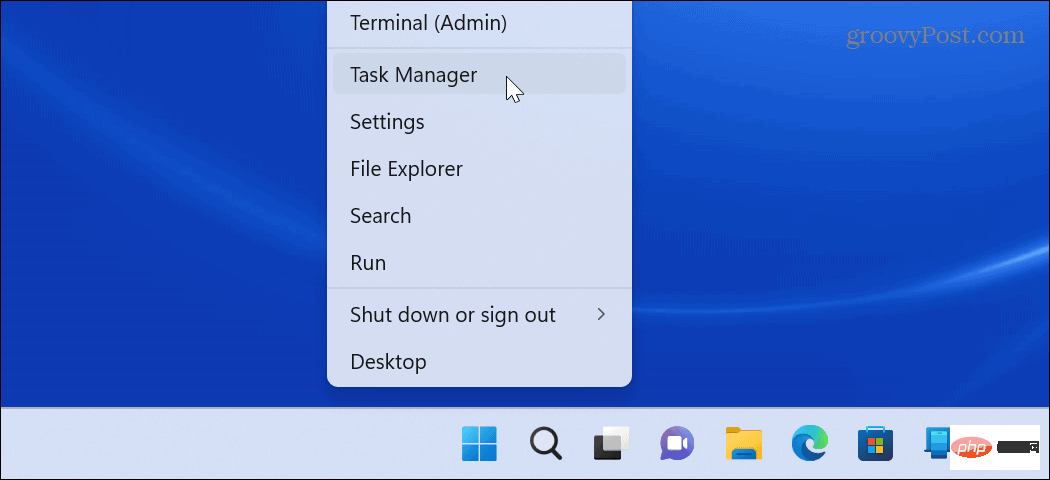
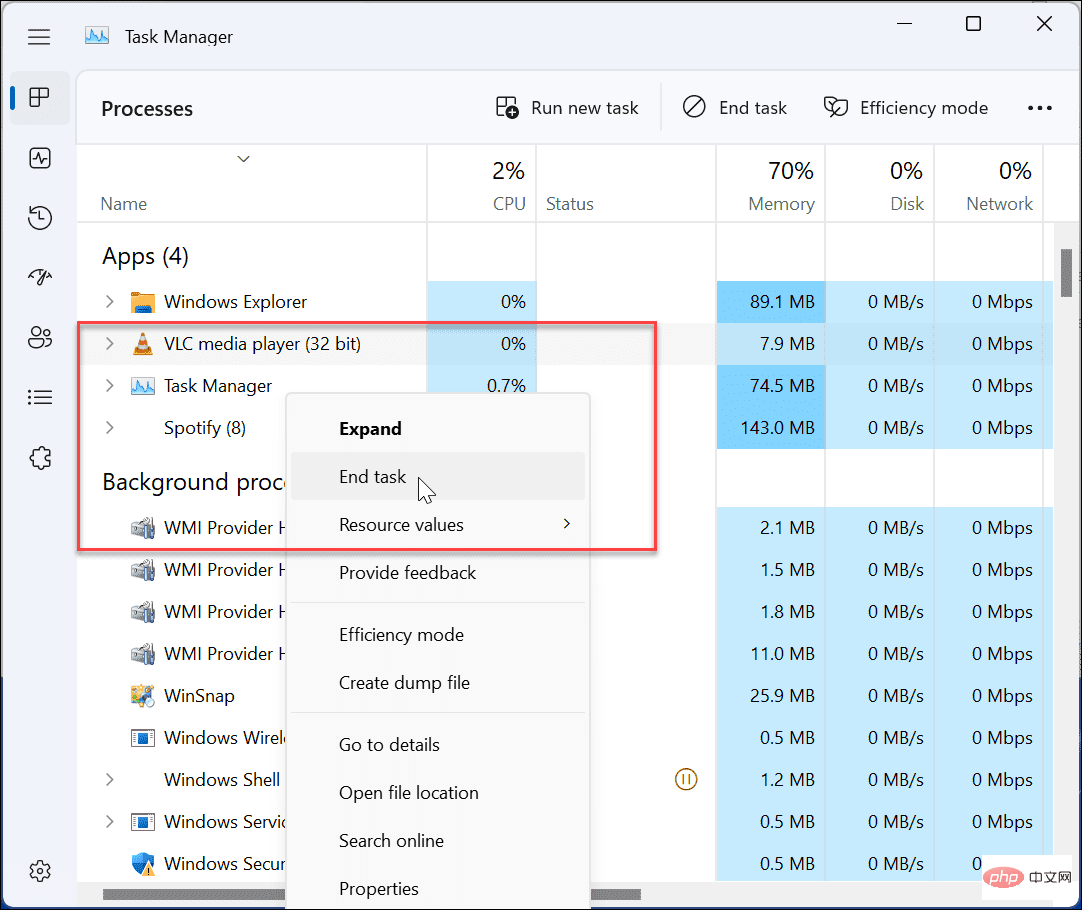
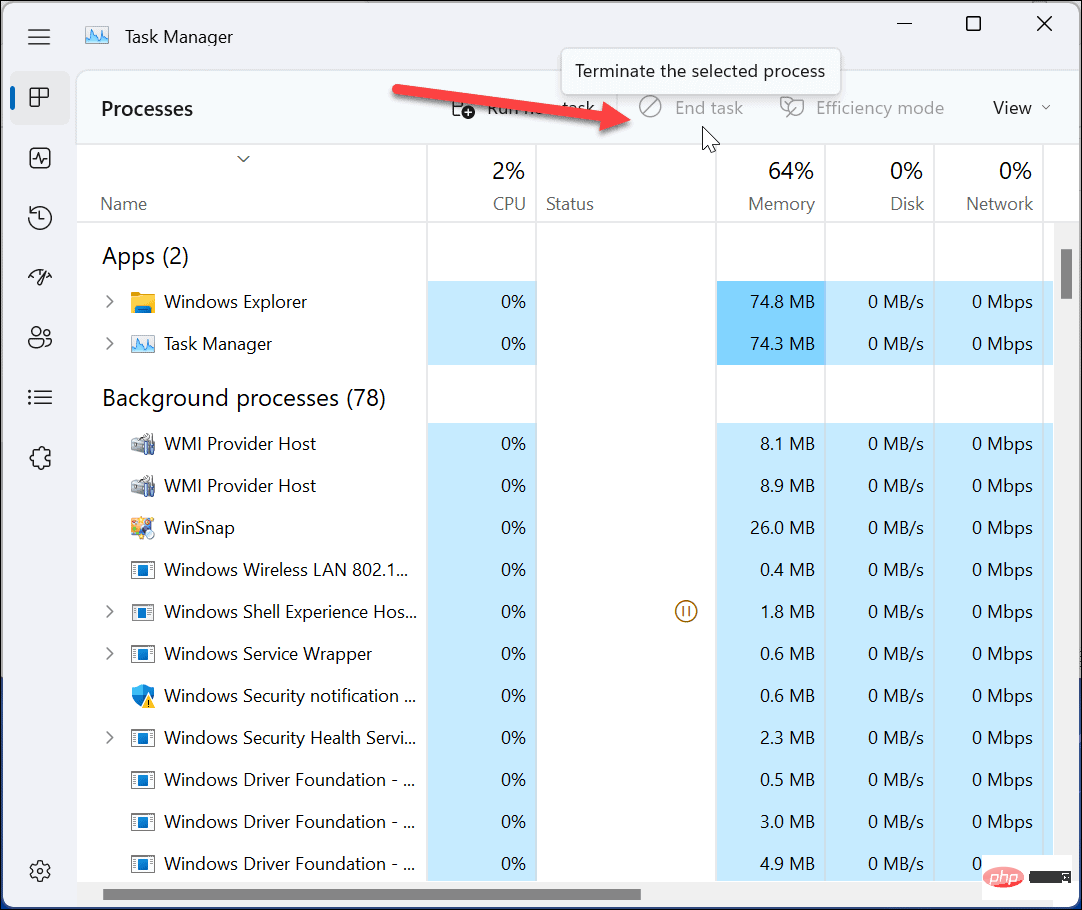
卡住和冻结的进程或应用程序应该结束,应用程序将在桌面上关闭。之后,您可以再次启动该应用程序并查看它是否有效。
在 Windows 11 上强制关闭应用程序的另一种方法是使用“设置”应用程序。
要通过设置在 Windows 11 上关闭冻结的应用程序:
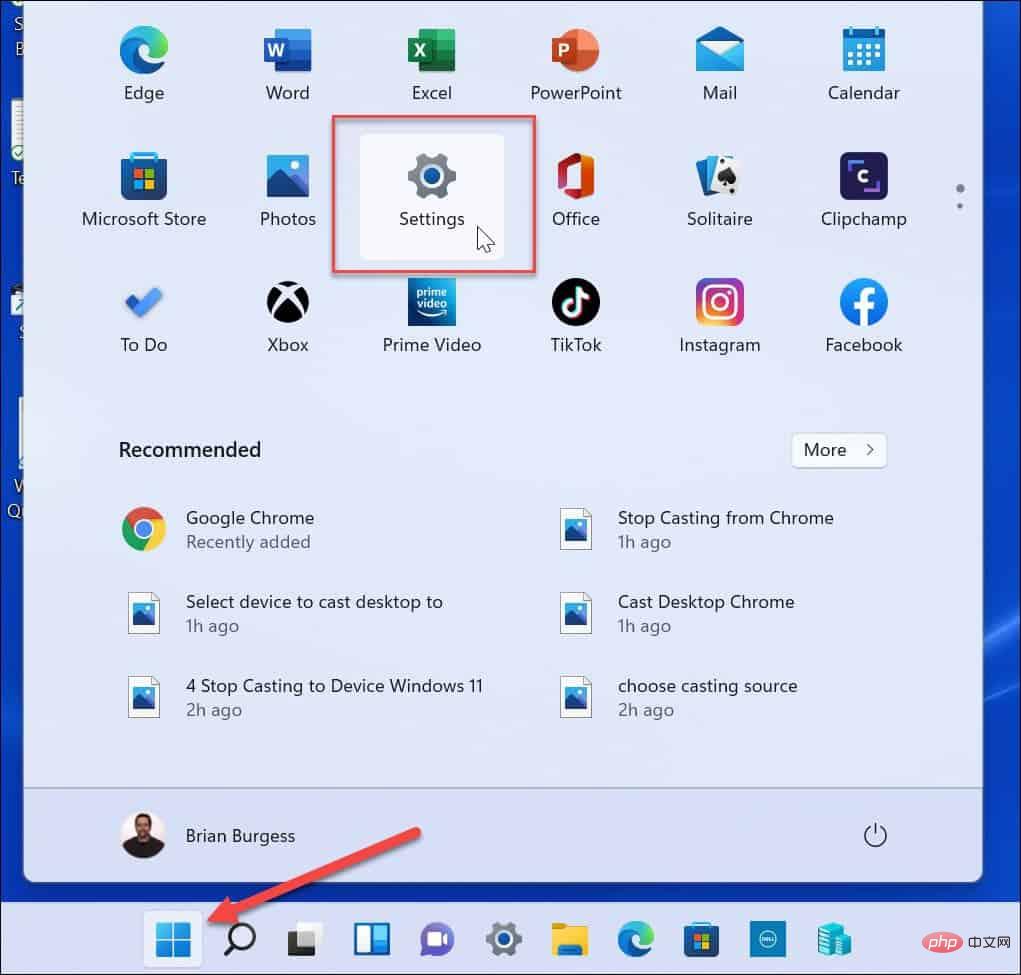
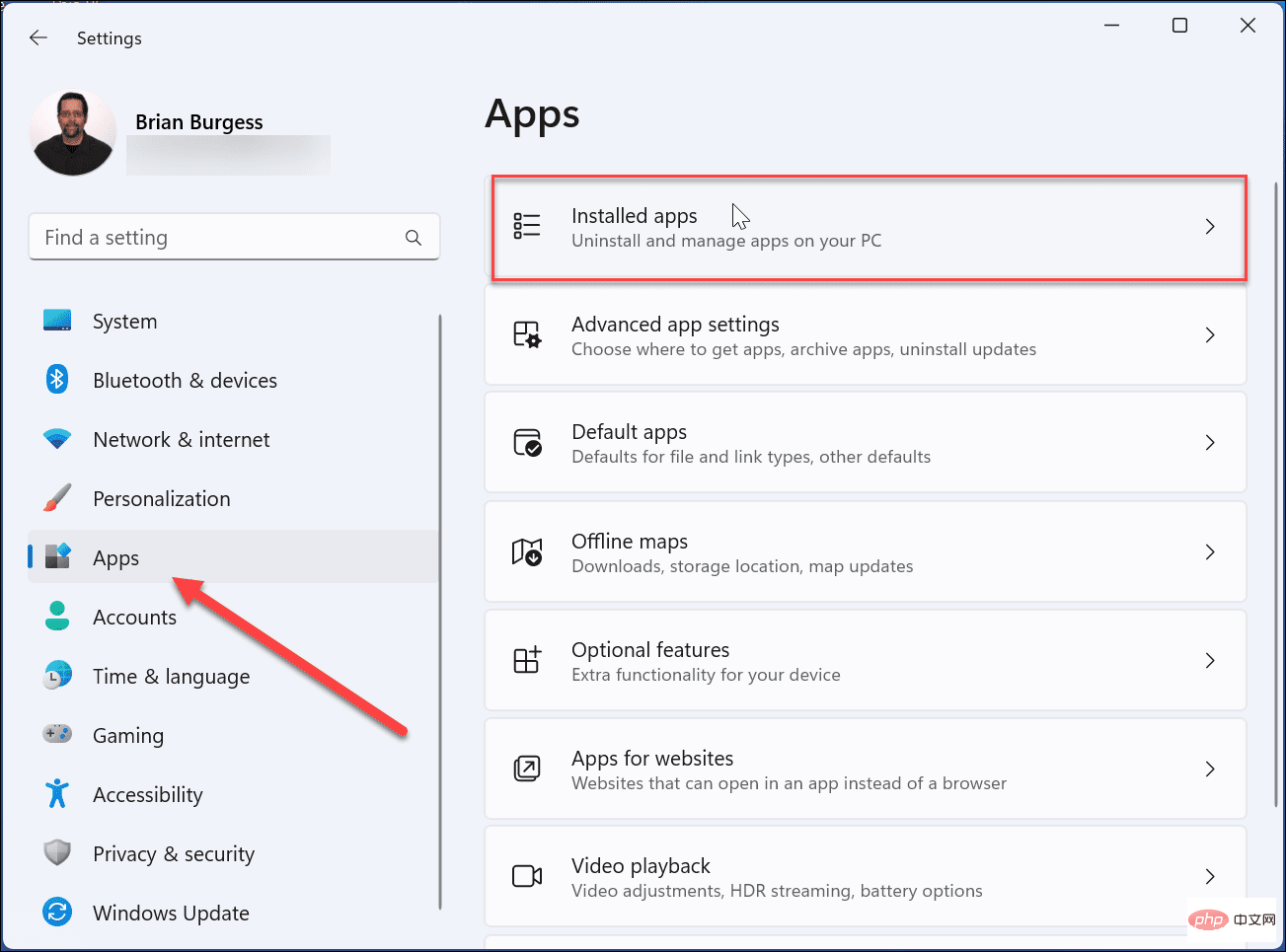
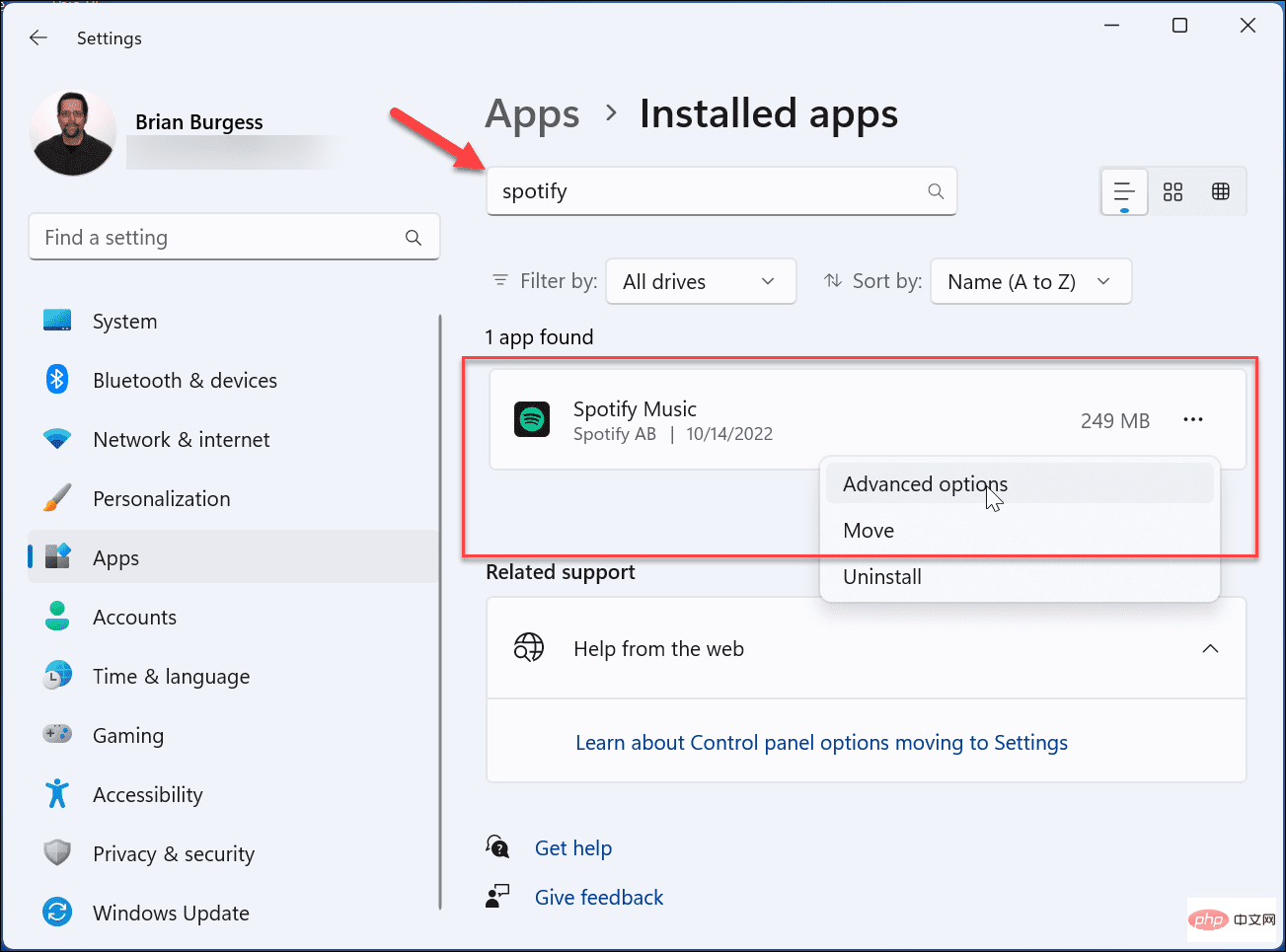
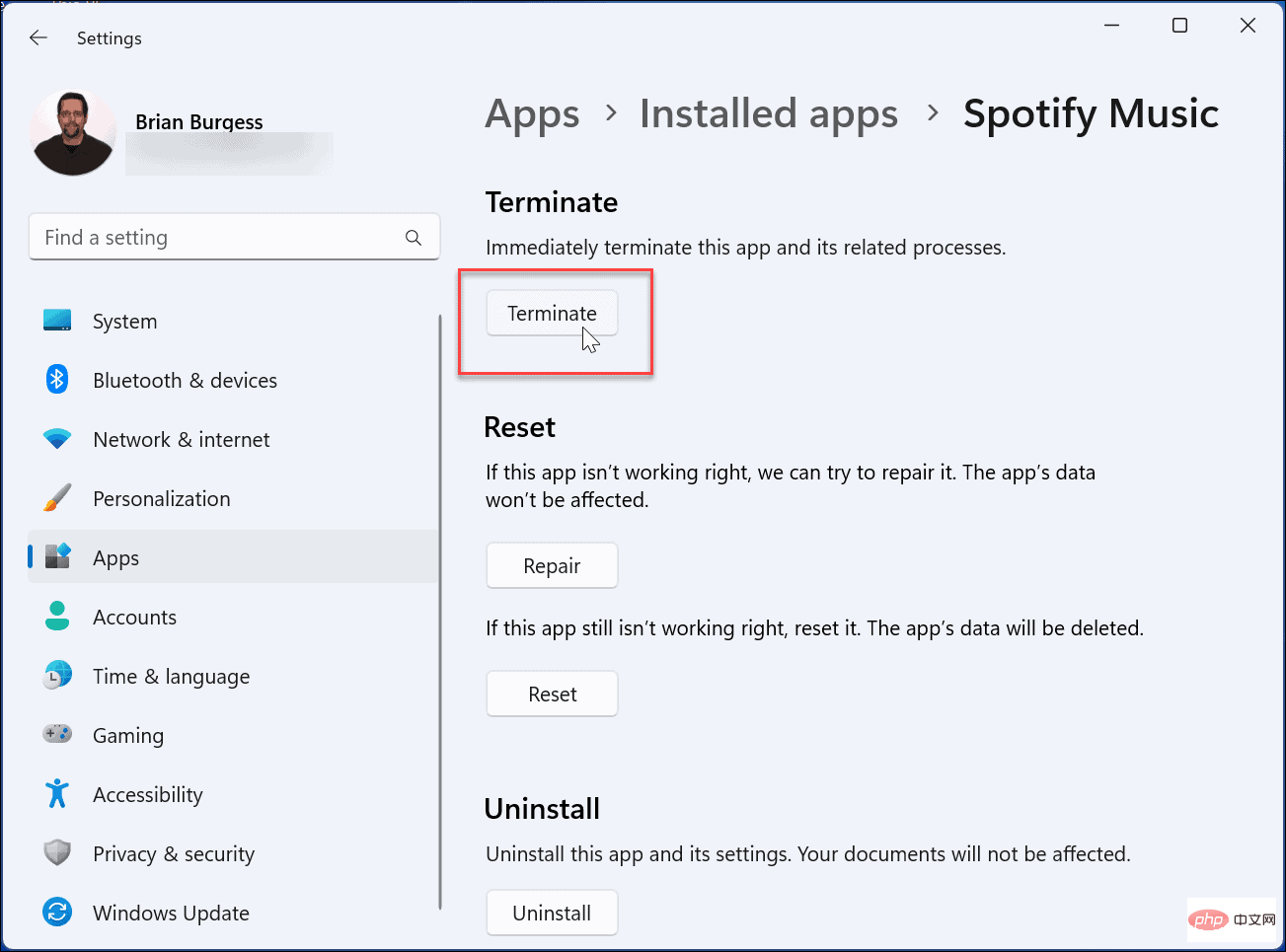
除了上述选项之外,您还可以通过 PowerShell 终端强制关闭应用程序。如果您喜欢使用命令行,这是一个不错的选择。
同样的步骤也适用于较新的 Windows 终端。
要通过 PowerShell 强制关闭无响应的应用程序:
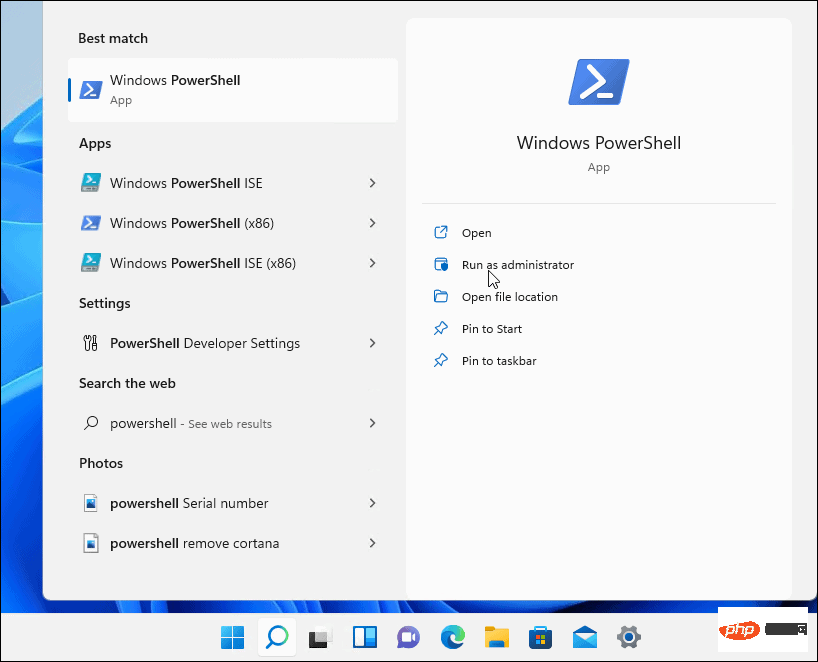
Get-Process
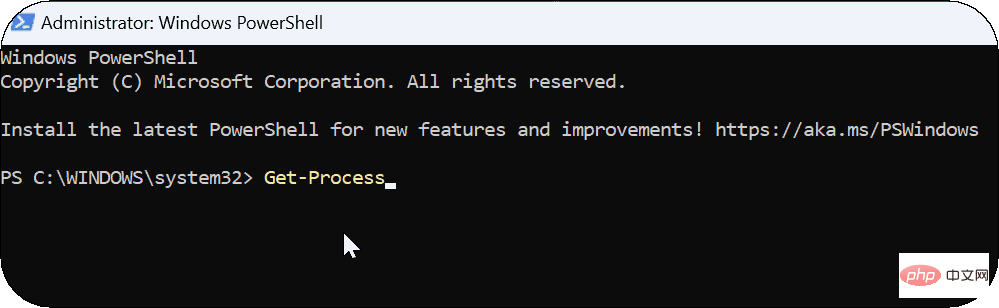
Stop-Process -Name ProcessName
上述命令中的“进程名称”是应用程序在上一屏幕上显示的名称。因此,例如,在这里我想结束 VLC,因此命令将显示为:
Stop-Process -Name vlc
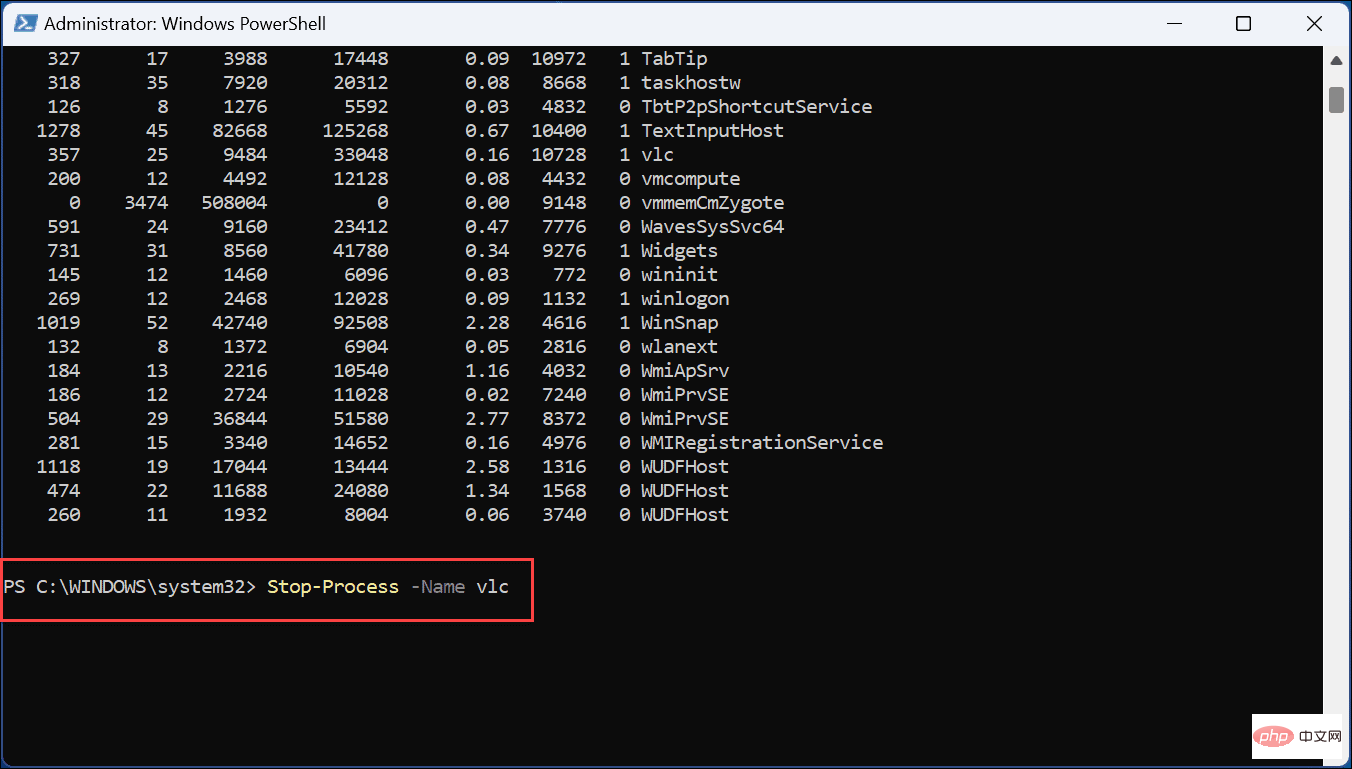
在 Windows 11 上充分利用您的应用程序至关重要,但有时它们会发挥作用。如果应用程序死机或变得无响应,使用上述解决方案之一将使您恢复正常。在 Windows 11 上强制关闭无响应的应用程序后,您可以重新启动它们并希望它们能正常工作。如果没有,您将需要进行进一步的故障排除。
如果启用存档应用程序功能,Windows 会卸载很少使用的Microsoft Store 应用程序。它有助于节省带宽和系统资源。此外,如果您想要准备好特定的应用程序,请了解如何在 Windows 11 启动期间启动应用程序。
以上是如何在 Windows 11 上强制关闭无响应的应用程序的详细内容。更多信息请关注PHP中文网其他相关文章!




