在 Windows 11 中禁用 Windows 安全防病毒软件的 6 种方法
- 点击进入:ChatGPT工具插件导航大全
什么时候应该关闭 Windows 11 中的 Windows 安全防病毒软件?
关闭 Windows 安全的最常见原因是它开始将某些文件标记为威胁并阻止访问它们。如果您知道这些文件是安全的并且想阻止杀毒软件的到来,暂时禁用它是唯一的出路。
Windows 安全防病毒软件也非常耗费资源,在较旧的系统上,您的系统在后台运行时必然会感到紧缩。当还安装了第三方防病毒套件时,Windows Security 也会变得多余。
案例 1:暂时关闭 Windows 安全(2 种方式)
当您不想永久摆脱 Windows 安全中心,而只需要让它安静一会儿时,禁用实时保护将暂时关闭防病毒软件。方法如下:
方法#1:从 Windows 安全
按开始,键入 windows security,然后按 Enter。

然后单击 左侧窗格中的病毒和威胁防护 。

向下滚动并单击 “病毒和威胁防护设置”下的管理设置 。

现在将Real-time protection 下的开关切换 到 Off。

您的 Windows 防病毒软件现已关闭。
方法#2:从设置
获取实时保护设置的另一种方法是从“设置”应用程序。到达那里的方法如下:
按下Win+I以打开设置。然后单击 左侧窗格中的隐私和安全。

单击 Windows 安全。
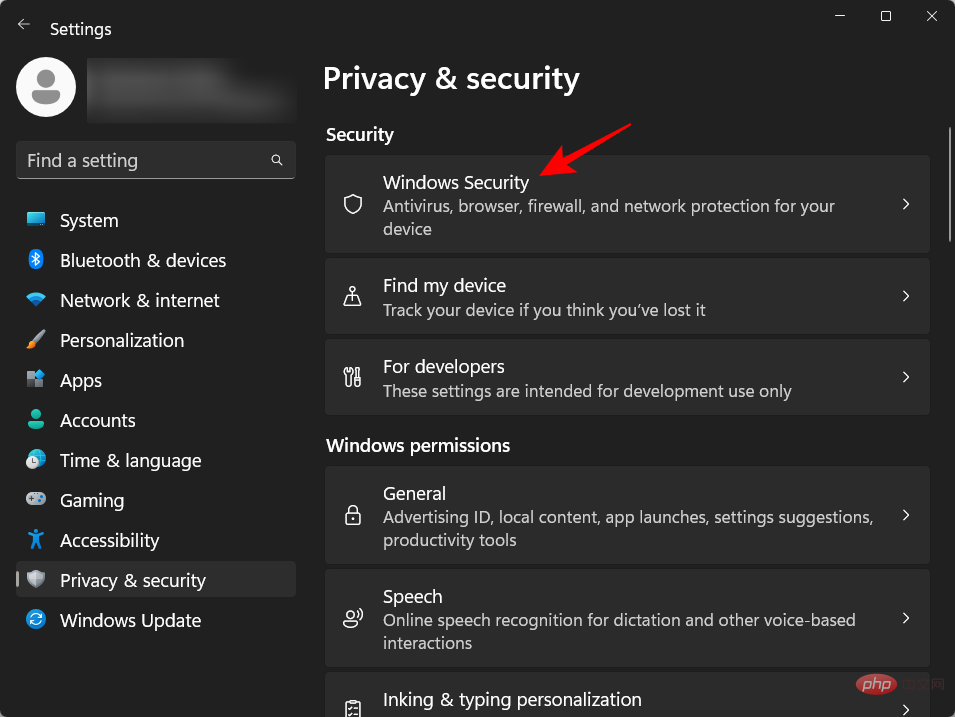
然后单击 病毒和威胁防护。
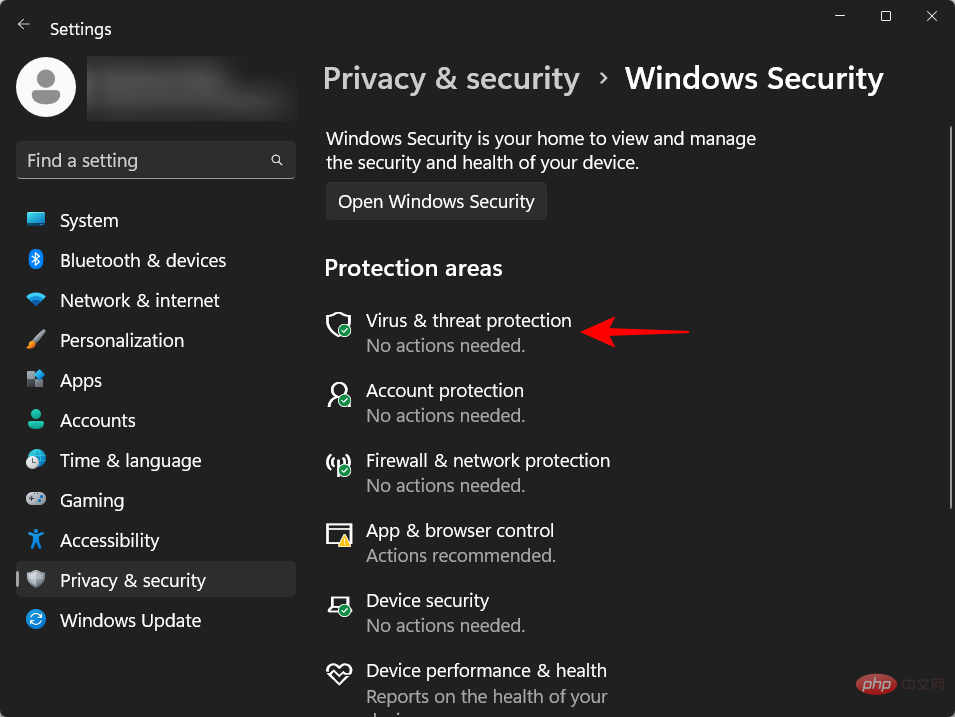
这将打开 Windows 安全应用程序。现在,和以前一样,单击“病毒和威胁防护设置”下的管理设置,然后关闭实时保护。

在下次启动之前,您的防病毒软件将保持关闭状态。
案例 2:永久关闭 Windows 安全(4 种方式)
上述方法是关闭 Windows 防病毒的良好临时解决方案。但是,如果您正在寻找更永久的解决方案,则必须禁用一些额外的设置。以下是在 Windows 上禁用防病毒软件的一些分步教程:
方法#1:使用注册表
按照下面给出的步骤修改注册表并永久关闭 Windows 杀毒软件,
步骤 1:禁用 Windows 安全中心的实时保护
如前所示,从开始菜单打开 Windows 安全。

然后单击 左侧窗格中的病毒和威胁防护 。

单击 “病毒和威胁防护设置”下的管理 设置。

然后关闭实时保护。

第 2 步:禁用篡改保护
Windows Security 具有称为“防篡改”的安全功能,可防止对防病毒软件进行未经授权的更改。因此,在更改注册表项以永久禁用防病毒软件之前,我们必须先禁用防篡改。这是如何做:
在 Windows 安全应用程序的同一“病毒和威胁防护设置”页面上,向下滚动并找到 Tamper Protection 并将其切换为 Off。

步骤 3:更改注册表中 Windows Defender 文件夹的所有权
现在,按“开始”,输入 regedit,然后按 Enter。

导航到以下位置:
HKEY_LOCAL_MACHINE\SOFTWARE\Microsoft\Windows Defender
或者,复制以上内容并将其粘贴到注册表编辑器的地址栏中。
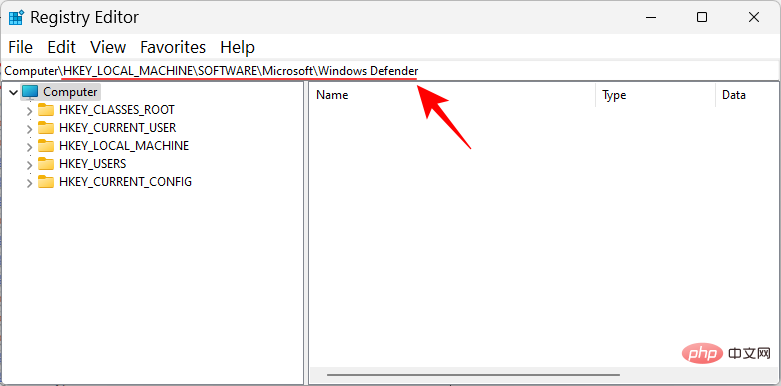
然后按 Enter。
我们现在必须在此处更改“Windows Defender”文件夹的所有权权限,以便更改其从属密钥。为此,请右键单击左窗格中 的Windows Defender文件夹,然后选择权限。
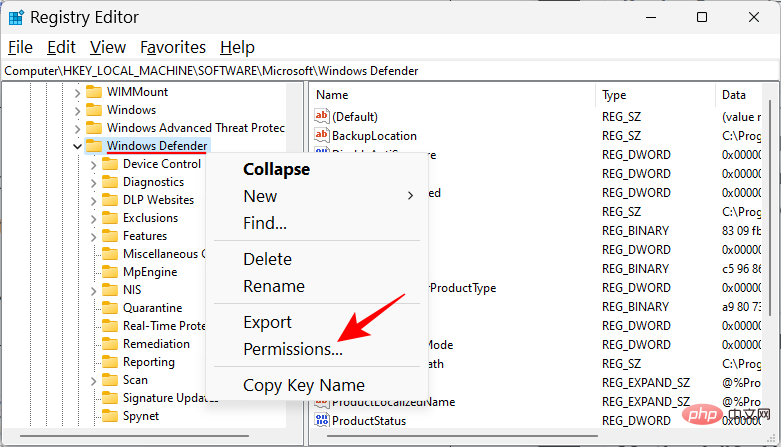
单击 高级。
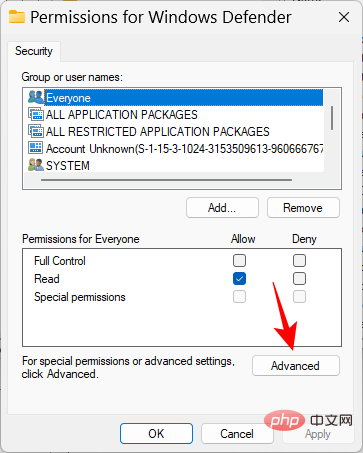
现在单击 “所有者”字段中的更改 。

单击 高级。
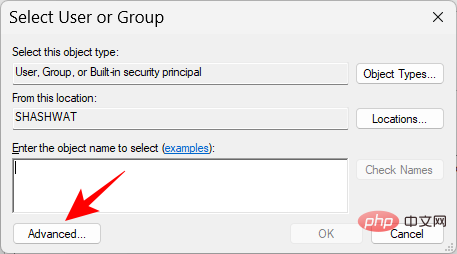
单击 立即查找。
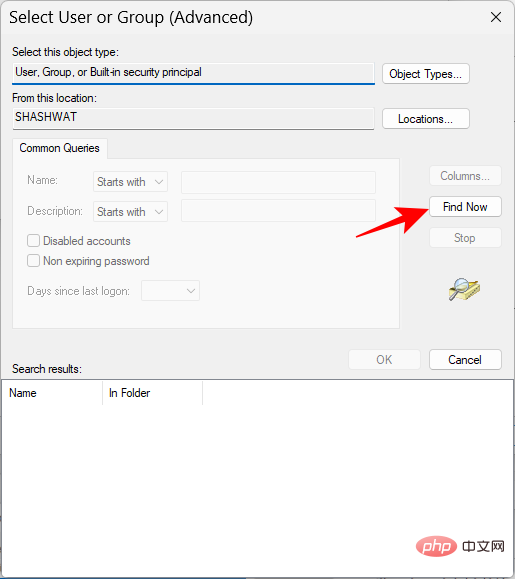
向下滚动并选择Everyone,然后单击 OK。
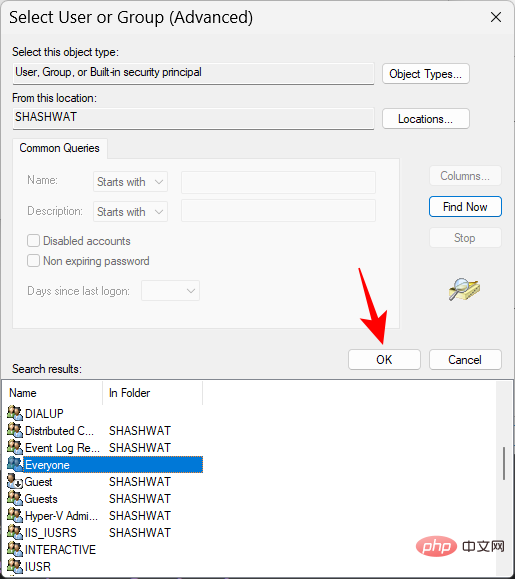
单击 确定。
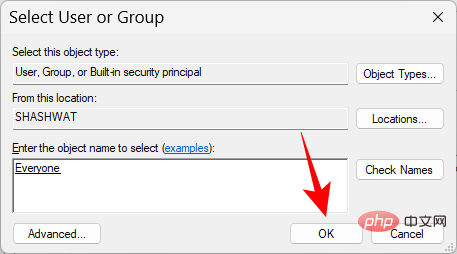
现在单击替换子容器和对象的所有者 旁边的框 并在那里进行检查。
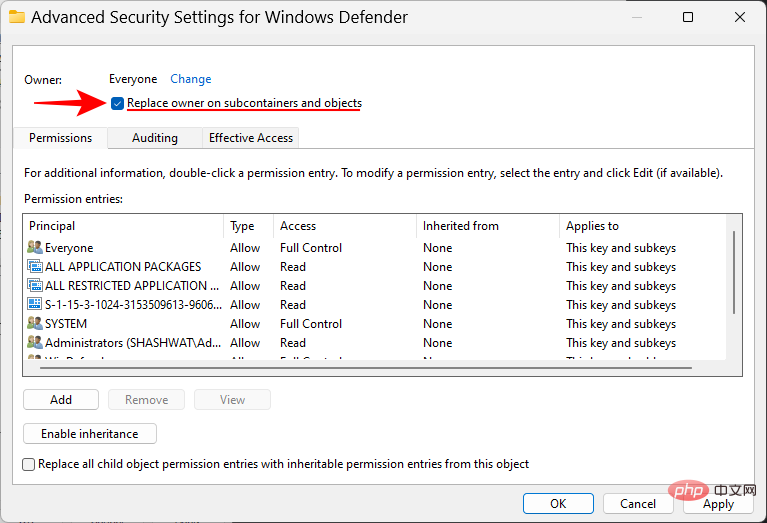
单击 应用。

然后勾选 底部的替换所有子对象权限条目… 。然后点击 应用。
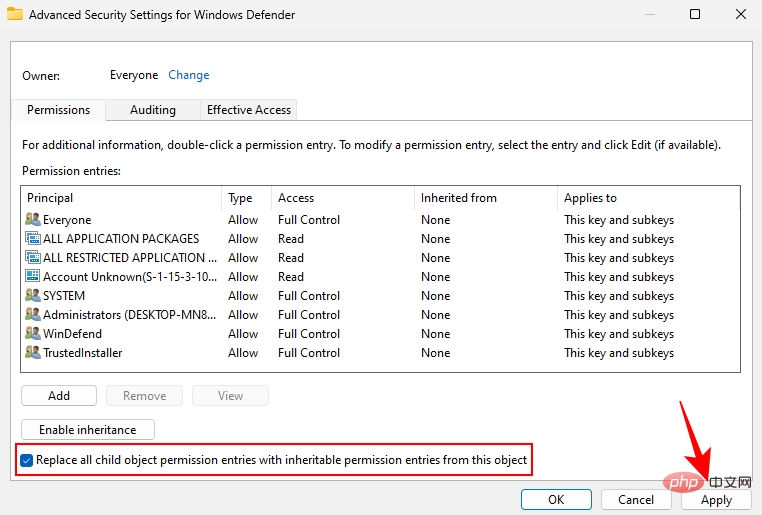
出现提示时,单击 是。
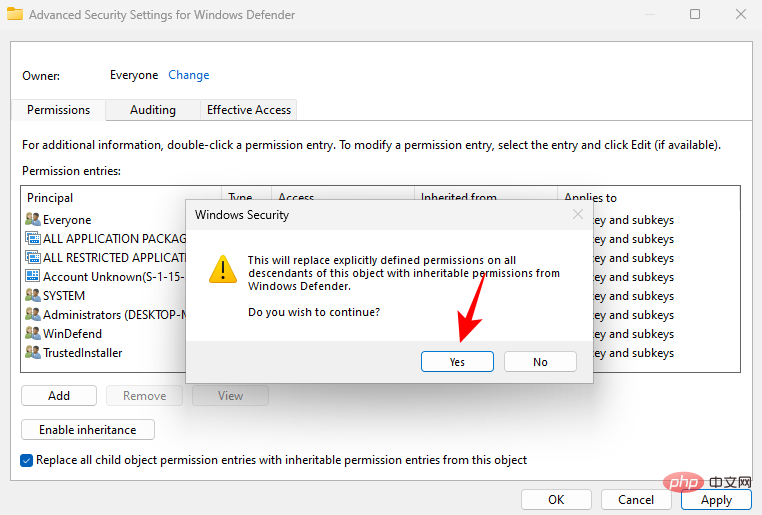
单击 确定。
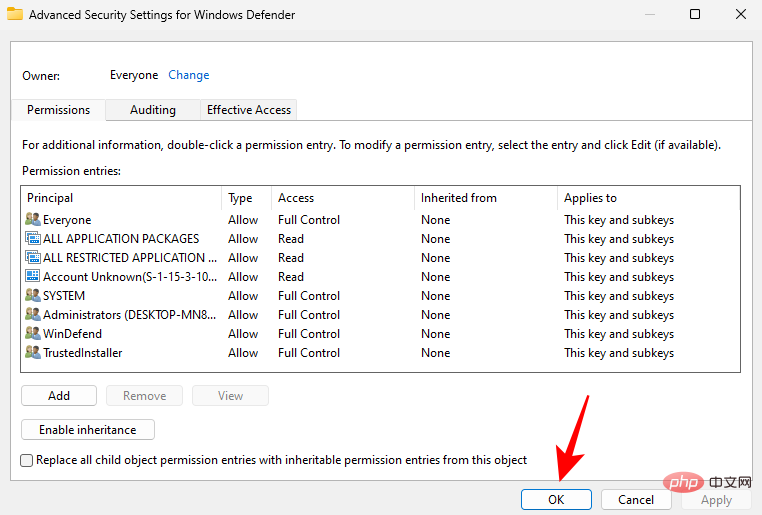
现在,在“权限”窗口中,选中“ 完全控制”旁边 的“允许 ”框。

然后单击 “确定”。
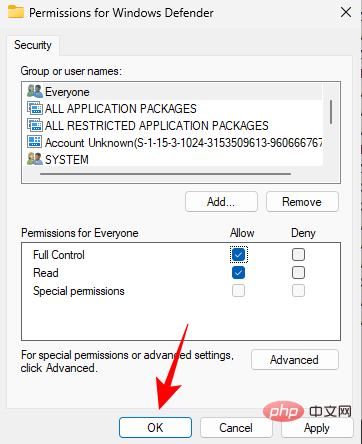
注意:如果您无法获得权限并收到“拒绝访问”错误消息,则必须启动到安全模式并重复相同的步骤。
第 4 步:创建和修改新的注册表值
现在,右键单击右侧的空白区域,选择New,然后单击 DWORD (32-bit) Value。

将此密钥命名 为 DisableAntiVirus。

双击它并将其值更改为 1。然后单击 “确定”。
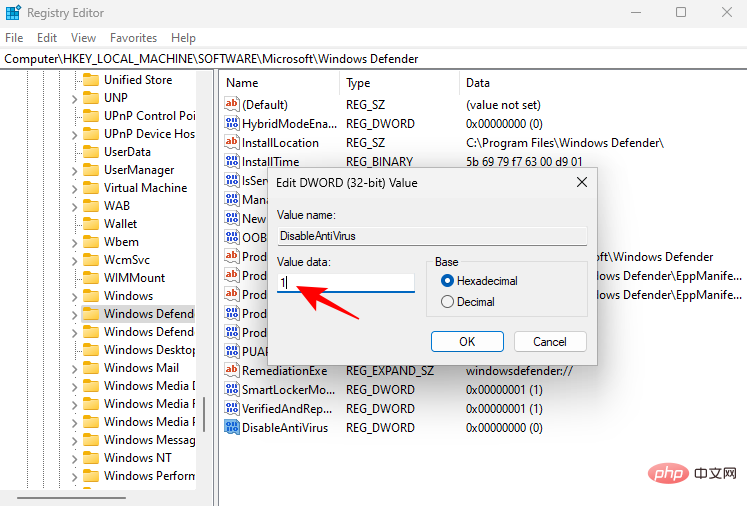
同样,再创建两个 DWORD(32 位)值并将它们命名为 DisableAntiSpyware 和 ServiceStartStates并将它们的值更改为 1。
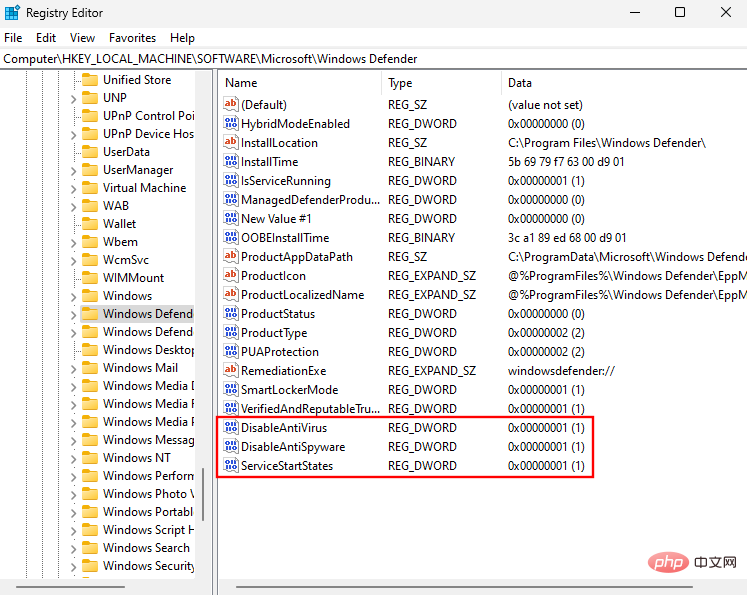
完成后,正常重启系统。您的 Windows 安全防病毒软件现在将被永久禁用。
方法 #2:使用组策略编辑器
组策略编辑器也可用于永久禁用 Windows 的防病毒软件。操作方法如下:
步骤 1:禁用 Windows 安全中心的实时保护
首先,禁用 Windows 安全中心的实时保护。从开始菜单打开 Windows 安全。

然后单击左侧窗格中的病毒和威胁防护。

向下滚动并单击 管理设置。

关闭实时保护。

第 2 步:禁用篡改保护
接下来,为确保实时保护不会在下次启动时自动打开,我们还需要禁用篡改保护。
在同一个 Windows 设置窗口中,向下滚动并关闭 Tamper Protection。

第 3 步:从组策略编辑器中完全禁用 Windows Defender
现在,按“开始”,键入 gpedit,然后单击“编辑组策略”。

打开组策略后,展开管理模板。

然后展开 Windows 组件。
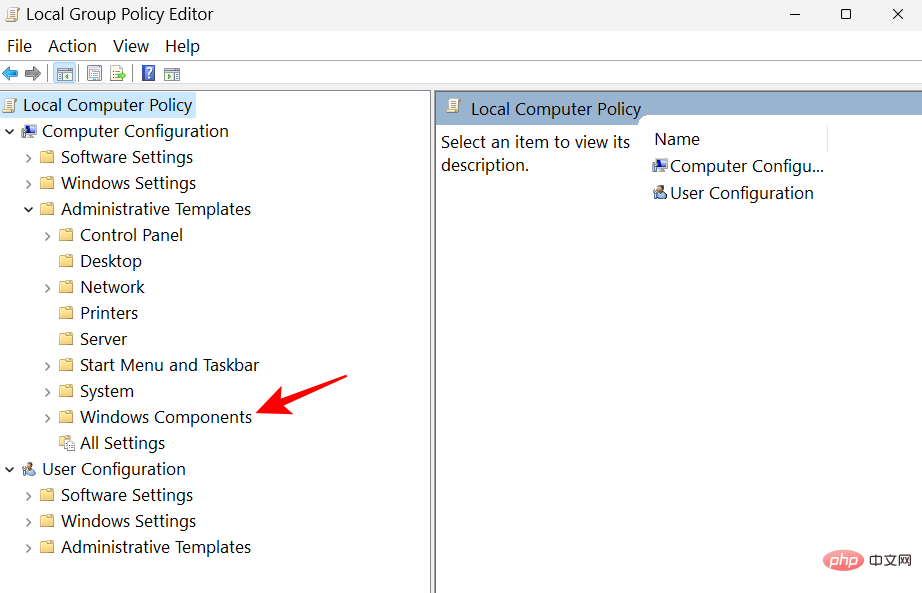
然后点击 Microsoft Defender Antivirus。

然后,在右侧双击 关闭 Microsoft Defender 防病毒软件。
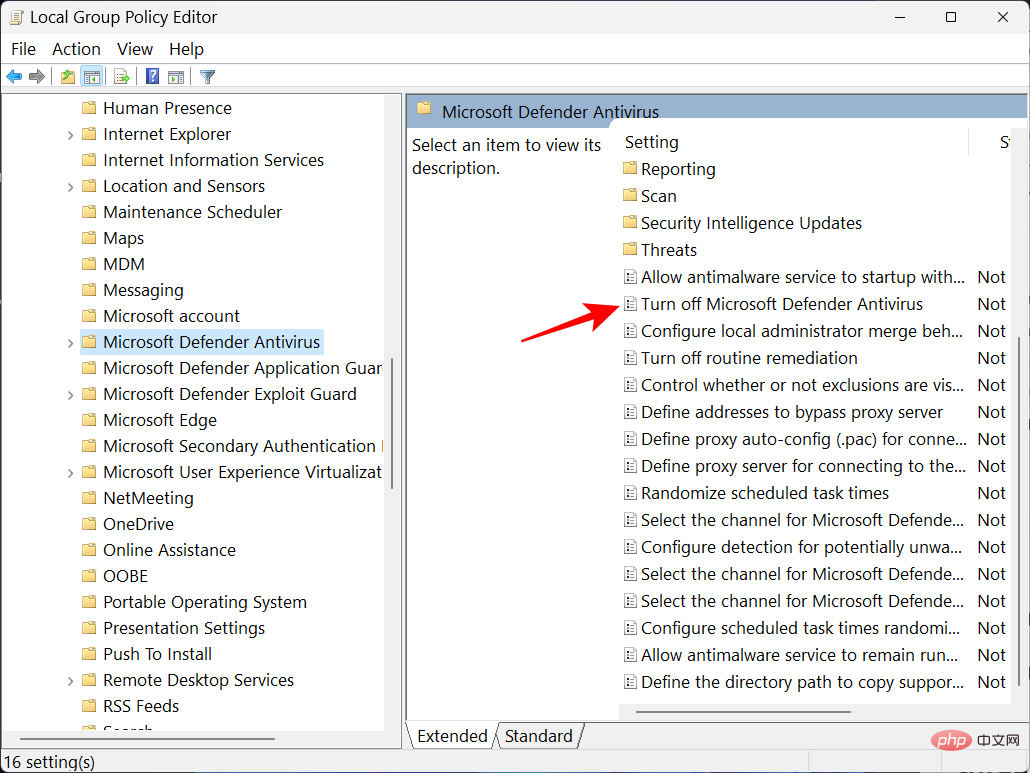
单击 已启用。

然后单击 “确定”。
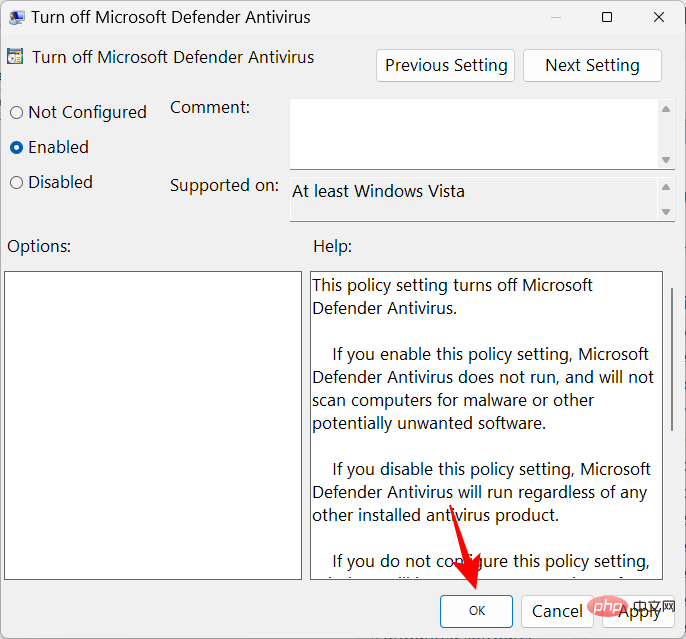
第 4 步:从任务计划程序中禁用 Defender 服务
现在要做的最后一件事是禁用强制防御者在启动时重新启动的服务。操作方法如下:
按开始,键入 Task Scheduler,然后按 Enter。
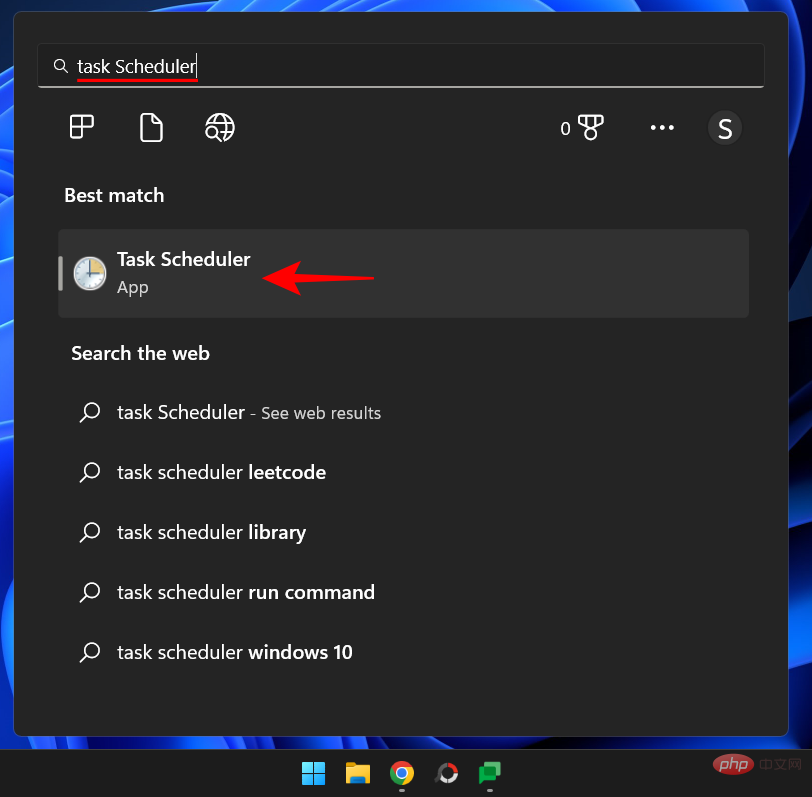
然后展开左侧的Task Scheduler Library分支。
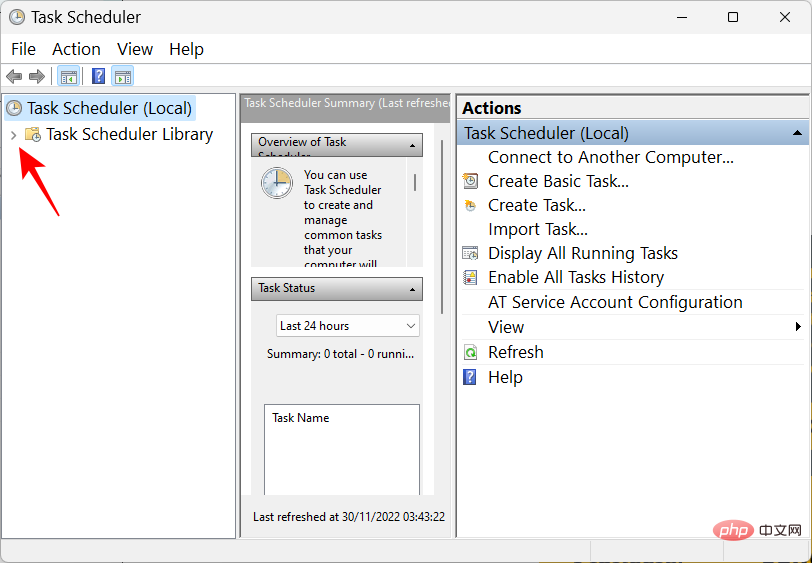
展开 微软。
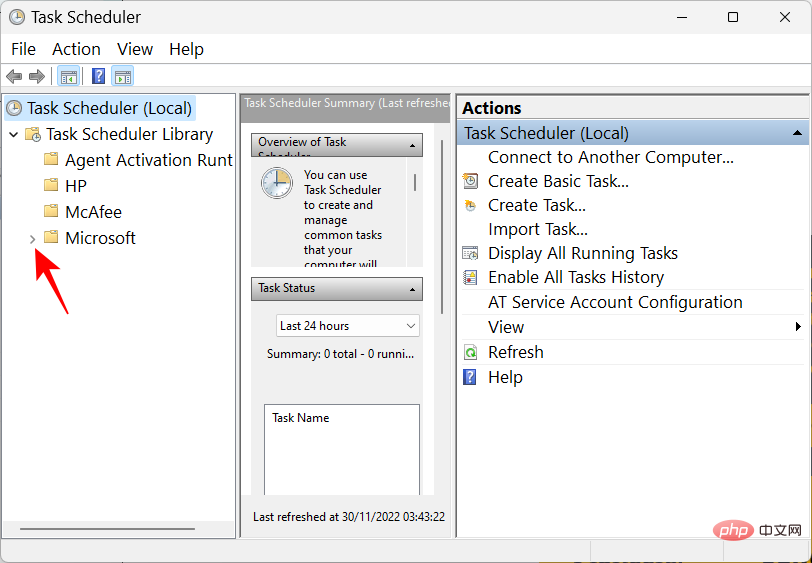
然后是 Windows。

然后向下滚动并单击 Windows Defender。
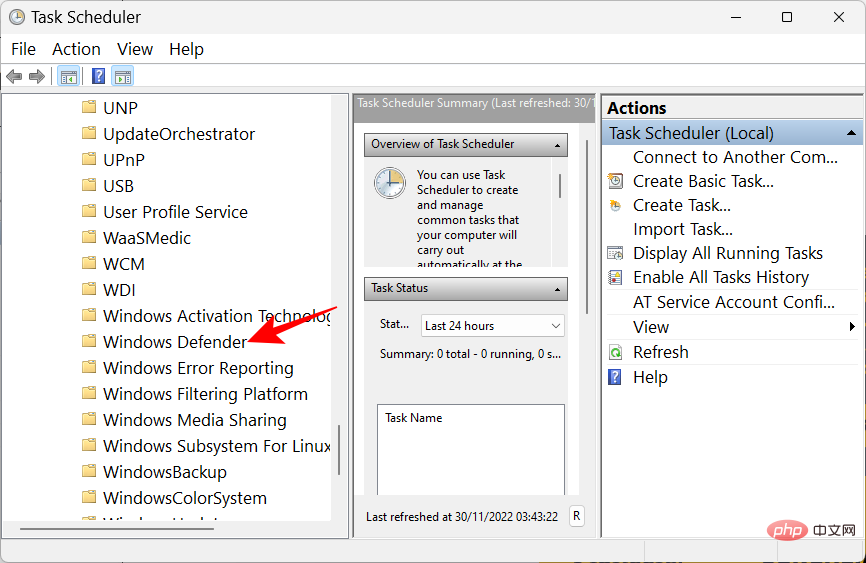
在右侧,您将看到以下四个任务:
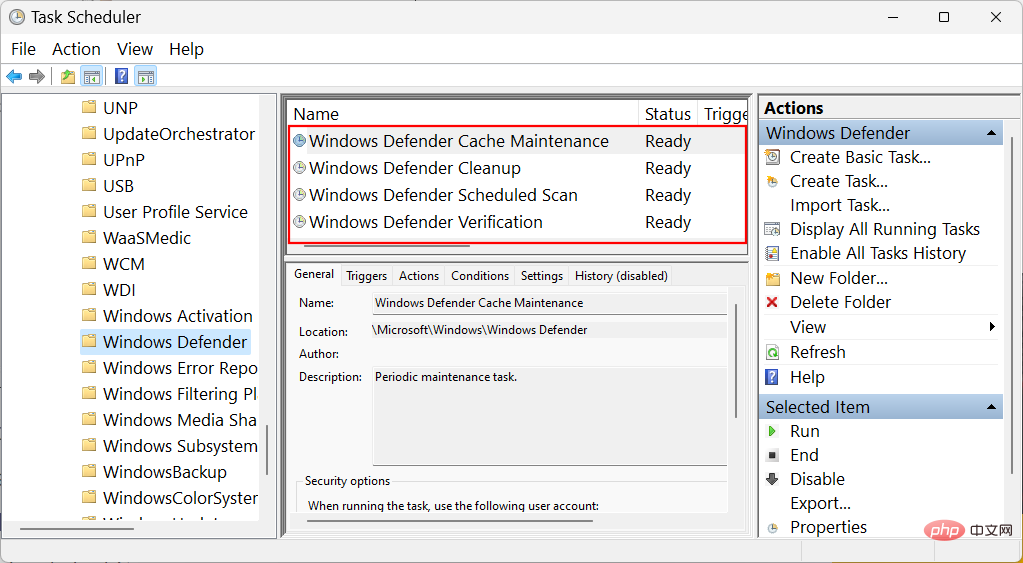
- Windows Defender 缓存维护
- Windows Defender 清理
- Windows Defender 预设扫描
- Windows Defender 验证
逐一右键单击它们,然后选择 禁用。
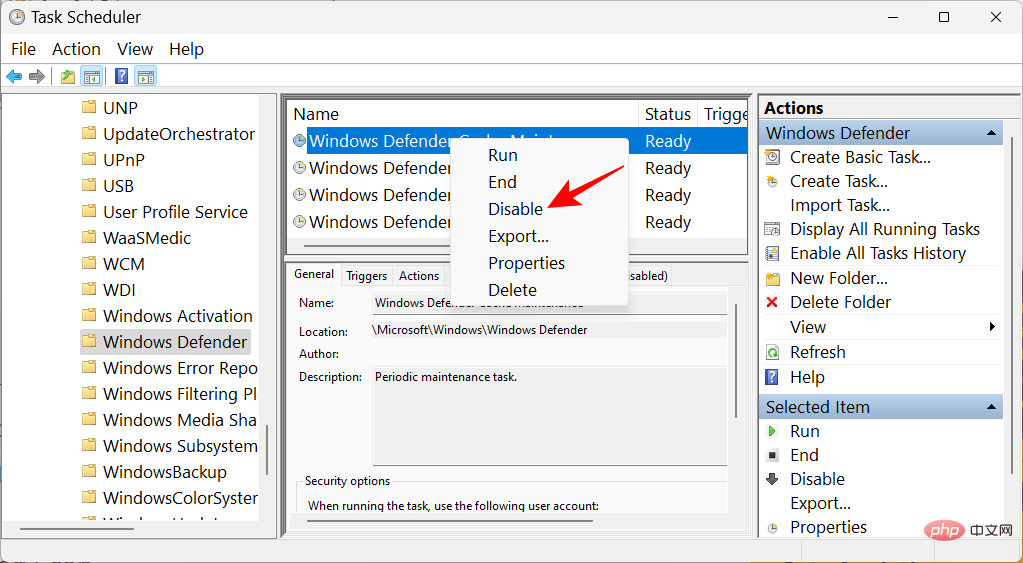
对所有四个任务都这样做。然后关闭任务计划程序。现在,要更新策略,按下Win+R并打开 RUN 对话框。输入以下内容:
gpupdate /force
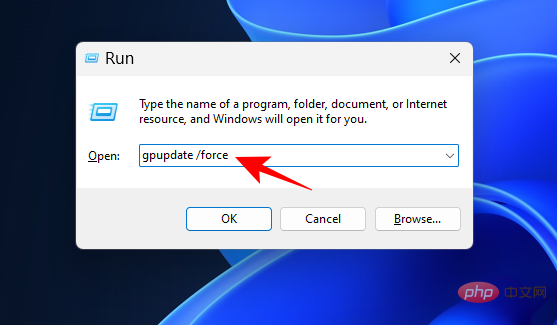
按回车键。等待政策更新。
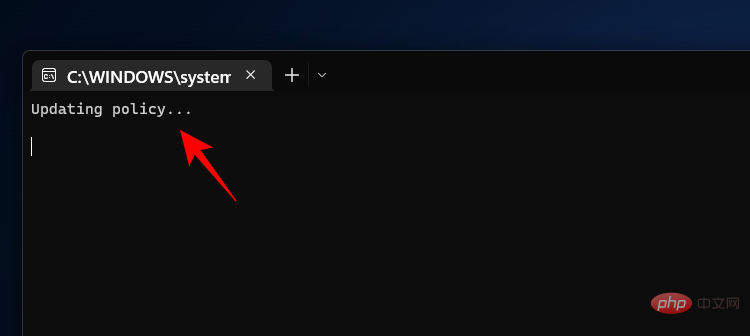
然后重新启动系统以备不时之需。Windows Security 的防病毒软件现在将被永久禁用。
方法 #3:使用 Autoruns for Windows 实用工具
Autoruns 是 Microsoft 提供的可下载 Windows 实用工具,可以禁用负责在启动时重新启动 Windows Defender 的服务。下面是如何使用它:
首先,如前所述,从 Windows 安全应用程序禁用实时保护和篡改保护。
然后按照下面的链接下载 Autoruns 实用工具。
自动运行 | 下载链接
单击 下载 Autoruns 和 Autorunsc。

下载后,右键单击该文件并选择 Extract all。
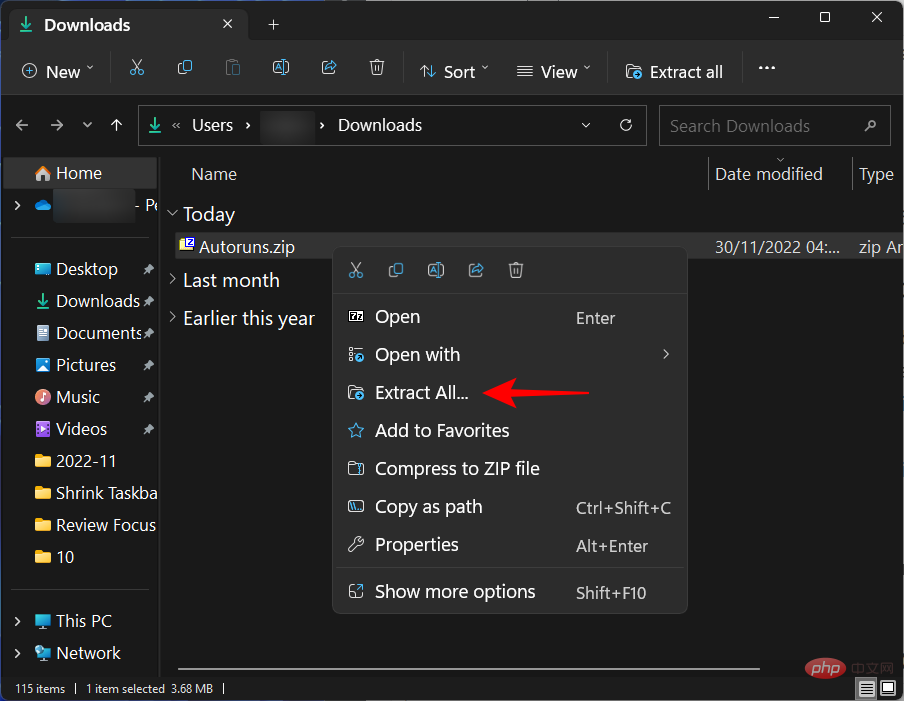
在解压向导中,单击 Extract。
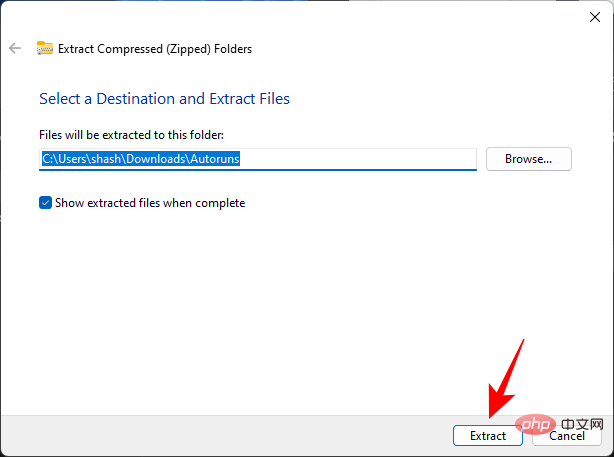
完成后,现在是时候启动到安全模式了。为此,请按“开始”,键入 msconfig,然后按 Enter。
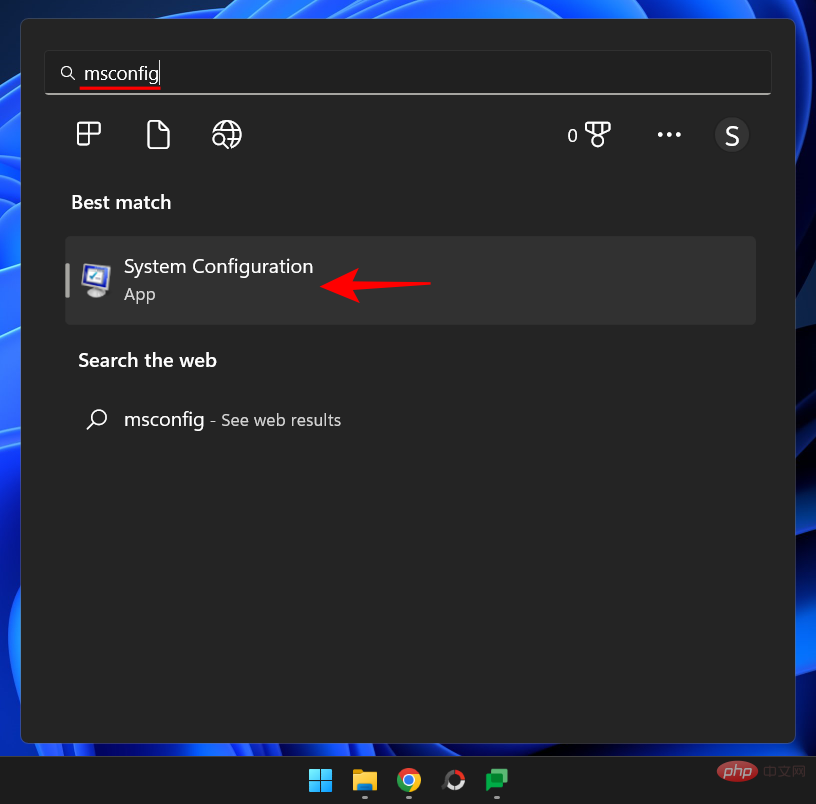
单击“ 引导 ”选项卡以切换到它。
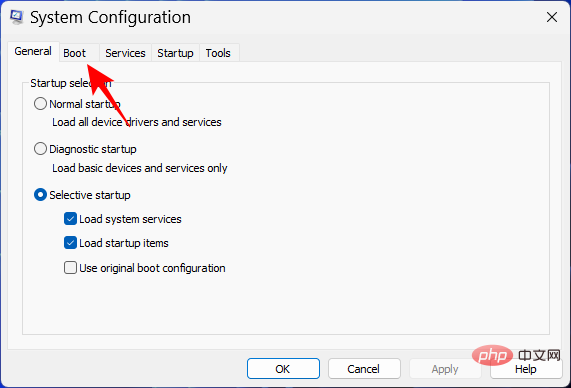
然后选择 “启动选项”下的安全启动 ,并确保选择“最小启动”选项。

然后单击 “确定”。

现在重新启动计算机,您将直接启动进入安全模式。打开提取 Autoruns 的文件夹。然后双击 Autoruns64.exe。
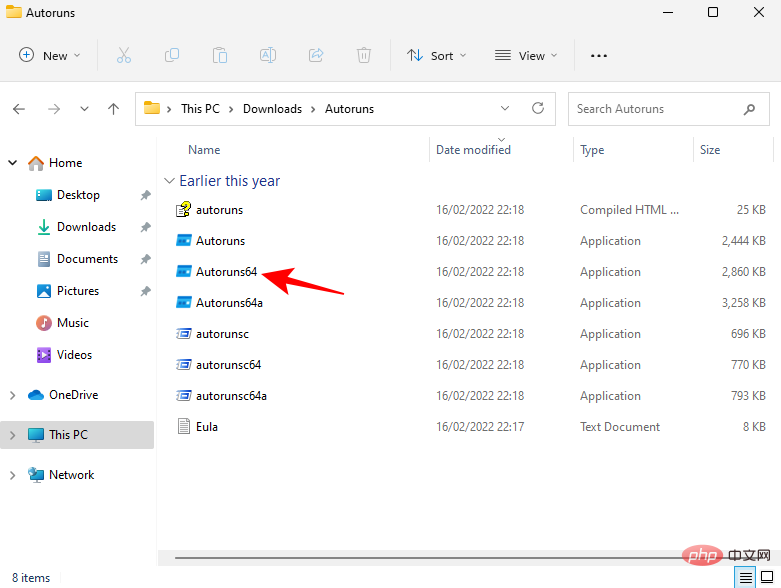
单击 同意。
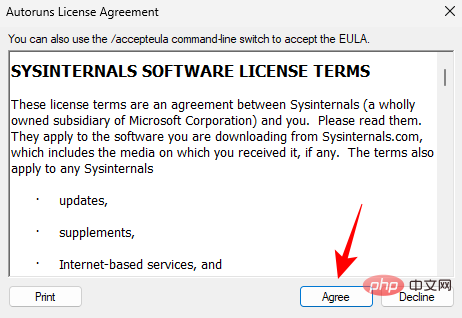
Autoruns 打开后,单击“ 服务 ”选项卡。
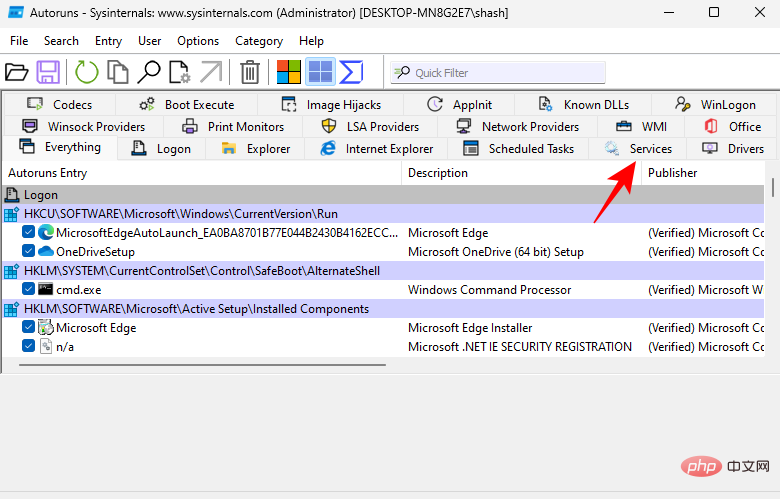
默认情况下,Windows 服务是隐藏的。要查看它们,请单击选项。
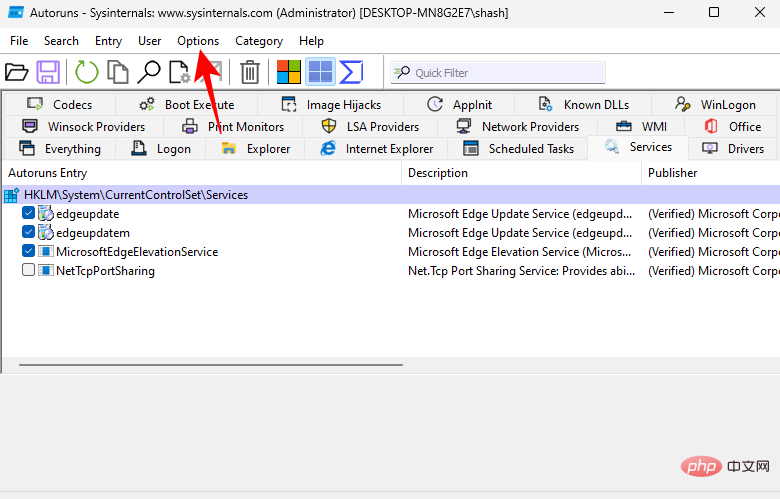
然后取消选中 Hide Windows Entries。
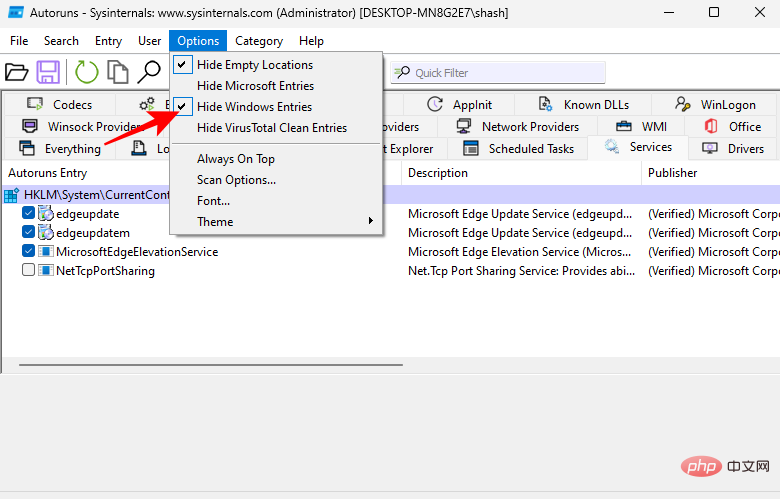
现在向下滚动并取消选中 WinDefend。

关闭 Autoruns 并再次打开系统配置应用程序(在开始中搜索 msconfig)。然后选择 正常启动并单击 确定。
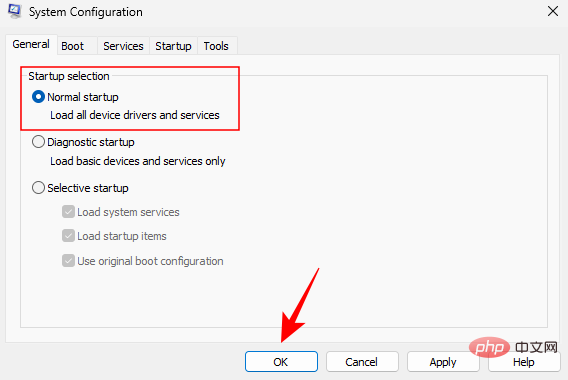
重新启动系统。
启动后,您可以检查以确认更改是否有效。打开 Windows 安全应用程序。您应该会在“安全一目了然”页面的“病毒和威胁防护”下看到“未知”。

不要单击它,因为它会更新信息并再次运行服务,从而撤消您到目前为止所做的所有操作。
方法#4:通过安装第三方防病毒应用程序
Windows Defender 防病毒软件是计算机安全不可或缺的一部分,因此无法卸载。但是,当您安装第三方防病毒软件时,Windows Defender 会自行关闭。因此,请继续安装您最喜欢的防病毒程序以禁用 Windows 的防病毒软件。
安装后,您可以检查 Windows Defender 是否已关闭。为此,请打开 Windows 安全并单击 左下角 的设置 。

然后单击 “安全提供商”下的管理提供商 。
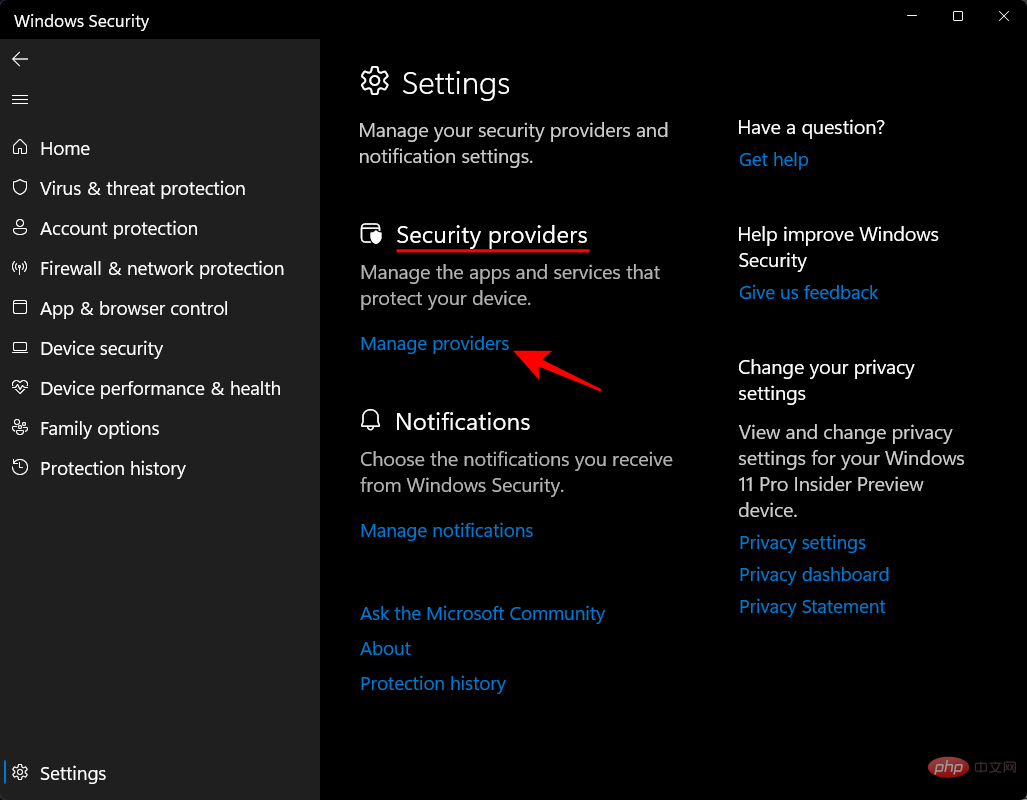
你应该看到“Microsoft Defender 防病毒已关闭”。
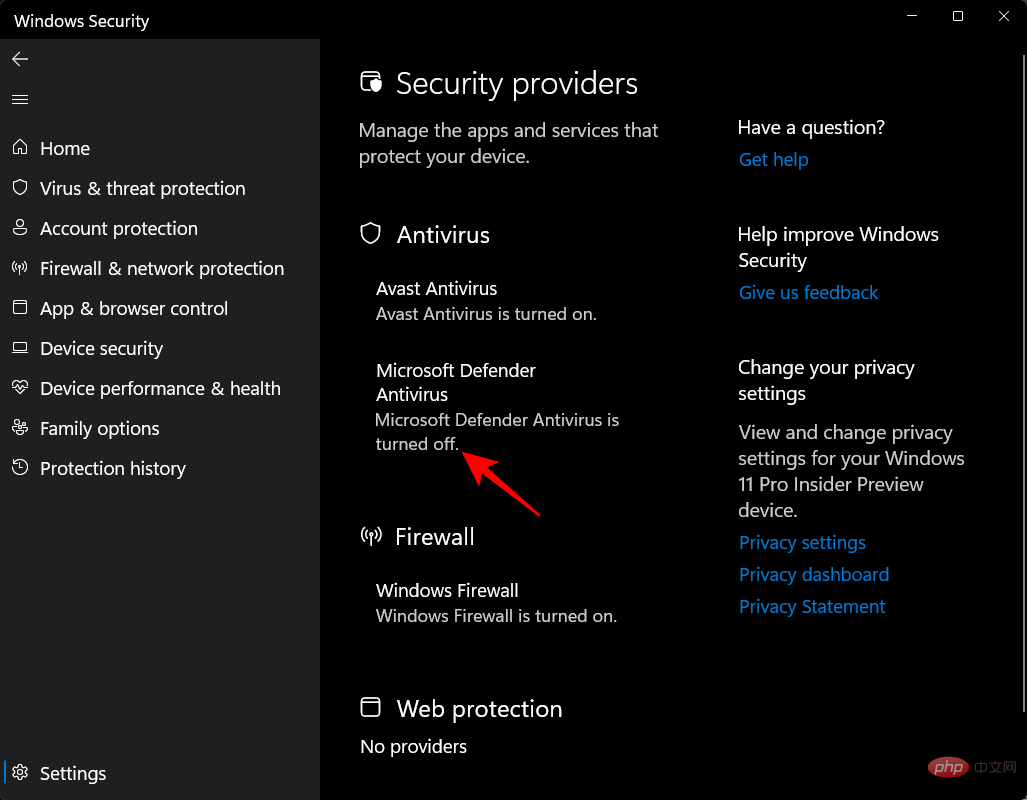
让 Microsoft Defender 防病毒软件定期扫描威胁
即使您已关闭 Microsoft Defender 防病毒软件并优先使用防病毒软件,您仍然可以在 Windows 防病毒软件中打开定期扫描以获得额外的安全层。为此,请按开始,键入 Windows Security,然后按 Enter。

现在单击 病毒和威胁防护。

在这里,您将看到“防病毒已打开”的消息。在其下方,单击 Microsoft Defender Antivirus 选项。
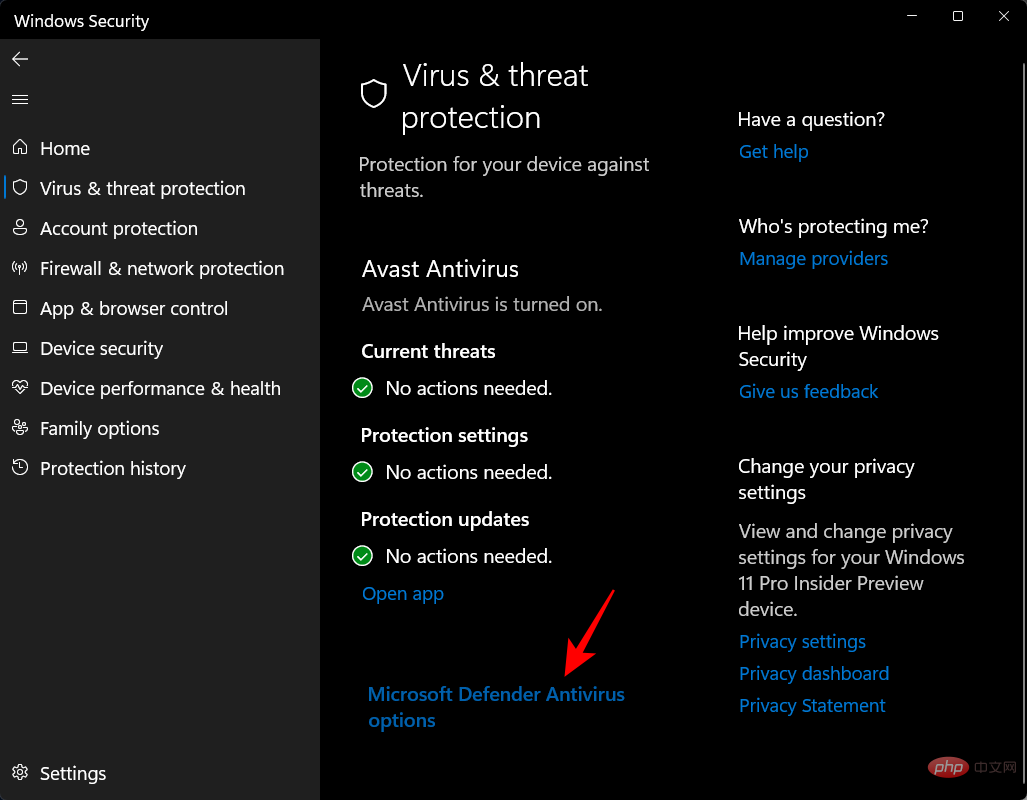
然后打开 定期扫描。

如何重置 Windows Defender
如果您进行了想要进行的更改,最好的选择是重置 Windows Defender。
操作方法如下:
按下Win+I以打开设置。然后单击 左窗格中的应用程序 。
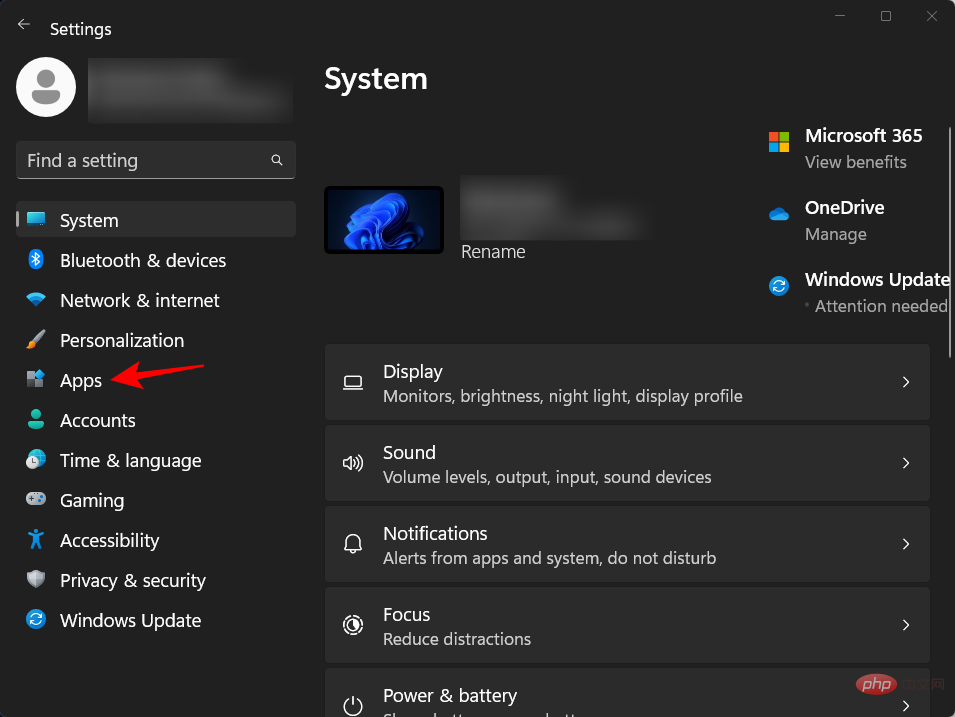
单击 已安装的应用程序。

然后 在上面的搜索栏中搜索Windows Security。单击 Windows 安全旁边的三点菜单。
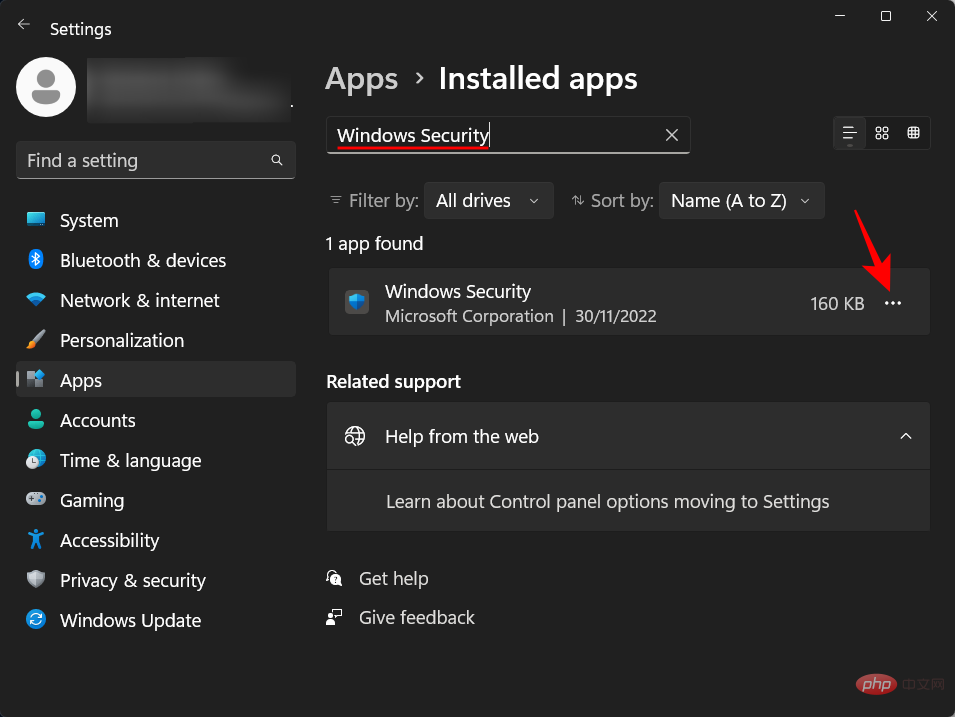
单击 高级选项。
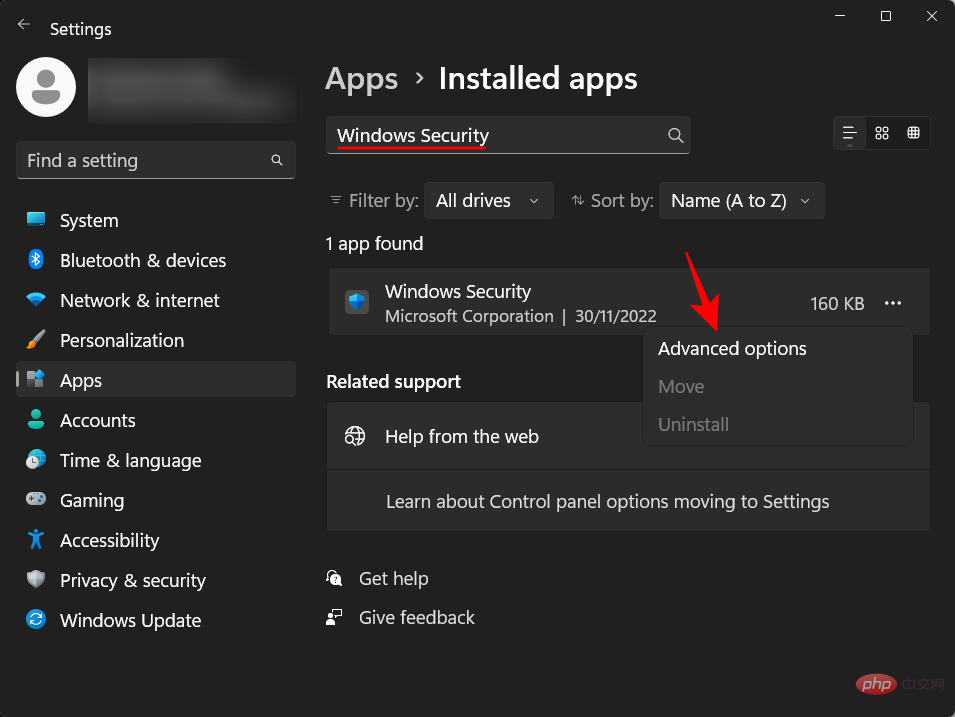
现在向下滚动并单击 Reset。

再次单击 重置 以确认。
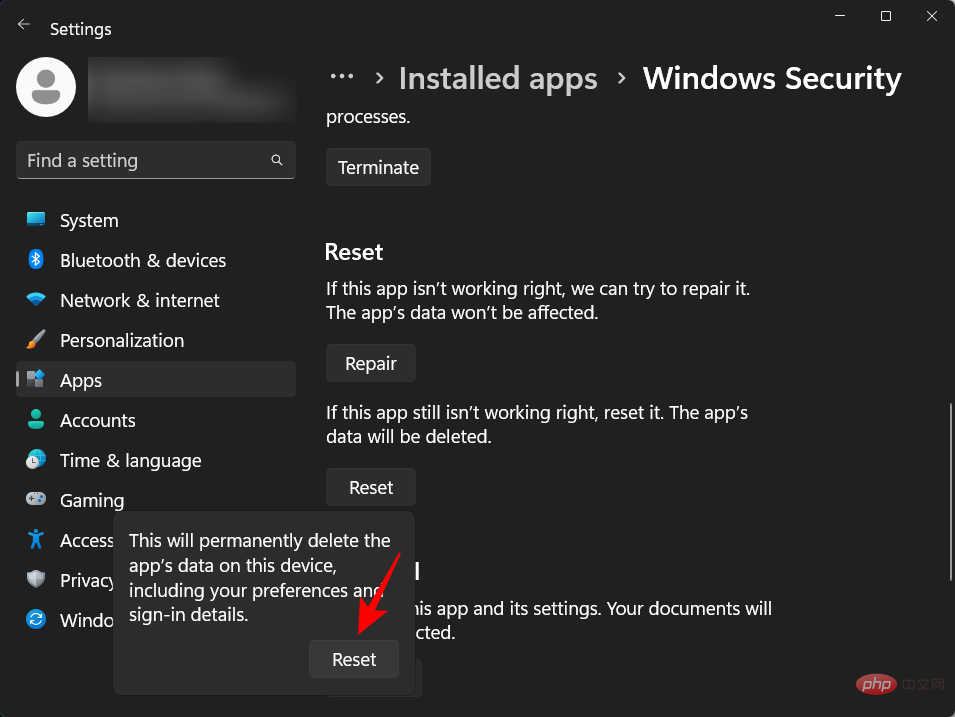
完成后,您会在“重置”选项旁边看到一个勾号。
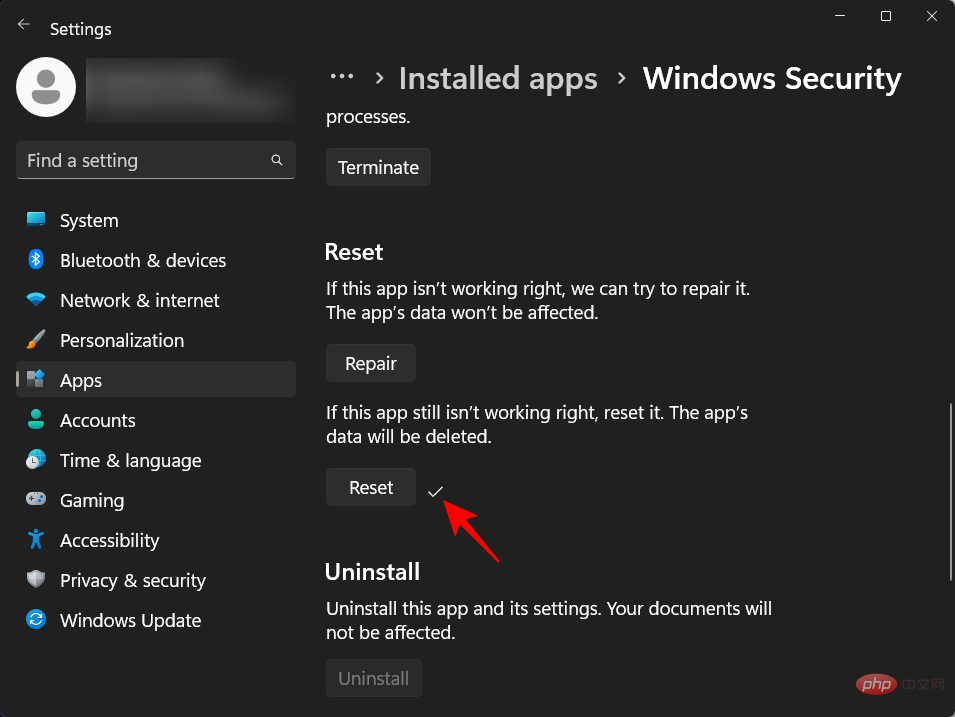
以上是在 Windows 11 中禁用 Windows 安全防病毒软件的 6 种方法的详细内容。更多信息请关注PHP中文网其他相关文章!

热AI工具

Undresser.AI Undress
人工智能驱动的应用程序,用于创建逼真的裸体照片

AI Clothes Remover
用于从照片中去除衣服的在线人工智能工具。

Undress AI Tool
免费脱衣服图片

Clothoff.io
AI脱衣机

AI Hentai Generator
免费生成ai无尽的。

热门文章

热工具

记事本++7.3.1
好用且免费的代码编辑器

SublimeText3汉化版
中文版,非常好用

禅工作室 13.0.1
功能强大的PHP集成开发环境

Dreamweaver CS6
视觉化网页开发工具

SublimeText3 Mac版
神级代码编辑软件(SublimeText3)

热门话题
 WPS Office无法打开PPT文件怎么办-WPS Office无法打开PPT文件的解决方法
Mar 04, 2024 am 11:40 AM
WPS Office无法打开PPT文件怎么办-WPS Office无法打开PPT文件的解决方法
Mar 04, 2024 am 11:40 AM
近期有很多小伙伴咨询小编WPSOffice无法打开PPT文件怎么办,接下来就让我们一起学习一下WPSOffice无法打开PPT文件的解决方法吧,希望可以帮助到大家。1、首先打开WPSOffice,进入首页,如下图所示。2、然后在上方搜索栏输入关键词“文档修复”,然后点击打开文档修复工具,如下图所示。3、接着导入PPT文件进行修复就可以了,如下图所示。
 crystaldiskmark是什么软件?-crystaldiskmark如何使用?
Mar 18, 2024 pm 02:58 PM
crystaldiskmark是什么软件?-crystaldiskmark如何使用?
Mar 18, 2024 pm 02:58 PM
CrystalDiskMark是一款适用于硬盘的小型HDD基准测试工具,可以快速测量顺序和随机读/写速度。接下来就让小编为大家介绍一下CrystalDiskMark,以及crystaldiskmark如何使用吧~一、CrystalDiskMark介绍CrystalDiskMark是一款广泛使用的磁盘性能测试工具,用于评估机械硬盘和固态硬盘(SSD)的读写速度和随机I/O性能。它是一款免费的Windows应用程序,并提供用户友好的界面和各种测试模式来评估硬盘驱动器性能的不同方面,并被广泛用于硬件评
 如何通过修改Windows 10注册表来提升电脑开机速度
Apr 19, 2024 am 08:01 AM
如何通过修改Windows 10注册表来提升电脑开机速度
Apr 19, 2024 am 08:01 AM
在使用Windows10操作系统的过程中,不少用户发现自家电脑开机启动耗时较长,影响了使用体验。为了优化开机速度,有人提出可通过修改系统注册表的方式来达成目的。针对这一需求,本文将深入解析如何通过合理调整Windows10注册表设置来有效提升电脑开机速度。下面一起来看看吧。操作方法1、"win+R"快捷键开启运行,输入"regedit",点击"确定"打开。2、进入到注册表编辑器之后,依次点击左侧栏中的"HKEY_CURRENT_USERSoftwareMicrosoftWindowsCurren
 CrystalDiskinfo使用教程-CrystalDiskinfo是什么软件?
Mar 18, 2024 pm 04:50 PM
CrystalDiskinfo使用教程-CrystalDiskinfo是什么软件?
Mar 18, 2024 pm 04:50 PM
CrystalDiskInfo是一款用来查看电脑硬件设备的软件,在这款软件中我们可以对自己的电脑硬件进行查看,例如读取速度、传输模式以及接口等!那么除了这些功能之外,CrystalDiskInfo怎么使用,CrystalDiskInfo究竟是什么呢,下面就让小编为大家整理一下吧!一、CrystalDiskInfo的由来作为电脑主机三大件之一,固态硬盘是电脑的存储媒介,负责电脑的数据存储,一块好的固态硬盘能加快文件的读取速度,影响消费者使用体验。当消费者收到新设备时,可通过第三方软件或其他固态硬盘
 Adobe Illustrator CS6怎样设置键盘增量-Adobe Illustrator CS6设置键盘增量的方法
Mar 04, 2024 pm 06:04 PM
Adobe Illustrator CS6怎样设置键盘增量-Adobe Illustrator CS6设置键盘增量的方法
Mar 04, 2024 pm 06:04 PM
很多用户办公中都在使用AdobeIllustratorCS6软件,那么你们知道AdobeIllustratorCS6怎样设置键盘增量吗?接着,小编就为大伙带来了AdobeIllustratorCS6设置键盘增量的方法,感兴趣的用户快来下文看看吧。第一步:启动AdobeIllustratorCS6软件,如下图所示。第二步:在菜单栏中,依次单击【编辑】→【首选项】→【常规】命令。第三步:弹出【键盘增量】对话框,在【键盘增量】文本框中输入需要的数字,最后单击【确定】按钮。第四步:使用快捷键【Ctrl】
 一个不兼容的软件尝试与Edge加载怎么解决?
Mar 15, 2024 pm 01:34 PM
一个不兼容的软件尝试与Edge加载怎么解决?
Mar 15, 2024 pm 01:34 PM
我们在使用Edge浏览器的时候有时候会出现不兼容的软件尝试一起加载,那么这是怎么回事?下面就让本站来为用户们来仔细的介绍一下一个不兼容的软件尝试与Edge加载怎么解决吧。 一个不兼容的软件尝试与Edge加载怎么解决 解决方案一: 开始菜单搜IE,直接用IE访问即可。 解决方案二: 注意:修改注册表可能会导致系统故障,谨慎操作。 修改注册表参数。 1、运行中输入regedit。 2、找到路径\HKEY_LOCAL_MACHINE\SOFTWARE\Policies\Micros
 Adobe Reader XI怎么删除最近打开的文件-Adobe Reader XI删除最近打开的文件方法
Mar 04, 2024 am 11:13 AM
Adobe Reader XI怎么删除最近打开的文件-Adobe Reader XI删除最近打开的文件方法
Mar 04, 2024 am 11:13 AM
近期有很多小伙伴咨询小编AdobeReaderXI怎么删除最近打开的文件,接下来就让我们一起学习一下AdobeReaderXI删除最近打开文件的方法教程吧,希望可以帮助到大家。第一步:首先"win+R"快捷键打开运行输入"regedit",回车打开,如图所示。第二步:进入新界面后,依次点击左侧的"HKEY_CURRENT_USERSoftwareAdobeAcrobatReader11.0AVGeneralcRecentFiles",选中"c1"右击选择"删除"选项,如图所示。第三步:接着在弹出
 photoshopcs5是什么软件?-photoshopcs5使用教程
Mar 19, 2024 am 09:04 AM
photoshopcs5是什么软件?-photoshopcs5使用教程
Mar 19, 2024 am 09:04 AM
PhotoshopCS是PhotoshopCreativeSuite的缩写,由Adobe公司出品的软件,被广泛用于平面设计和图像处理,作为新手学习PS,今天就让小编为您解答一下photoshopcs5是什么软件以及photoshopcs5使用教程。一、photoshopcs5是什么软件AdobePhotoshopCS5Extended是电影、视频和多媒体领域的专业人士,使用3D和动画的图形和Web设计人员,以及工程和科学领域的专业人士的理想选择。呈现3D图像并将它合并到2D复合图像中。轻松编辑视





