如何修复锁定屏幕到登录屏幕延迟问题
您的新 Windows 11 设备从锁定屏幕到登录控制台是否占用了太多时间?有时这可能是由于系统上的小错误和故障而发生的,但如果问题在多个实例中反复出现,它会让你非常头疼。好吧,您可以尝试一些简单的修复来找到快速解决方案。
修复 1 – 调整登录选项
您可以禁用锁定屏幕上的背景图像。
1.您必须打开设置。只需同时按下Windows 键+I键。
2. 现在,从左窗格转到“个性化”。
3.从右侧窗格中,您将找到“锁定屏幕”设置。
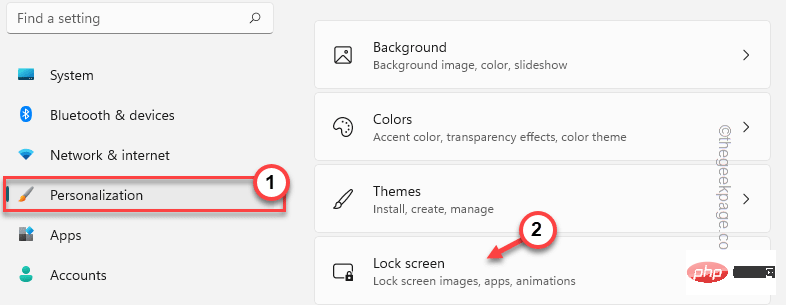
4. 在此锁定屏幕设置中,您将找到“在登录屏幕上显示锁定屏幕背景图片”选项。
5. 只需将此选项设置为“关闭”。
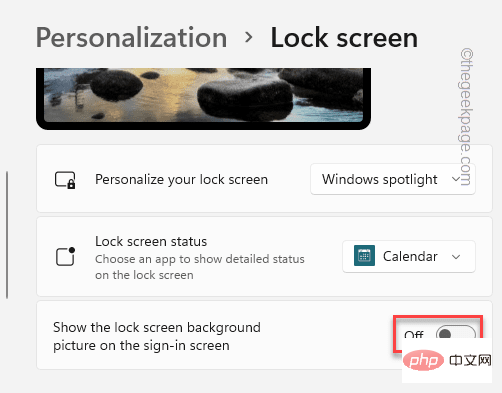
完成此操作后,关闭设置。
之后,重新启动计算机一次,当您再次进入锁定屏幕时,您会注意到登录控制台正在瞬间打开。
修复 2 – 停止 Windows Spotlight
用户报告说 Windows Spotlight 是此问题的罪魁祸首。
1.首先,打开系统上的设置。
2. 您必须选择“个性化”设置。
3.稍后,再次点击“锁定屏幕”设置进行探索。
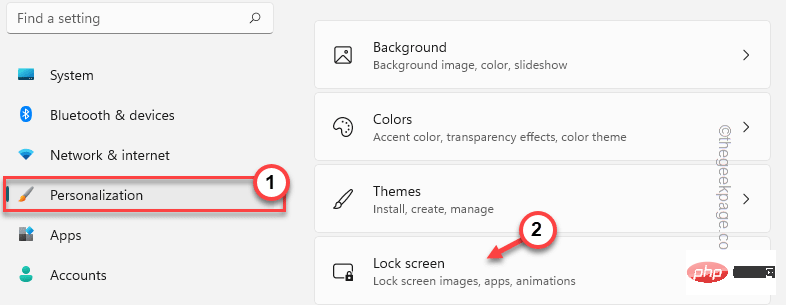
4. 在右侧窗格中,您会注意到“个性化”设置设置为“ Windows 聚光灯”。
5. 只需单击下拉菜单并选择“图片”或“幻灯片”选项。
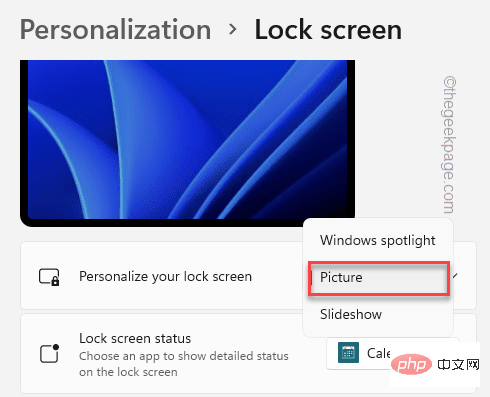
现在,同时按下Win 键 + L键可立即锁定您的系统。现在,检查从锁定屏幕到登录页面所需的时间。
修复 3 – 使用注册表黑客来禁用锁定屏幕
您可以使用一个小的注册表技巧完全禁用锁定屏幕。
1.您必须打开注册表编辑器。因此,同时按下 Win 键+S键并写入“ regedit ”。
2. 您将在搜索结果中看到“注册表编辑器”。只需点击它。
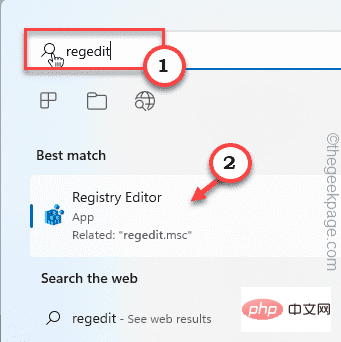
警告 – 您将使用注册表编辑禁用锁定屏幕。它通常不会导致任何问题,但在某些情况下,它可能会导致一些问题。因此,在您执行任何其他操作之前,您应该创建一个新的注册表备份。
一种。打开注册表编辑器屏幕后,点击菜单栏中的“文件”。
湾。然后点击“导出”在您的系统上创建一个新的注册表备份。
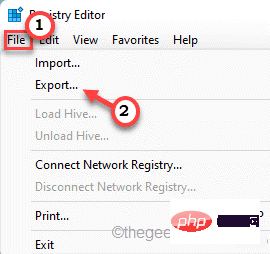
只需将此备份存储在离散位置即可。
3.现在,转到个性化键的地址——
HKEY_LOCAL_MACHINE\SOFTWARE\Policies\Microsoft\Windows\Personalization
4. 在右侧,点击右键并点击“ New> ”和“ DWORD (32-bit) Value ”。
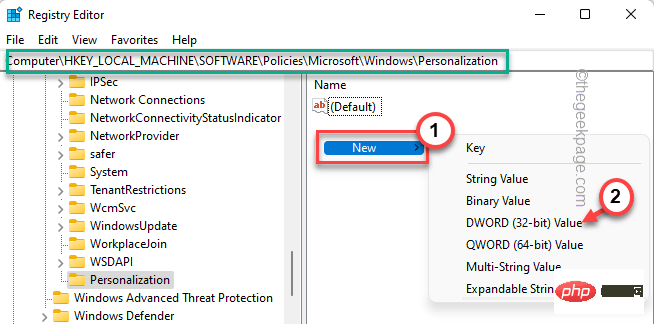
5. 将此新值命名为“ NoLockScreen ”。
6. 现在,您可以双击该值进行调整。
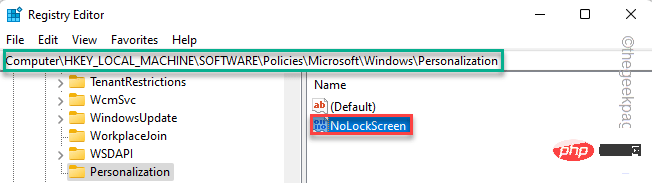
7. 只需将值设置为“ 1 ”,然后单击“确定”。
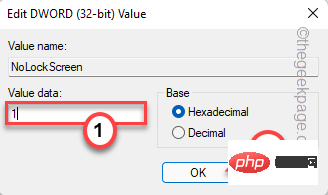
创建此新值以禁用锁定屏幕后,请关闭注册表编辑器窗口。然后,重新启动系统。
现在,您将直接登陆登录页面而不是锁定屏幕。这样,问题肯定会得到解决。
注意——
如果您想重新启用系统上的锁定屏幕,您必须执行以下操作 -
1. 再次打开注册表编辑器。
2. 打开后,再次到这个位置——
HKEY_LOCAL_MACHINE\SOFTWARE\Policies\Microsoft\Windows\Personalization
3.在右侧窗格中查找“ NoLockScreen ”值。
4. 只需右键点击该值,然后点击“删除”即可将其从系统中删除。
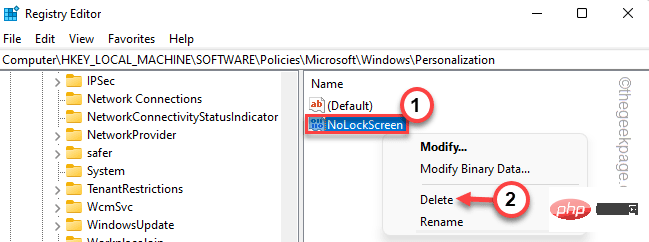
5. 如果您看到一些警告信息,请点击“是”。
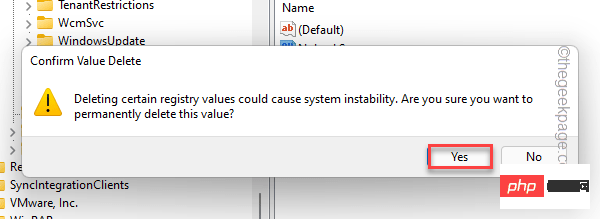
关闭窗口并重新启动机器。锁定屏幕将再次出现在您的系统上。
以上是如何修复锁定屏幕到登录屏幕延迟问题的详细内容。更多信息请关注PHP中文网其他相关文章!

热AI工具

Undresser.AI Undress
人工智能驱动的应用程序,用于创建逼真的裸体照片

AI Clothes Remover
用于从照片中去除衣服的在线人工智能工具。

Undress AI Tool
免费脱衣服图片

Clothoff.io
AI脱衣机

AI Hentai Generator
免费生成ai无尽的。

热门文章

热工具

记事本++7.3.1
好用且免费的代码编辑器

SublimeText3汉化版
中文版,非常好用

禅工作室 13.0.1
功能强大的PHP集成开发环境

Dreamweaver CS6
视觉化网页开发工具

SublimeText3 Mac版
神级代码编辑软件(SublimeText3)

热门话题
 如何在 Windows 11 或 10 中禁用高 DPI 设置的显示缩放
May 22, 2023 pm 10:11 PM
如何在 Windows 11 或 10 中禁用高 DPI 设置的显示缩放
May 22, 2023 pm 10:11 PM
Windows10或更高版本上的默认显示缩放功能是Windows操作系统的核心组件。但有时,某些特定应用程序的此功能可能会导致兼容性问题、无法阅读的文本、模糊的标志,并最终导致应用程序崩溃。如果您正在处理2160p或更高的分辨率,这会非常令人头疼。有很多方法可以禁用高DPI设置上的默认显示缩放功能。我们选择了最好的,并详细说明了每个过程的分步说明。如何在高DPI设置上禁用显示缩放功能有一种方法,您所要做的就是禁用单个应用程序的高DPI缩放功能,并且有一种方法可以在整个Window
 选择在 Windows 11/10 中获取应用程序的位置缺少问题
Apr 14, 2023 am 11:22 AM
选择在 Windows 11/10 中获取应用程序的位置缺少问题
Apr 14, 2023 am 11:22 AM
Windows为用户提供了一个选项,以便他们可以选择将其应用程序从“任何地方”获取到“仅限Microsoft Store”。但是,在某些情况下,Windows 用户报告了一个问题,即他们找不到“设置”页面中缺少的“选择获取应用程序的位置”选项。这对您来说可能是一场噩梦般的情况,就像将其设置为仅限应用商店模式一样,您无法从任何地方旁加载任何应用程序!不用担心。您可以应用注册表修复程序来解决此问题。解决方法 –1. 重新启动系统。如果这是一次性故障,重新启动应该可以修复它。2. 您需要管理员帐户才能
 如何在iPhone上将小部件添加到锁定屏幕
Feb 05, 2024 am 11:20 AM
如何在iPhone上将小部件添加到锁定屏幕
Feb 05, 2024 am 11:20 AM
苹果允许用户在iPhone的各个部分添加小部件,包括主屏幕、今天视图和锁定屏幕。锁定屏幕的小部件使得查看天气、检查电池电量和其他信息更加便捷,甚至无需解锁设备。在这篇文章中,我们将解释如何在iPhone的锁定屏幕中添加和自定义小部件。如何将小部件添加到iPhone锁屏界面添加锁屏小部件非常简单,只需了解要添加的具体小部件即可。如果您想要添加本机不可用的小部件,需要先安装提供锁屏小部件的应用程序,然后才能将其添加至锁屏界面。此外,您还可以在多个锁屏界面上添加配置小组件,这些界面具有不同的小组件集。
 如何修复注册表编辑器在 Windows 11、10 中无法打开的问题
May 23, 2023 pm 11:31 PM
如何修复注册表编辑器在 Windows 11、10 中无法打开的问题
May 23, 2023 pm 11:31 PM
注册表编辑器是我们用来修复Windows系统错误的工具。它是注册表项的中心,经过适当调整,可以解决大部分问题。但在极少数情况下,注册表编辑器也可能会挂起。许多用户报告在尝试搜索系统中不存在的密钥时看到了错误。如果您尝试取消搜索,应用程序将挂起,即使您不取消搜索,应用程序也会冻结并显示以下消息。注册表编辑器已停止工作。问题的根本原因是子键的长度。如果子键的长度超过255个字节,则会出现此错误。但是,有时,这也可能是因为病毒或恶意软件。如果您在系统上注意到此问题,请不要惊慌。在本文中,让我们讨论解决
 修复:发生错误,并非所有更新都已成功卸载
May 23, 2023 pm 09:07 PM
修复:发生错误,并非所有更新都已成功卸载
May 23, 2023 pm 09:07 PM
Windows更新通常使Windows设备更好,对数十亿用户更有用。但有时某些更新可能无法正常工作,因此您可以轻松选择卸载一些最近安装的更新。这个过程非常简单,Windows会回滚当前的更新。卸载更新后,您可能会在屏幕上看到此提示“发生错误,并非所有更新都已成功卸载”。如果你得到这个,卸载过程没有成功完成,所以你必须手动解决问题。修复1–使用CMD卸载更新有一种非常简单的方法可以卸载所需的更新。1.只需单击任务栏中间的Windows图标。2.接下来开始在顶部的搜索框中写“cmd
 Windows 搜索突出显示选项灰显问题修复
Apr 27, 2023 pm 11:55 PM
Windows 搜索突出显示选项灰显问题修复
Apr 27, 2023 pm 11:55 PM
搜索突出显示显示您最近完成的过去搜索。但是,如果您无法在“设置”中启用“搜索突出显示”选项,因为它显示为灰色,该怎么办?如果是这样的话,你就错过了很多方面。搜索突出显示大大增强了您的搜索体验,并让您轻松地非常快速地进行重复查询。此问题有一个非常简单的修复方法,您可以在几分钟内修复搜索突出显示灰显的问题。修复1–更改禁用搜索框建议的值使用注册表编辑器更改DisableSearchBoxSuggetsion的值以解决此问题。步骤1–点击Windows+R键打开一个运行框。然后,在框中键入“注
 如何解决 Windows 安全自动样本提交被关闭的问题?
Apr 21, 2023 pm 05:43 PM
如何解决 Windows 安全自动样本提交被关闭的问题?
Apr 21, 2023 pm 05:43 PM
自动样本提交是Windows安全中心的一项底层功能,可自动将可疑文件从您的计算机发送到Microsoft以供进一步检查。它通常在后台运行,根本不会打扰您。但是,如果这种自动样本提交一直自动关闭怎么办。有多个用户有相同的问题,他们已将此问题升级到多个论坛。在您的系统上实施这些解决方案,问题将很快消失。修复1–尝试注册表黑客您必须在其中创建一个子键和一些值,以保持自动采样自动关闭。1.您必须打开注册表编辑器。因此,同时按下Win键+S键,然后输入“regedit”。2.看到“注册表编辑器
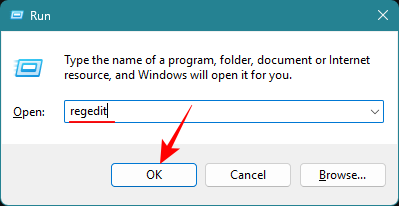 如何从设置中删除主页 Windows 11(默认显示系统设置)
Nov 18, 2023 pm 05:15 PM
如何从设置中删除主页 Windows 11(默认显示系统设置)
Nov 18, 2023 pm 05:15 PM
Windows11上的“设置”应用最近收到了一个新的“主页”页面。此页面是应用程序现在打开的默认页面,其中包含您推荐和最常用的设置,但没有太多其他设置。如果您熟悉“设置”应用,则此主页大多无关紧要,最好将其删除。有几种方法可以从“设置”应用中删除主页。首先是使用注册表编辑器,其次是使用组策略编辑器。无论哪种情况,请考虑先创建备份,以便在出现问题时可以恢复到当前设置。方法1:从注册表编辑器注册表编辑器允许任何Windows版本的用户从“设置”应用中删除主页。简短指南打开注册表编辑器(在“运行”框中





