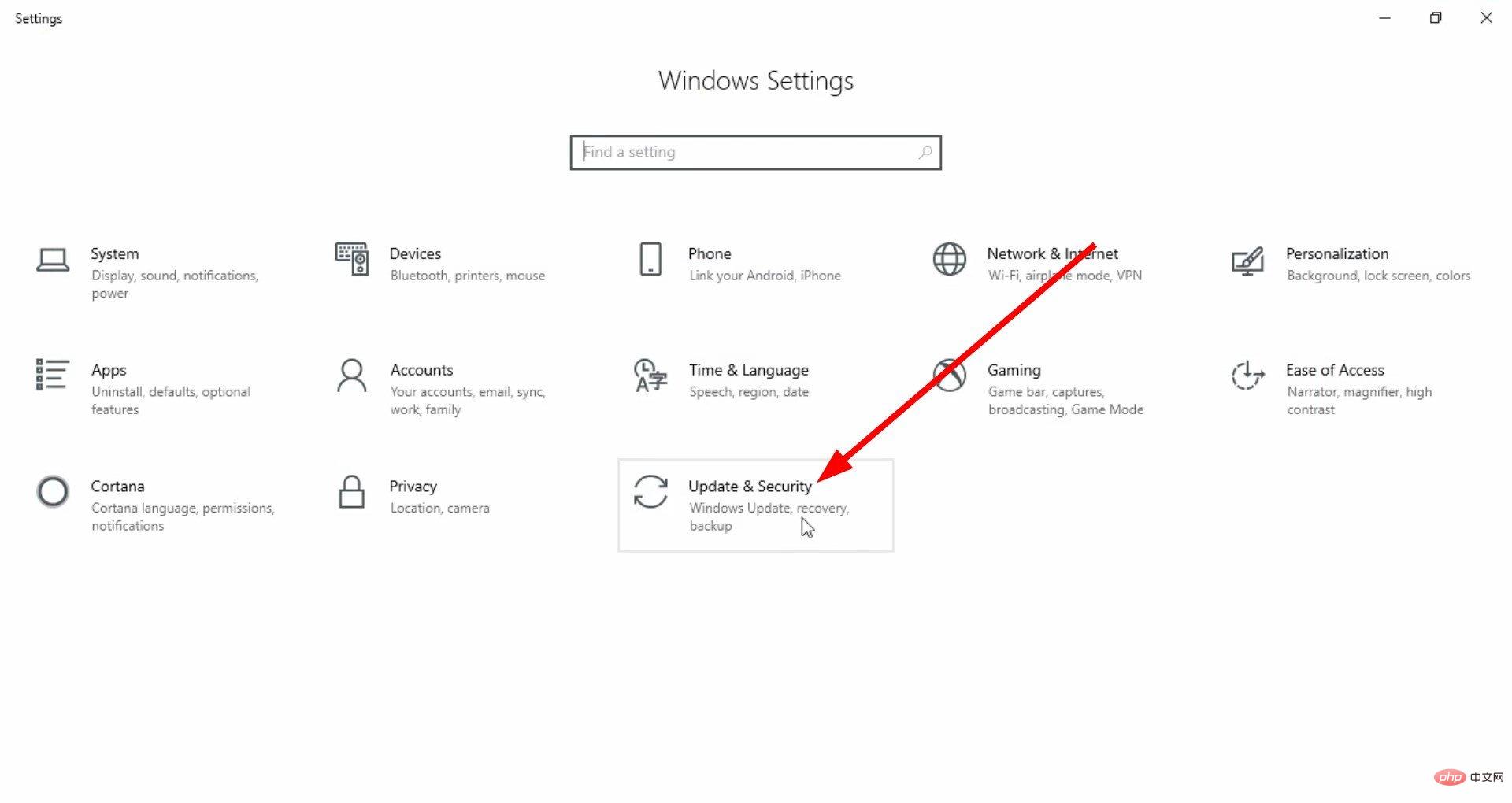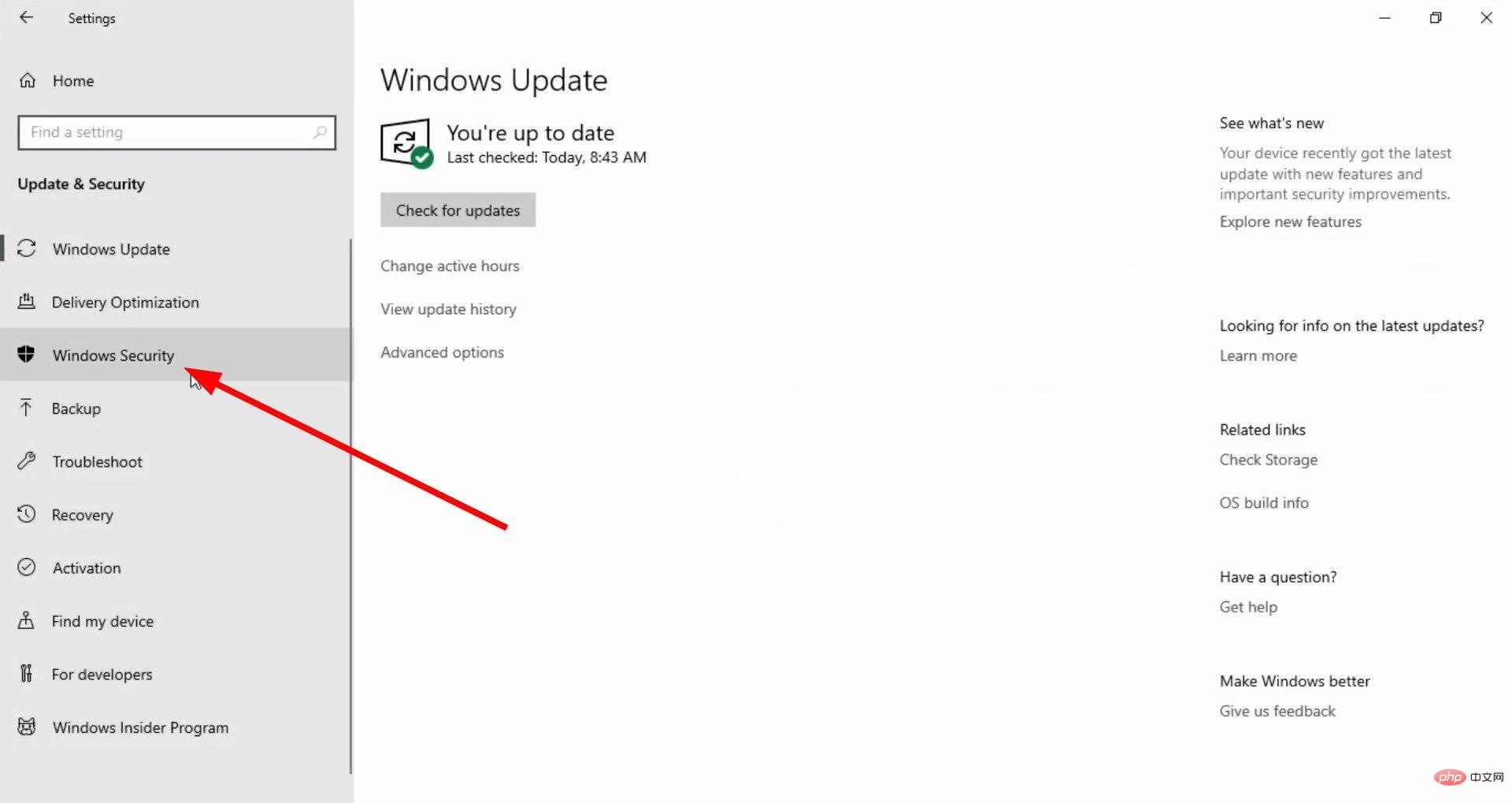一些用户报告说,Windows 安全保护历史记录对他们来说缺失或为空。值得注意的是,保护历史记录未显示任何内容,并且为空白。但是,用户会收到程序被阻止的通知。
这个烦人的问题会阻止用户取消阻止错误阻止的程序。如果您也遇到相同的问题,本指南适合您。在这里,我们将与您分享一堆解决方案来解决Windows 11保护历史记录空问题。
为什么 Windows 11 安全保护历史记录为空或丢失?
我们做了一些挖掘,发现了一堆原因,这就是为什么Windows 11安全保护历史记录为空,丢失或不起作用的原因。
- 未安装更新:如果你的电脑未更新,则可能是潜在的 bug 导致 Windows 安全中心保护历史记录为空或丢失。
-
损坏的系统文件: 可能是重要的系统文件已损坏或从您的 PC 中丢失,导致程序行为不正常。
- Windows Defender问题:通常,如果第三方应用程序或其他内容更改了与Windows Defender相关的重要文件,程序可能会遇到麻烦。
-
损坏的Defender历史记录文件:用户还指出,由于存在损坏的Defender历史记录文件,他们无法在保护历史记录中看到任何内容。
现在让我们应用解决方案并修复Windows Defender保护历史记录为空的问题。
如何解決 Windows Defender 保護歷史空問題?
1. 安装最新更新
- 按 键打开设置菜单。WinI
- 单击左侧的Windows Update。

- 打 检查更新 按钮。

- 单击“下载并安装”选项以获取最新更新。
-
重新启动电脑。
您应确保您的 PC 正在运行最新更新。更新不仅为您带来新功能,还允许您修复与程序关联的错误。您可以安装最新更新并检查这是否解决了 Windows 11 保护历史记录空问题。
2.删除后卫扫描历史记录
- 按 键打开“运行”对话框。WinR
- 键入 C:ProgramDataMicrosoftWindows DefenderScansHistory,然后单击“确定”。

- 打开服务文件夹。
- 按 选择所有文件。CtrlA

- 点击键盘上的按钮。Delete
-
重新启动电脑。
此解决方案是由微软官方论坛上的一位用户建议的。显然,这已经帮助几个用户解决了Windows Defender保护历史记录为空的问题。
3. 重新注册 Windows Defender
- 按键打开“开始”菜单。Win
-
以管理员身份打开 Windows PowerShell。

- 键入以下命令并按 。Enter
<code><strong>Get-AppxPackage Microsoft.SecHealthUI -AllUsers | Reset-AppxPackage</strong>Get-AppxPackage Microsoft.SecHealthUI -AllUsers | Reset-AppxPackage
-
该过程完成后,重新启动
您的电脑-
按键打开“开始”菜单。Win
-
以管理员身份打开 Windows PowerShell
 。
。
-
键入以下命令并按 。Enter
<strong>Add-AppxPackage -Register -DisableDevelopmentMode "C:WindowsSystemAppsMicrosoft.Windows.SecHealthUI_cw5n1h2txyewyAppXManifest.xml"</strong> Add-AppxPackage -Register -DisableDevelopmentMode "C:WindowsSystemAppsMicrosoft.Windows.SecHealthUI_cw5n1h2txyewyAppXManifest.xml"-
该过程完成后,
关闭- PowerShell。
重新启动
电脑。
一位用户也在 Microsoft 论坛上提出了此解决方案,它帮助用户克服了 Windows 安全保护历史记录缺失问题。您也可以按照上述步骤操作,并检查这是否有助于您解决问题。
4. 运行系统文件检查器-
按键打开“开始”菜单。
Win-
 以管理员身份打开命令提示符
以管理员身份打开命令提示符 。-
键入以下命令并按 。
<strong>sfc /scannow</strong>Enter
sfc /scannow-
-
等待该过程完成。
<strong>DISM /Online /Cleanup-Image /CheckHealth</strong>键入以下命令,然后在每个命令后按。<strong>DISM /Online /Cleanup-Image /ScanHealth</strong>Enter<strong>DISM /Online /Cleanup-Image /RestoreHealth</strong> DISM /Online /Cleanup-Image /CheckHealth-
<strong>DISM /Online /Cleanup-Image /ScanHealth</strong> DISM /Online /Cleanup-Image /RestoreHealth
重新启动
电脑。
您可以使用SFC扫描和DISM命令等内置功能修复损坏或丢失的系统文件。-
但是,这些通常不能有效地解决问题。对于这种情况,我们建议您使用名为Fortect的专用工具。使用此工具,您将能够修复Windows错误,修复BSoD错误,甚至可以检测并从PC中删除恶意软件。5.重置视窗后卫/安全按 键打开
设置- 菜单。Win
 I
I
-
单击应用程序
 。
。
-
选择已安装的应用
。-
找到
 Windows 安全中心
Windows 安全中心 。-
单击 3 点图标
 并选择高级选项。
并选择高级选项。
-
向下滚动并点击 重设
按钮。-
再次单击
重置
。
重新启动电脑。重置Windows Defender或Security将从头开始重新安装所有文件。这也将否定该程序的任何其他问题。
Windows Defender中的保护历史记录在哪里以及如何清除它?
- 按 键打开设置菜单。WinI
- 选择“更新和安全”。

- 单击左侧的“Windows 安全中心”。

- 选择“病毒和威胁防护”。
- 单击威胁历史记录。
- 打 全部删除 按钮。
这就是我们在本指南中的内容。上述步骤将指导您如何在 Windows 安全中心或 Windows Defender 中清除保护历史记录。对于遇到Windows Defender扫描问题的用户,我们有一个指南,列出了一些解决问题的有效解决方案。
最近,用户开始报告获得Microsoft Defender威胁服务已停止该问题。这个烦人的错误可以通过遵循专用指南来解决。
以上是修复: Windows 安全保护历史记录丢失的详细内容。更多信息请关注PHP中文网其他相关文章!
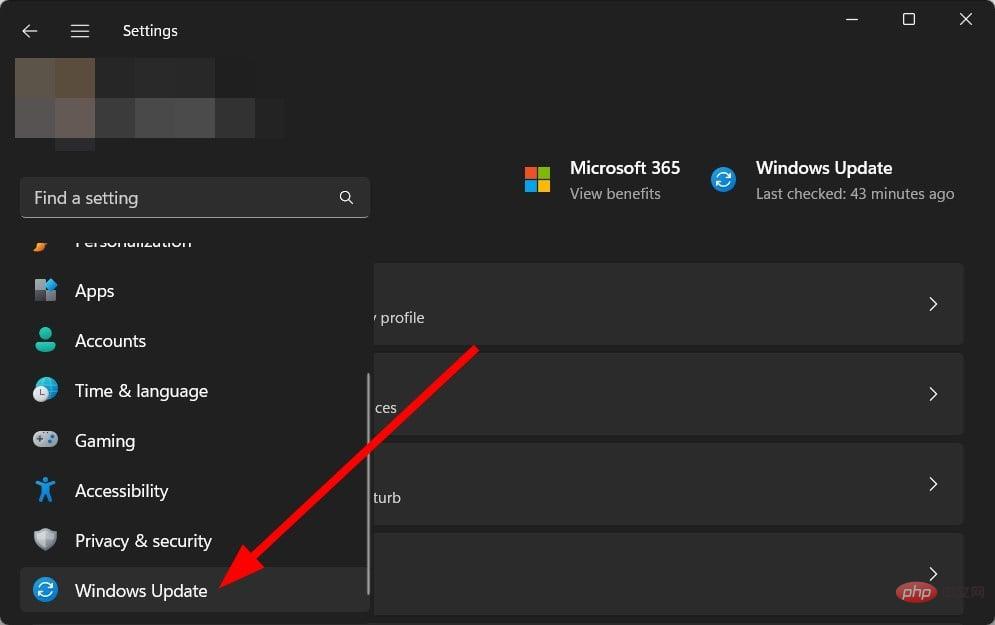
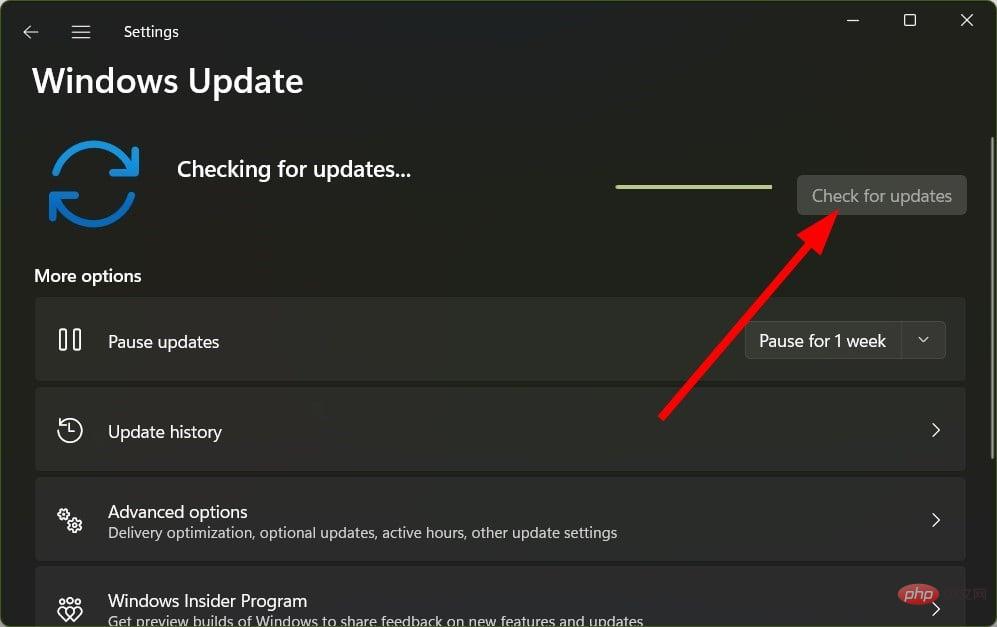
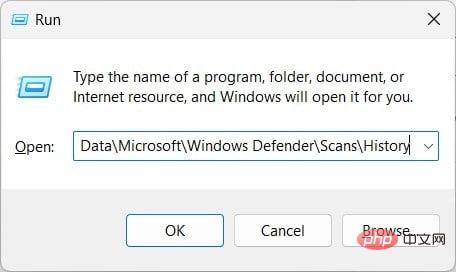
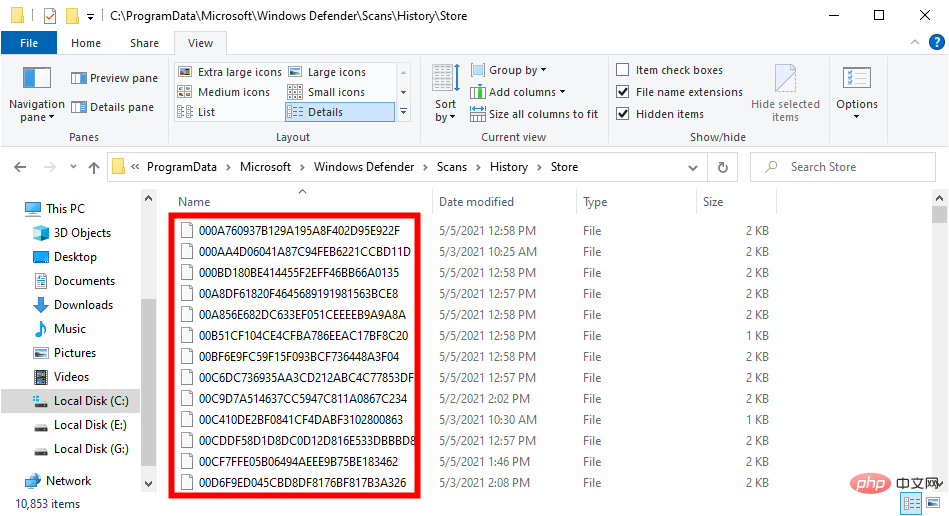
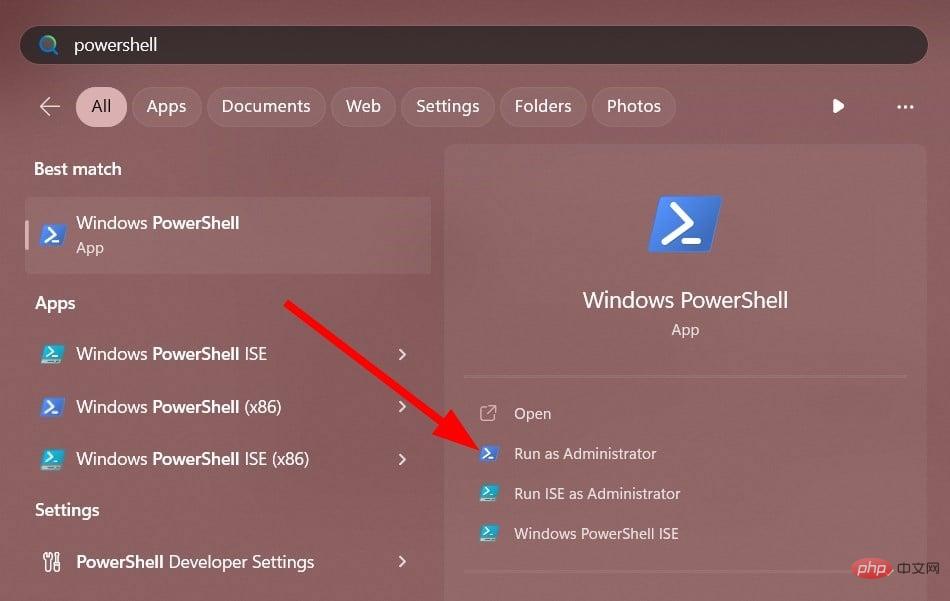
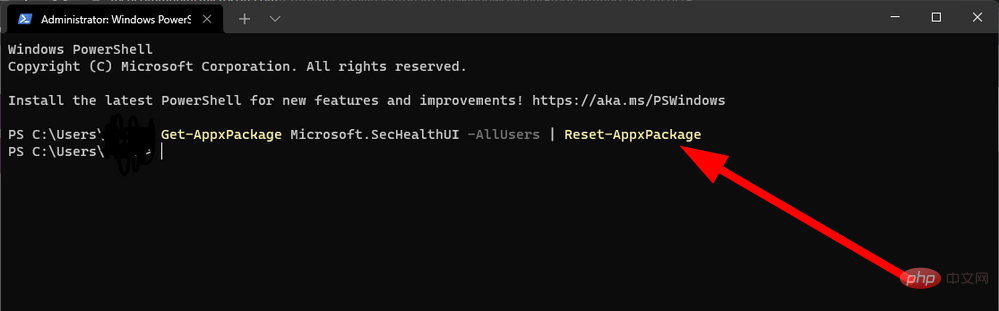
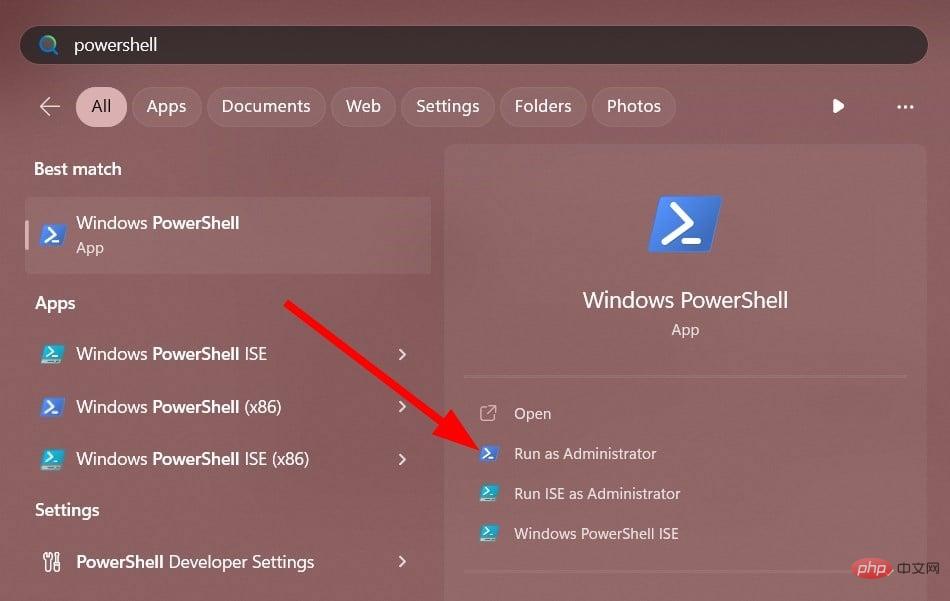 。
。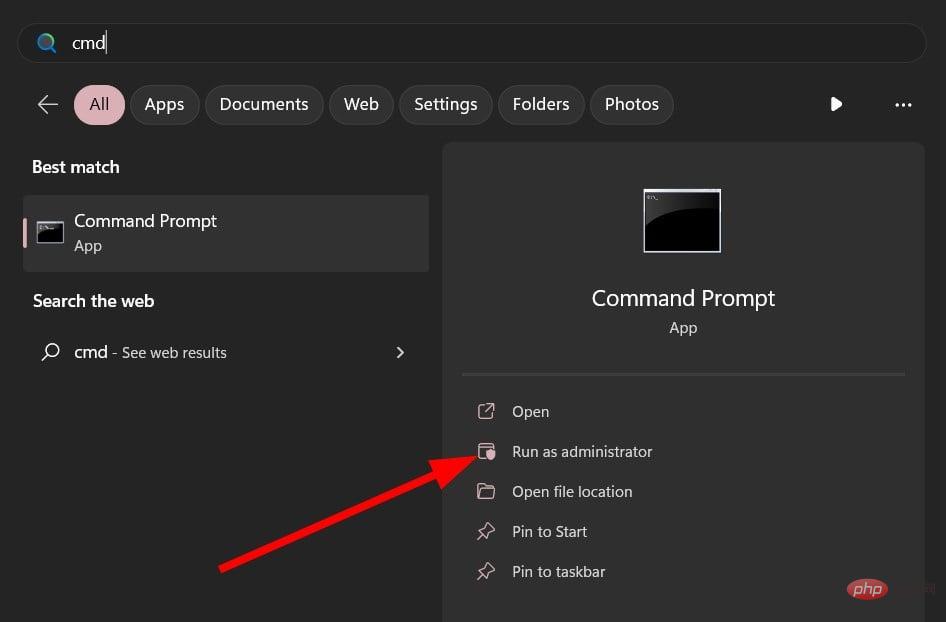 以管理员身份打开命令提示符
以管理员身份打开命令提示符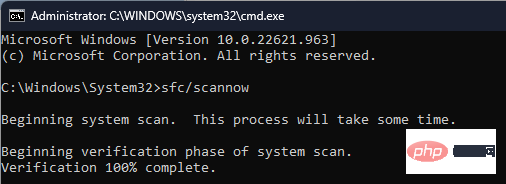
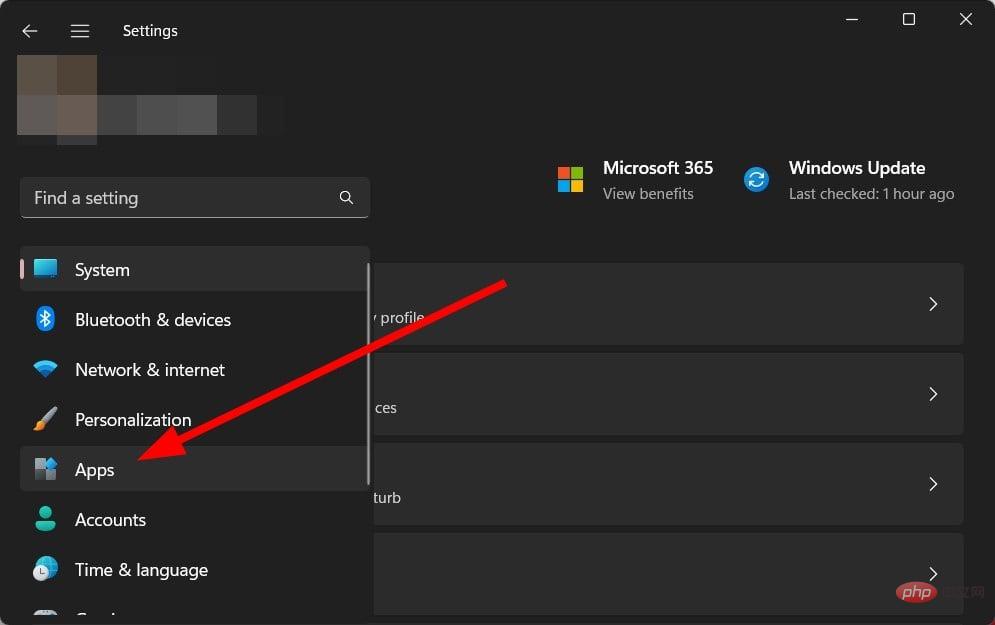 I
I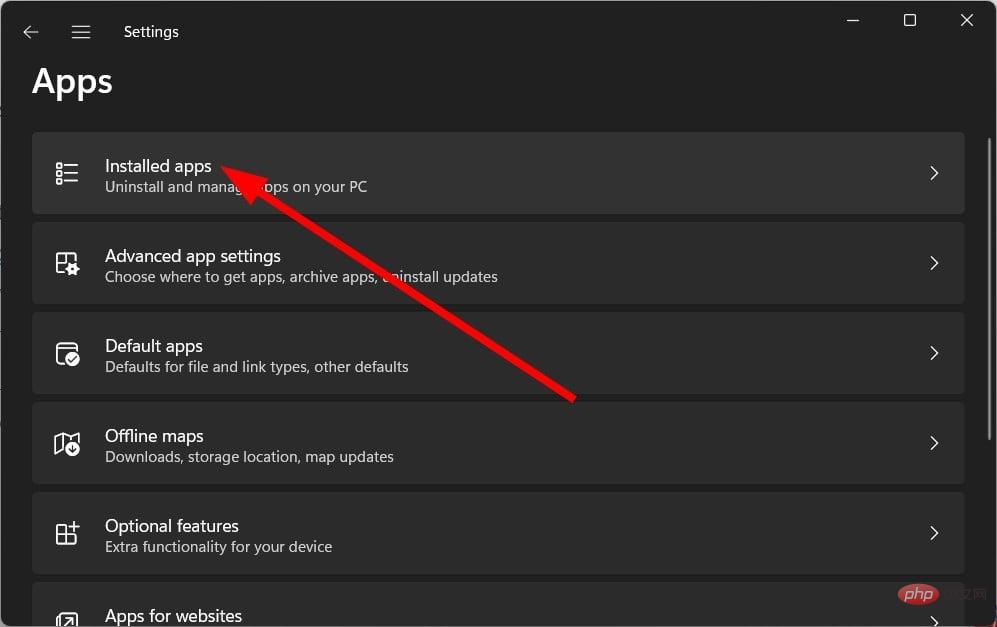 。
。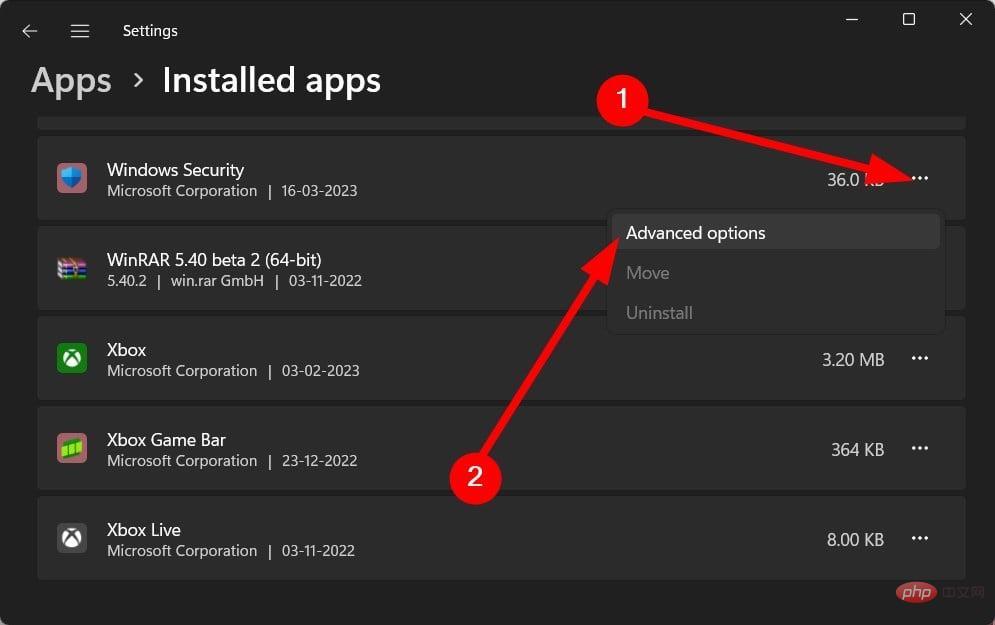 Windows 安全中心
Windows 安全中心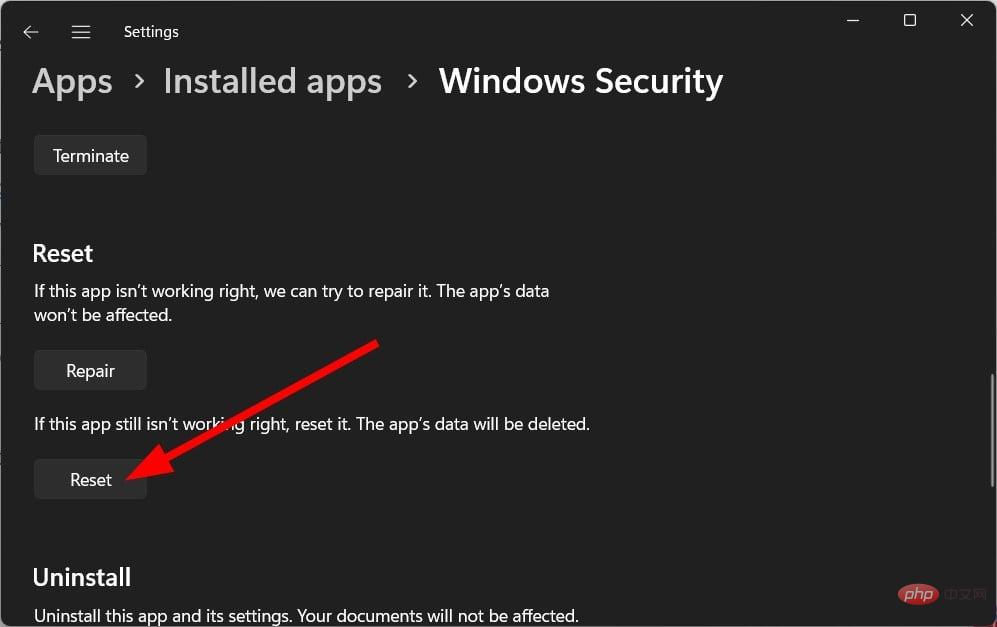 并选择高级选项。
并选择高级选项。