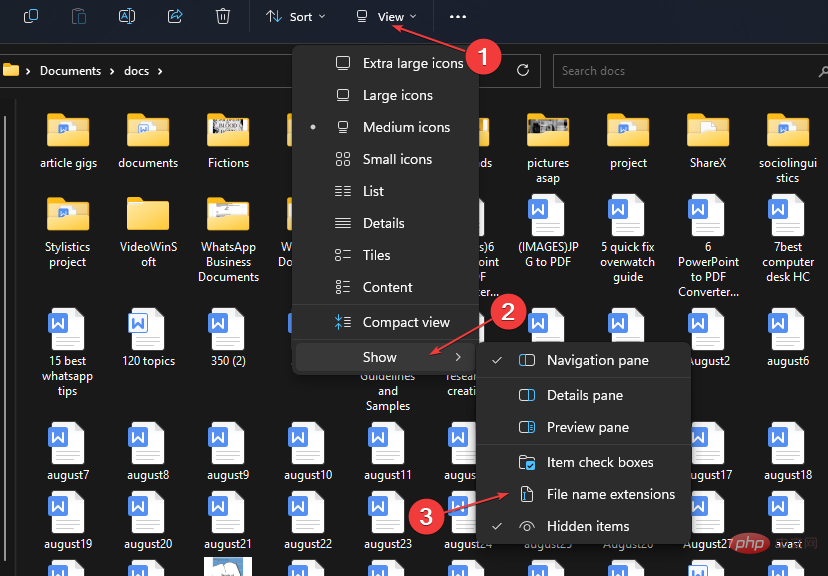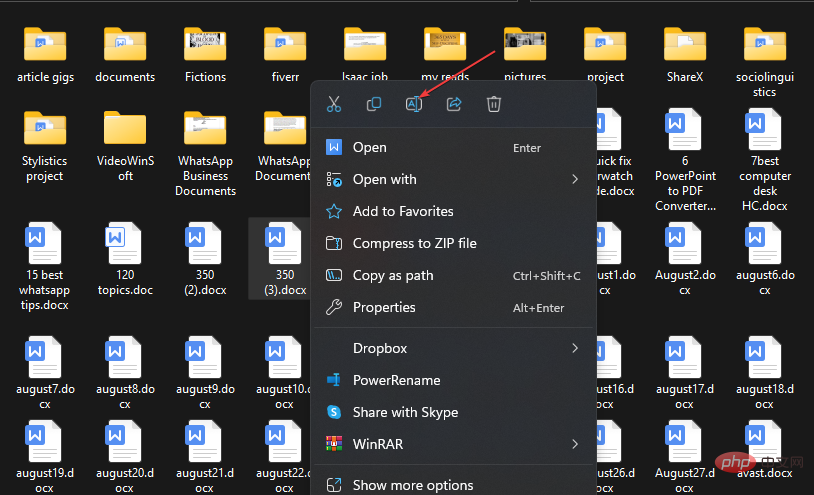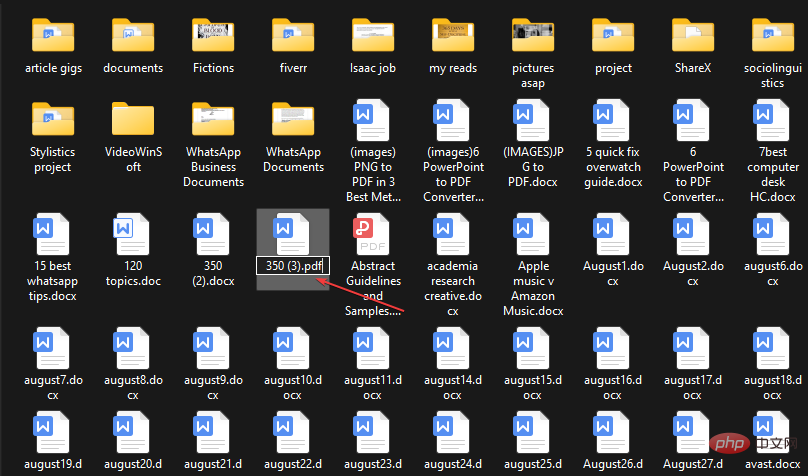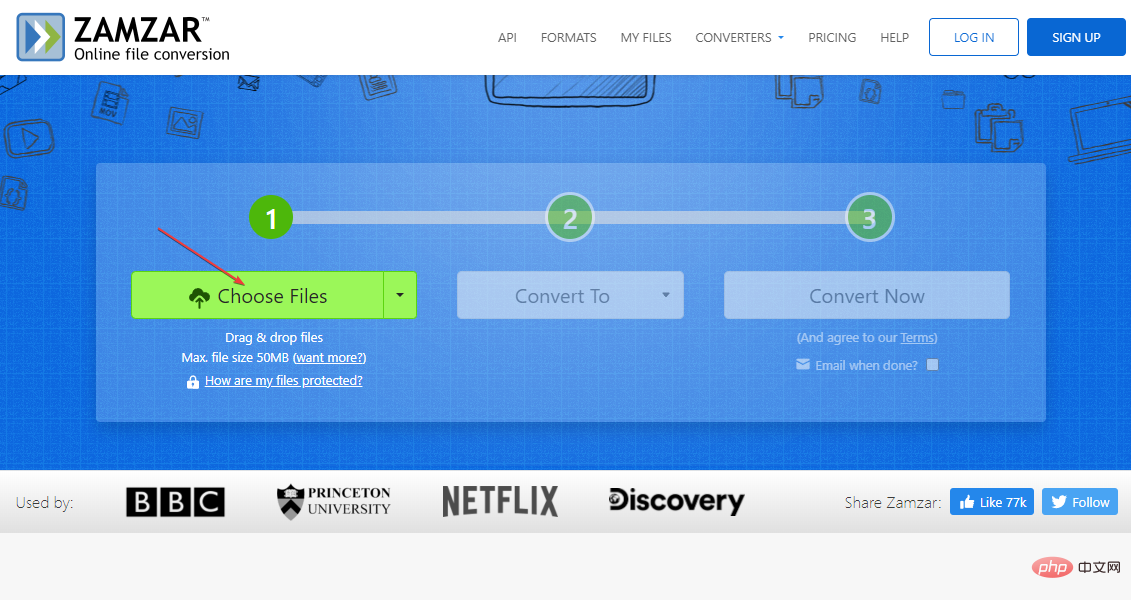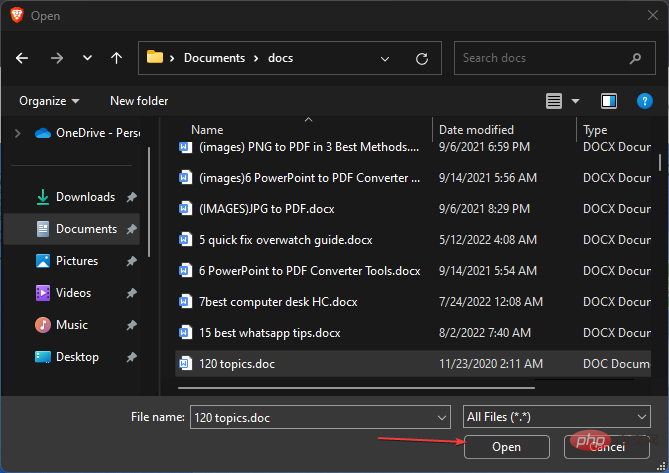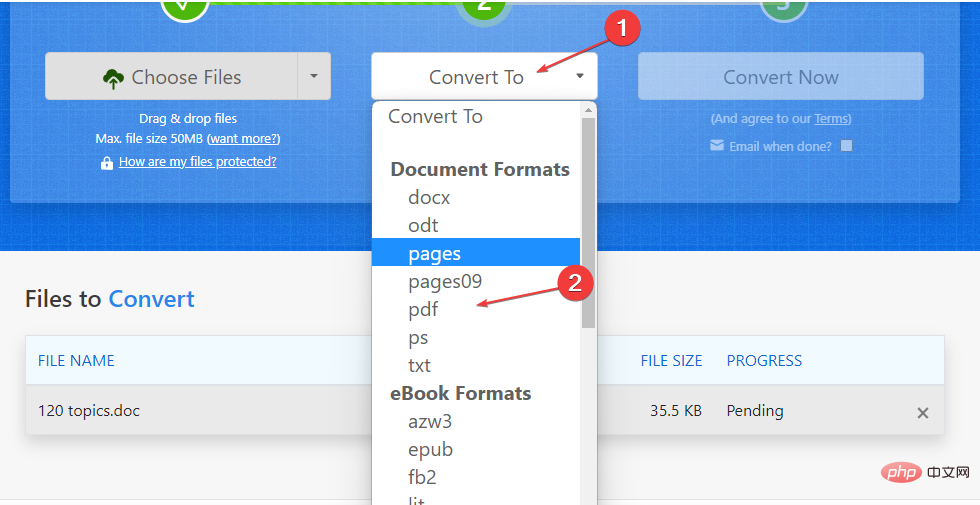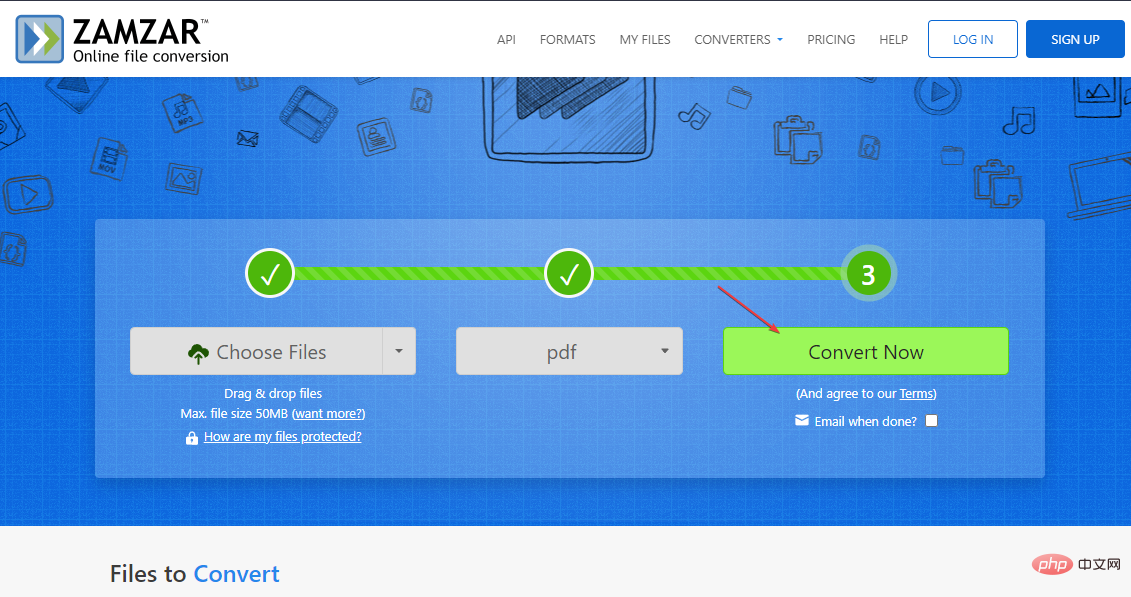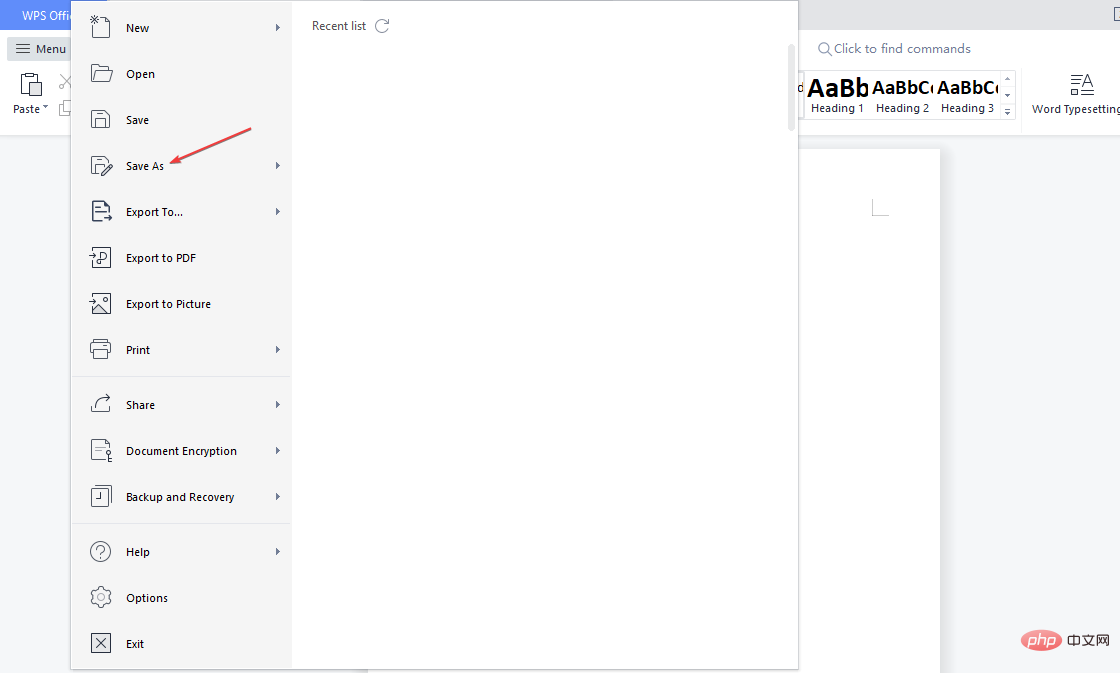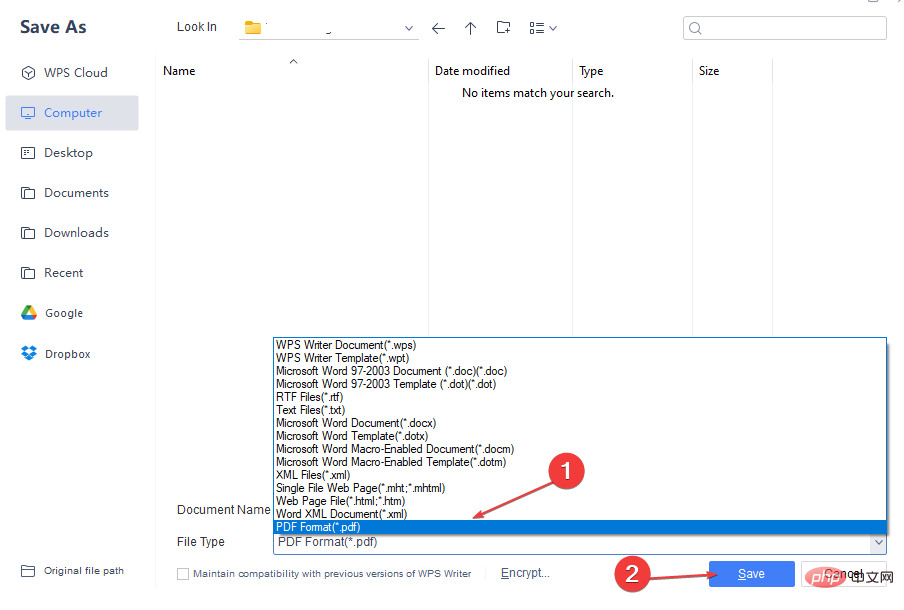操作系统可以使用相应项目的文件扩展名识别和打开任何文件。但是,如果文件格式不正确,文件有时可能无法打开。
因此,您需要更改文件类型以使Windows使用适当的应用程序打开它。在本文中,我们将为您提供有关如何更改文件类型 Windows 11 的所有信息。
为什么我需要在 Windows 11 上更改文件类型?
您可能需要在 Windows 11 电脑上更改文件格式类型可能有多种原因。我们已经讨论了其中一些原因,如下所示:
-
兼容性 – 某些应用程序或设备可能需要特定的文件类型才能正常运行,将文件转换为这些格式有助于确保无缝集成。
-
可访问性 – 更改文件类型的另一个可能原因是它改善了残障人士的可访问性。
-
文件大小 – 不同的文件类型具有不同的大小,您可能需要更改文件类型以减小文件大小。当您需要通过 Internet 发送大文件或将其存储在存储容量有限的设备上时,更改文件类型可能很有用。
-
安全目的 – 更改文件类型也可以增强安全性。例如,您可能希望将文件转换为受密码保护的 ZIP 文件以防止未经授权的访问,或加密文件以保护敏感数据。
-
正在编辑 – 某些文件类型可能无法以其原始格式进行编辑。因此,您可能需要将其转换为与您首选的图像编辑软件兼容的格式。
-
压缩 – 在某些情况下,更改文件类型可以帮助您压缩文件而不会降低质量。
现在您已经了解了更改文件格式时可能需要帮助的一些潜在原因,让我们继续了解如何更改文件类型。
如何在 Windows 11 上更改文件类型?
1.在文件资源管理器中重命名文件
- 按 + 打开文件资源管理器。WindowsE
- 单击顶部菜单区域中的“查看”选项卡。然后选择显示,然后单击文件扩展名以选中它旁边的框。
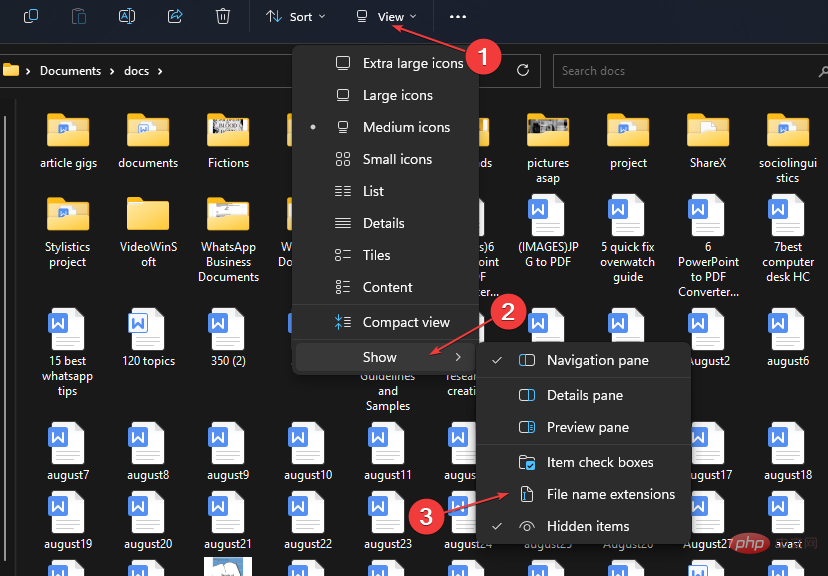
- 现在,右键单击该文件,然后单击重命名图标以更改文件类型。
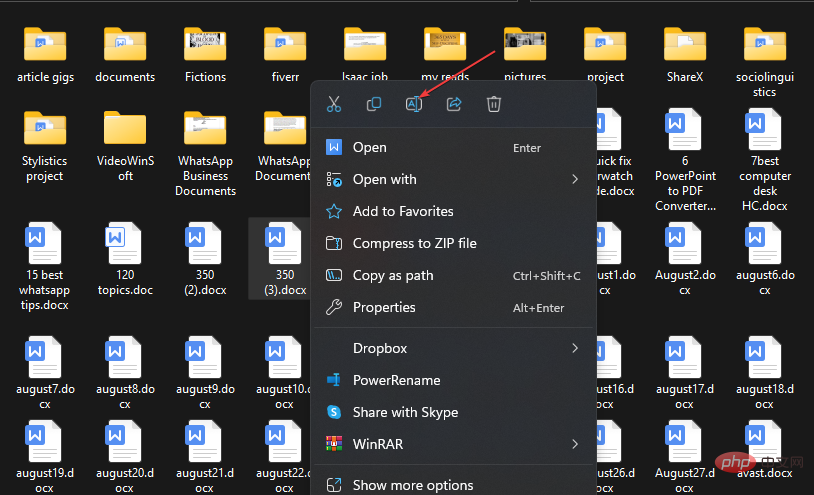
- 接下来,将文件扩展名(最后一个句点之后的所有内容)更改为所需的文件类型字符。按下以保存更改。Enter
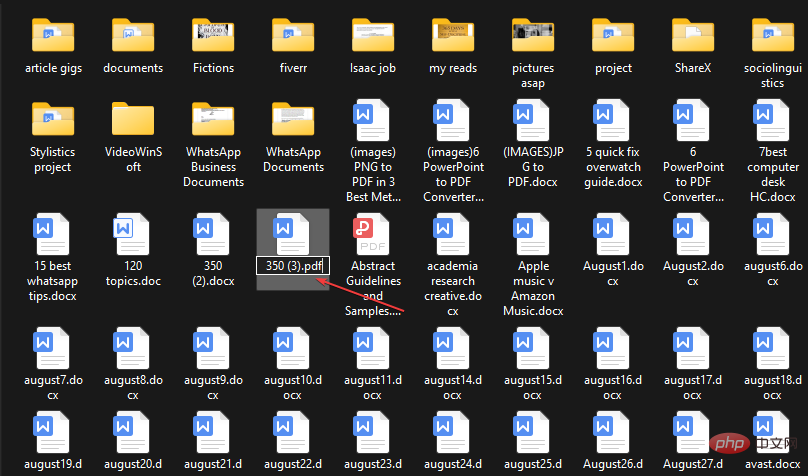
尽管这是更改文件类型的可行技术,但不能将.doc文件更改为.wav文件。
仅当两种文件类型关联或相似到足以使文件在重命名后仍打开时,才能通过重命名文件来更改文件类型。
注意这个过程已经过我们的专家的测试并证明是安全的。
- 转到在线转换器网站,例如 Zamzar,然后单击选择文件。
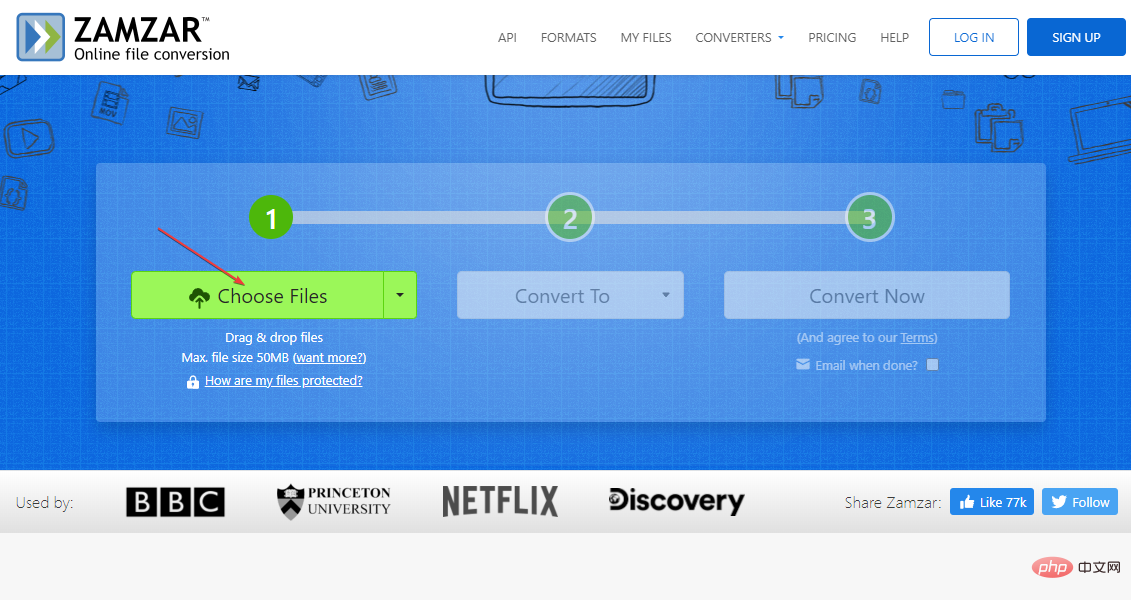
- 选择要转换的文件,然后单击“打开”。
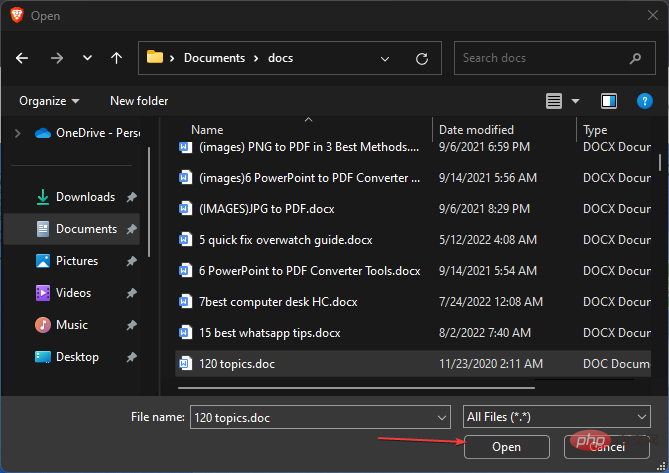
- 选择文件类型。
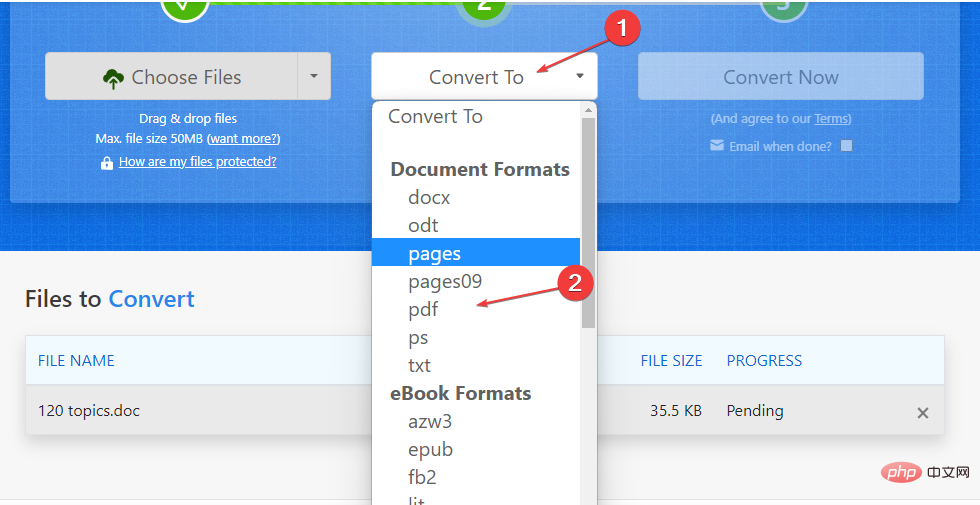
- 然后,单击立即转换。
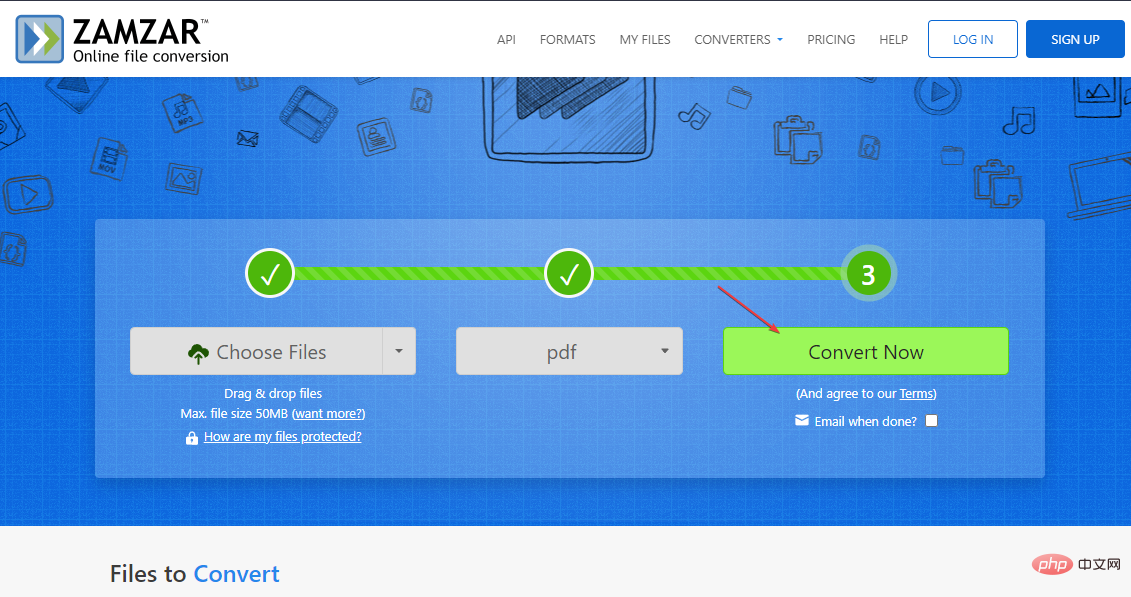
- 转换文件后,下载它。
您还可以检查 convertio.co、Ilovepdf.com 等。在这些网站上,您需要做的就是上传文件并选择新的文件类型并进行转换。
3. 使用另存为功能
- 打开 Word 文件,然后单击功能区上的“文件”菜单。
- 然后,选择 另存为 左窗格中的选项。
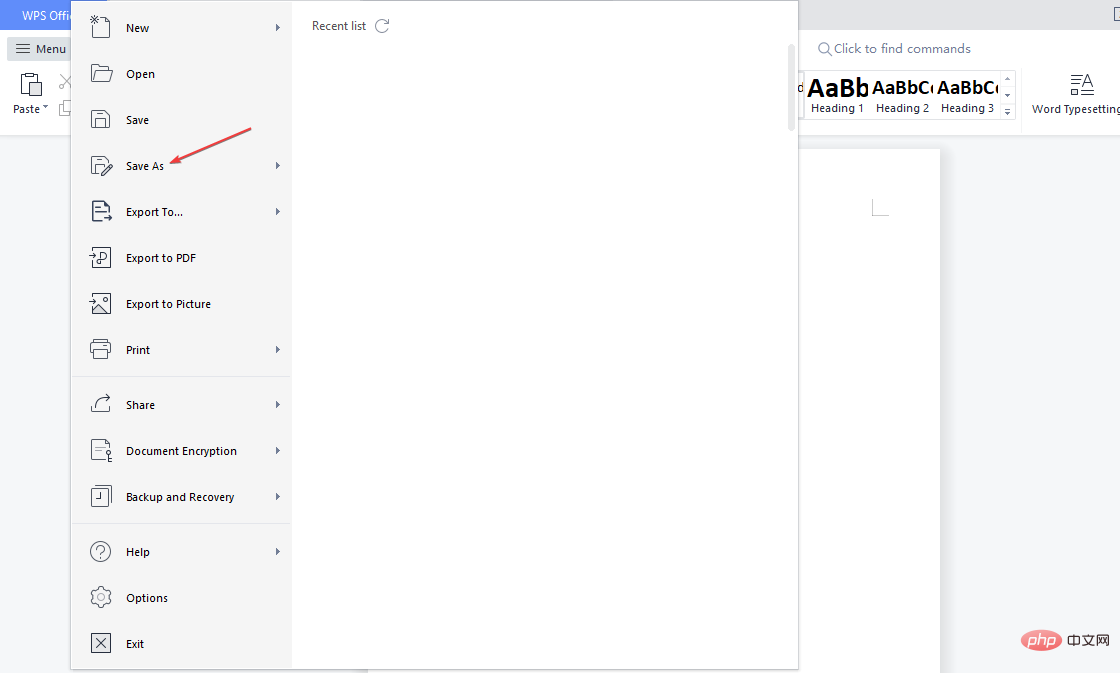
- 接下来,选择要保存的文件的位置。
- 在“另存为”窗口中,您将看到用于更改文件名的框以及“另存为类型”或“格式”选项。
- 单击下拉按钮以查看可用格式并选择PDF(或您喜欢的任何人)。
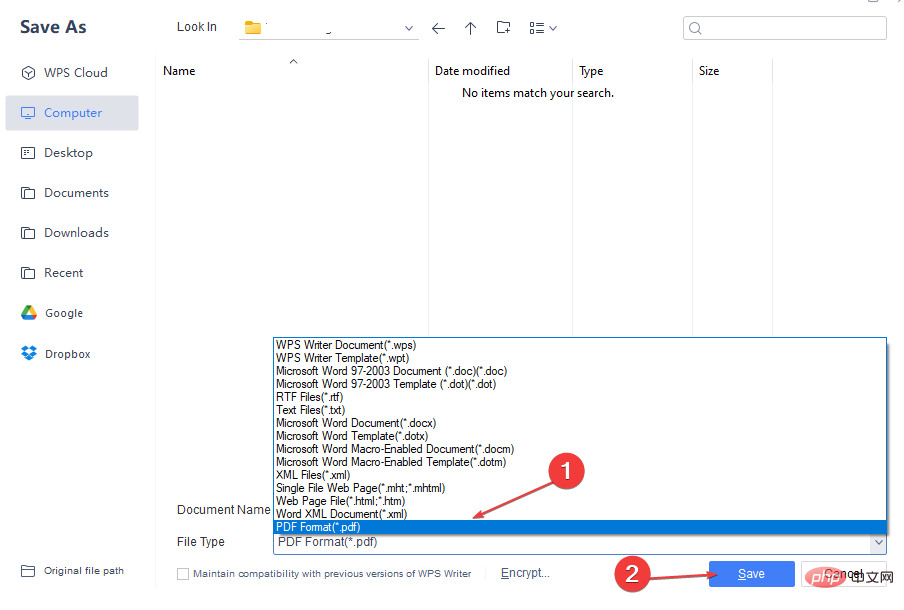
- 最后,点击保存。
这将立即将文件格式更改为您选择的文件类型。
以上是在 Windows 11上更改文件类型的 3种最简单方法的详细内容。更多信息请关注PHP中文网其他相关文章!