如何配置golang
随着golang在开发领域越来越受欢迎,越来越多的开发者希望学习和使用golang。但是,对于许多初学者来说,在他们的计算机上安装和配置golang可能会让他们感到困惑和挫败。本文将介绍如何在Windows操作系统上安装和配置golang。
第一步:下载golang
打开golang的官方网站(https://golang.org),并下载最新版本的golang安装包。当你打开官方网站时,你将会看到:

你可以选择下载最新版本golang的二进制文件。为了便于安装,我选择下载Windows 64位版本,点击对应版本下载就可以了。

下载后,你将会得到一个名为"go1.16.5.windows-amd64.msi"的msi文件。接下来运行它,并按照提示安装。注意,在开始安装前,请确保关闭任何正在运行的VSCode、PowerShell或其他与golang相关的应用程序。
第二步:配置环境变量
当你完成了golang的安装,你需要在Windows环境变量中添加golang的路径。这样你才能在任何目录下使用golang。
首先,按下Win + R键,打开“运行”窗口。在这里,输入“control”命令,打开“控制面板”。在控制面板中,选择“系统和安全” 、 “系统”,在右侧面板中找到环境变量并点击。

在弹出的窗口中,找到“系统变量”下的“Path”变量,双击打开它。

点击新建,重新打开一个空白行,并将golang的安装路径复制到这个新建行里面。在我的例子中,golang安装的路径为“C:Goin” 。
完成后,你应该像下面这样看到环境变量窗口:

这样就完成了环境变量的配置。
第三步:验证golang是否配置正确
现在,你需要验证一下golang是否已正确配置。为此,你可以使用Windows命令提示符,或者PowerShell,或者任何golang编辑器。在本文中,我们将使用Windows命令提示符来验证golang的安装和配置。
按下Win + R键,打开“运行”窗口。输入命令“cmd”打开Windows命令提示符。

在提示符下,输入“go version”。如果你看到了像下面这样的输出,就说明golang已成功安装和配置好了。

如果你看到类似于“‘go’ 不是内部或外部命令,也不是可运行 的程序或批处理文件。”的输出,则大概是没有正确配置环境变量,请回到第二步检查环境变量的配置是否正确。
结论
在本文中,我们介绍了如何在Windows操作系统上安装和配置golang。虽然这个过程可能看起来令人挫败和无聊,但是正确地配置并安装golang是编写更好的golang程序的关键。为了让你的golang编程之旅尽可能顺利,我建议你根据本文的步骤来配置你的计算机,并在golang官方网站上找到更多有关golang的信息和资源,这里会有更多的教程和示例。
以上是如何配置golang的详细内容。更多信息请关注PHP中文网其他相关文章!

热AI工具

Undresser.AI Undress
人工智能驱动的应用程序,用于创建逼真的裸体照片

AI Clothes Remover
用于从照片中去除衣服的在线人工智能工具。

Undress AI Tool
免费脱衣服图片

Clothoff.io
AI脱衣机

Video Face Swap
使用我们完全免费的人工智能换脸工具轻松在任何视频中换脸!

热门文章

热工具

记事本++7.3.1
好用且免费的代码编辑器

SublimeText3汉化版
中文版,非常好用

禅工作室 13.0.1
功能强大的PHP集成开发环境

Dreamweaver CS6
视觉化网页开发工具

SublimeText3 Mac版
神级代码编辑软件(SublimeText3)

热门话题
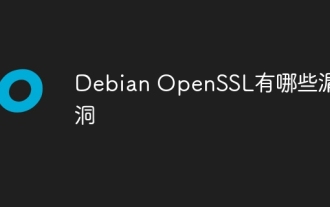 Debian OpenSSL有哪些漏洞
Apr 02, 2025 am 07:30 AM
Debian OpenSSL有哪些漏洞
Apr 02, 2025 am 07:30 AM
OpenSSL,作为广泛应用于安全通信的开源库,提供了加密算法、密钥和证书管理等功能。然而,其历史版本中存在一些已知安全漏洞,其中一些危害极大。本文将重点介绍Debian系统中OpenSSL的常见漏洞及应对措施。DebianOpenSSL已知漏洞:OpenSSL曾出现过多个严重漏洞,例如:心脏出血漏洞(CVE-2014-0160):该漏洞影响OpenSSL1.0.1至1.0.1f以及1.0.2至1.0.2beta版本。攻击者可利用此漏洞未经授权读取服务器上的敏感信息,包括加密密钥等。
 Go语言中用于浮点数运算的库有哪些?
Apr 02, 2025 pm 02:06 PM
Go语言中用于浮点数运算的库有哪些?
Apr 02, 2025 pm 02:06 PM
Go语言中用于浮点数运算的库介绍在Go语言(也称为Golang)中,进行浮点数的加减乘除运算时,如何确保精度是�...
 Go的爬虫Colly中Queue线程的问题是什么?
Apr 02, 2025 pm 02:09 PM
Go的爬虫Colly中Queue线程的问题是什么?
Apr 02, 2025 pm 02:09 PM
Go爬虫Colly中的Queue线程问题探讨在使用Go语言的Colly爬虫库时,开发者常常会遇到关于线程和请求队列的问题。�...
 从前端转型后端开发,学习Java还是Golang更有前景?
Apr 02, 2025 am 09:12 AM
从前端转型后端开发,学习Java还是Golang更有前景?
Apr 02, 2025 am 09:12 AM
后端学习路径:从前端转型到后端的探索之旅作为一名从前端开发转型的后端初学者,你已经有了nodejs的基础,...
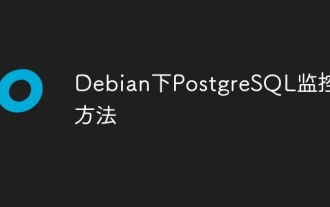 Debian下PostgreSQL监控方法
Apr 02, 2025 am 07:27 AM
Debian下PostgreSQL监控方法
Apr 02, 2025 am 07:27 AM
本文介绍在Debian系统下监控PostgreSQL数据库的多种方法和工具,助您全面掌握数据库性能监控。一、利用PostgreSQL内置监控视图PostgreSQL自身提供多个视图用于监控数据库活动:pg_stat_activity:实时展现数据库活动,包括连接、查询和事务等信息。pg_stat_replication:监控复制状态,尤其适用于流复制集群。pg_stat_database:提供数据库统计信息,例如数据库大小、事务提交/回滚次数等关键指标。二、借助日志分析工具pgBadg
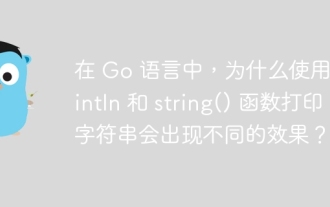 在 Go 语言中,为什么使用 Println 和 string() 函数打印字符串会出现不同的效果?
Apr 02, 2025 pm 02:03 PM
在 Go 语言中,为什么使用 Println 和 string() 函数打印字符串会出现不同的效果?
Apr 02, 2025 pm 02:03 PM
Go语言中字符串打印的区别:使用Println与string()函数的效果差异在Go...
 在Go语言中使用Redis Stream实现消息队列时,如何解决user_id类型转换问题?
Apr 02, 2025 pm 04:54 PM
在Go语言中使用Redis Stream实现消息队列时,如何解决user_id类型转换问题?
Apr 02, 2025 pm 04:54 PM
Go语言中使用RedisStream实现消息队列时类型转换问题在使用Go语言与Redis...
 Beego ORM中如何指定模型关联的数据库?
Apr 02, 2025 pm 03:54 PM
Beego ORM中如何指定模型关联的数据库?
Apr 02, 2025 pm 03:54 PM
在BeegoORM框架下,如何指定模型关联的数据库?许多Beego项目需要同时操作多个数据库。当使用Beego...






