备份始终是避免数据丢失的好主意,但是当您无法备份系统上的文件时该怎么办?Windows 11 备份错误很常见,但这并不是世界末日。
与任何软件一样,Windows 11 内置的备份功能并不完美,有时可能会遇到不同类型的问题。
例如,备份可能会卡在 99% 而没有前进;备份失败并显示错误代码或 Windows 11 未经您的同意自动启动备份。
备份计算机是确保数据安全的关键部分。如果您不小心删除了重要内容,或者您的计算机感染了病毒并且所有文件都丢失了,您可以从备份中恢复这些文件。
该错误可能是由多种原因引起的,有时很难确定导致问题的确切原因。
Windows 11 备份错误可能由多种原因引起。一些常见的原因包括:
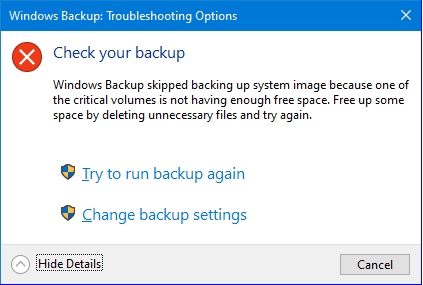
如果您遇到上述任何错误,请继续使用我们的高级故障排除技术并尝试纠正这种情况。
遇到系统文件损坏时,您无需耗费时间逐一扫描和修复单个文件。您可以选择为您完成这项工作的第三方工具。
Restoro是一种用于扫描和诊断PC文件错误的系统优化工具。它可以实现多项功能,比如修复注册表错误并清理有助于提高电脑整体性能的垃圾文件。
⇒ 获取恢复
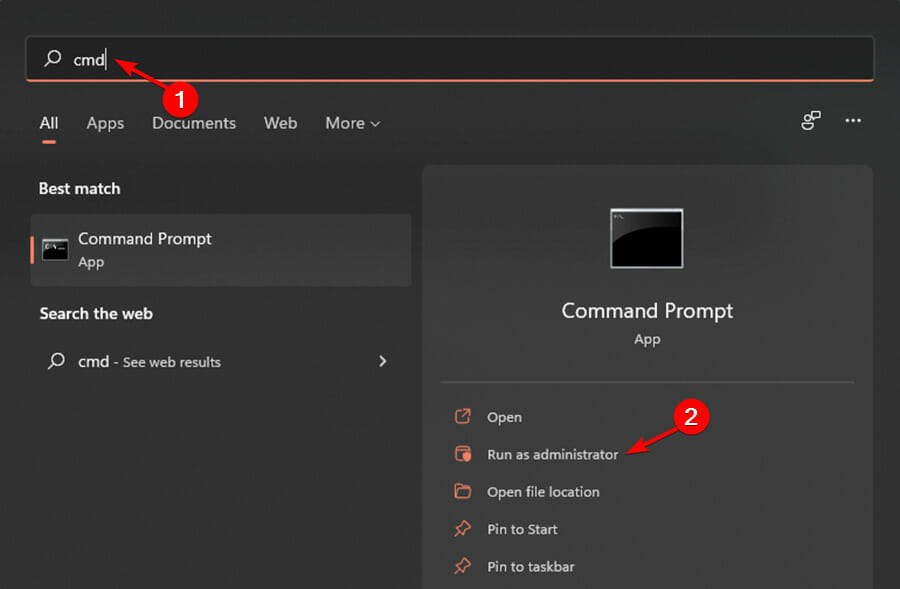
<strong>DISM /Online /Cleanup-Image /ScanHealth</strong>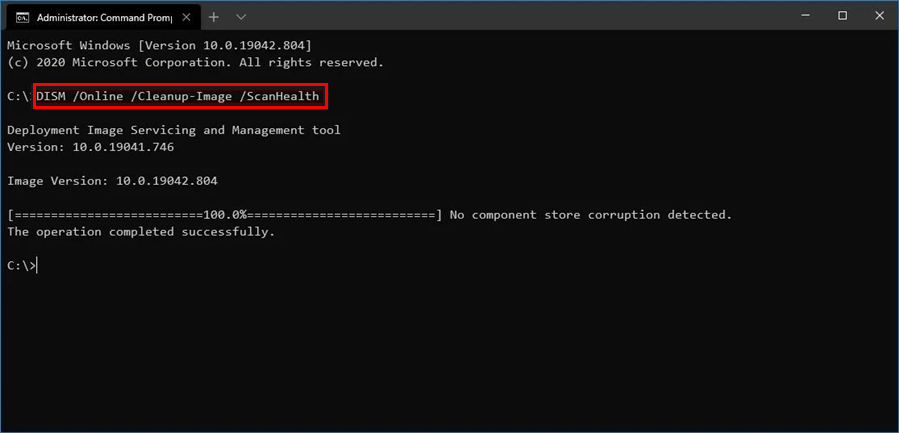
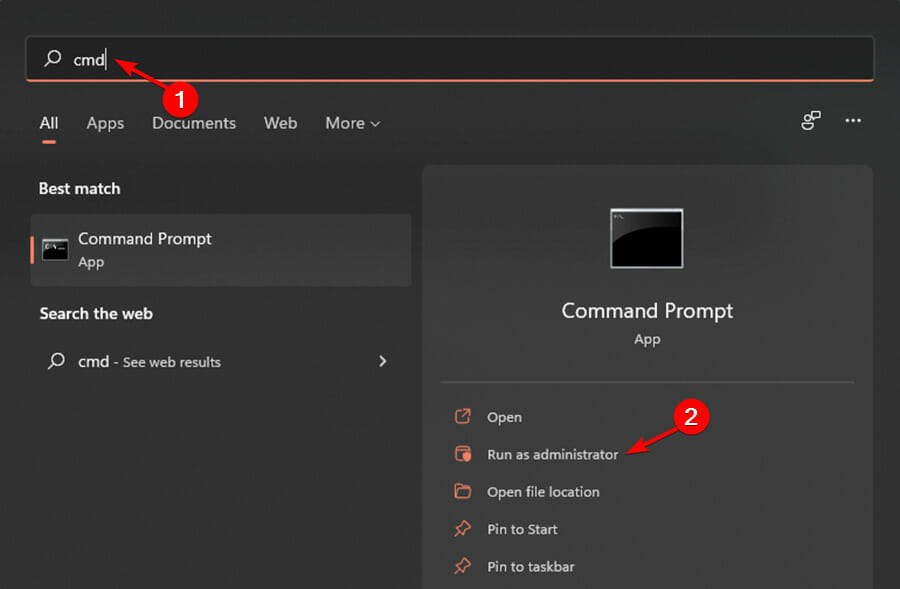
<strong>chkdsk:/f</strong>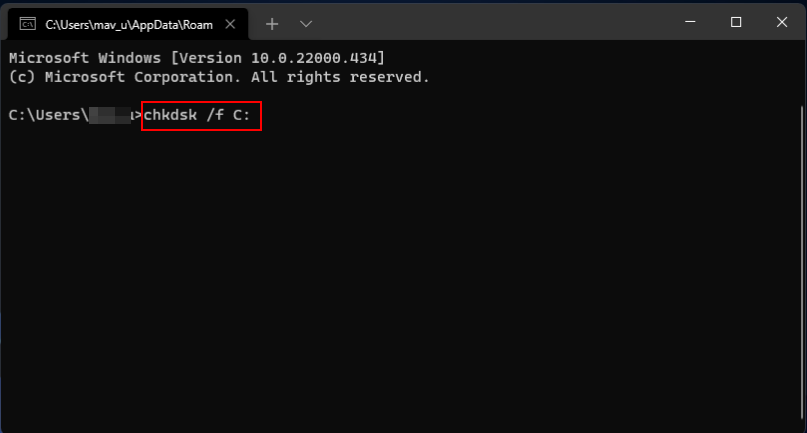
<strong>sfc /scannow</strong>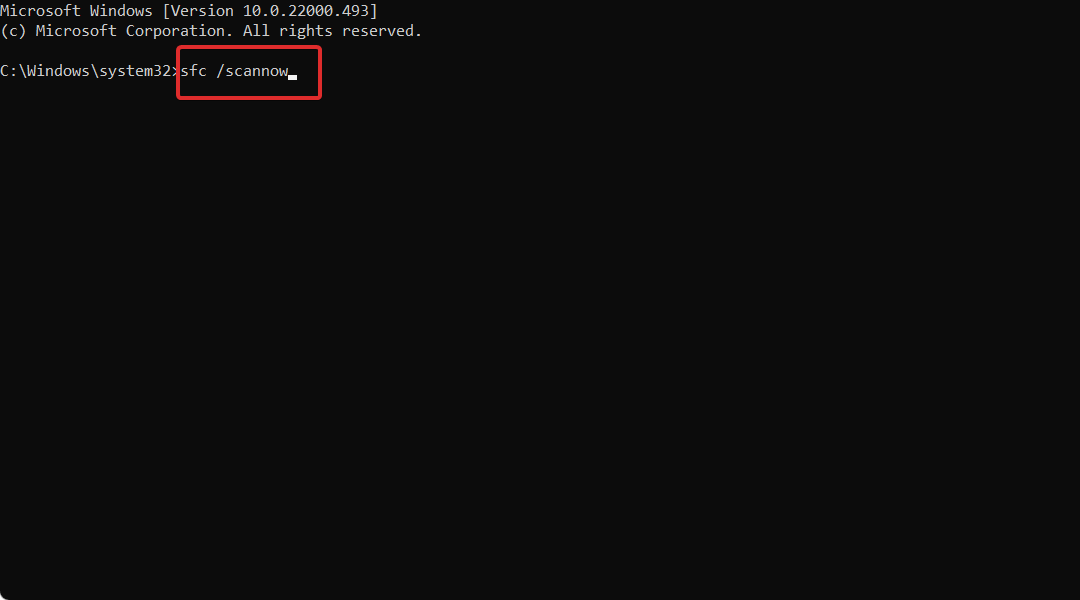
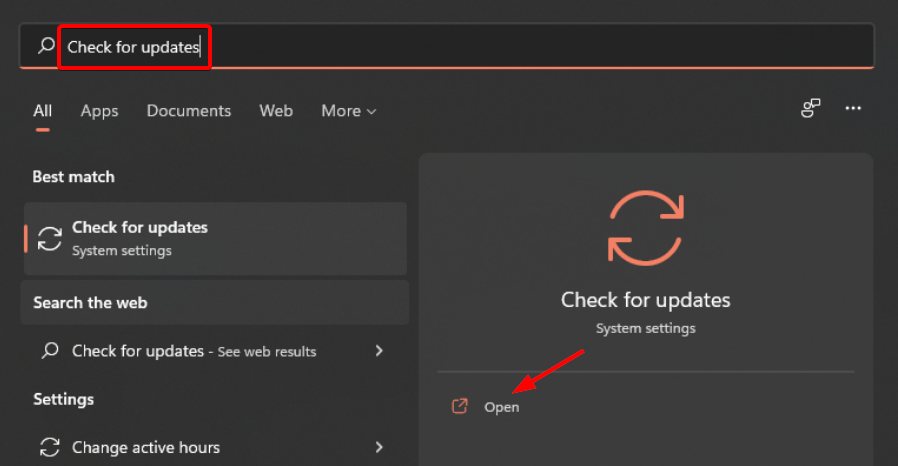
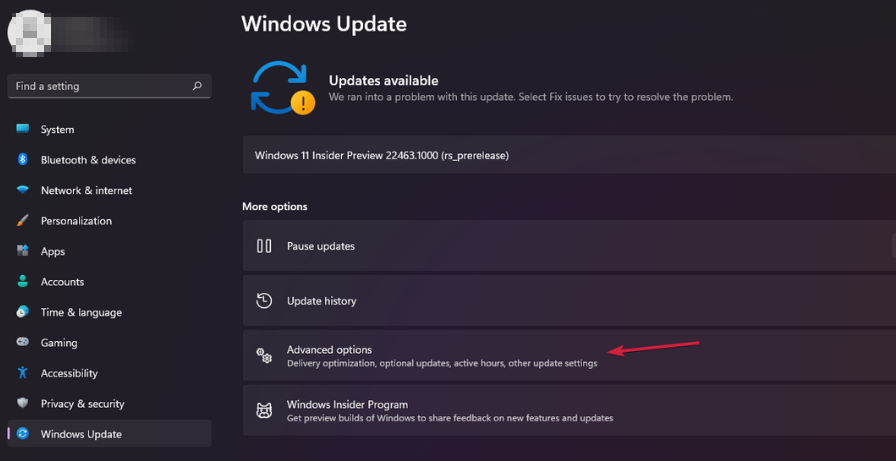
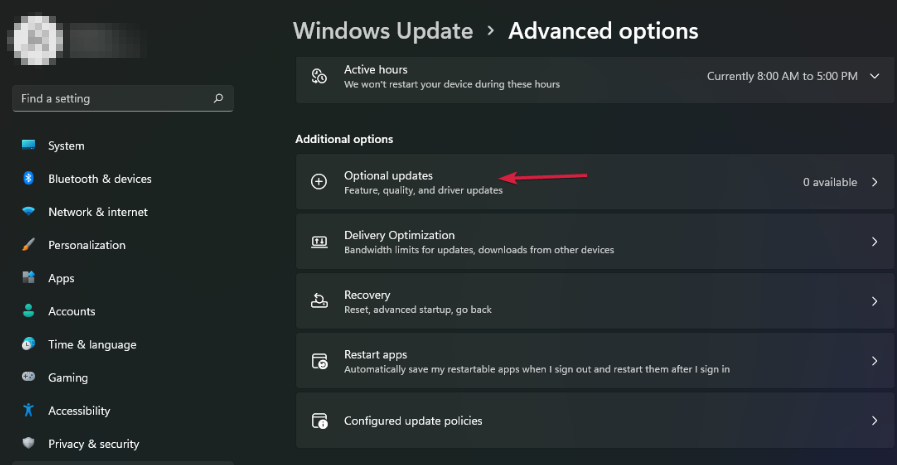
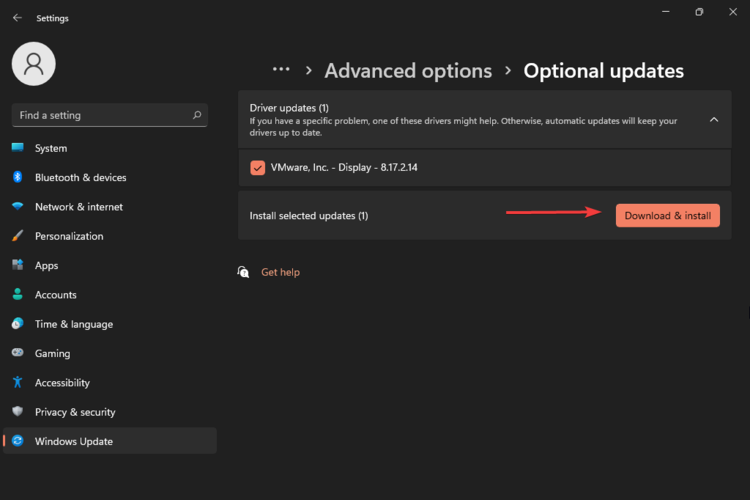
您可以使用自动驱动程序更新工具,它能够帮助您快速解决计算机问题,并节省宝贵的时间。DriverFix会自动下载并安装所有硬件设备的过期驱动程序。
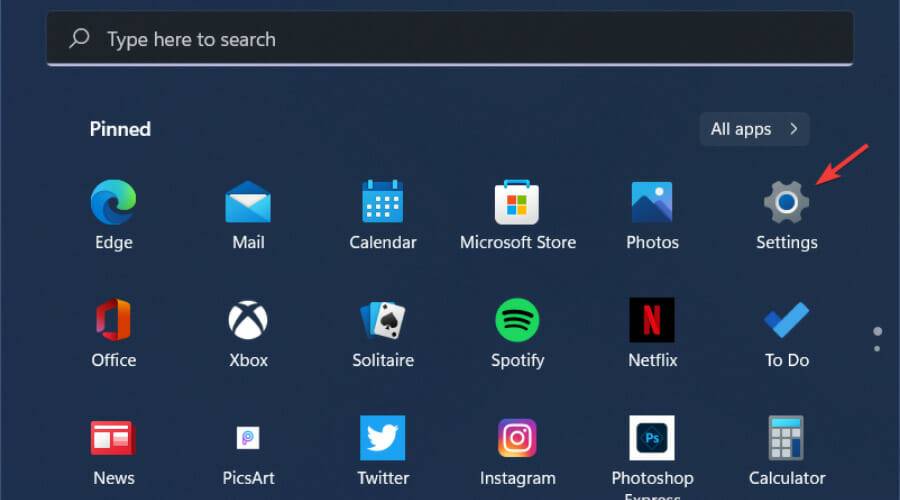
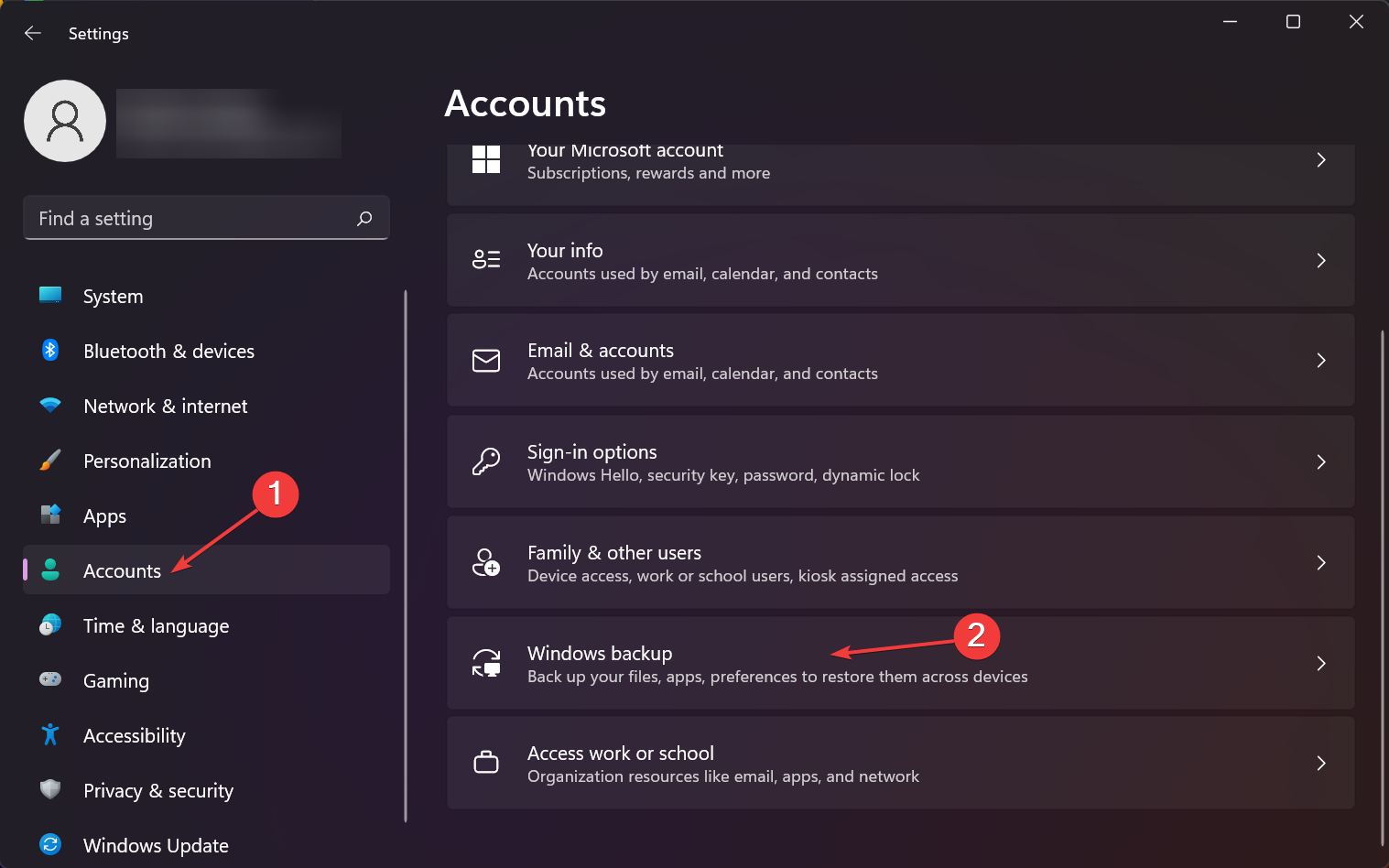
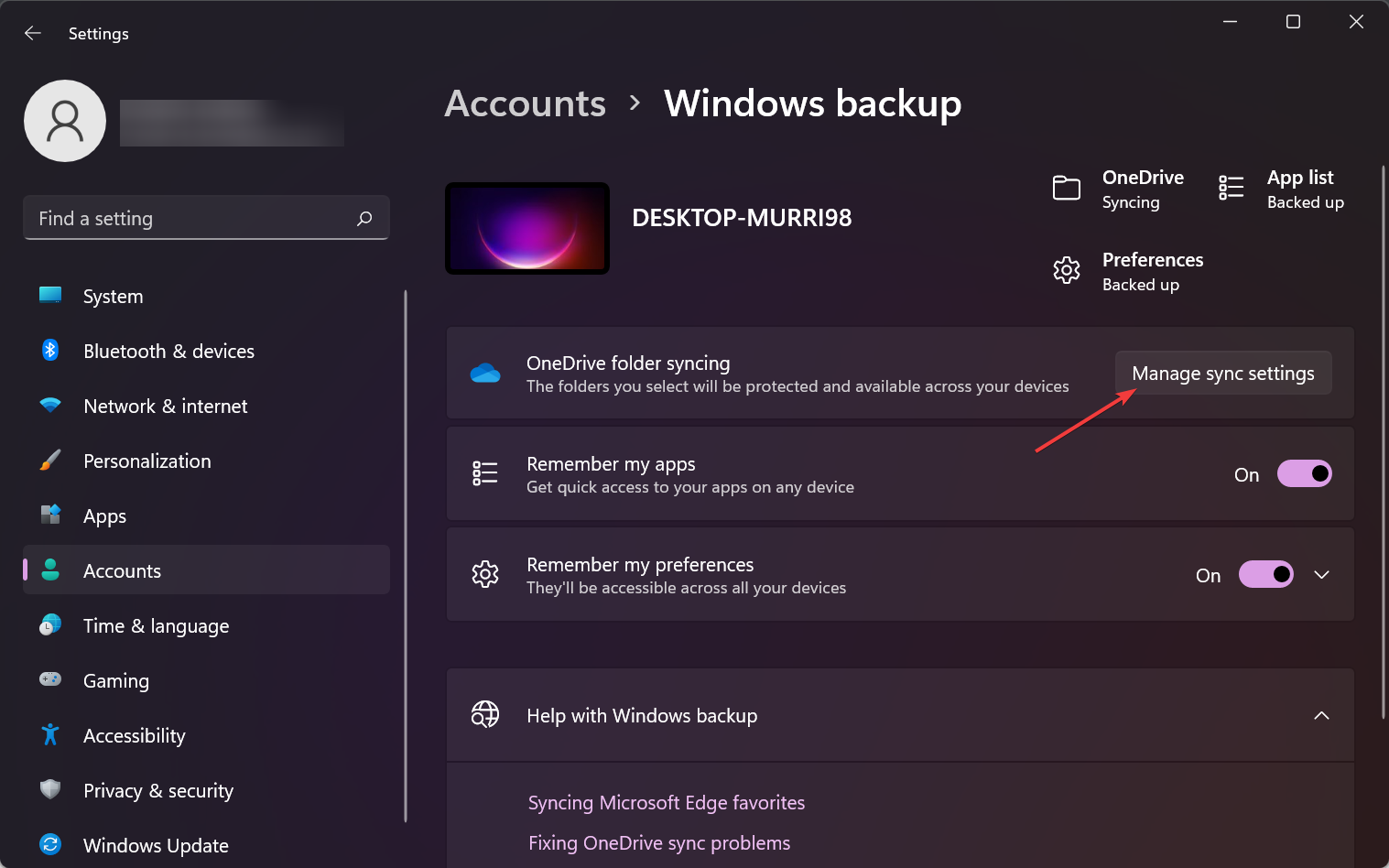
完成上述步骤后,不要犹豫,检查问题是否最终解决。
<strong>C:\System Volume Information\</strong>
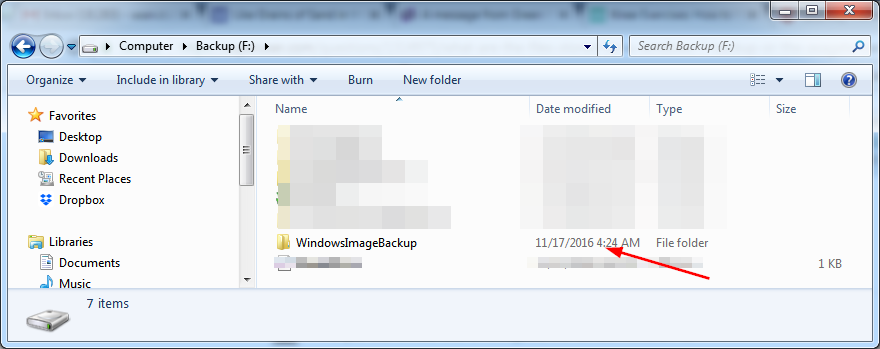
备份失败可能是由操作系统或您的防病毒软件的新更新引起的。为了确认问题是否仍然存在,您可以暂时禁用防火墙或卸载最近的更新。
要卸载最近的 Windows 更新,请按照以下步骤操作:
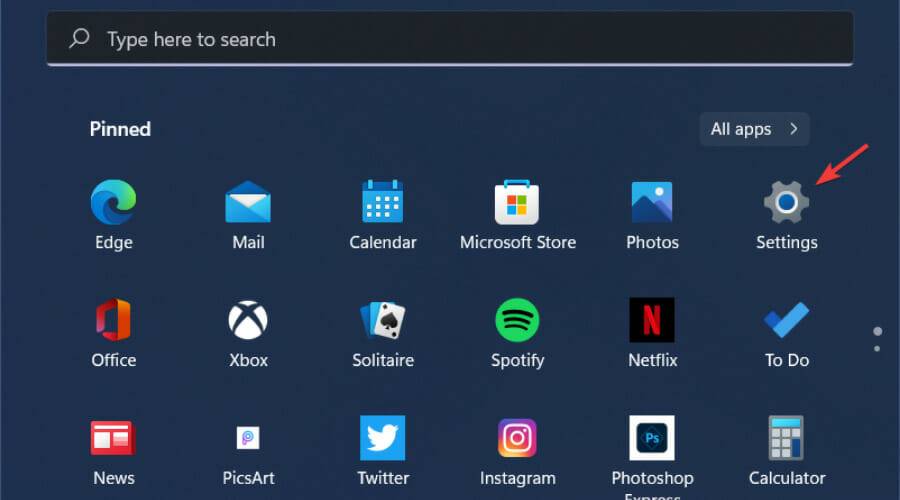
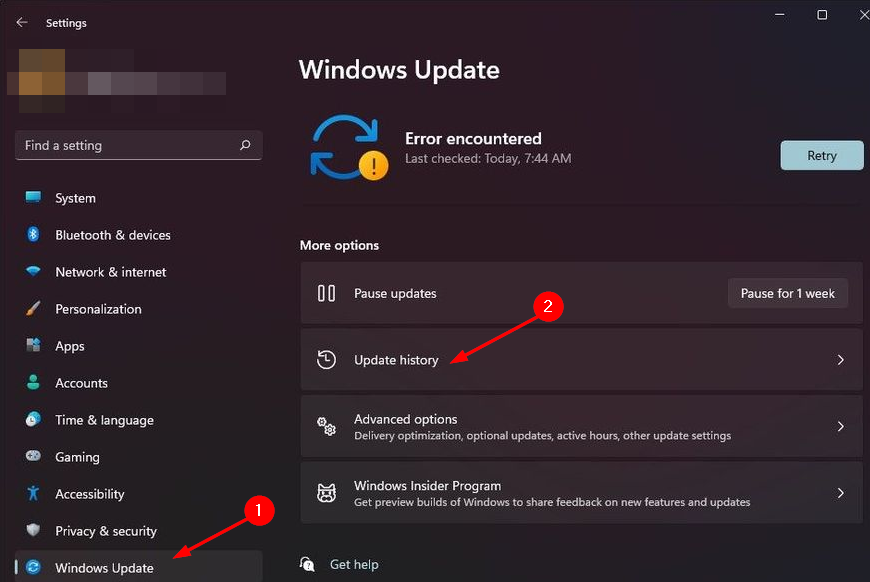
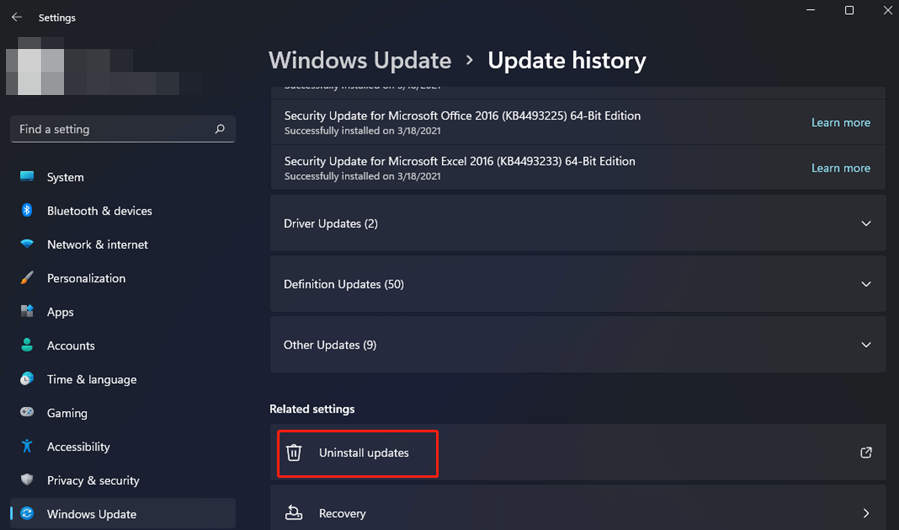
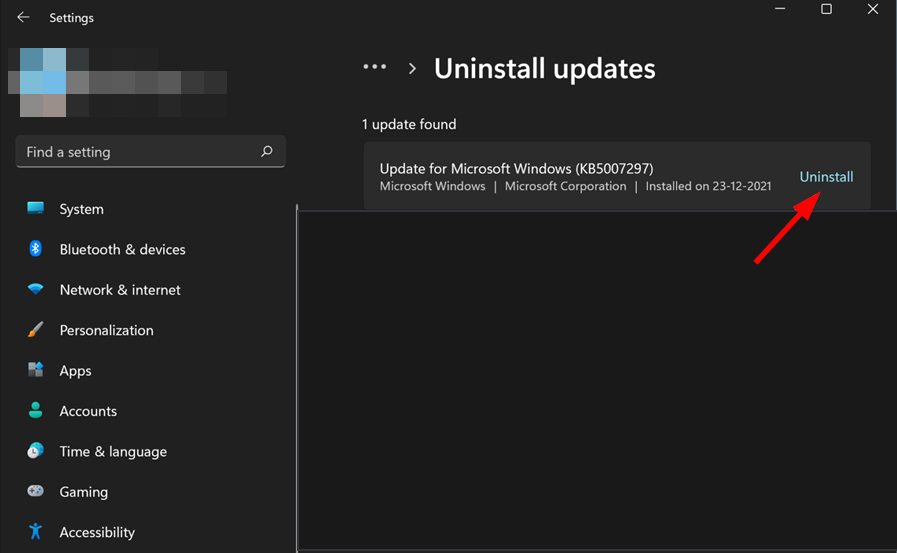
尽管 Windows 备份是 Windows 用户可用的最基本的备份解决方案,但它肯定比不备份要好。它是免费的,易于使用,而且效果很好。
这款工具非常适合用于在本地硬盘和外部 USB 设备上备份文档、音乐、视频和照片。此软件还有备份系统文件的功能,可以在发生灾难、升级或更换硬盘驱动器时进行全面恢复。
但是,它确实有一些限制。首先,您需要一些可以存储备份的空间,并且需要可以从要备份的 PC 访问。
其次,在计划备份或备份网络驱动器和库时,该程序的功能非常有限。
以上是遇到 Windows 11 备份错误?这是修复的详细内容。更多信息请关注PHP中文网其他相关文章!




