OneDrive 是微软提供的云存储解决方案,允许用户在任何地方和任何设备上存储和共享他们的文件和个人数据。它可以免费使用,也可以订阅 Microsoft 365。许多用户报告了 OneDrive 的问题,即在尝试将文件/文件夹同步到 OneDrive 时,他们的文件和文件夹处于同步挂起状态。
在同步过程中同步延迟的文件/文件夹将处于Sync Pending状态。只要要上传的文件超过 OneDrive 中文件上传大小的限制,就会出现此同步挂起问题。文件/文件夹同步过程还可能受到网络连接、等待同步的文件/文件夹数量以及 OneDrive 空间不足的影响。
如何解决OneDrive 同步挂起问题?如果您的 OneDrive 遇到此问题,请阅读本文。在这里,我们指出了一些有助于您在系统上解决此问题的方法。
1. 按Window + E打开文件资源管理器。
2. 在这里,单击左窗格中的OneDrive文件夹。
3.右键单击文件夹内的任何空白区域,然后单击显示更多选项。
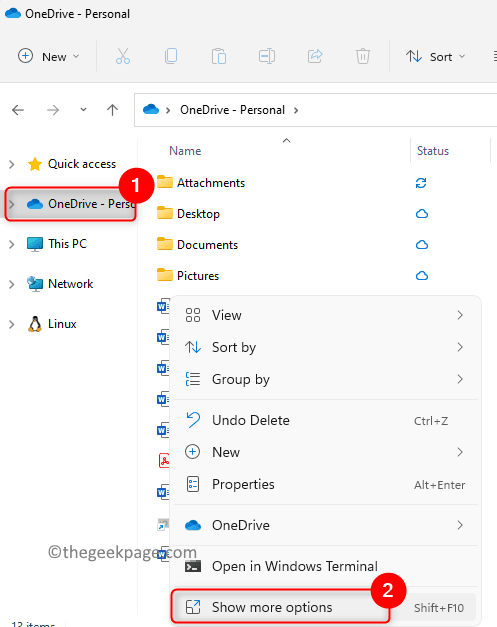
4. 在打开的菜单中,选择设置选项。
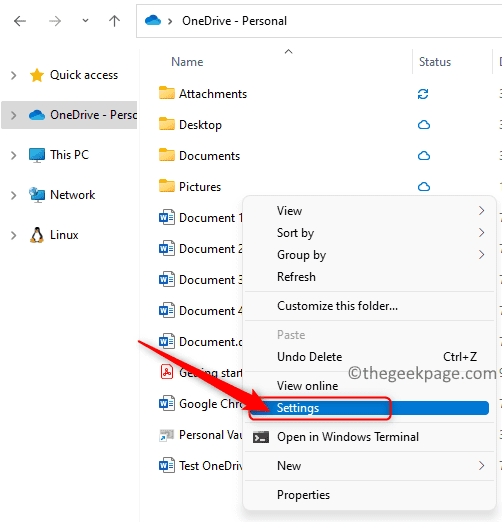
5. 转到设置选项卡。
6. 在Files On-Demand部分,取消选中Save space and download files as you use them旁边的框。
注意:如果此复选框已取消选中,请转到下面的修复 2。
7. 在弹出的Disable Files On-Demand对话框中单击OK 。
8. 再次单击确定以保存更改并关闭 OneDrive 设置窗口。
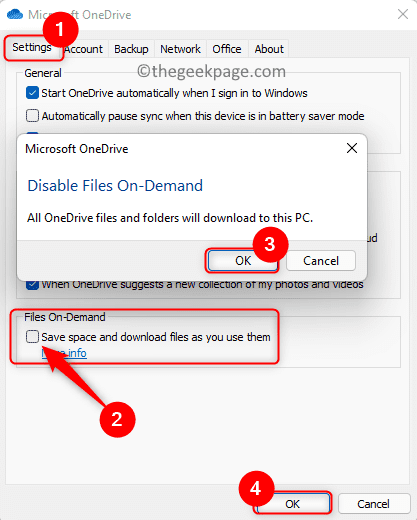
刷新您的 OneDrive 文件夹并检查您是否能够在没有同步挂起问题的情况下同步文件/文件夹。
1. 单击任务栏中的OneDrive 图标。
2. 在这里,单击右上角的帮助和设置(齿轮)图标。
3. 在打开的菜单中选择设置。
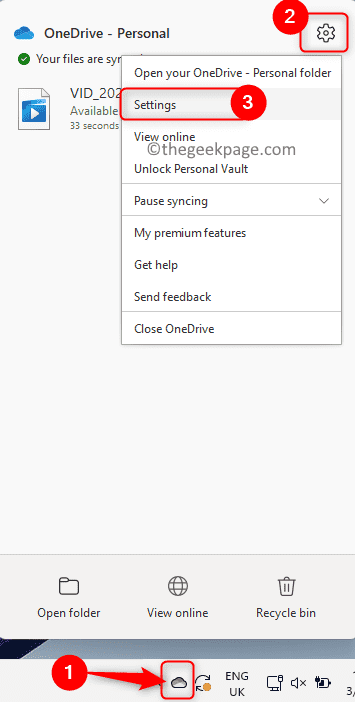
4. 选择设置选项卡。
5. 现在,选中选项Save space and download files as you use them。单击确定。
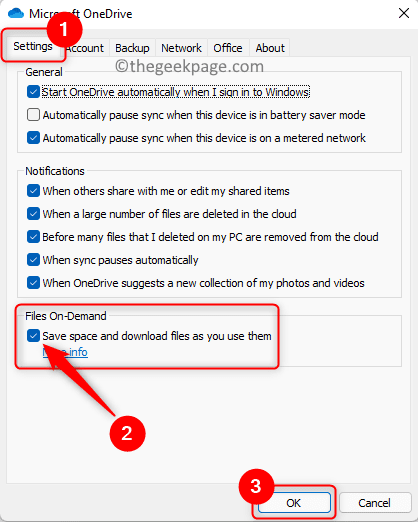
6. 再次按照上述步骤 1 至 4打开OneDrive 设置窗口。
7.取消选中选项Save space and download files as you use them。
8. 在Disable Files On-Demand对话框中,单击OK。
9. 单击确定关闭设置窗口。
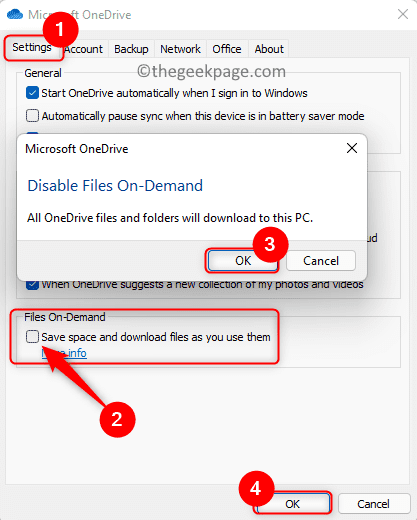
检查 OneDrive 同步挂起问题是否已解决。
1. 只需按住Windows 和 R组合键即可打开运行。
2. 键入下面的命令,然后按 Enter。
%localappdata%\Microsoft\OneDrive\onedrive.exe /reset
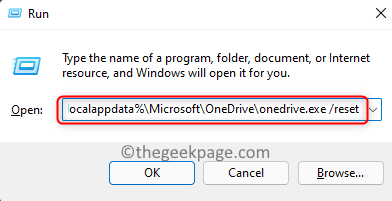
3. 如果一段时间后在任务栏中看不到 OneDrive 图标,请打开运行 (Windows + R)并执行以下命令。
%localappdata%\Microsoft\OneDrive\onedrive.exe
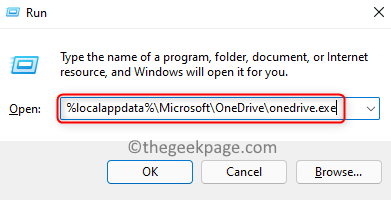
4. 执行此命令后,OneDrive 图标上会出现一个蓝色箭头,表示正在同步文件。
5. 同步完成后,检查所有文件/文件夹是否已正确同步,问题是否已修复。
以上是如何修复 Windows 11/10 上 OneDrive 中的同步挂起错误的详细内容。更多信息请关注PHP中文网其他相关文章!




