修复 Windows 11 Ink 工作区丢失
Microsoft Windows Ink Workspace 允许您使用白板、便笺和其他笔记应用程序等功能在计算机上书写,就像在纸上书写一样。
尽管 Windows 11 Ink 工作区很方便,但有时它会从任务栏中丢失。
与之前将功能锁定在Surface 平板电脑和 Surface 笔等兼容硬件背后的 Windows 版本不同,此版本不需要您在使用此出色功能之前投资昂贵的硬件。
Windows 11 Ink Workspace 允许用户将任何应用程序添加到快速访问工具栏——无论是否针对笔进行了优化。您最多可以将 4 个应用固定到工作区。
我们需要指定默认 Windows 11 安装不附带 Ink Workspace,除非您在安装期间指定您有触摸屏设备。
因此,您需要先下载并安装该应用程序。这可能是您一开始找不到它的主要原因之一。
如何获取适用于 Windows 11 的 Ink Workspace 应用程序?
- 从任务栏打开Microsoft Store,搜索ink 工作区,然后从结果中单击应用程序。

- 现在,点击获取按钮下载并安装它。
- 最后,单击“打开”按钮启动它。

- 现在您已安装并运行Ink Workspace应用程序。

如何找到 Windows 11 缺少的 Ink 工作区?
1. 在任务栏上启用 Ink Workspace
- 右键单击任务栏上的空白区域,然后单击任务栏设置。

- 查找Pen 菜单并将其设置为On。

- 带有曲线的钢笔图标将出现在任务栏的右上角。

2. 从注册表启用或禁用 Ink Workspace
- 按Win R并键入regedit,然后按Enter。

- 转到以下路径:
<code><strong>ComputerHKEY_LOCAL_MACHINESOFTWAREMicrosoft</strong>ComputerHKEY_LOCAL_MACHINESOFTWAREMicrosoft
-
右键单击右侧窗格中的空闲空间,从弹出菜单中选择新建,然后选择键,
 并将键的名称设置为WindowsInkWorkspace 。
并将键的名称设置为WindowsInkWorkspace 。 -
单击新键,然后右键单击右侧窗格中的空白区域并选择New
 ,然后选择DWORD (32-bit) Value。
,然后选择DWORD (32-bit) Value。 -
在名称选项卡下,键入AllowInkWorkspace。双击它并将其值更改为0
 以禁用和1以永久启用。
以禁用和1以永久启用。
3. 使用本地组策略编辑器禁用或启用 Ink 工作区
- 按Win R打开运行框并输入gpedit.msc命令,然后按Enter。

- 导航到以下路径:
<code><strong>Computer ConfigurationAdministrative TemplatesWindows ComponentsWindows Ink Workspace</strong>Computer ConfigurationAdministrative TemplatesWindows ComponentsWindows Ink Workspace
-
在右侧窗口中,双击Allow Windows Ink Workspace
 。
。 -
选择启用或禁用选项,然后单击应用,
 然后单击确定。
然后单击确定。
- Adobe Photoshop 元素 2022
- 画板 PDF
- 绘制 3D
- 微软杂志
- 单击任务栏上的 Windows Ink 工作区图标。
- 选择建议区域下的获取更多笔应用程序。 或者,您也可以启动 Microsoft Store 应用程序。
- 通过笔浏览应用程序。
- 选择应用程序并安装它。
以上是修复 Windows 11 Ink 工作区丢失的详细内容。更多信息请关注PHP中文网其他相关文章!

热AI工具

Undresser.AI Undress
人工智能驱动的应用程序,用于创建逼真的裸体照片

AI Clothes Remover
用于从照片中去除衣服的在线人工智能工具。

Undress AI Tool
免费脱衣服图片

Clothoff.io
AI脱衣机

AI Hentai Generator
免费生成ai无尽的。

热门文章

热工具

记事本++7.3.1
好用且免费的代码编辑器

SublimeText3汉化版
中文版,非常好用

禅工作室 13.0.1
功能强大的PHP集成开发环境

Dreamweaver CS6
视觉化网页开发工具

SublimeText3 Mac版
神级代码编辑软件(SublimeText3)

热门话题
 Win11怎么禁用任务栏缩略图预览? 关闭鼠标移动任务栏图标显示缩略图技巧
Feb 29, 2024 pm 03:20 PM
Win11怎么禁用任务栏缩略图预览? 关闭鼠标移动任务栏图标显示缩略图技巧
Feb 29, 2024 pm 03:20 PM
本文将介绍如何在Win11系统中关闭鼠标移动任务栏图标时显示的缩略图功能。这一功能在默认情况下是开启的,当用户将鼠标指针悬停在任务栏上的应用程序图标上时,会显示该应用程序的当前窗口缩略图。然而,有些用户可能觉得这个功能不太实用或者会干扰到他们的使用体验,因此想要关闭它。任务栏缩略图可能很有趣,但它们也可能分散注意力或烦人。考虑到您将鼠标悬停在该区域的频率,您可能无意中关闭了重要窗口几次。另一个缺点是它使用更多的系统资源,因此,如果您一直在寻找一种提高资源效率的方法,我们将向您展示如何禁用它。不过
 如何解决Win11任务栏图标变黑的问题
Jan 02, 2024 pm 04:25 PM
如何解决Win11任务栏图标变黑的问题
Jan 02, 2024 pm 04:25 PM
如果我们在使用win11系统时,发现自己任务栏图标变成黑色的了,这可能是因为我们开启了深色模式,只需要在颜色设置中将它更改为浅色模式就可以了,下面就一起来解决一下吧。win11显示任务栏图标黑的怎么办:1、首先点击桌面空白处,然后在右键菜单中选择“个性化”2、在个性化右侧点击“颜色”3、然后在其中选择模式,将它更改为“浅色”4、设置完成后,我们就会发现自己的任务栏图标变成白色的了。
 如何固定Win11任务栏
Jan 04, 2024 pm 04:31 PM
如何固定Win11任务栏
Jan 04, 2024 pm 04:31 PM
我们在此前的Windows系统中,经常会使用锁定任务栏的功能来避免误操作任务栏,但是很多用户在更新win11系统后,发现无法锁定任务栏了,这其实是因为微软取消了这个功能,下面就跟着小编一起来看一下吧。win11怎么锁定任务栏:答:无法锁定。1、微软在win11系统中,取消了锁定任务栏的功能,所以我们现在无法锁定任务栏了。2、一般来说,我们可以右键点击任务栏空白处来锁定任务栏。3、但是在win11系统中,右键任务栏空白处只有任务栏设置选项。4、如果我们打开任务栏设置,其中同样找不到对应的任务栏锁定
 win11任务栏高度怎么缩小?windows11调整任务栏大小的教程
Feb 29, 2024 pm 12:37 PM
win11任务栏高度怎么缩小?windows11调整任务栏大小的教程
Feb 29, 2024 pm 12:37 PM
我们在使用win11的时候会发现任务栏的高度有点高,对一些用户们来说感觉有点不美观,那么win11任务栏高度怎么缩小?用户们可以直接的点击开始菜单下的注册表编辑器,然后找到Advanced文件夹来进行操作就可以了。下面就让本站来为用户们来仔细的介绍一下windows11调整任务栏大小的方法吧。windows11调整任务栏大小的方法首先,我们需要打开注册表编辑器。可以通过点击开始菜单,然后在搜索框中输入"regedit",或者按下Win+R组合键打开运行功能,并输入"regedit"来打开注册表编
 Win7任务栏不显示图标怎么办? 电脑任务栏图标消失的解决办法
Jun 09, 2024 pm 01:49 PM
Win7任务栏不显示图标怎么办? 电脑任务栏图标消失的解决办法
Jun 09, 2024 pm 01:49 PM
最近有不少使用Win7系统的用户,发现任务栏中的图标突然消失不见了,导致操作起来非常不方便,又不清楚具体如何解决,本文将给大家带来Win7系统解决任务栏图标消失的方法吧!原因分析碰到这样的情况时一般有二种情况:一种是电脑上任务栏并不是说真的消退,仅仅掩藏起来了,一种是任务栏确实消失了。方法一:1.有一种情况先要确定,便是当鼠标落在显示屏最下边,任务栏就能表明的情况,则可以立即在任务栏点击鼠标点击,挑选“特性”。2.在开启的对话框里将“隐藏任务栏”的选择项的&
 Win11任务栏怎么调成黑色?Win11任务栏黑色设置方法介绍
Apr 22, 2024 pm 06:40 PM
Win11任务栏怎么调成黑色?Win11任务栏黑色设置方法介绍
Apr 22, 2024 pm 06:40 PM
有些朋友在电脑上换了深色壁纸后,也希望任务栏能变成黑色,但是不知道应该如何操作,下面一起来看看具体的方法介绍吧!1.右键单击任务栏中的空白区域,选择“任务栏设置”。2.在任务栏设置窗口中,找到“外观”选项卡,并单击它。3.在“外观”选项卡下,找到“任务栏背景”选项,并单击下拉菜单。4.选择“黑色”。5.关闭“任务栏设置”窗口。任务栏美化小智护眼宝是一款非常好用的win11透明任务栏工具,支持任务栏透明、任务栏美化、多种样式美化任务栏界面,让你的电脑界面变得更美观小智护眼宝(点击立即下载)小智护眼
 win11任务栏点击无反应/无法使用怎么解决
May 09, 2024 pm 06:43 PM
win11任务栏点击无反应/无法使用怎么解决
May 09, 2024 pm 06:43 PM
许多用户在升级到windows11系统后,遇到了任务栏无法点击的问题,这对生活和工作都造成了很大的影响,那么具体应该怎么解决呢?下面一起来看看吧!方法一1、首先我们按下键盘上的Ctrl+Shift+Esc快捷键打开任务管理器。2、然后点击左上角文件,并选择运行新任务。3、打开后在其中输入control回车确定,进入控制面板。4、在其中找到时间和区域,选择更改日期和时间。5、将时间更改到9月4日或之后,设置完成后关闭自动同步时间,再重启电脑。6、重启之后重新进入时间设置,来到internet时间选
 如何展开Win11任务栏的堆叠显示?Win11任务栏的堆叠展开教程
Jan 29, 2024 am 11:33 AM
如何展开Win11任务栏的堆叠显示?Win11任务栏的堆叠展开教程
Jan 29, 2024 am 11:33 AM
我们在使用win11系统的时候会发现自己的任务栏窗口合并,很多的用户们都不是很喜欢这个操作,那么win11任务栏堆叠怎么展开?用户们可以直接的点击右键下的任务栏设置,然后直接的在右侧菜单找到任务栏角溢出选项来进行操作就可以了。下面就让本站来为用户们来仔细的介绍一下win11任务栏堆叠怎么展开方法吧。win11任务栏堆叠怎么展开方法方法一、1、在任务栏空白处,鼠标右键,选择任务栏设置。3、点击任务栏角溢出后,打开将要显示的应用图标开关。方法二:1、我们需要借助一款软件实现,自行搜索下载安装star



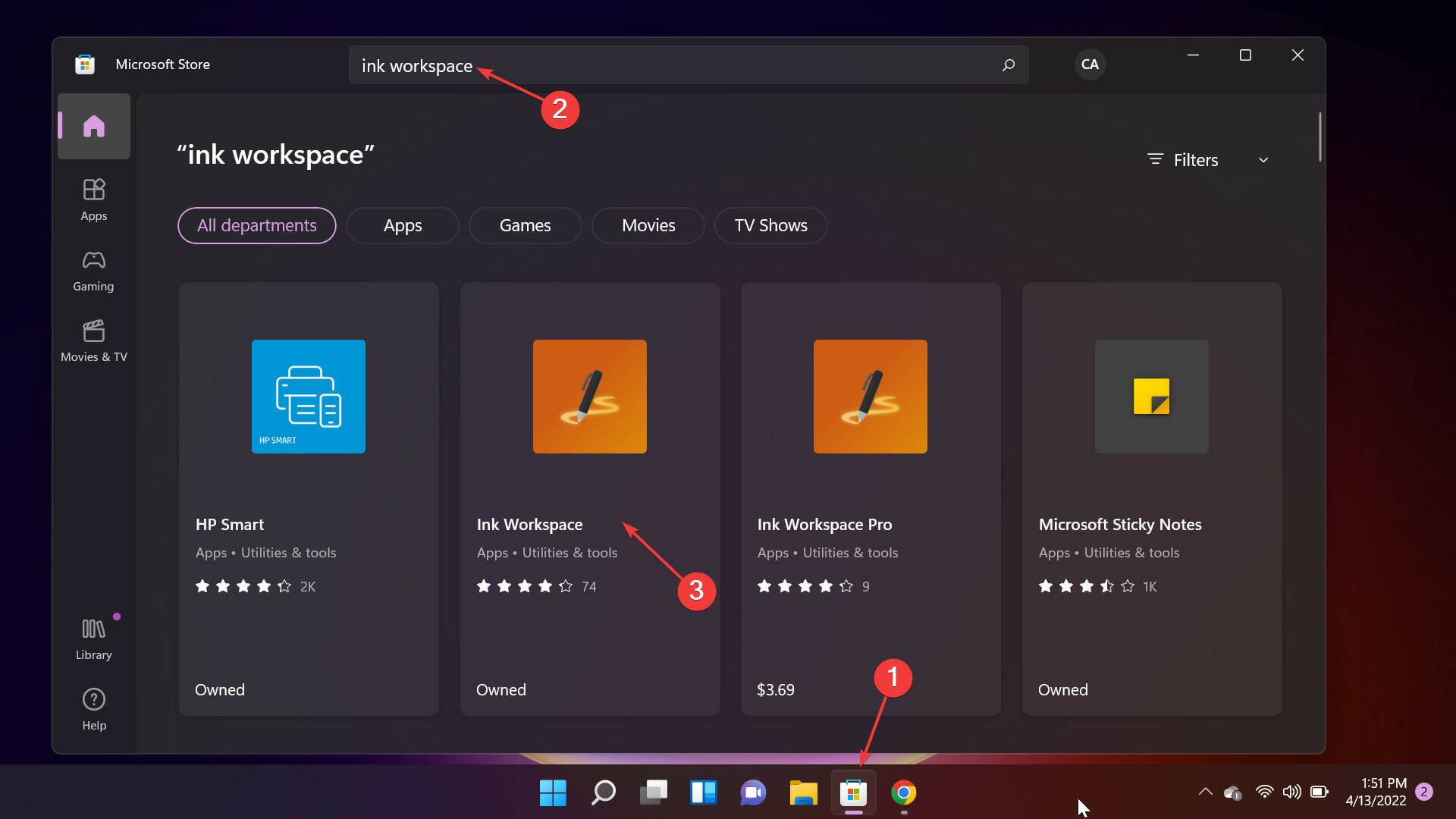
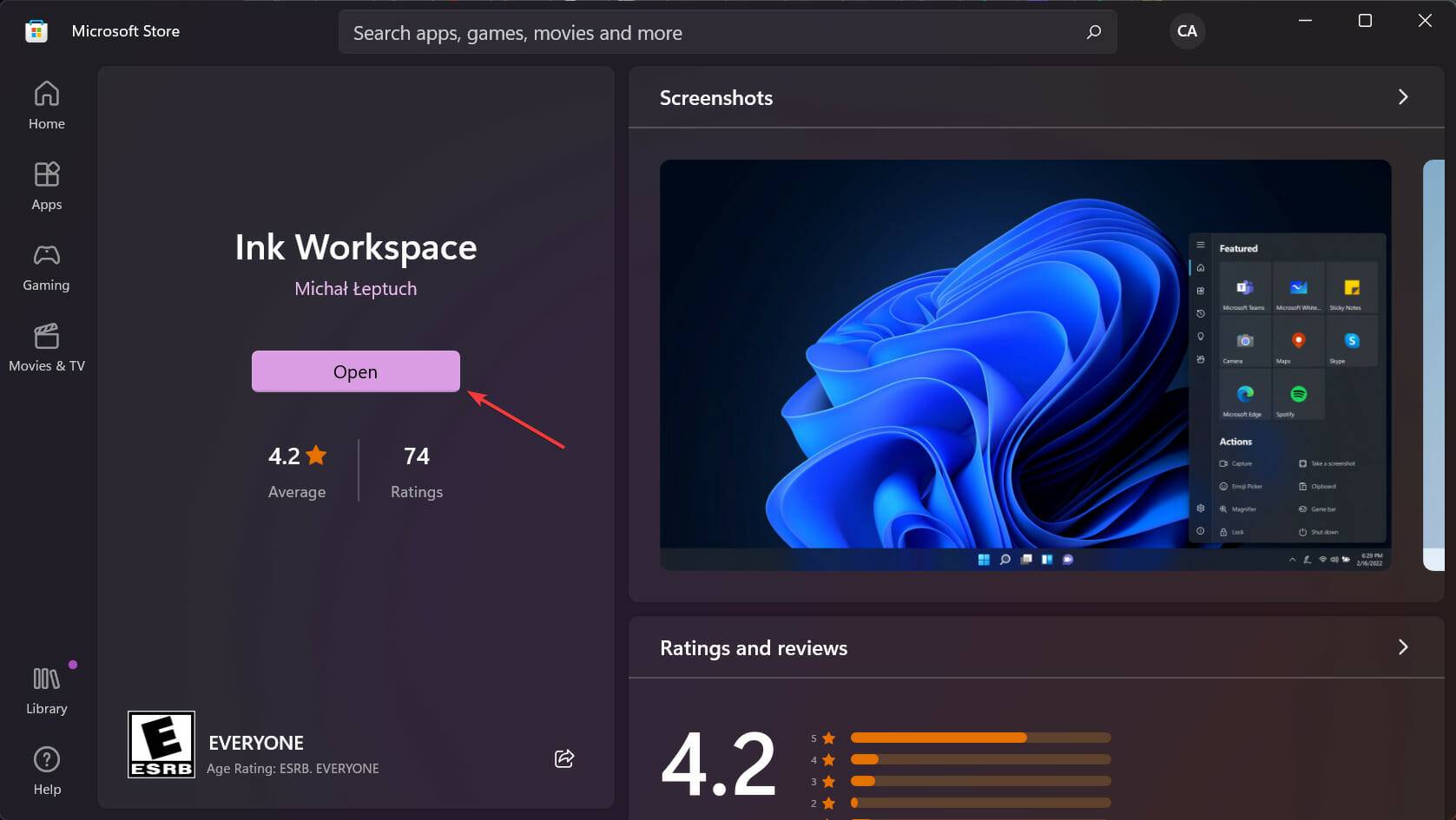
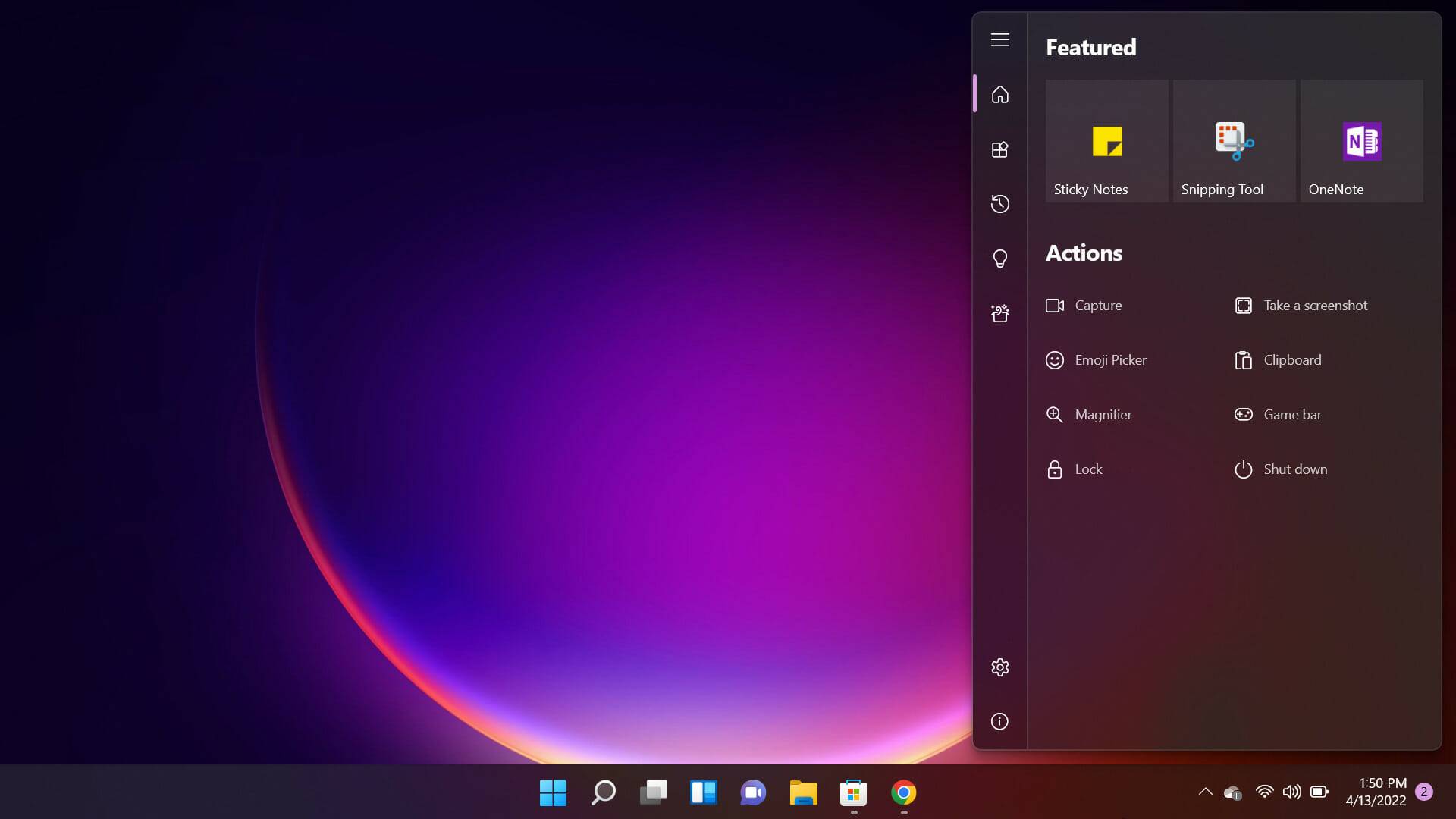
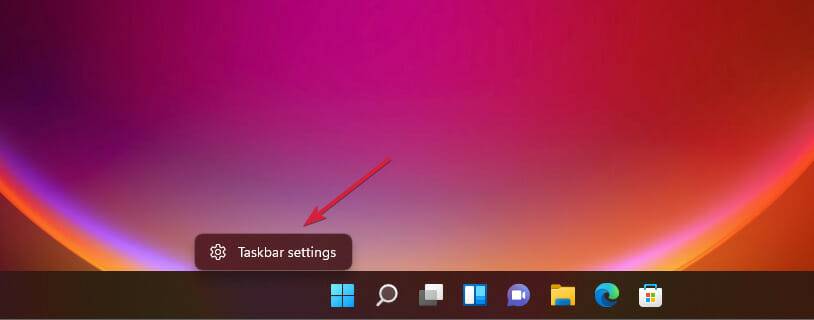
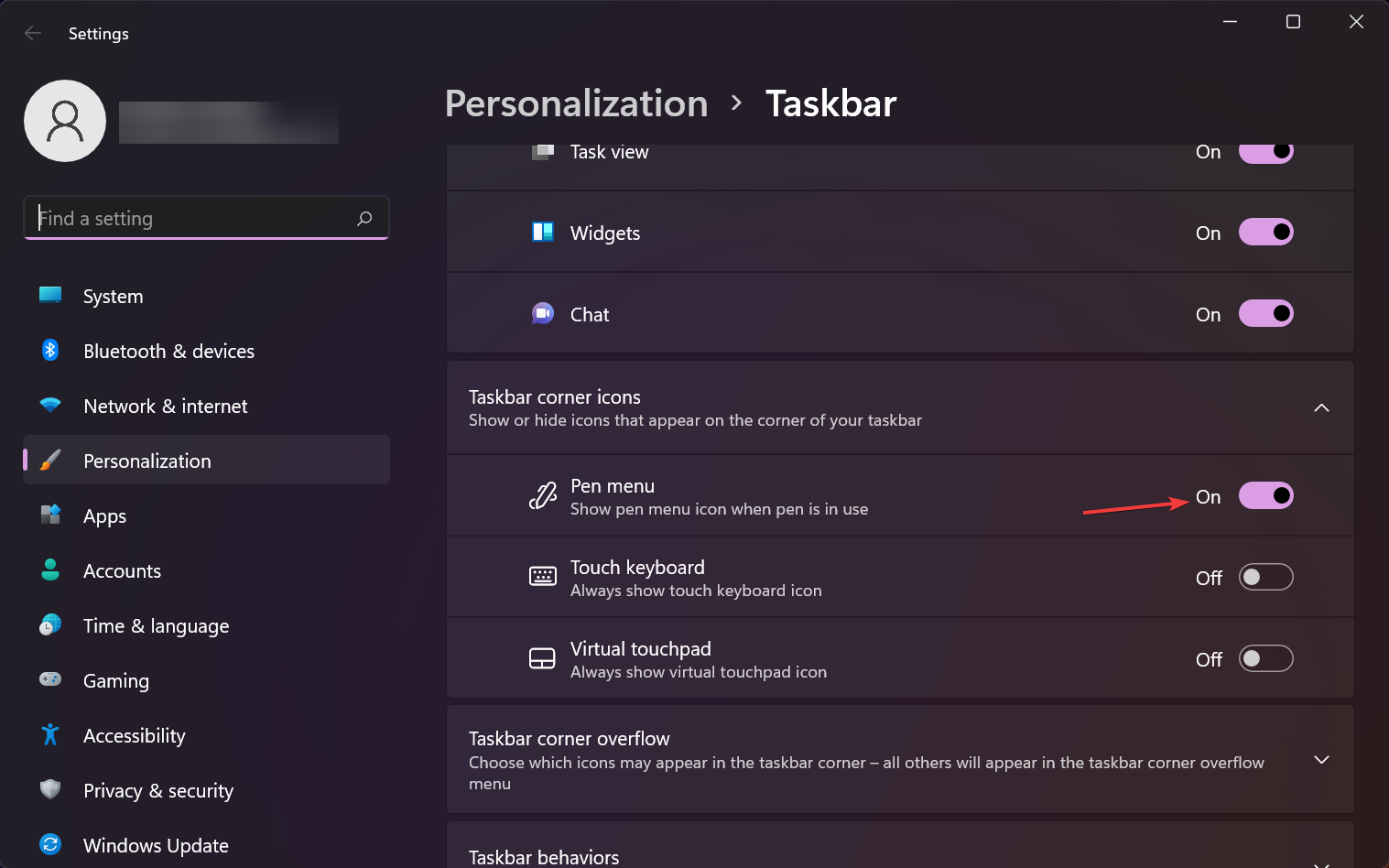
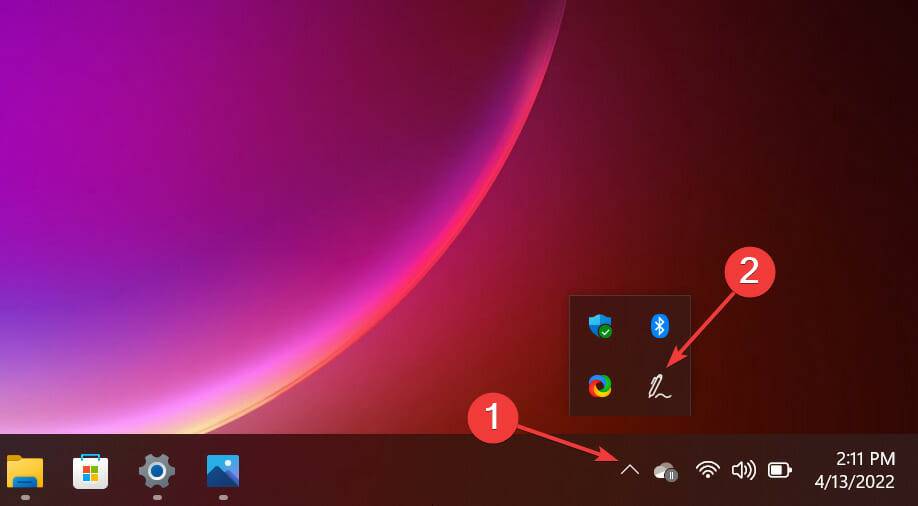
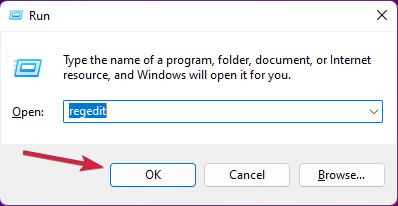
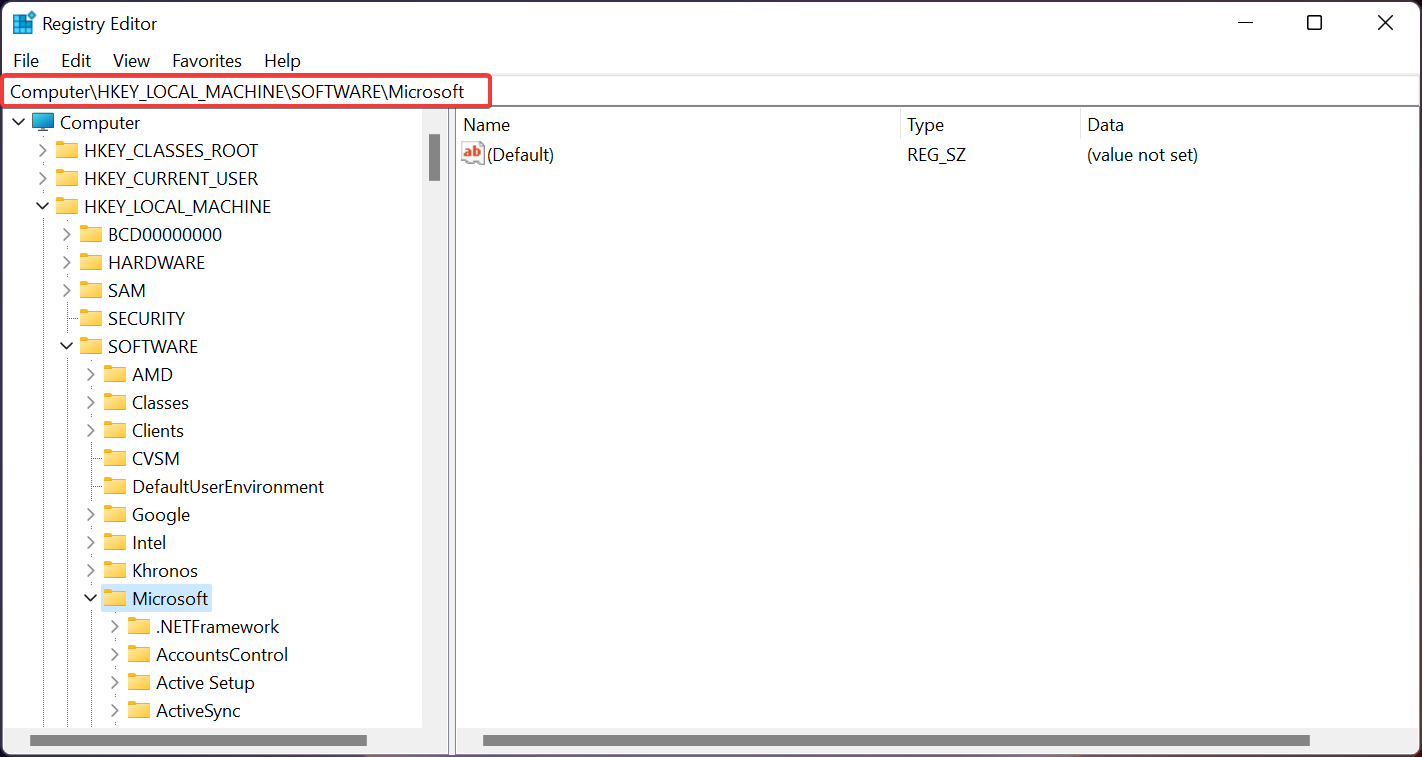
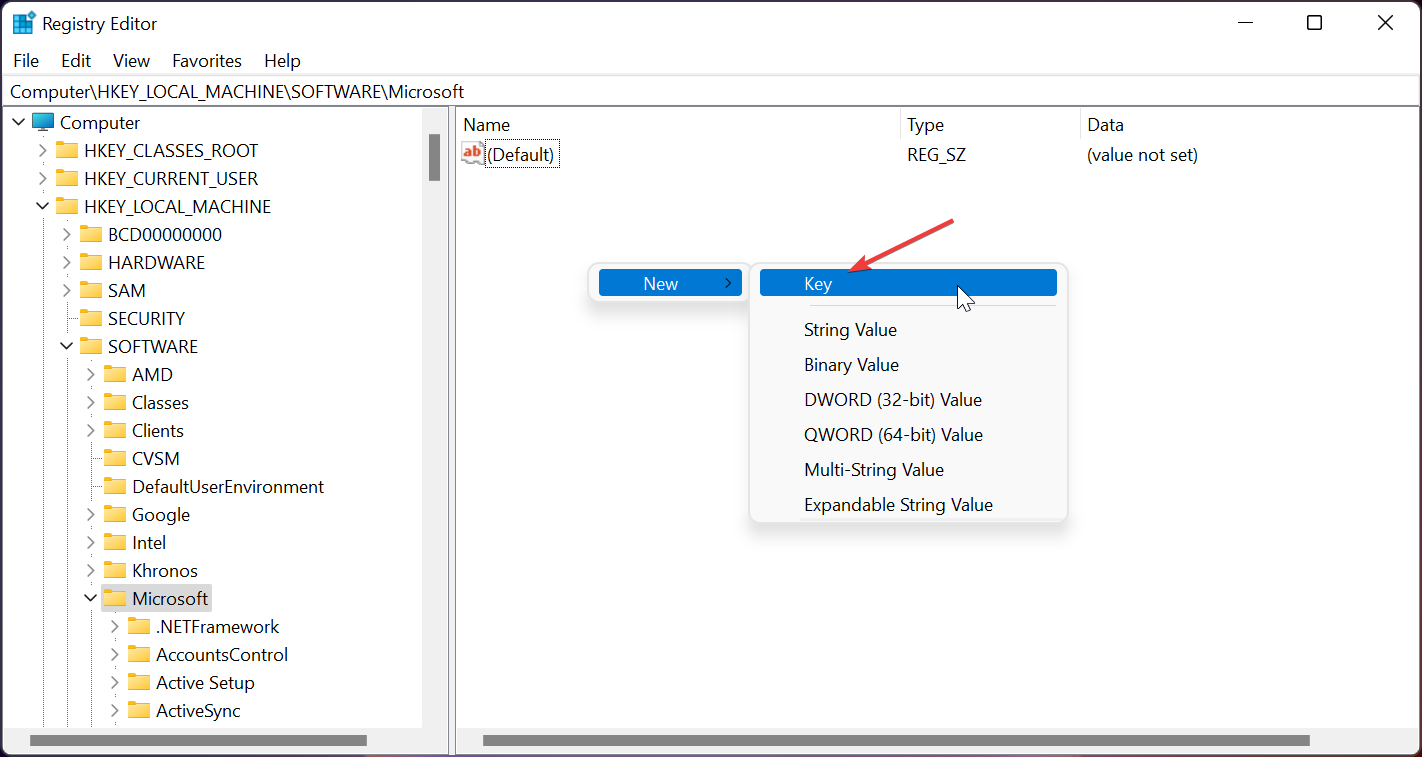 并将键的名称设置为WindowsInkWorkspace 。
并将键的名称设置为WindowsInkWorkspace 。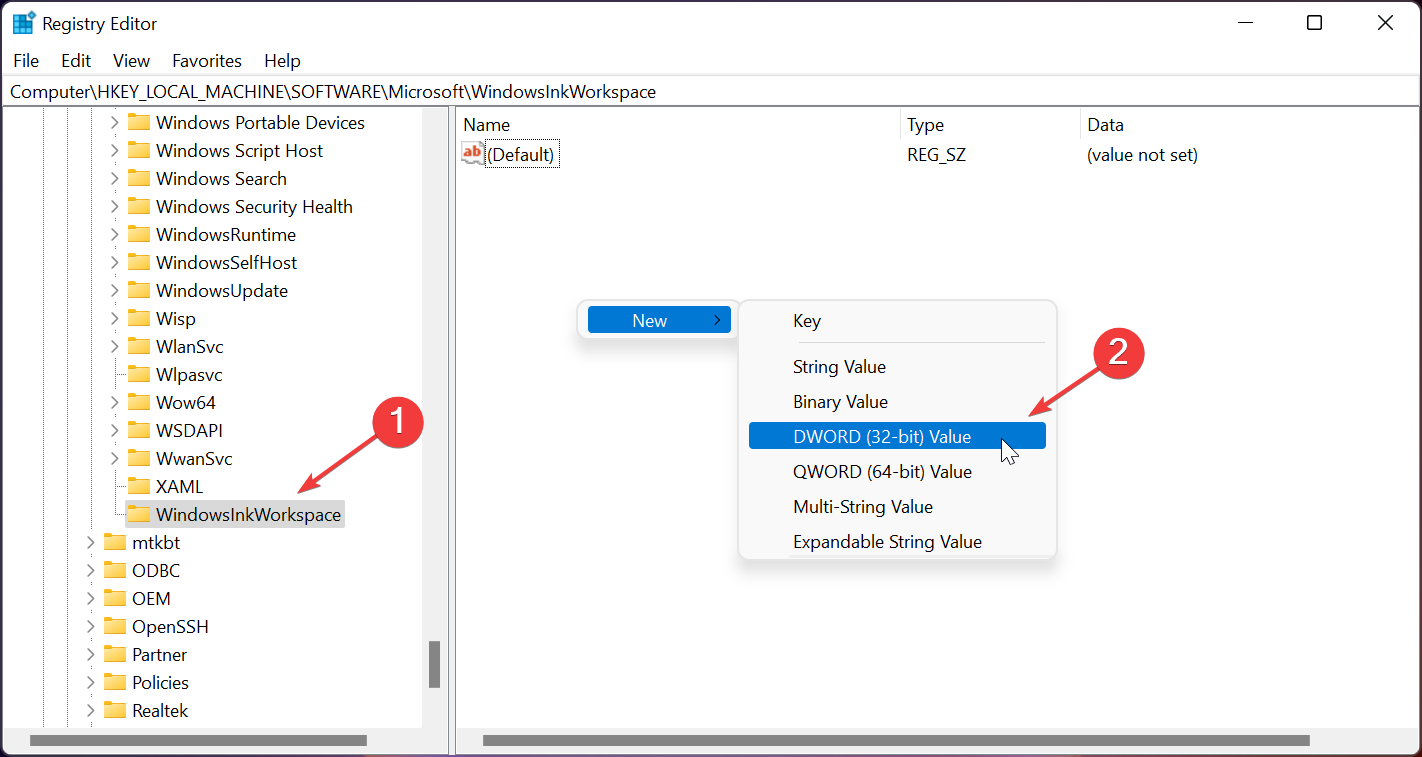 ,然后选择DWORD (32-bit) Value。
,然后选择DWORD (32-bit) Value。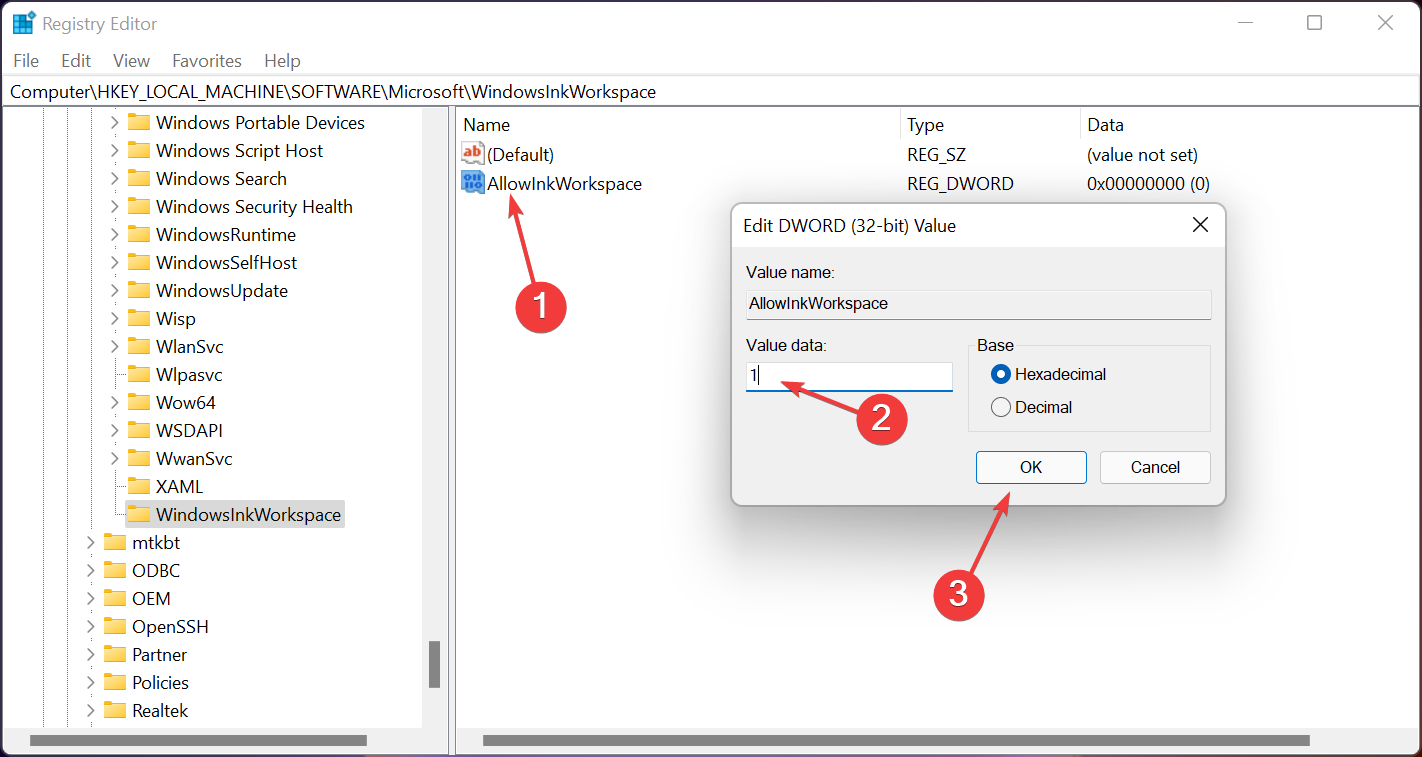 以禁用和1以永久启用。
以禁用和1以永久启用。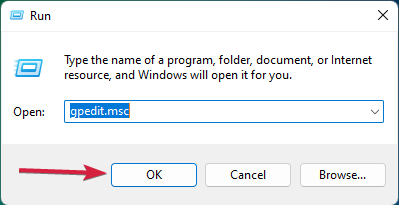
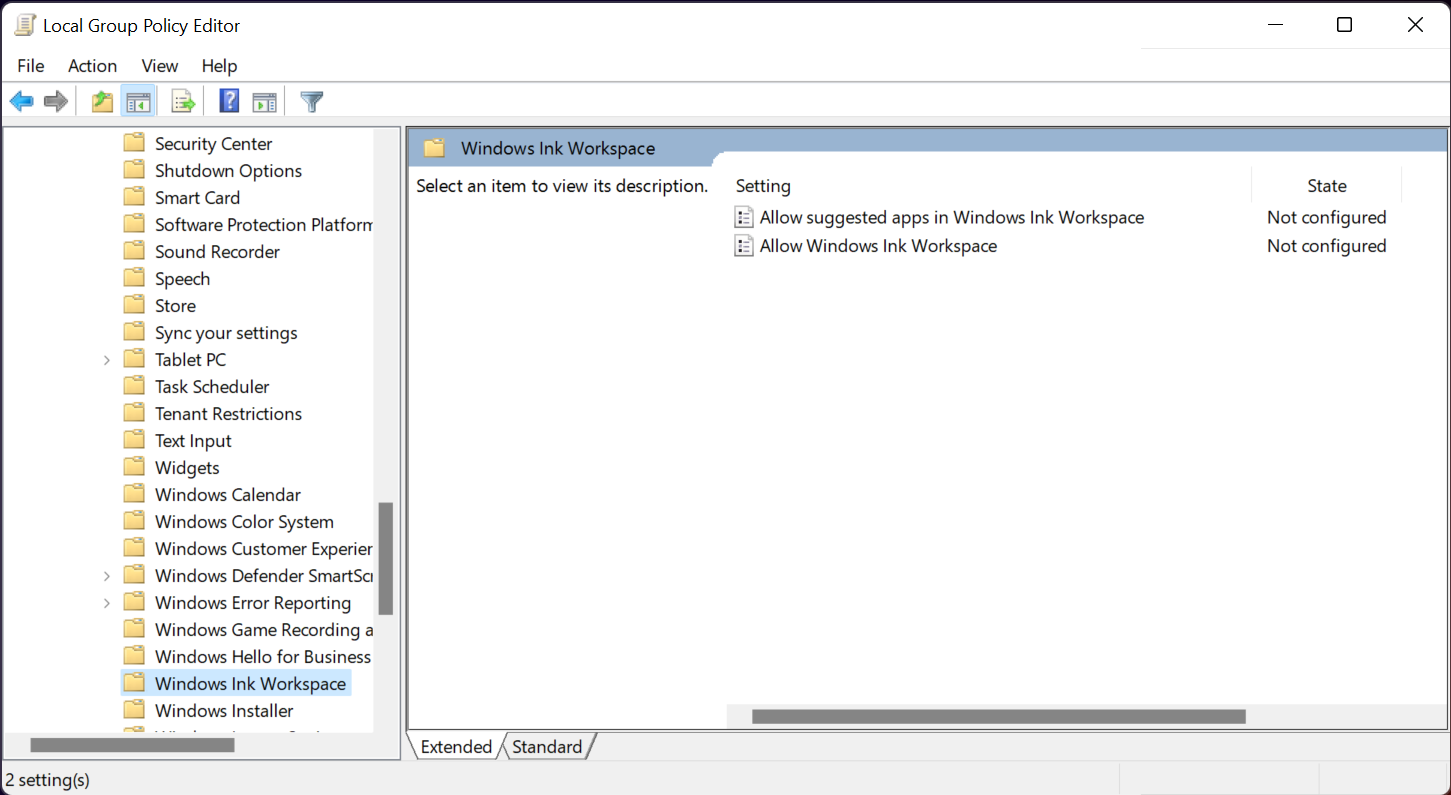
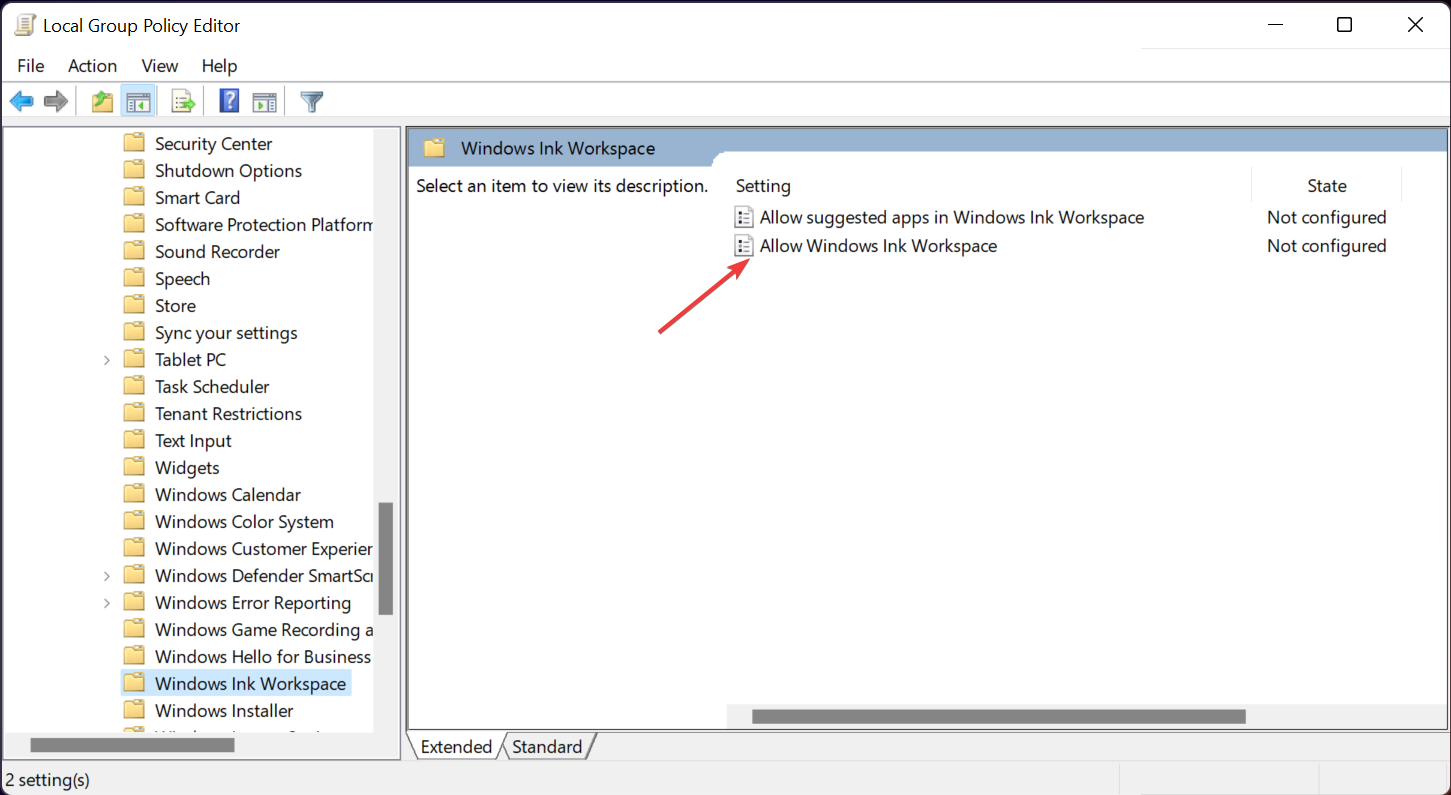 。
。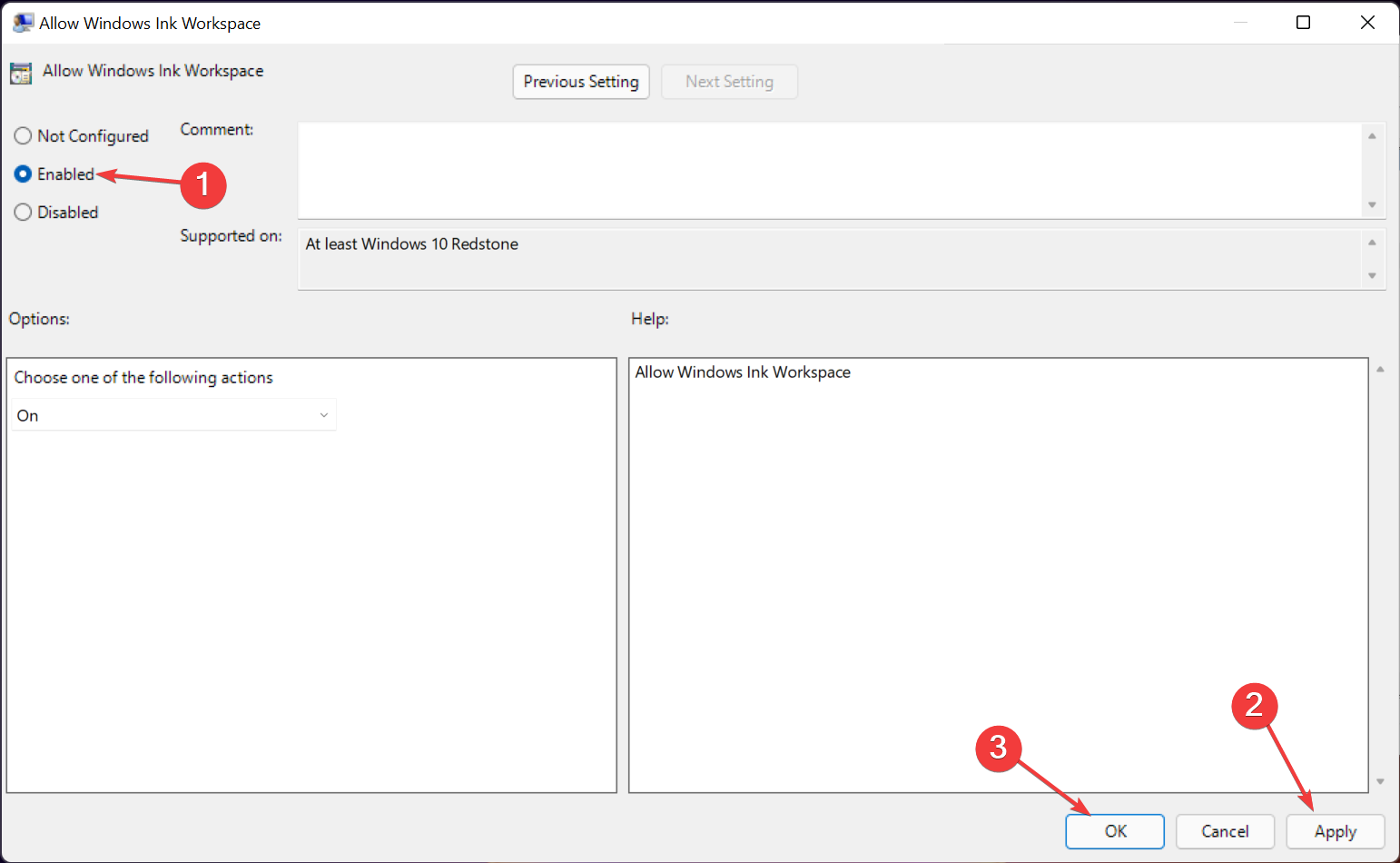 然后单击确定。
然后单击确定。

