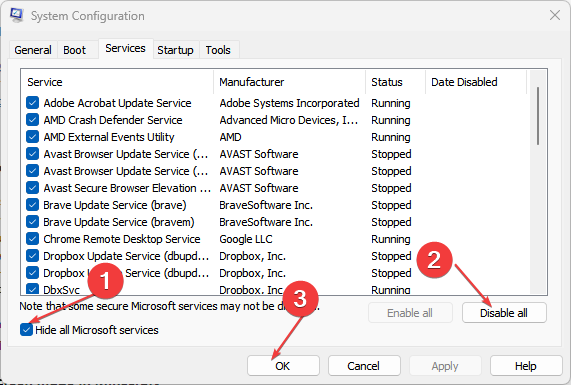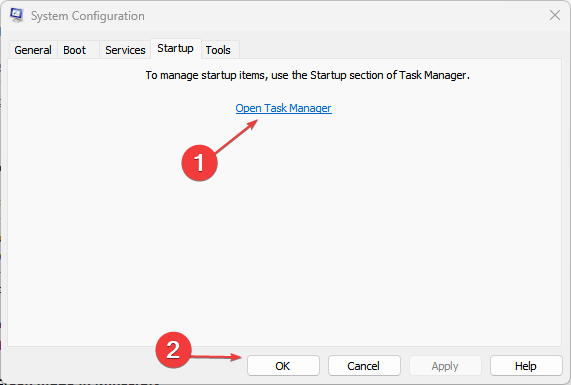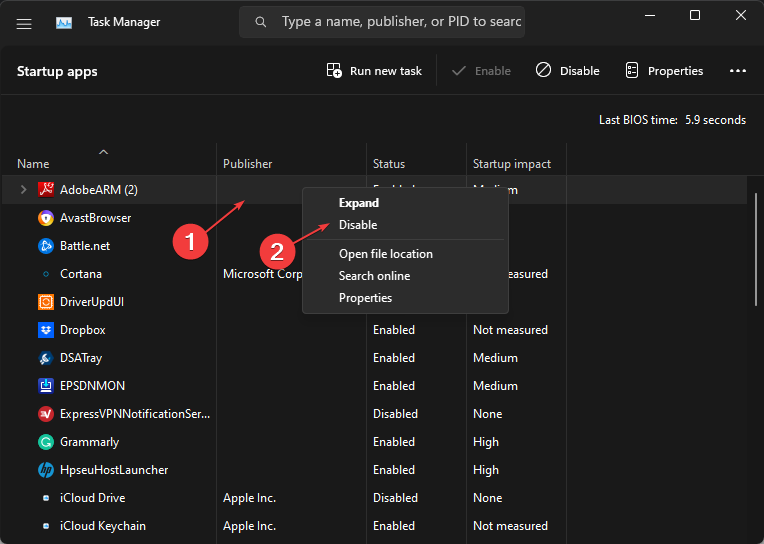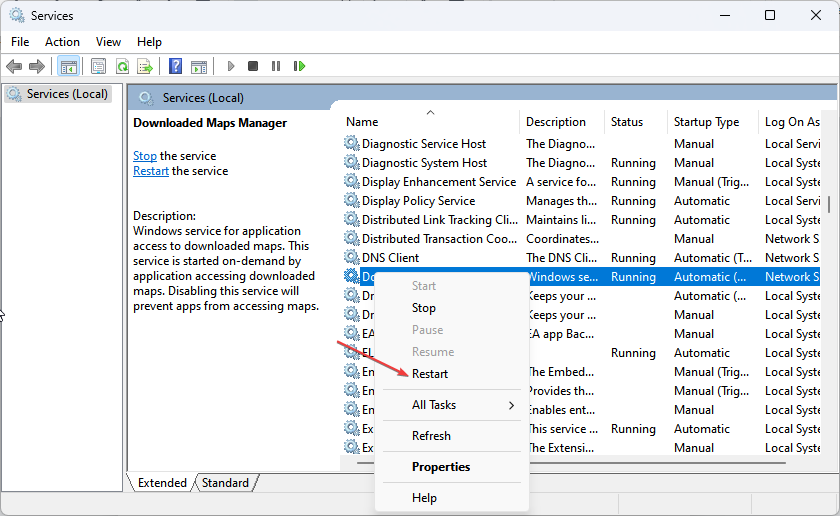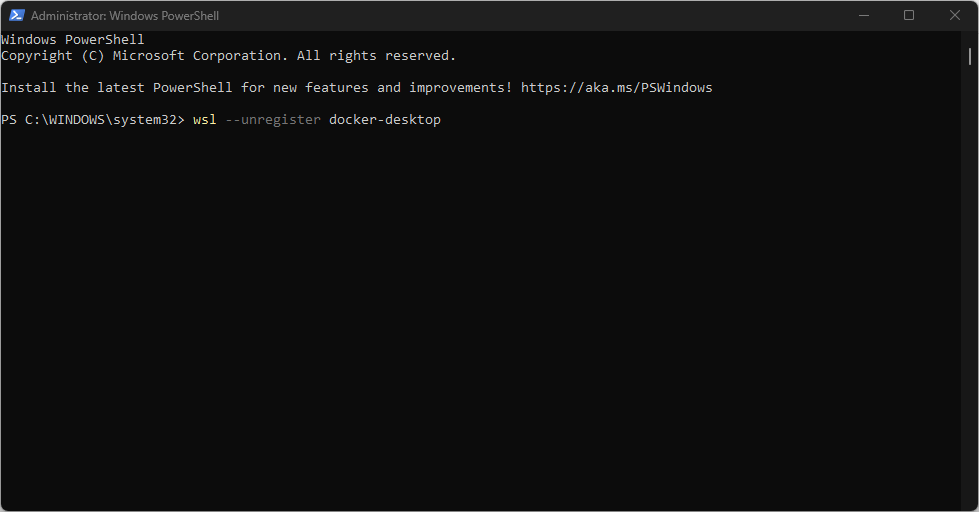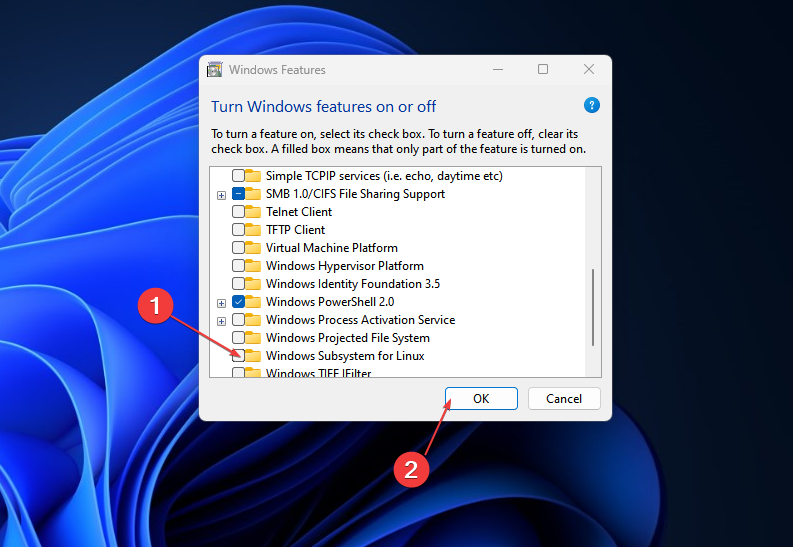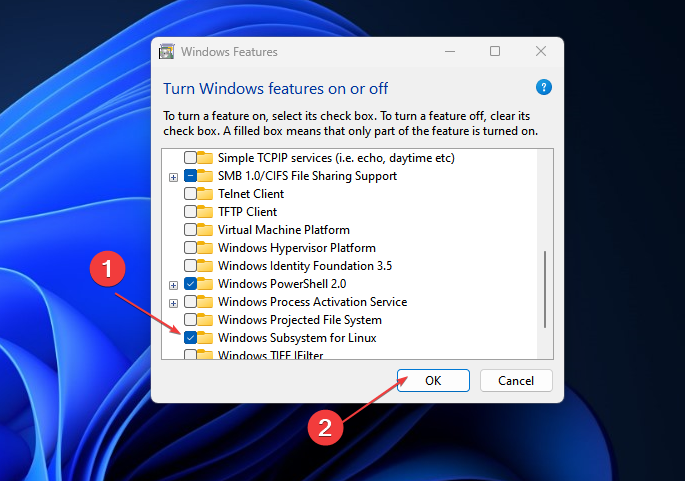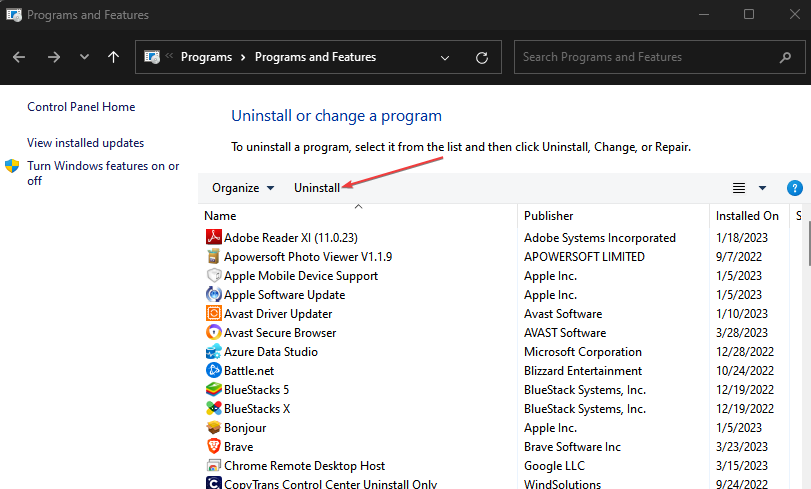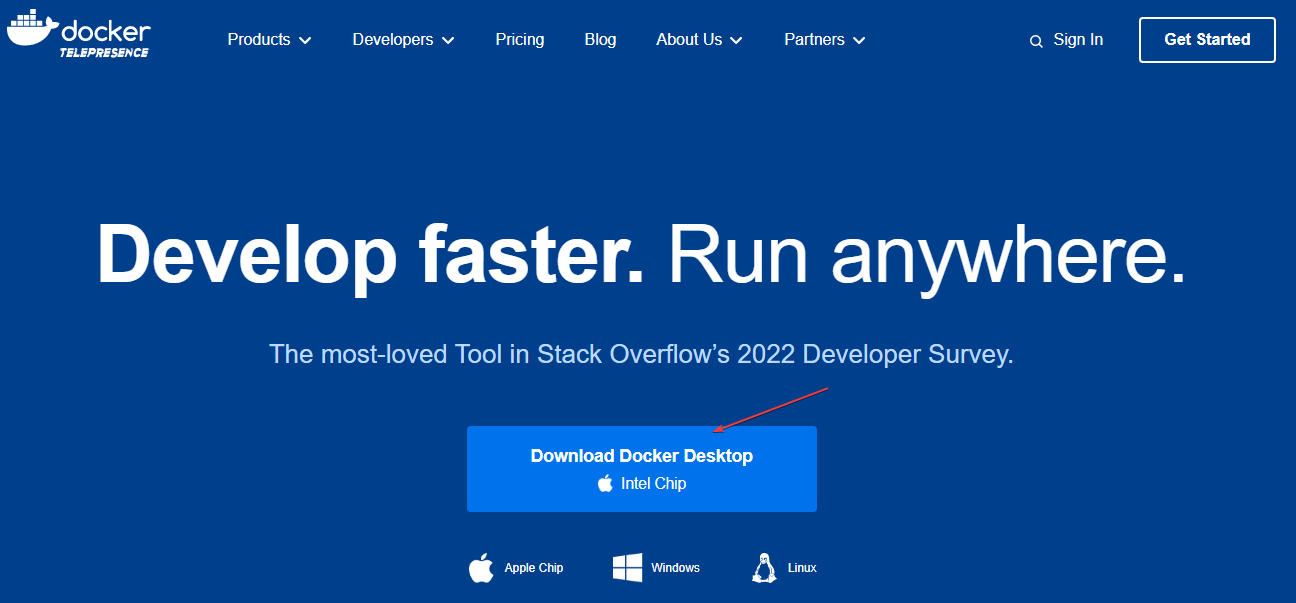启动 Docker 桌面工具可能对某些用户来说是具有挑战性且耗费时间的。他们报告了一个问题,即Docker桌面在Windows 11上始终无法启动。但是,本指南包含一些解决问题和提高应用程序速度的提示。
此外,有些人报告了在其PC上安装Docker桌面时未启用Hyper-V和容器功能的错误。
为什么 Docker Desktop 无法启动?
许多因素可能是导致 Docker 桌面工具需要很长时间才能启动的原因。值得注意的是:
-
系统要求问题 – 最低和建议要求有助于确定可以运行它的电脑。因此,如果您的系统不符合最低要求,您可能难以顺利访问该工具。
- Windows Subsystem for Linux (WSL) 的问题 – 如果 WSL 未正常运行,则可能会妨碍 Linux 环境直接在 Windows 设备上运行。因此,Docker 桌面需要很长时间才能加载可能是由于系统组件无法运行工具环境。
-
损坏的应用安装文件 – 如果安装文件不完整,则应用将没有任何基础启动,并且可能是由于损坏的系统文件影响 Docker 桌面环境而发生的。
尽管如此,我们将引导您完成一些基本步骤来解决问题并使该工具再次运行。
如果 Docker Desktop 在 Windows 11 上永久启动,我该怎么办?
在继续执行任何高级故障排除步骤之前,请完成以下操作:
- 关闭电脑上运行的后台应用。
- 暂时禁用第三方防病毒软件。
- 在安全模式下重新启动 Windows 并检查问题是否仍然存在。
- 检查系统要求 – 转到官方 Docker 桌面页面并将您的 PC 与规定的最低要求进行比较。
如果您无法解决问题,请尝试以下解决方案:
- 按 + 键打开“运行”对话框,键入 msconfig,然后单击“确定”。WindowsR
- 选择“服务”选项卡并选中“隐藏所有 Microsoft 服务”选项的框,然后单击“全部禁用”按钮。

- 转到“启动”选项卡,然后单击“打开任务管理器”。

- 单击启动程序,然后点击禁用按钮。

- 重新启动电脑并启动 Docker 桌面以查看问题是否仍然存在。
干净启动可防止某些程序在启动时运行,从而留下更多资源并阻止对 Docker 桌面工具的任何干扰。
专家提示:
有些PC问题很难解决,尤其是在涉及损坏的存储库或丢失的Windows文件时。如果您在修复错误时遇到问题,则您的系统可能部分损坏。
我们建议安装 Restoro,该工具将扫描您的机器并确定故障是什么。
单击此处下载并开始修复。
您可以阅读有关在Windows PC上删除启动程序的信息。
2. 重启码头工人服务
- 左键单击“开始”按钮,键入“服务”,然后从搜索结果中将其打开。
- 找到 Docker 服务,右键单击它,然后从下拉菜单中选择重新启动。

- 关闭“服务”窗口并启动 Docker Desktop 应用程序以查看它是否有效。
重新启动服务可以帮助修复 Docker 启动错误并刷新 Docker 主机的处理。
3. 注销码头工人桌面
- 左键单击“开始”按钮,键入 PowerShell,然后单击“以管理员身份运行”。
- 在“用户帐户控制”提示上单击“是”。
- 复制并粘贴以下代码,并在每个代码后按:Enter
<strong>wsl --unregister docker-desktop</strong> <strong>wsl --unregister docker-desktop-data</strong>
- 退出 PowerShell 窗口并启动 Docker Desktop 以检查它是否完全加载。
如果您取消注册 Docker 桌面,那么应用与电脑之间的所有连接都会中断,以便重新建立新连接。重新表述:如何解决PowerShell在Windows 11上无法完全显示输出的问题。
4. 重新启用适用于 Linux 的 Windows 子系统 (WSL) 功能
- 按 + 键打开“运行”对话框,键入可选功能,然后按 打开“Windows 功能”页。WindowsREnter
- 取消选中 Windows 子系统 for Linux 选项的框。单击“确定”保存更改并关闭“Windows 功能”对话框。

- 按照上述步骤操作,并选中 Windows 子系统 for Linux 选项的框。

上述步骤将强制重新启动适用于Linux的Windows子系统功能,并允许其在Windows 11上平稳运行Linux环境。
- 按 + 键打开“运行”对话框,键入 appwiz.cpl,然后单击“确定”。WindowsR
- 找到 Docker,右键单击它,然后从下拉列表中选择卸载。

- 按照屏幕上的说明完成该过程。
- 在您的 PC 上下载 Docker 桌面。

- 运行 Docker 桌面安装程序以打开并安装它。
重新安装 Docker 桌面将修复可能导致问题的损坏安装文件。
此外,我们的读者可能有兴趣修复Windows 11上未启用的Linux子系统。
以上是如何在 Windows 11 上永久启动修复 Docker 桌面的详细内容。更多信息请关注PHP中文网其他相关文章!