Windows 11 Insider Build 25179(开发版):您需要知道的一切
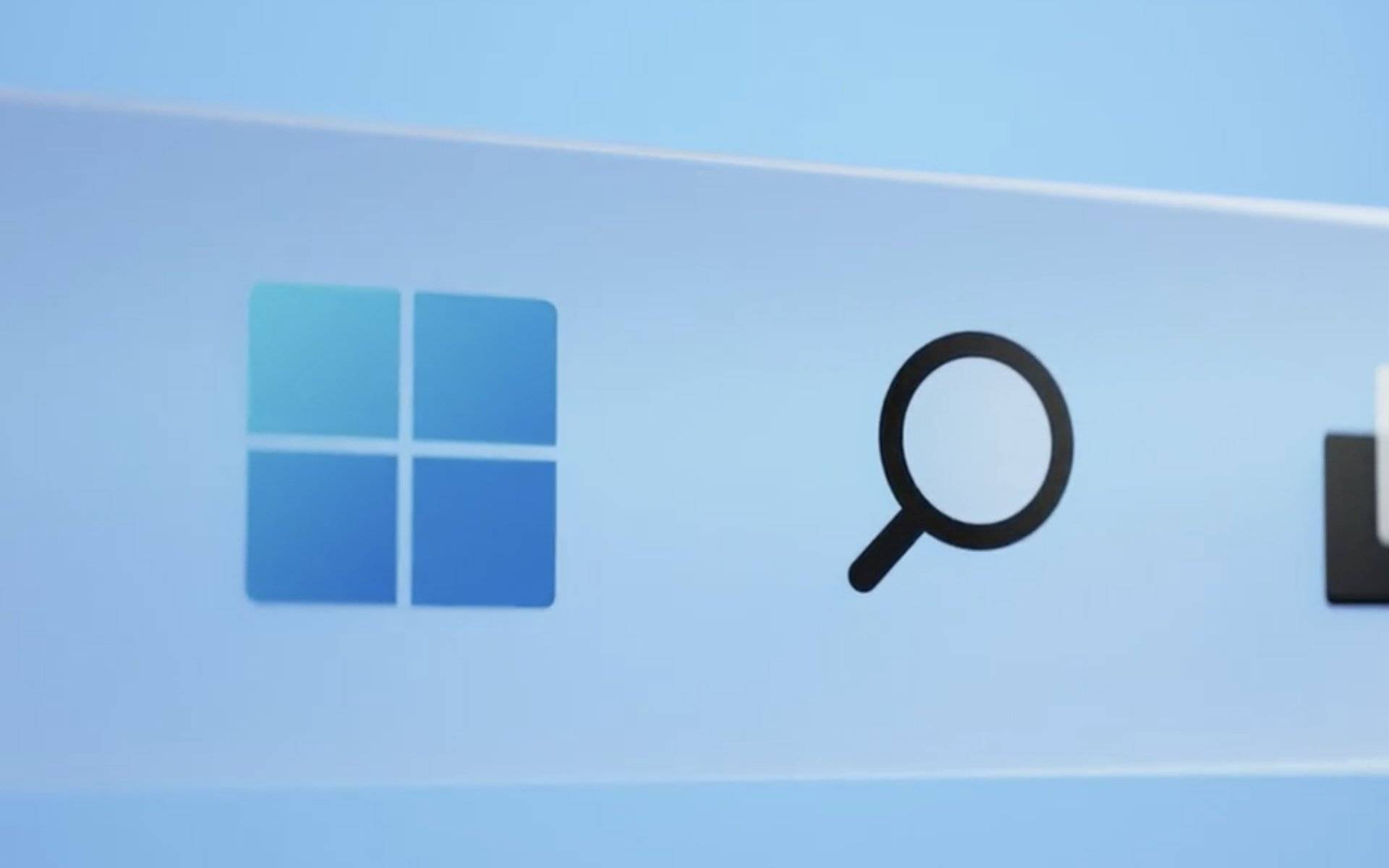
新的 Windows 11 Beta 频道 Insider 版本 ( KB5016694 ) 并不是微软今天发布的唯一软件。
是的,我们实际上是在谈论 Microsoft 已将 Windows 11 Insider build 25179发布到 Dev Channel 的事实。
请注意,这仍然是 22H2 版本,因为众所周知,被称为 Windows 11 23H2 的 Sun Valley 3 开发已被取消,以支持每三年发布一个主要的新 Windows 版本。
正如业内人士所知,Dev 频道坚持使用 22H2 版本,最终将在 2023 年的某个时间发布,并且很可能以 Windows 11 23H2 版本命名。
内部版本 25179 为 Dev 频道上的预览体验成员带来了什么?
我们将仔细查看这些发行说明,了解有哪些新内容、我们获得了哪些更改和改进、修复以及已知问题。
变化和改进
[一般的]
- 拼写词典现在将使用与语言无关的单词列表,我们正在尝试在使用相同 Windows 帐户的所有设备上同步此列表。用户可以通过 设置 > 帐户 > Windows 备份 > 记住我的首选项 > 语言首选项来切换此功能。这目前仅适用于今天的 Microsoft 帐户,稍后将提供 AAD 支持。
[文件管理器]
- 文件资源管理器选项卡和导航更新(通过Build 25136开始向 Dev Channel 推出)现在向 Dev Channel 中的每个人推出。如果您没有立即看到这些功能,请尝试重新启动。如果这不起作用,请在反馈中心提交反馈。
- 在文件资源管理器中尝试不同的体验以显示搜索结果。
[输入]
- 为泰米尔语添加泰米尔语 Anjal 键盘。这是输入泰米尔语字符的流行键盘,所以如果您说这种语言,请尝试一下!在我们评估质量时,此键盘目前正在向一部分 Insider 推出。要添加它(一旦它可供您使用),请确保泰米尔语(印度)列在 Settings > Time & Language > Language & Region下,然后单击语言旁边的“...”,选择 Language Options,并将其添加到键盘列表。
- 推出一个小的调整,以提高传统触摸键盘布局的按键重复率,以及默认的触摸键盘布局,因此感觉更灵敏。现在它具有每秒 20 个键的速率(例如,当按住删除键时)。
[其他]
- 将 powercfg -sleepstudy 捕获的默认持续时间从 3 天更新为 7 天。
修复
[一般的]
- 修复了在最近几次飞行中尝试打印时导致应用程序(如 Excel)挂起和崩溃的问题。
- 修复了一些影响 explorer.exe 可靠性的问题。
[文件管理器]
- 右键单击 ISO 文件等内容时的挂载选项现在应在上下文菜单中显示一个图标。
- 修复了使用对比主题时,文件资源管理器中可能看不到最小/最大/关闭按钮的问题。
[小部件]
- 修复了导致小部件首选项(温度单位和固定小部件)意外重置为默认值的问题。
[任务栏]
- 修复了可能导致任务栏溢出弹出窗口意外出现在屏幕另一侧的问题。
[输入]
- 修复了影响输入切换器可靠性的零星崩溃。
- 修复了启用建议操作时,如果您将多个项目连续复制到剪贴板历史记录,则按 WIN + V 后某些项目可能无法显示。
[设置]
- 修复了有时会导致设置在启动时崩溃的问题。
- 当您的手机连接失败时,改进了在动态锁定下的帐户 > 登录选项上显示的“扫描手机”按钮的对齐方式。
- 您在系统 > 剪贴板下的建议操作设置的首选状态应该会从该版本继续升级。
[开窗]
- 修复了在使用混合 DPI 监视器时在屏幕边缘附近调整某些应用程序窗口的大小可能会意外导致窗口跳跃和缩小的问题。
[其他]
- 进行了更改,以便“快速设置”中的媒体控件更可靠地不会加载您不再使用的旧媒体。
- 修复了当显示语言设置为中文时导致错误检查文本中的一个字符无法正确显示(作为框)的问题。
- 修复了导致应用程序安装失败并在最后几个版本中出现错误 0x80080204 的问题。
- 改进了使用建议操作时对现有支持的语言环境的日期/时间识别。
已知的问题
[一般的]
- 磁盘空间不足的设备可能无法更新到此版本,并在 Windows 更新中看到下载错误 0x80070001。下一次飞行应该会进行修复。释放 24GB 或更高的磁盘空间可以让构建下载和安装。
- 某些使用 Easy Anti-Cheat 的游戏可能会崩溃或导致您的 PC 出现错误检查。
- 调查有关升级到最后一次飞行后音频停止为一些内部人员工作的报告。
- 正在修复导致一些 Insider 在最近的航班上玩某些游戏时由于使用了错误的显卡而导致 FPS 下降的问题。
- 调查一些不同应用程序在最近的版本中开始崩溃的报告。
[文件管理器]
- 文件资源管理器标题栏的左半部分可能无法通过鼠标或触摸来拖动。
- 文件资源管理器选项卡中的向上箭头未对齐。这将在未来的更新中修复。
- 正在修复导致主页、文档、图片和可能的其他文件夹在文件资源管理器的导航窗格中意外重复或出现在桌面上的问题。
- 正在修复文件资源管理器中的搜索框背景可能与当前模式的颜色相反的问题。
- 正在修复导致删除键意外不适用于文件资源管理器中的文件的问题。如果遇到这种情况,您应该仍然可以使用上下文菜单进行删除。
- 如果文件资源管理器最大化并且您将任务栏设置为自动隐藏,则正在修复任务栏无法显示的问题。
[小部件]
- 通知徽章编号可能会在任务栏上显示未对齐。
- 在某些情况下,某些徽章的通知横幅不会出现在小部件板上。
[印刷]
- 我们正在努力修复最近 Dev Channel 航班中的一个问题,该问题导致在从某些应用程序打印表格时不包括行。
以上是Windows 11 Insider Build 25179(开发版):您需要知道的一切的详细内容。更多信息请关注PHP中文网其他相关文章!

热AI工具

Undresser.AI Undress
人工智能驱动的应用程序,用于创建逼真的裸体照片

AI Clothes Remover
用于从照片中去除衣服的在线人工智能工具。

Undress AI Tool
免费脱衣服图片

Clothoff.io
AI脱衣机

Video Face Swap
使用我们完全免费的人工智能换脸工具轻松在任何视频中换脸!

热门文章

热工具

记事本++7.3.1
好用且免费的代码编辑器

SublimeText3汉化版
中文版,非常好用

禅工作室 13.0.1
功能强大的PHP集成开发环境

Dreamweaver CS6
视觉化网页开发工具

SublimeText3 Mac版
神级代码编辑软件(SublimeText3)
 Win11怎么禁用任务栏缩略图预览? 关闭鼠标移动任务栏图标显示缩略图技巧
Feb 29, 2024 pm 03:20 PM
Win11怎么禁用任务栏缩略图预览? 关闭鼠标移动任务栏图标显示缩略图技巧
Feb 29, 2024 pm 03:20 PM
本文将介绍如何在Win11系统中关闭鼠标移动任务栏图标时显示的缩略图功能。这一功能在默认情况下是开启的,当用户将鼠标指针悬停在任务栏上的应用程序图标上时,会显示该应用程序的当前窗口缩略图。然而,有些用户可能觉得这个功能不太实用或者会干扰到他们的使用体验,因此想要关闭它。任务栏缩略图可能很有趣,但它们也可能分散注意力或烦人。考虑到您将鼠标悬停在该区域的频率,您可能无意中关闭了重要窗口几次。另一个缺点是它使用更多的系统资源,因此,如果您一直在寻找一种提高资源效率的方法,我们将向您展示如何禁用它。不过
 如何解决Win11任务栏图标变黑的问题
Jan 02, 2024 pm 04:25 PM
如何解决Win11任务栏图标变黑的问题
Jan 02, 2024 pm 04:25 PM
如果我们在使用win11系统时,发现自己任务栏图标变成黑色的了,这可能是因为我们开启了深色模式,只需要在颜色设置中将它更改为浅色模式就可以了,下面就一起来解决一下吧。win11显示任务栏图标黑的怎么办:1、首先点击桌面空白处,然后在右键菜单中选择“个性化”2、在个性化右侧点击“颜色”3、然后在其中选择模式,将它更改为“浅色”4、设置完成后,我们就会发现自己的任务栏图标变成白色的了。
 如何固定Win11任务栏
Jan 04, 2024 pm 04:31 PM
如何固定Win11任务栏
Jan 04, 2024 pm 04:31 PM
我们在此前的Windows系统中,经常会使用锁定任务栏的功能来避免误操作任务栏,但是很多用户在更新win11系统后,发现无法锁定任务栏了,这其实是因为微软取消了这个功能,下面就跟着小编一起来看一下吧。win11怎么锁定任务栏:答:无法锁定。1、微软在win11系统中,取消了锁定任务栏的功能,所以我们现在无法锁定任务栏了。2、一般来说,我们可以右键点击任务栏空白处来锁定任务栏。3、但是在win11系统中,右键任务栏空白处只有任务栏设置选项。4、如果我们打开任务栏设置,其中同样找不到对应的任务栏锁定
 win11任务栏高度怎么缩小?windows11调整任务栏大小的教程
Feb 29, 2024 pm 12:37 PM
win11任务栏高度怎么缩小?windows11调整任务栏大小的教程
Feb 29, 2024 pm 12:37 PM
我们在使用win11的时候会发现任务栏的高度有点高,对一些用户们来说感觉有点不美观,那么win11任务栏高度怎么缩小?用户们可以直接的点击开始菜单下的注册表编辑器,然后找到Advanced文件夹来进行操作就可以了。下面就让本站来为用户们来仔细的介绍一下windows11调整任务栏大小的方法吧。windows11调整任务栏大小的方法首先,我们需要打开注册表编辑器。可以通过点击开始菜单,然后在搜索框中输入"regedit",或者按下Win+R组合键打开运行功能,并输入"regedit"来打开注册表编
 Win7任务栏不显示图标怎么办? 电脑任务栏图标消失的解决办法
Jun 09, 2024 pm 01:49 PM
Win7任务栏不显示图标怎么办? 电脑任务栏图标消失的解决办法
Jun 09, 2024 pm 01:49 PM
最近有不少使用Win7系统的用户,发现任务栏中的图标突然消失不见了,导致操作起来非常不方便,又不清楚具体如何解决,本文将给大家带来Win7系统解决任务栏图标消失的方法吧!原因分析碰到这样的情况时一般有二种情况:一种是电脑上任务栏并不是说真的消退,仅仅掩藏起来了,一种是任务栏确实消失了。方法一:1.有一种情况先要确定,便是当鼠标落在显示屏最下边,任务栏就能表明的情况,则可以立即在任务栏点击鼠标点击,挑选“特性”。2.在开启的对话框里将“隐藏任务栏”的选择项的&
 Win11任务栏怎么调成黑色?Win11任务栏黑色设置方法介绍
Apr 22, 2024 pm 06:40 PM
Win11任务栏怎么调成黑色?Win11任务栏黑色设置方法介绍
Apr 22, 2024 pm 06:40 PM
有些朋友在电脑上换了深色壁纸后,也希望任务栏能变成黑色,但是不知道应该如何操作,下面一起来看看具体的方法介绍吧!1.右键单击任务栏中的空白区域,选择“任务栏设置”。2.在任务栏设置窗口中,找到“外观”选项卡,并单击它。3.在“外观”选项卡下,找到“任务栏背景”选项,并单击下拉菜单。4.选择“黑色”。5.关闭“任务栏设置”窗口。任务栏美化小智护眼宝是一款非常好用的win11透明任务栏工具,支持任务栏透明、任务栏美化、多种样式美化任务栏界面,让你的电脑界面变得更美观小智护眼宝(点击立即下载)小智护眼
 win11任务栏点击无反应/无法使用怎么解决
May 09, 2024 pm 06:43 PM
win11任务栏点击无反应/无法使用怎么解决
May 09, 2024 pm 06:43 PM
许多用户在升级到windows11系统后,遇到了任务栏无法点击的问题,这对生活和工作都造成了很大的影响,那么具体应该怎么解决呢?下面一起来看看吧!方法一1、首先我们按下键盘上的Ctrl+Shift+Esc快捷键打开任务管理器。2、然后点击左上角文件,并选择运行新任务。3、打开后在其中输入control回车确定,进入控制面板。4、在其中找到时间和区域,选择更改日期和时间。5、将时间更改到9月4日或之后,设置完成后关闭自动同步时间,再重启电脑。6、重启之后重新进入时间设置,来到internet时间选
 如何展开Win11任务栏的堆叠显示?Win11任务栏的堆叠展开教程
Jan 29, 2024 am 11:33 AM
如何展开Win11任务栏的堆叠显示?Win11任务栏的堆叠展开教程
Jan 29, 2024 am 11:33 AM
我们在使用win11系统的时候会发现自己的任务栏窗口合并,很多的用户们都不是很喜欢这个操作,那么win11任务栏堆叠怎么展开?用户们可以直接的点击右键下的任务栏设置,然后直接的在右侧菜单找到任务栏角溢出选项来进行操作就可以了。下面就让本站来为用户们来仔细的介绍一下win11任务栏堆叠怎么展开方法吧。win11任务栏堆叠怎么展开方法方法一、1、在任务栏空白处,鼠标右键,选择任务栏设置。3、点击任务栏角溢出后,打开将要显示的应用图标开关。方法二:1、我们需要借助一款软件实现,自行搜索下载安装star





