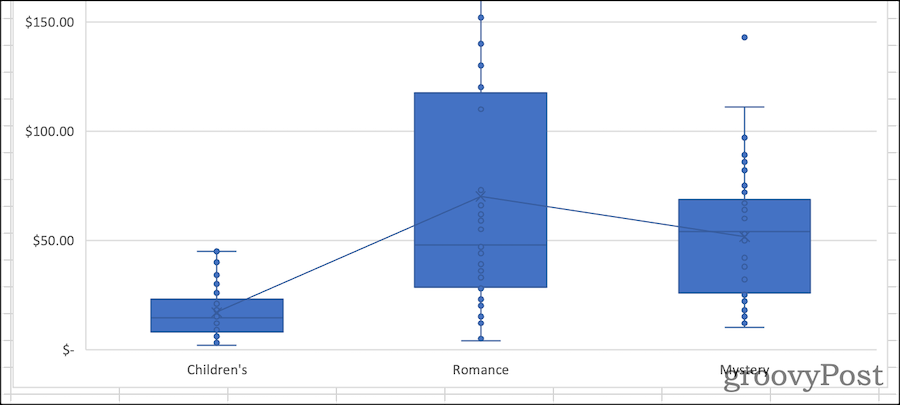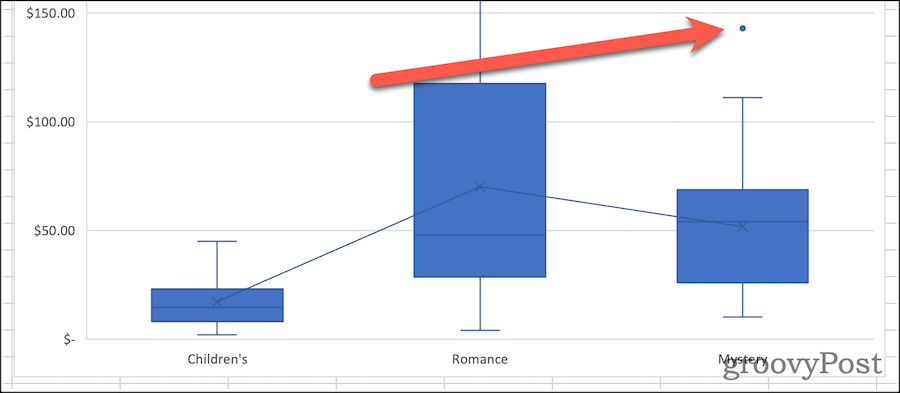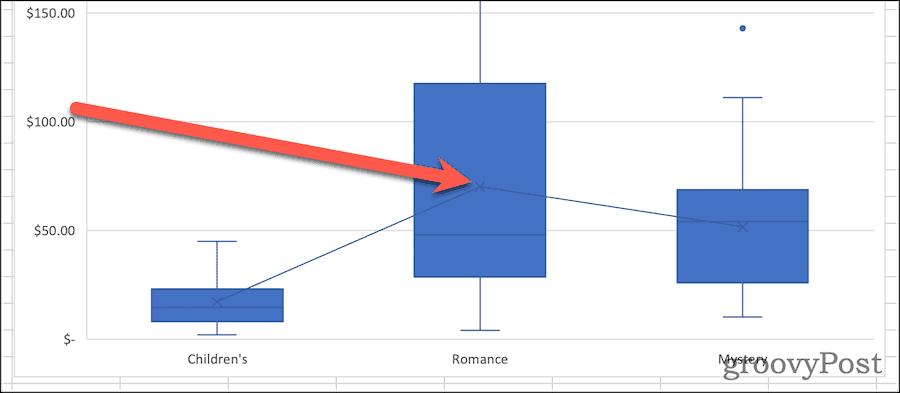如何在 Excel 中制作箱形图
什么是箱线图?
对于描述性统计,箱线图是展示数据分布方式的最佳方式之一。它以四分位数显示数字,突出显示平均值和异常值。箱线图在统计分析中被广泛使用,例如从比较医学试验结果到对比不同教师的考试成绩。
箱线图的基础是根据五位数汇总显示数据。这意味着显示:
- 最小值:数据集中的最低数据点,不包括任何异常值。
- 最大值:数据集中的最高数据点,不包括异常值。
- 中位数:数据集中的中间值
- 第一个或下四分位数:这是数据集中下半部分值的中位数。
- 第三或上四分位数:数据集值上半部分的中位数
有时,箱线图会展示垂直向上或向下延伸的线段,用以显示数据在上四分位数和下四分位数范围之外的变化情况。这些被称为“胡须”,图表本身有时也被称为箱须图。
如何在 Excel for Microsoft 365 中制作箱线图
在过去的 Excel 版本中,没有特定于箱线图的图表模板。虽然仍然可以创建它,但需要做很多工作。Office 365 现在确实包含箱形图作为选项,但它有点隐藏在“插入”选项卡中。
以下的指南和屏幕截图均基于使用 Microsoft 365 版本的 Excel。这里提供的步骤是针对使用Mac电脑的用户设计的。然而,我们也会提供相应的说明,因为在Windows电脑上可能存在不同的步骤。
首先,当然,您需要您的数据。完成输入后,您可以创建箱形图并对其进行样式化。
在 Excel 中创建箱线图:
- 在 Excel 工作簿中选择您的数据——单个或多个数据系列。
- 在功能区栏上,单击插入选项卡。
- 在 Windows 上,单击插入 > 插入统计图表 > 盒须。
- 在 macOS 上,单击Statistical Chart图标,然后选择Box and Whisker。
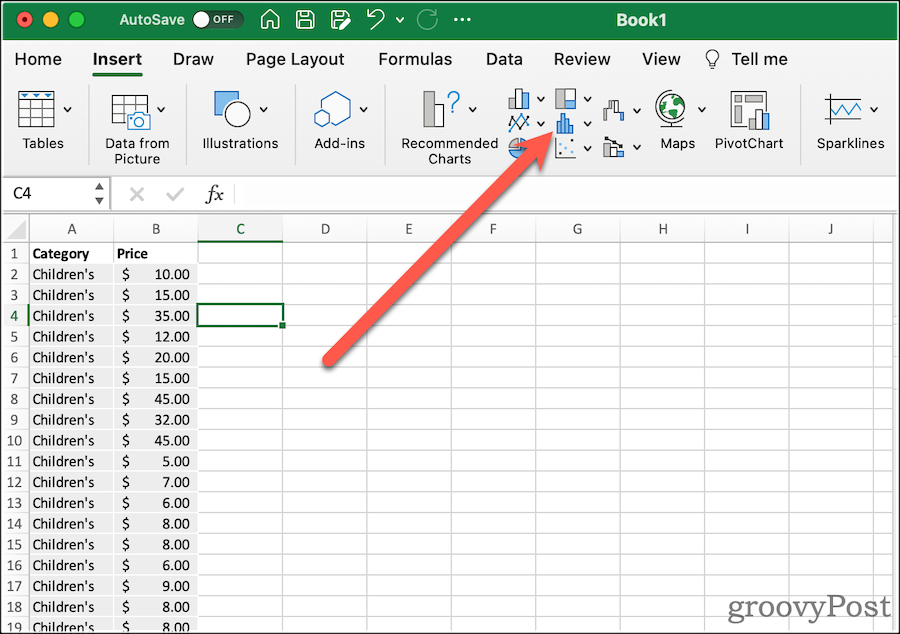
这将为您提供一个非常基本的箱线图,带有胡须。接下来,您可以修改其选项以查看您想要的方式。
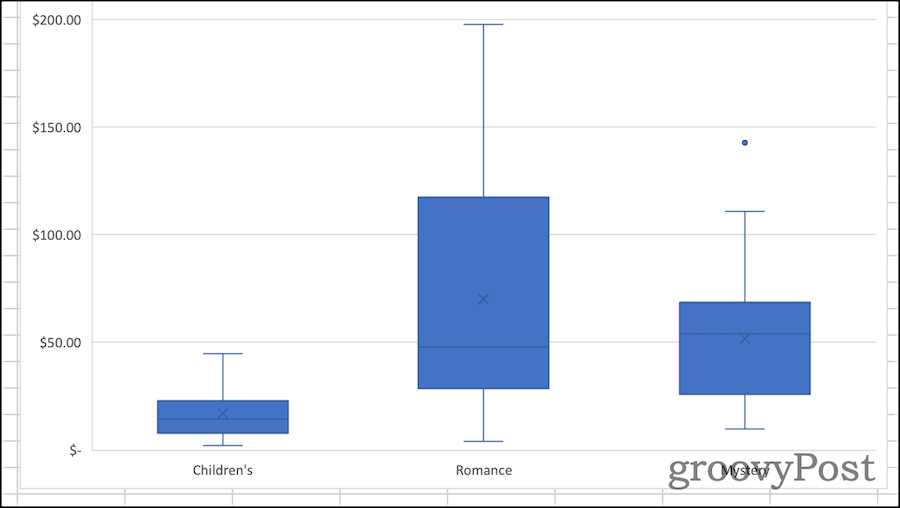
在 Excel 中格式化箱形图
创建箱形图后,就该美化它了。你应该做的第一件事是给图表一个描述性的标题。为此,请单击现有标题,然后您可以选择文本并进行更改。
从功能区的“设计”和“格式”选项卡中,您可以修改 Excel 设置箱形图的样式。您可以在此处选择使用的主题样式、更改框的填充颜色、应用艺术字样式等。这些选项对于您可能在 Excel 中创建的几乎所有图表和图形都是通用的。
如果您想更改特定于方框和耳语图表的选项,请单击格式窗格。在这里,您可以更改图表表示数据的方式。例如:
-
显示内点:如果选中,您的箱线图还将显示第一和第三四分位数内的各个值。Excel 用一个点表示每个值,而不是数据集中的每条记录一个点。

-
显示异常点:启用此功能后,您的图表将包括显示晶须外数据点的标记。换句话说,这将是一个与数据集中其他值有异常距离的数据点。

-
显示平均标记:此选项打开或关闭每个框中的平均标记。

-
显示平均线:如果选中,则绘制一条连接每个数据集的平均值的线。

- 四分位数计算:当您有奇数个数据点时,可以计算您的四分位数,包括或不包括中位数。一般来说,独占四分位数范围更适合大样本数据。较小的样本可以从包容性中值方法中受益,因为它往往更能代表更窄范围的数据点。
统计分析的一个受欢迎的补充
弄清楚如何在 Excel 中创建箱形图并不总是那么容易。以前版本的电子表格软件中制作图表时,需要手动计算各种四分位数。然后,您可以创建一个条形图来近似显示箱线图。Microsoft 在 Office 365 和 Microsoft 365 中添加此图表类型非常受欢迎。
以上是如何在 Excel 中制作箱形图的详细内容。更多信息请关注PHP中文网其他相关文章!

热AI工具

Undresser.AI Undress
人工智能驱动的应用程序,用于创建逼真的裸体照片

AI Clothes Remover
用于从照片中去除衣服的在线人工智能工具。

Undress AI Tool
免费脱衣服图片

Clothoff.io
AI脱衣机

AI Hentai Generator
免费生成ai无尽的。

热门文章

热工具

记事本++7.3.1
好用且免费的代码编辑器

SublimeText3汉化版
中文版,非常好用

禅工作室 13.0.1
功能强大的PHP集成开发环境

Dreamweaver CS6
视觉化网页开发工具

SublimeText3 Mac版
神级代码编辑软件(SublimeText3)

热门话题
 Excel 发现一个或多个公式引用存在问题:如何修复
Apr 17, 2023 pm 06:58 PM
Excel 发现一个或多个公式引用存在问题:如何修复
Apr 17, 2023 pm 06:58 PM
使用错误检查工具使用Excel电子表格查找错误的最快方法之一是使用错误检查工具。如果该工具发现任何错误,您可以更正它们并再次尝试保存文件。但是,该工具可能无法找到所有类型的错误。如果错误检查工具没有发现任何错误或修复它们不能解决问题,那么您需要尝试以下其他修复之一。要在Excel中使用错误检查工具:选择公式 选项卡。单击错误检查 工具。在发现错误时,有关错误原因的信息将出现在工具中。如果不需要,请修复错误或删除导致问题的公式。在错误检查工具中,单击下一步以查看下一个错误并重复该过程。当没
 如何在 Google Sheets 中设置打印区域?
May 08, 2023 pm 01:28 PM
如何在 Google Sheets 中设置打印区域?
May 08, 2023 pm 01:28 PM
如何在打印预览中设置GoogleSheets打印区域Google表格允许您使用三个不同的打印区域打印电子表格。您可以选择打印整个电子表格,包括您创建的每个单独的工作表。或者,您可以选择打印单个工作表。最后,您只能打印您选择的部分单元格。这是您可以创建的最小打印区域,因为理论上您可以选择单个单元格进行打印。最简单的设置方法是使用内置的Google表格打印预览菜单。您可以在PC、Mac或Chromebook上的网络浏览器中使用Google表格查看此内容。要设置Google
 如何解决在Microsoft Excel中出现内存不足的问题?
Apr 22, 2023 am 10:04 AM
如何解决在Microsoft Excel中出现内存不足的问题?
Apr 22, 2023 am 10:04 AM
MicrosoftExcel是一种流行的程序,用于创建工作表、数据输入操作、创建图形和图表等。它可以帮助用户组织他们的数据并对这些数据进行分析。可以看出,所有版本的Excel应用程序都存在内存问题。许多用户报告说看到错误消息“内存不足,无法运行MicrosoftExcel。请关闭其他应用程序,然后重试。”尝试在他们的WindowsPC上打开Excel时。一旦显示此错误,用户将无法使用MSExcel,因为电子表格将无法打开。一些用户报告在打开从任何电子邮件客户端下载的Excel
 修复Windows 11中的Stdole32.tlb Excel错误5个技巧
May 09, 2023 pm 01:37 PM
修复Windows 11中的Stdole32.tlb Excel错误5个技巧
May 09, 2023 pm 01:37 PM
当您启动MicrosoftWord或MicrosoftExcel时,Windows会非常繁琐地尝试设置Office365。在该过程结束时,您可能会收到Stdole32.tlbExcel错误。由于MicrosoftOffice套件中存在许多错误,因此启动其任何产品有时都可能是一场噩梦。MicrosoftOffice是一款定期使用的软件。自1990年以来,MicrosoftOffice已向消费者提供。从Office1.0版本开始,一直发展到Office365,这
 如何在 Excel 中启用或禁用宏
Apr 13, 2023 pm 10:43 PM
如何在 Excel 中启用或禁用宏
Apr 13, 2023 pm 10:43 PM
什么是宏?宏是一组指示 Excel 执行操作或操作序列的指令。它们可以使您免于在 Excel 中执行重复性任务。以最简单的形式,您可以在 Excel 中记录一系列操作并将它们保存为宏。然后,运行您的宏将根据您的需要多次执行相同的操作序列。例如,您可能希望在文档中插入多张工作表。一次插入一个并不理想,但宏可以通过一遍又一遍地重复相同的步骤来插入任意数量的工作表。通过使用 Visu
 如何在 Microsoft Excel 中显示开发人员选项卡
Apr 14, 2023 pm 02:10 PM
如何在 Microsoft Excel 中显示开发人员选项卡
Apr 14, 2023 pm 02:10 PM
如果您需要录制或运行宏、插入 Visual Basic 表单或 ActiveX 控件或在 MS Excel 中导入/导出 XML 文件,则需要 Excel 中的“开发人员”选项卡以便轻松访问。但是,默认情况下,此开发人员选项卡不会显示,但您可以通过在 Excel 选项中启用它来将其添加到功能区。如果您正在使用宏和 VBA 并希望从功能区轻松访问它们,请继续阅读这篇文章。在 Excel 中启用开发人员选项卡的步骤1. 启动MS Excel应用程序。右键单击顶部功能区选项卡之一的任意位置,然后在出现
 在 Excel 中如何查找并删除合并单元格
Apr 20, 2023 pm 11:52 PM
在 Excel 中如何查找并删除合并单元格
Apr 20, 2023 pm 11:52 PM
如何在Windows上的Excel中查找合并的单元格在从数据中删除合并的单元格之前,您需要全部找到它们。使用Excel的查找和替换工具很容易做到这一点。在Excel中查找合并的单元格:突出显示要在其中查找合并单元格的单元格。要选择所有单元格,请单击电子表格左上角的空白区域或按Ctrl+A。单击主页选项卡。单击查找和选择图标。选择查找。单击选项按钮。在FindWhat设置的末尾,单击Format。在对齐选项卡下,单击合并单元格。它应该包含一个复选标记而不是一行。单击确定以确认格式
 如何在 Excel 中创建随机数生成器
Apr 14, 2023 am 09:46 AM
如何在 Excel 中创建随机数生成器
Apr 14, 2023 am 09:46 AM
如何使用 RANDBETWEEN 在 Excel 中生成随机数如果要生成特定范围内的随机数,RANDBETWEEN 函数是一种快速简便的方法。这允许您在您选择的任何两个值之间生成随机整数。使用 RANDBETWEEN 在 Excel 中生成随机数:单击您希望出现第一个随机数的单元格。键入=RANDBETWEEN(1,500)将“1”替换为您要生成的最低随机数,将“500”替换为