问题可能在 Windows 11、10 和 8 平台上出现 Sysprep。出现该问题时,Sysprep 命令不会按预期运行和验证安装。请参考以下 Windows 11/10 解决方案,如果您遇到 Sysprep 问题需要修复。
自 Windows 8 以来,Sysprep 仍然无法验证您的 Windows 安装是否正确。该问题通常是由于用户安装的 UWP 应用程序而出现的。许多用户报告称,通过从 MS Store 安装的某些 UWP 应用程序进行卸载,已经解决了此问题。
此问题可能是由于缺少 Windows 预安装的默认应用程序 所致。如果发生这种情况,您需要重新安装丢失的 Windows 应用程序。一般的重新安装应用程序命令将完成这项工作。
如果您使用的是 Windows 专业版和企业版,Sysprep 错误可能是由于 BitLocker 加密功能造成的。Sysprep 实用程序与 BitLocker 整合不良。有时禁用此功能在Windows专业版和企业版上也是可行的,可以解决此错误。
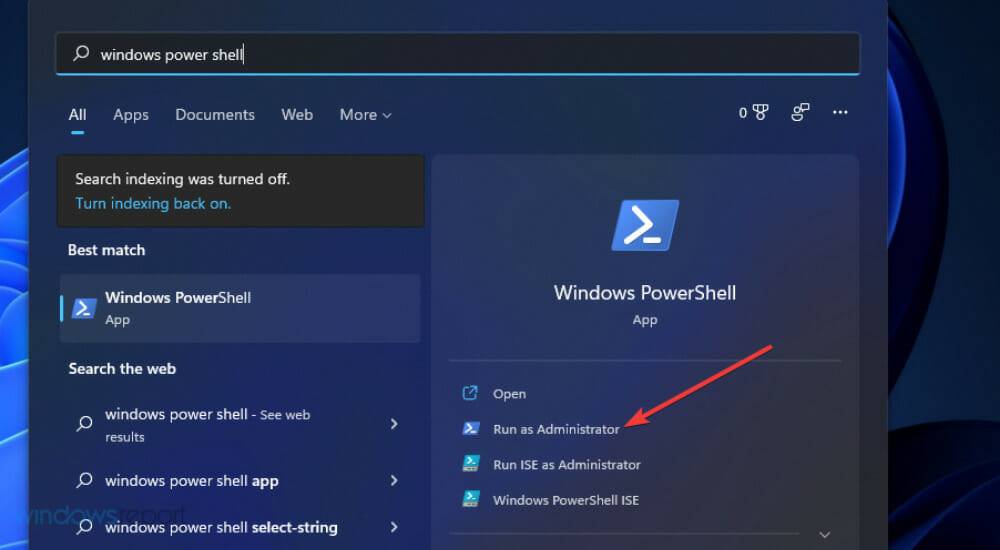
<strong>Get-AppxPackage -AllUsers| Foreach {Add-AppxPackage -DisableDevelopmentMode -Register “$($_.InstallLocation)\AppXManifest.xml”}</strong>
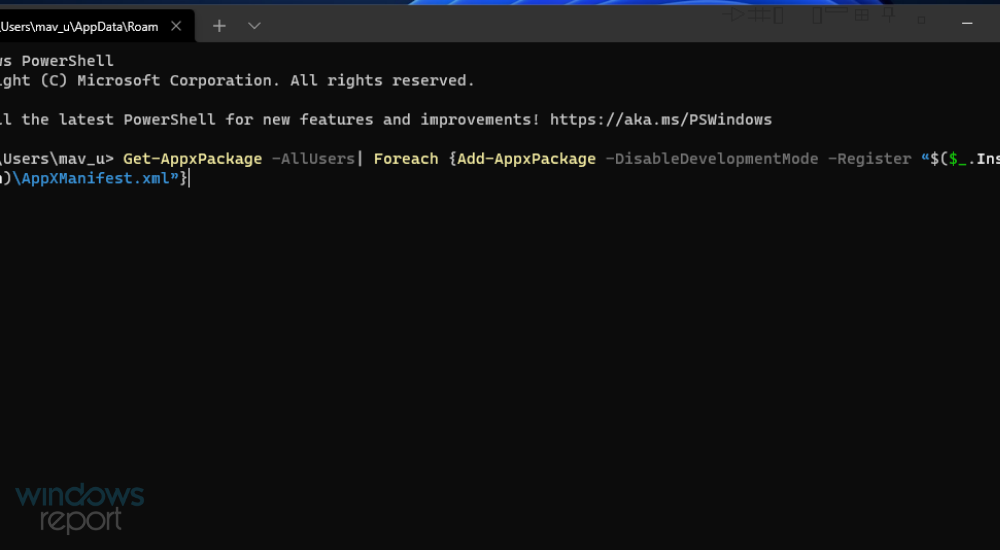
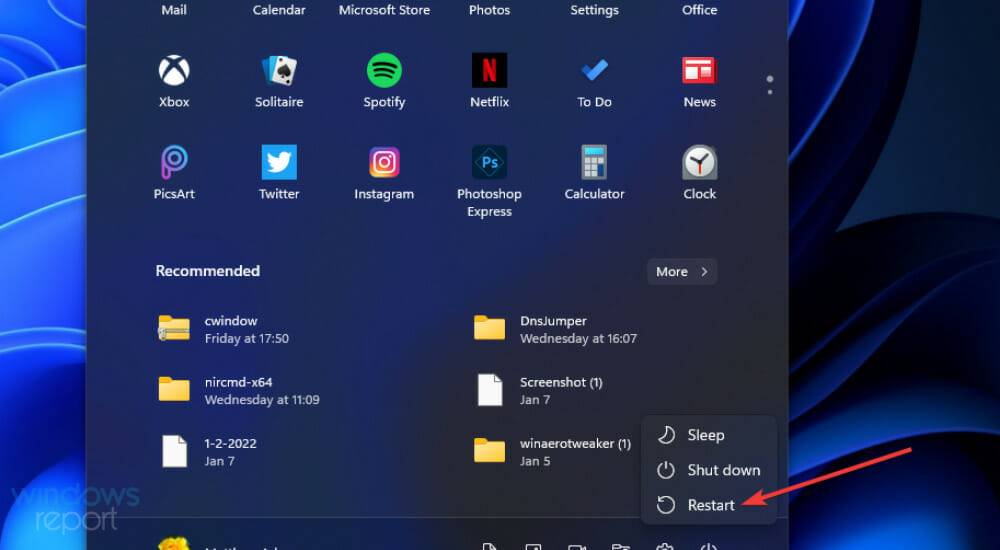
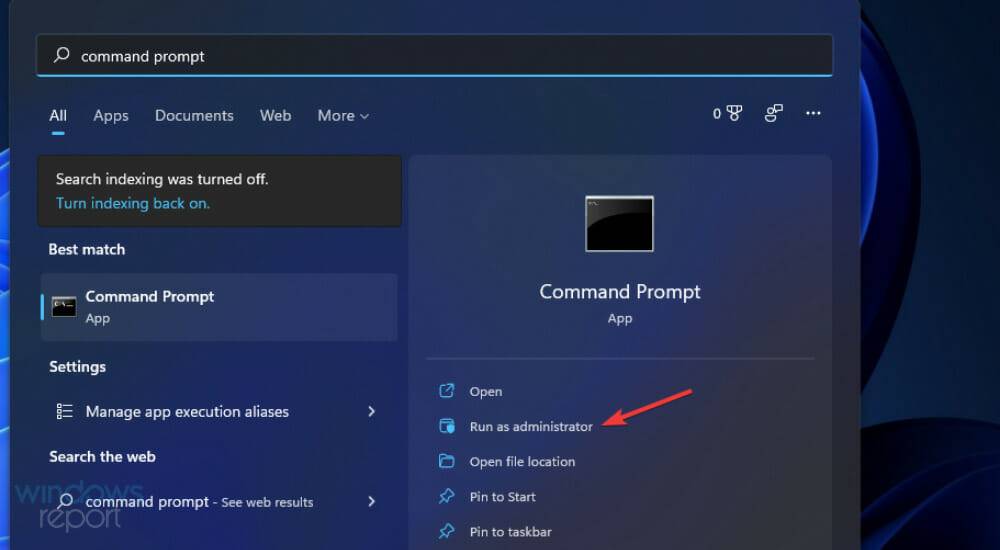
<strong>manage-bde -status</strong>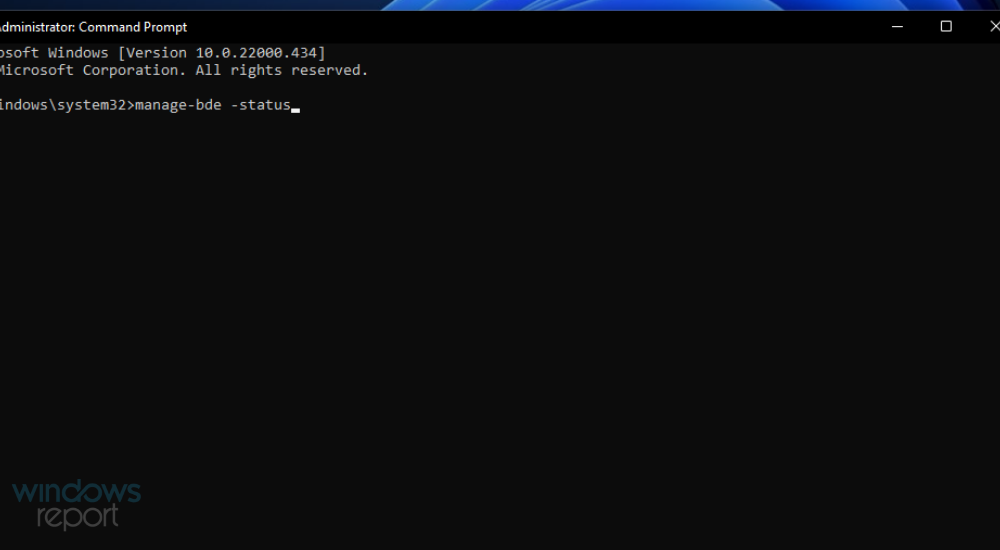
<strong>Disable-Bitlocker –MountPoint ‘C:’</strong>
<strong>regedit</strong>
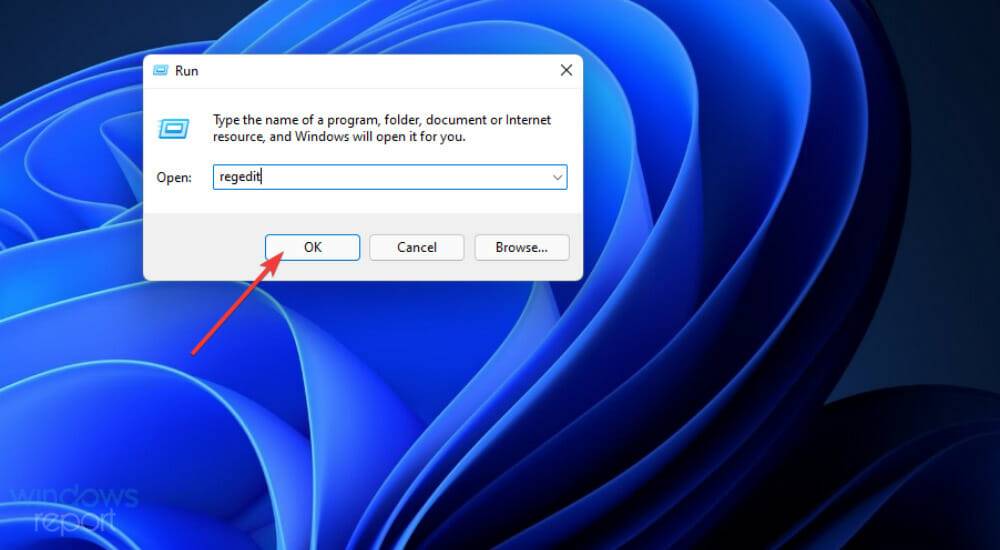
<strong>Computer\HKEY_LOCAL_MACHINE\SYSTEM\Setup</strong>
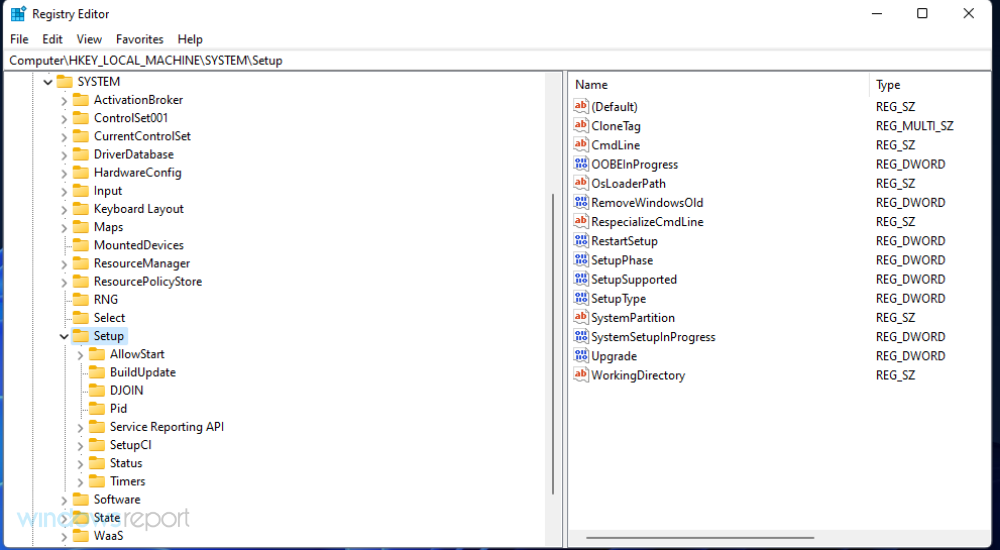
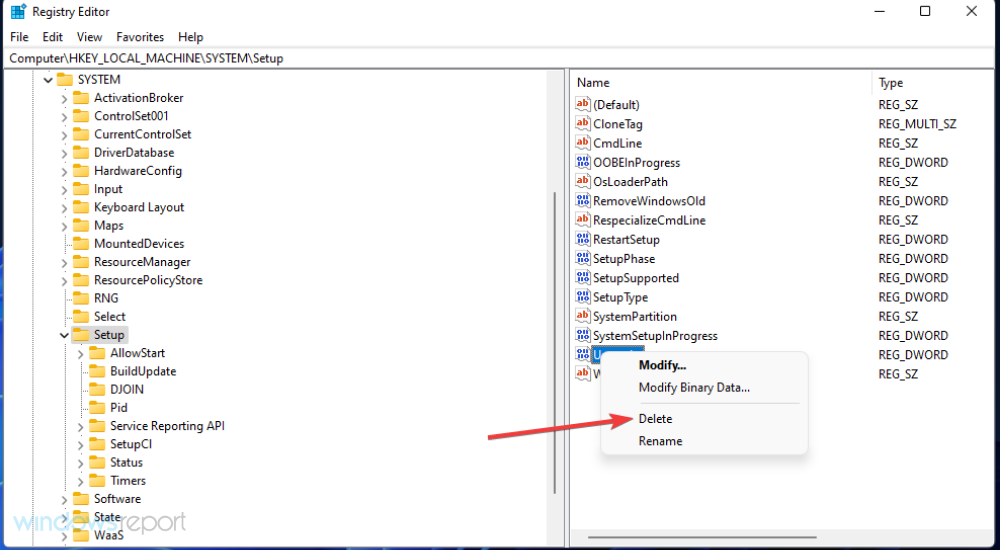
<strong>HKEY_LOCAL_MACHINE\SYSTEM\Setup\Status\SysprepStatus</strong>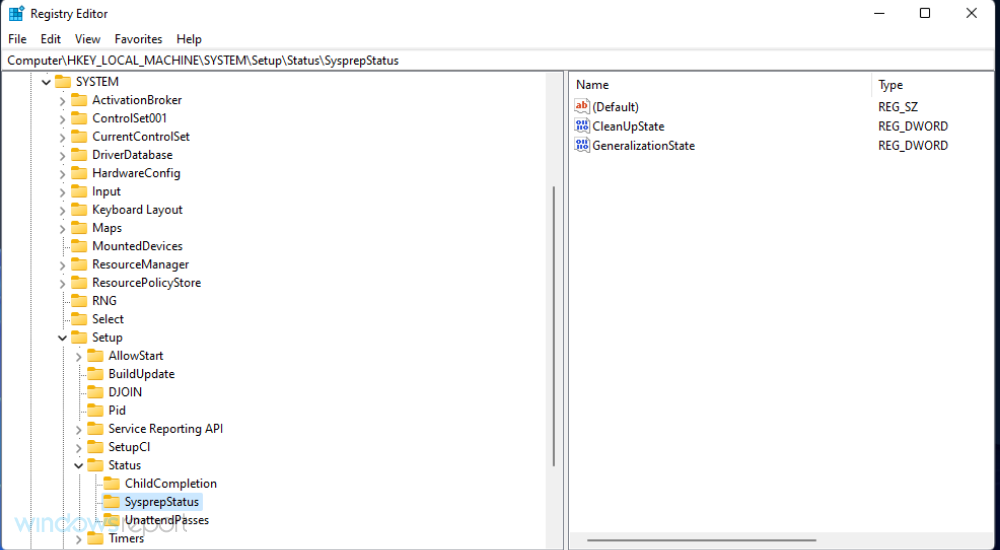
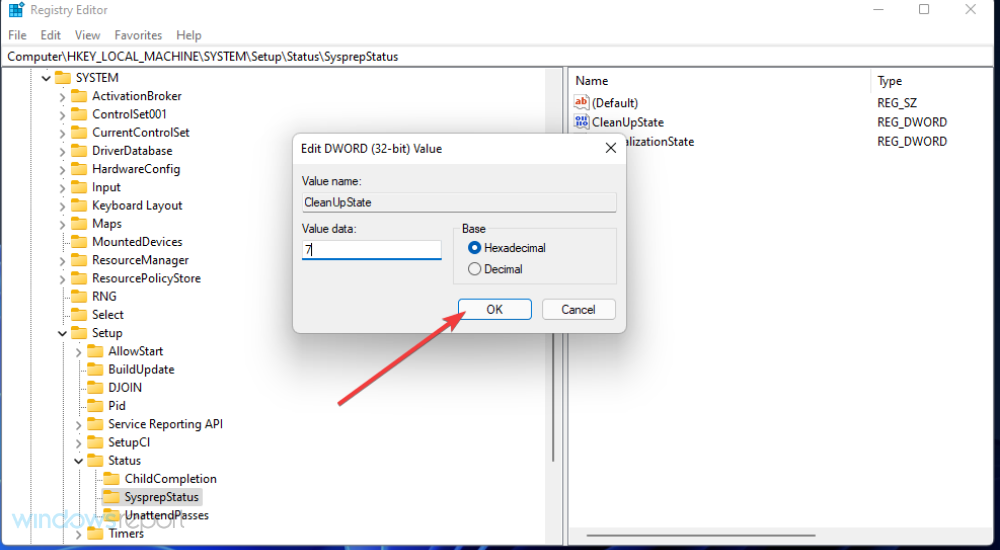
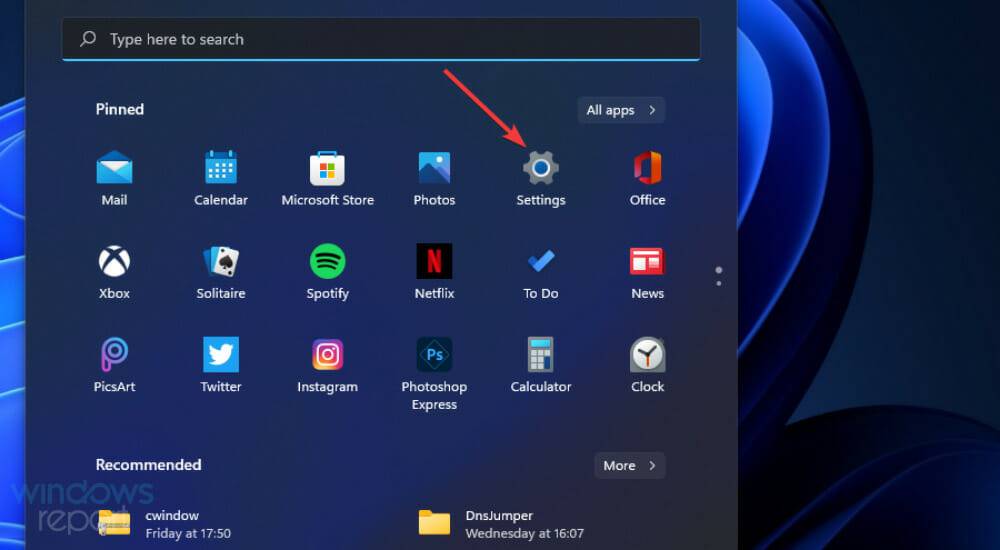
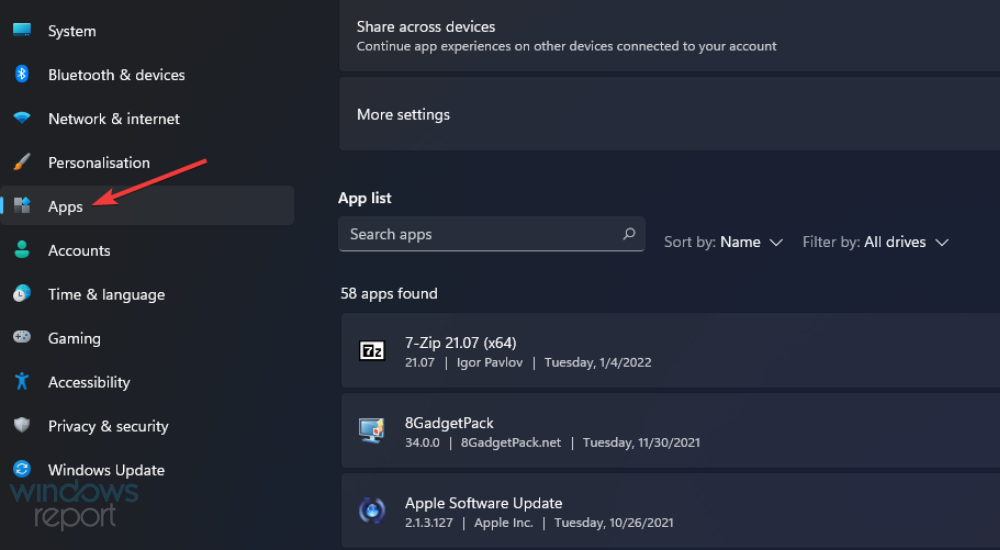
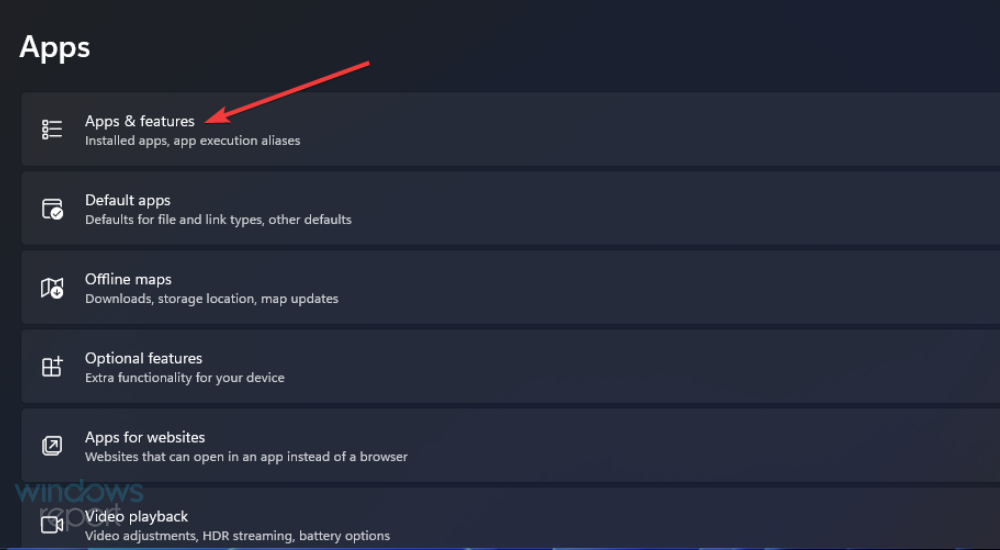
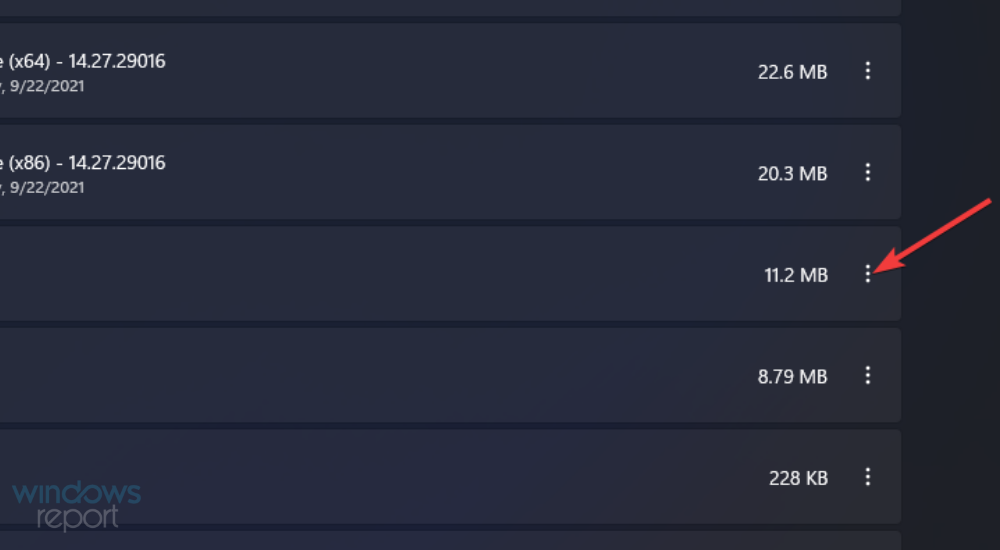
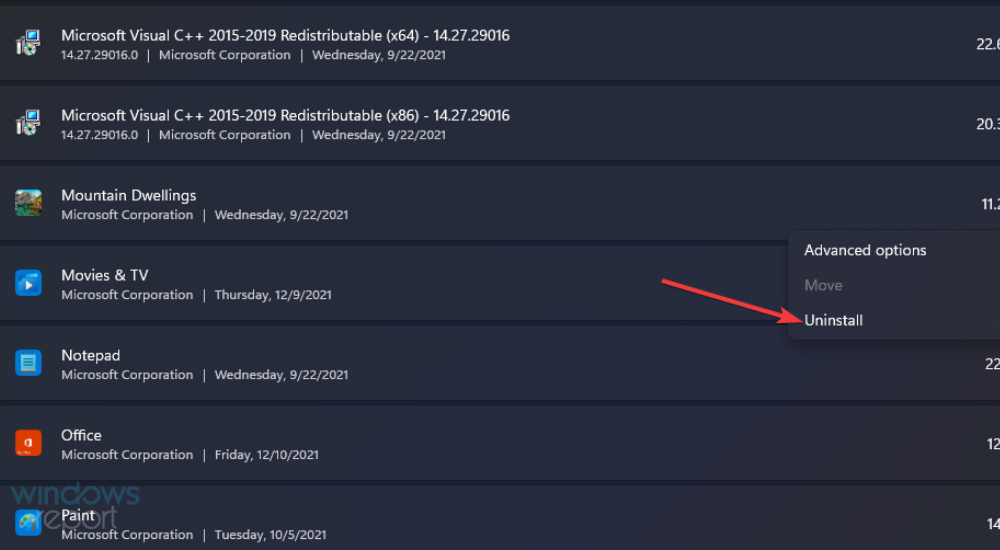
请注意,您可以使用一些第三方卸载程序(例如 IObit Uninstaller)批量卸载 UWP 应用。这个软件提供多个选项,可以让您选择卸载多个应用程序并擦除残留文件。
你可能会注意到 Sysprep 错误信息中含有 setupact.log 文件的路径。检查该文件可以帮助您识别导致 UWP 应用出错的原因以及其背后潜在的其他因素。
这是您可以在 Windows 11/10 中检查 setuppact.log 文件的方法。
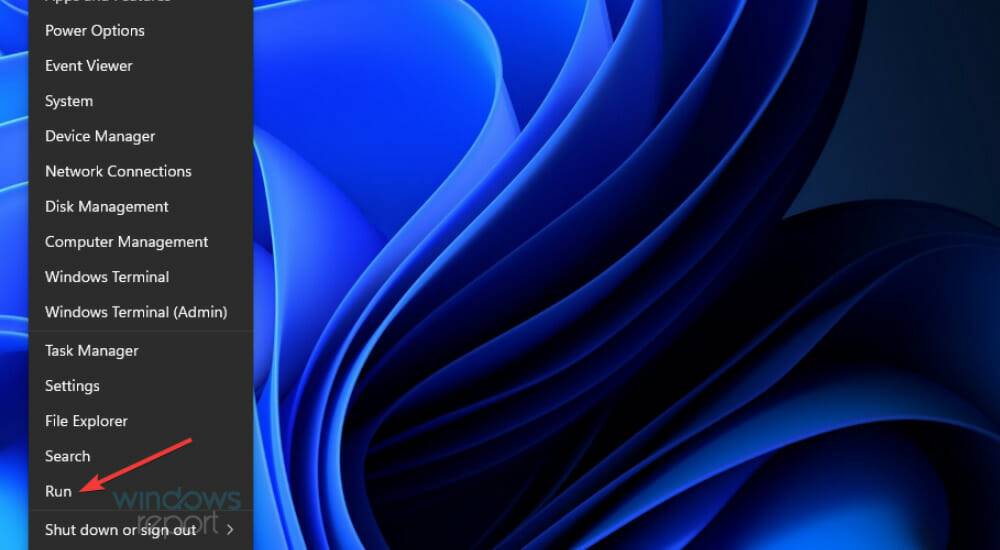
<strong>%windir%\system32\Sysprep\panther</strong>
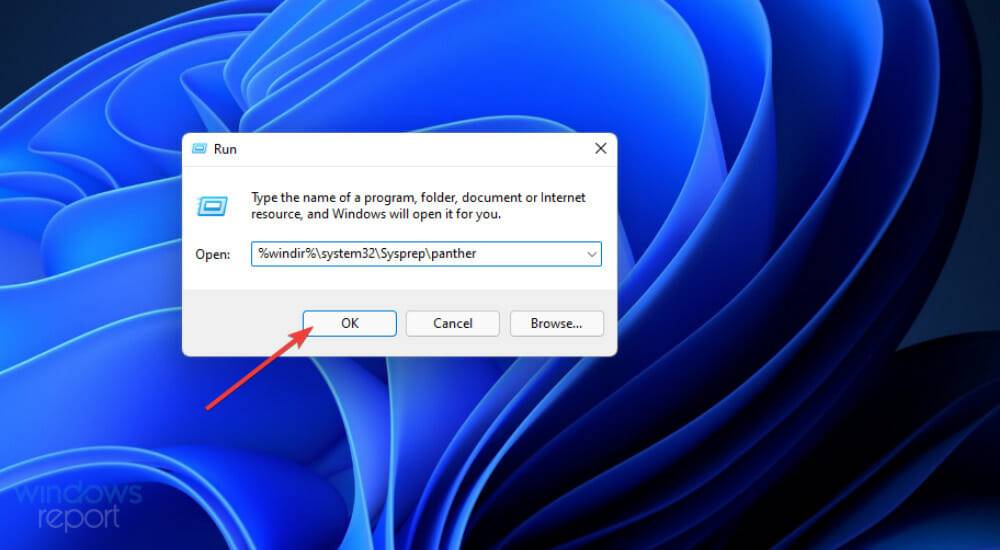
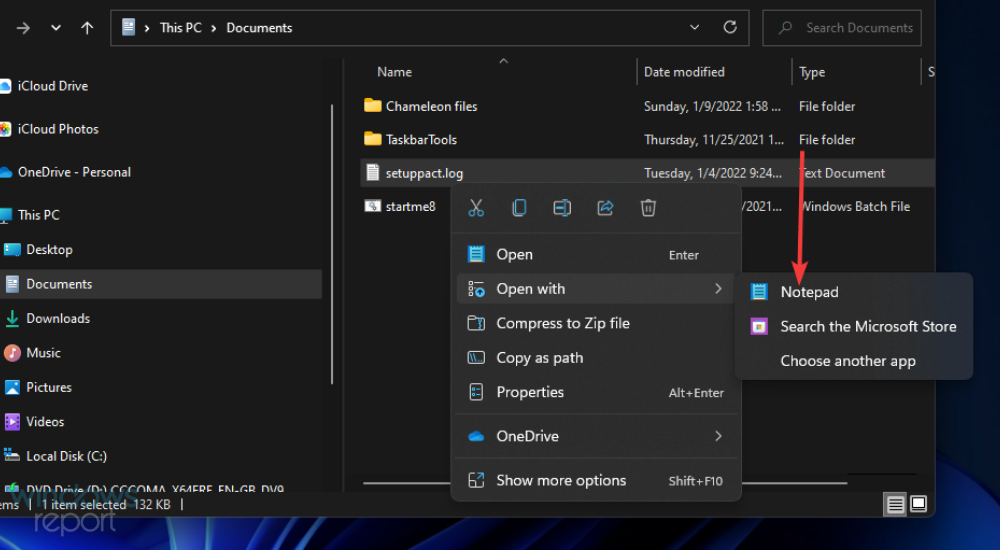
要查看 Sysprep 错误的详细信息,请向下滚动到日志文件的底部。当存在造成问题的应用程序时,日志文件将包括其详细信息,如下所示。
虽然已为该应用程序 [app ID] 安装了SYSPRP包,但并未为所有的用户进行配置。此程序包将无法在 Sysprep 映像中正常运行。0x80073cf2错误导致SYSPRP无法移除当前用户的应用程序。
如果您看到这样的日志详细信息,您可能已经中了靶心!只需按照解决方案四中的概述卸载此处指定的应用程序(或多个应用程序)。
以下是解决 Windows 11/10 Sysprep 错误的几种最佳方法。在许多情况下,由于已经确认解决方案,它们可能会修复该错误。
以上是修复:Sysprep 无法验证 Windows 11 安装的详细内容。更多信息请关注PHP中文网其他相关文章!




