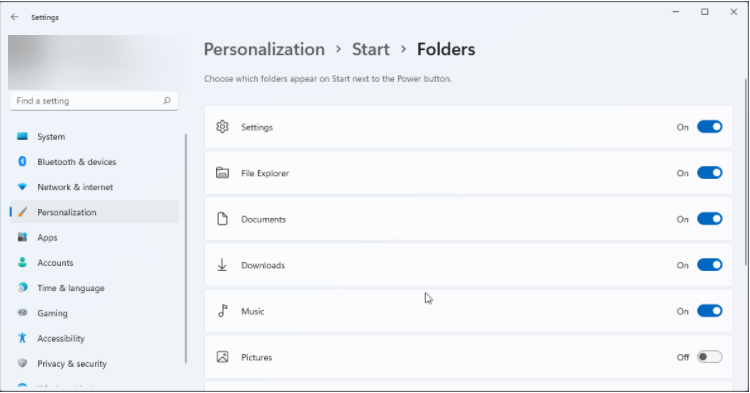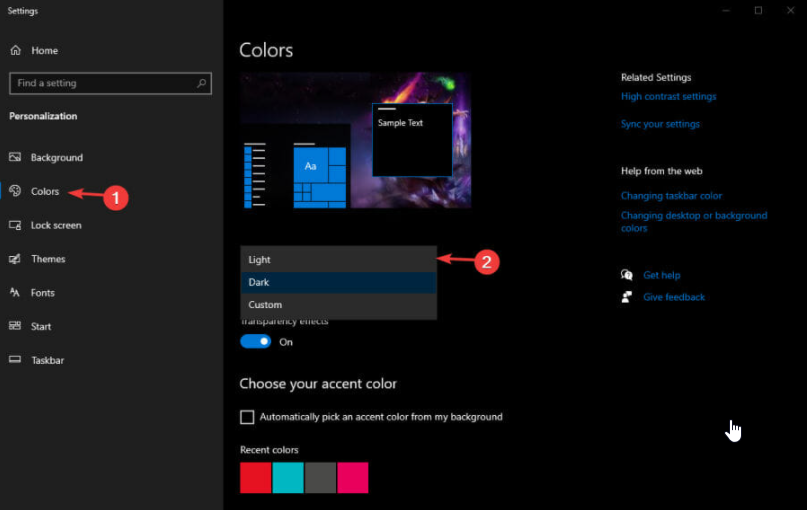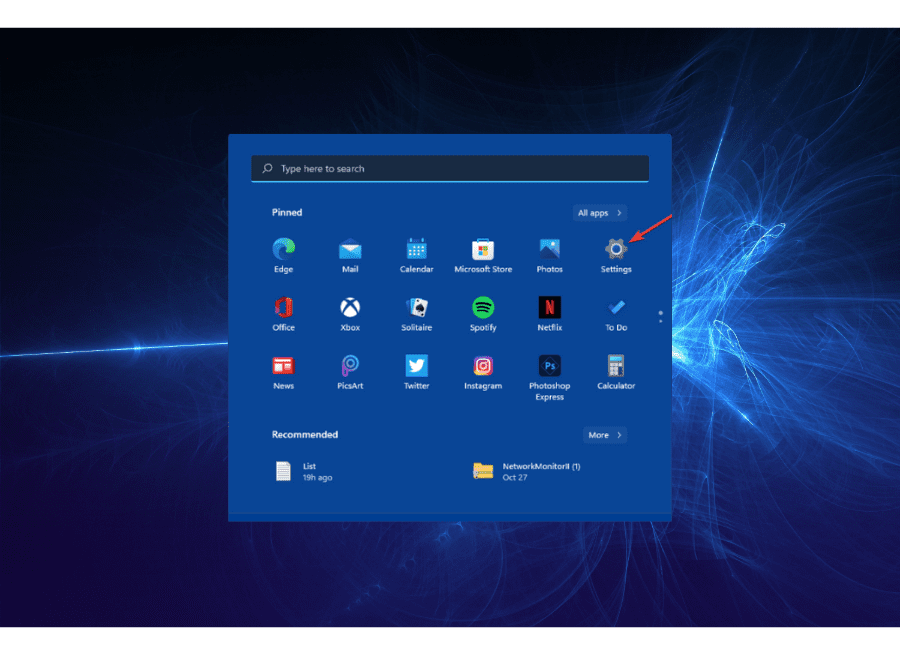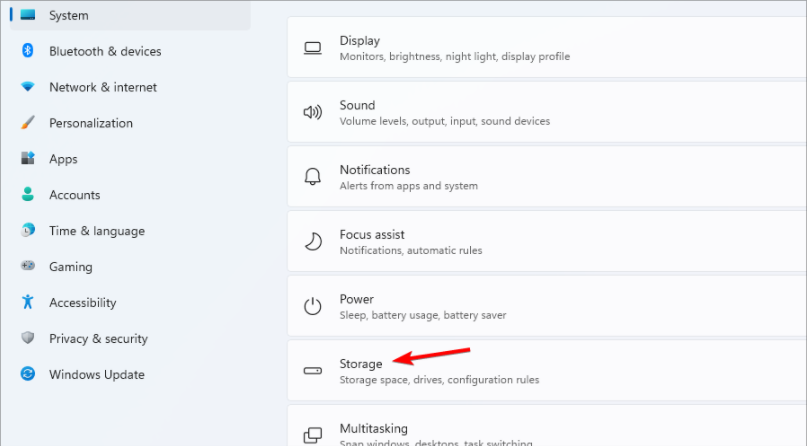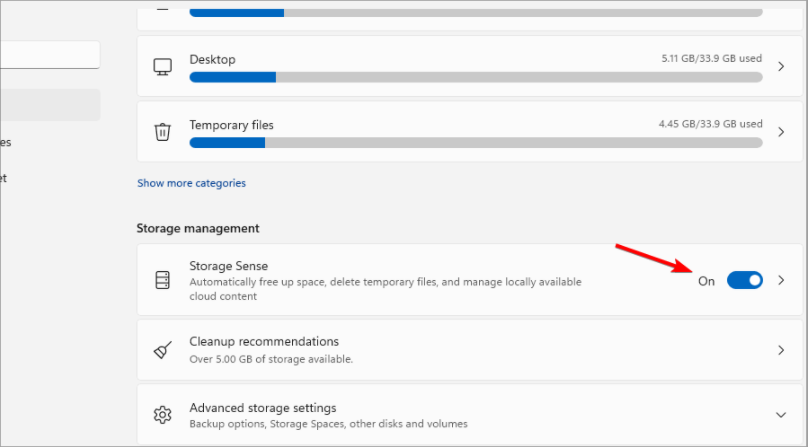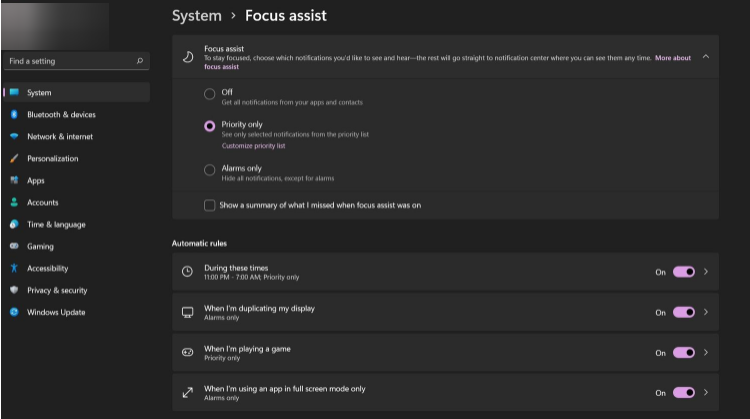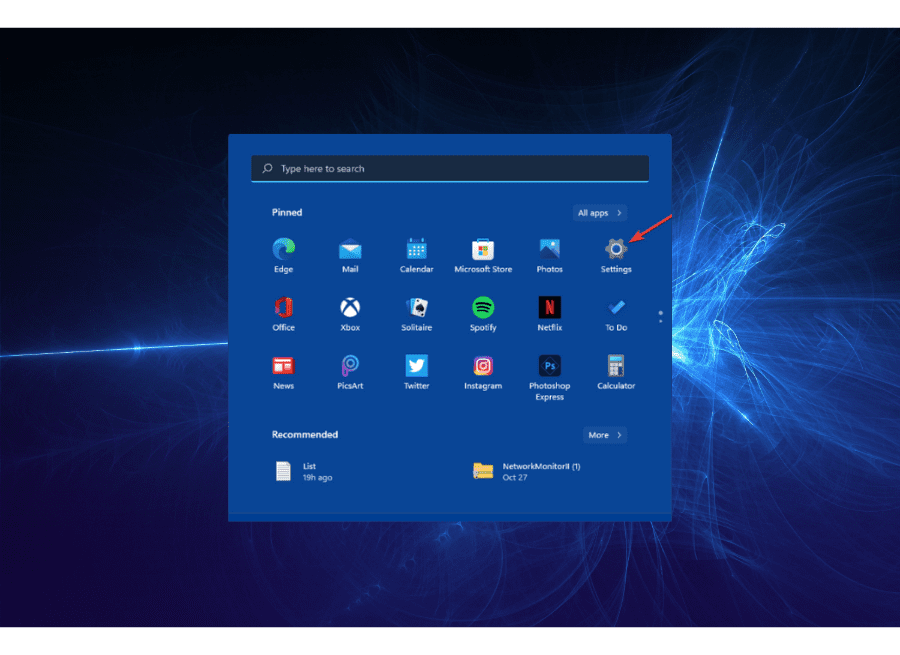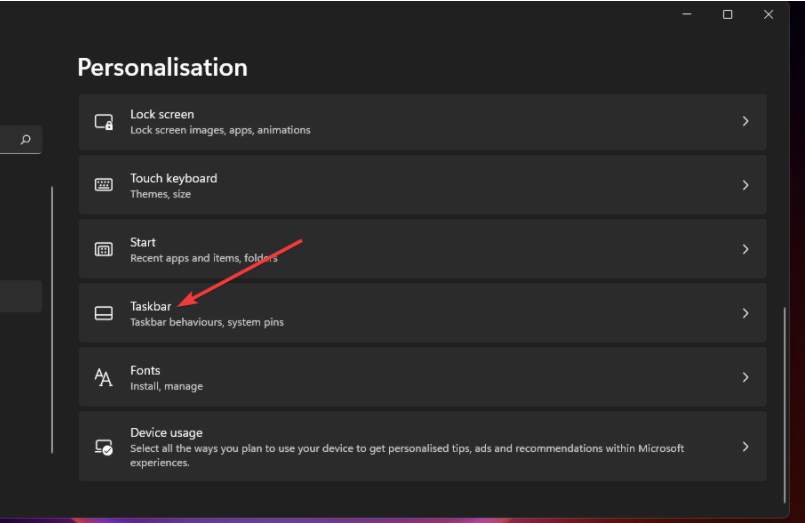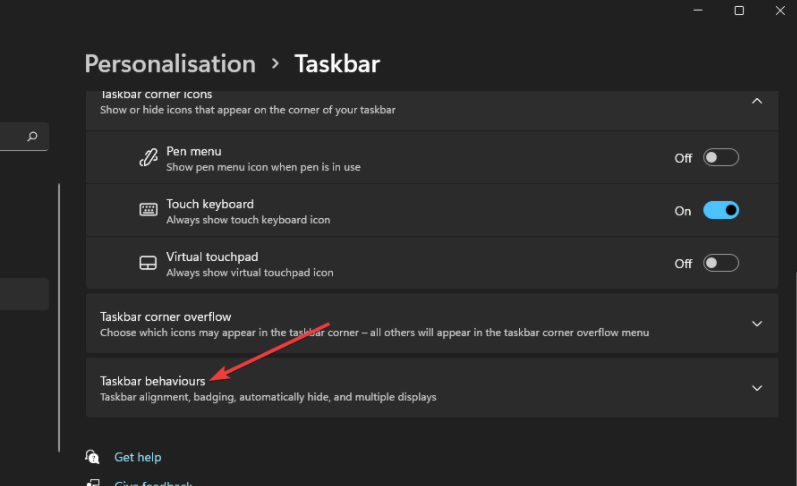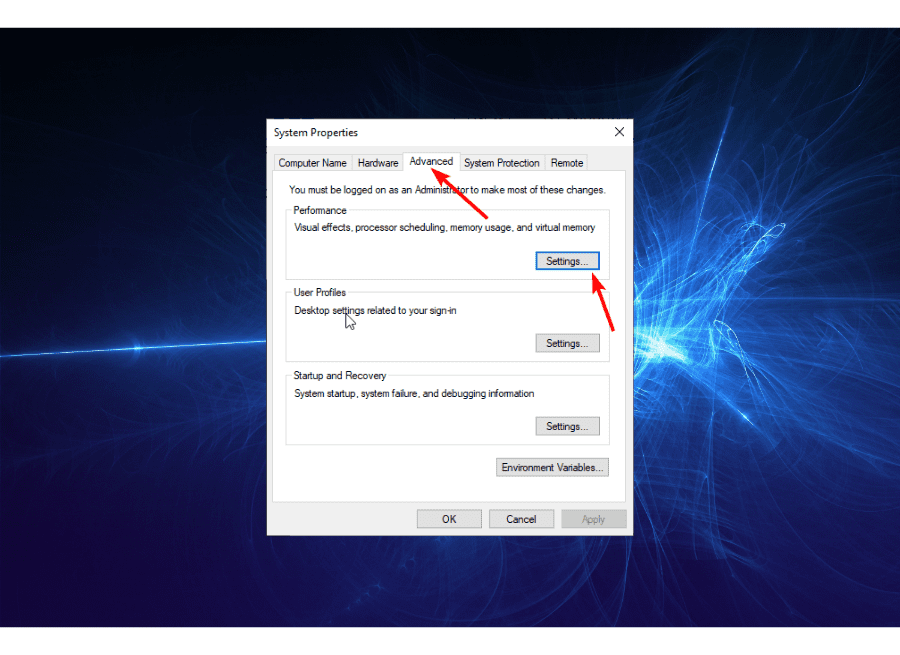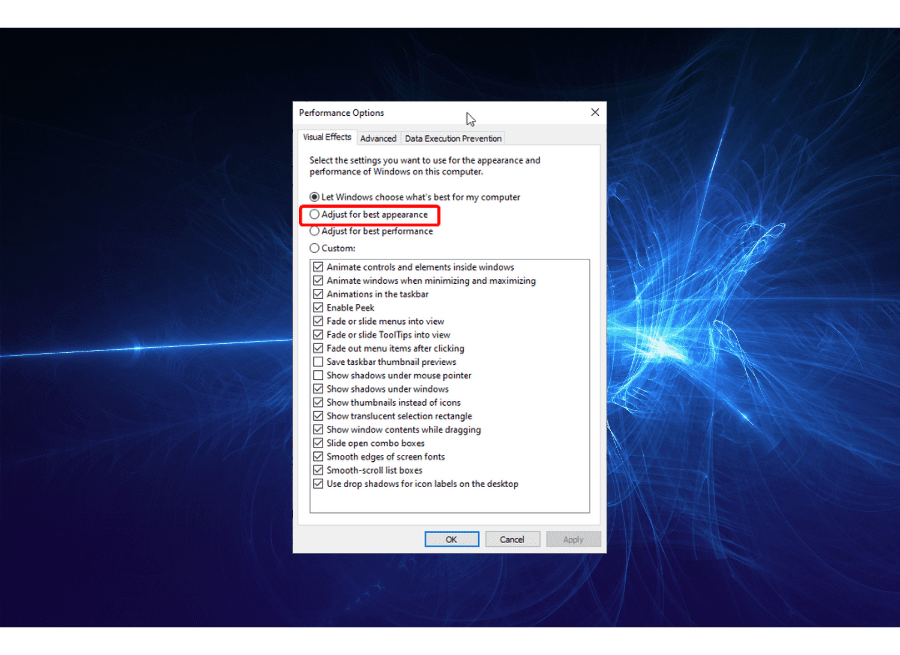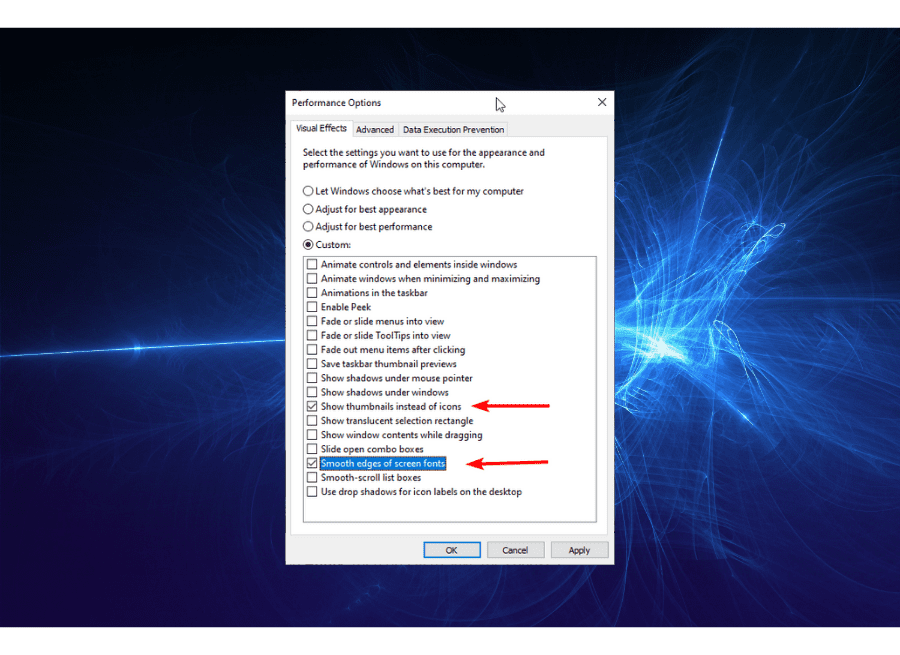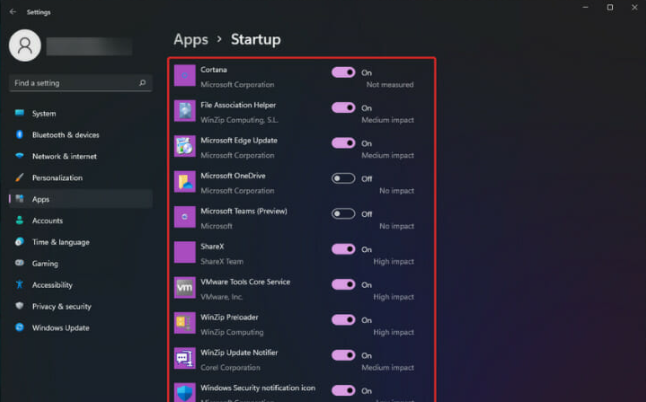5 项以上最佳 Windows 11 调整,带来优质体验
Windows 11 确实辜负了微软多年来首次进行重大操作系统升级的计费。
Windows 10已经非常出色,现在经过相当大的改进,添加了一些令人兴奋的功能和选项。毫无疑问,这是游戏玩家、编辑和设计师的乐趣。
然而,由于 Windows 11 相对较新,还有许多体验和性能增强功能尚未被用户挖掘。
无论您对此操作系统的升级有何评价,您应该知道有一系列改进可以使您在各个方面都得到更好的体验。这篇教程包括了一些最佳的 Windows 11 调整和技巧,可以帮助您充分发挥其功能。
更改 Windows 11 默认设置和功能是否安全?
是的,调整 Windows 11 设置和功能绝对安全。这些设置可以根据您的喜好进行更改。
最佳的Windows 11 设置可成倍提高您的 PC 性能。此外,一些最好的调整可以提高您的生产力和效率。
Windows 11 旨在提供最佳用户体验,您只能受限于使用设置和功能的能力。
获得更好体验的最佳 Windows 11 调整是什么?
1. 将文件夹添加到开始菜单
- 右键单击桌面上的任何空间,然后选择个性化选项。

- 选择左侧平面上的“开始”选项卡,然后选择“文件夹”。
- 从这里,向前切换任何文件夹的开关以将其添加到“开始”菜单。
易于访问是用户体验中最重要的,也可能是最重要的。这个调整允许您在“开始”菜单的电源按钮旁边放置您最喜欢的文件夹。它不仅能缓解您在浏览文件资源管理器时的压力,还能提高您的工作效率。
2.启用暗模式
- 右键单击桌面上的任何空间,然后选择个性化选项。
- 选择左侧平面上的颜色选项卡

- 转到选择您的模式部分,然后从显示的 3 种模式(浅色、深色和自定义)的下拉列表中选择深色模式。
现在,几乎所有的应用程序都包含了暗色模式,以提升用户体验,Windows 11也不例外。如果您的眼睛对灯光模式不舒适,或者您只需要一种冷色的变化,这种模式可以使整个世界与众不同。
3.激活存储感知
- 单击任务栏上的开始按钮,然后选择设置选项。

- 选择左侧平面上的系统选项,然后选择存储。

- 选择Storage Sense选项并向前切换按钮以启用它。

Storage Sense 有助于内存优化。它会自动释放空间并删除临时文件。这反过来又提高了您的 PC 速度和整体性能。
4.启用焦点辅助
- 按Windows键 I打开设置,然后单击系统选项。

- 选择焦点辅助
- 选择仅优先选项以选择一些可以显示的通知。仅警报选项会暂时取消除警报之外的所有通知。
Windows 10 仍然保留了 Focus Assist 这一功能。使用它可以让您在配置 PC 时保持专注,避免受到干扰。
它会取消通知和更新,从而提高您的工作效率。
5.自定义任务栏
- 按开始按钮并从菜单中选择设置选项。

- 从个性化选项卡中选择任务栏选项。

- 打开任务行为并根据需要自定义设置。

任务栏的集中化是Windows 11最显着的变化之一,与之前的版本相比。您可以利用这个调整将任务栏对齐到左侧,方便访问、隐藏,以及自定义其它功能。
6.禁用视觉效果
- 单击任务栏上的Windows选项卡,搜索查看高级系统设置,然后单击应用程序。
- 单击顶部菜单中的“高级”选项卡,然后单击“设置”按钮。

- 选中调整以获得最佳性能单选按钮。

- 从这里,选中显示缩略图而不是图标和平滑屏幕字体边缘复选框。

- 现在,单击应用按钮,然后单击确定按钮以使更改生效。
毫无疑问,视觉效果会让人眼前一亮。但它需要权衡:使用大量系统资源。
通过此调整,您将大大减少 GPU(图形处理单元)的负载,从而提高整体 PC 性能和速度。
7.禁用启动应用程序
- 按PC 上的Windows I键打开设置。
- 选择应用程序选项。

- 单击启动选项并向后切换您不想自动启动的应用程序。
禁用备份应用程序可以提高系统的启动时间。这些应用程序将在计算机启动时自动启动,并持续在后台运行。
这会导致它们消耗宝贵的内存存储资源并使您的处理器保持忙碌。您可以通过这个简单的调整来释放资源提高 PC 速度。
禁用基于虚拟的安全 (VBS) 会影响我的电脑吗?
VBS 是游戏玩家在 Windows 11 上调整以提高游戏性能的功能之一。
VBS 是一项重要的安全功能,可防止您的 PC 受到威胁。这是通过将重要的组件与不太重要的组件隔离开来完成的。
它在维护 PC 的完整性和保护您的操作系统免受攻击方面发挥着重要作用。
事实证明,禁用 VBS 可使游戏性能提高 5% 至 10%。然而,如果您的电脑中存有有价值的数据,这种折衷方案是不值得的,因为数据很容易受到攻击。
但是,如果它纯粹是一台没有重要数据的游戏 PC,那么从它身上榨取峰值性能可能是值得的。
我们都希望获得最大的投资回报。这就是 Windows 11 的顶级性能和令人满意的体验。
这使得这个 Windows 11 最佳调整列表成为一个值得尝试的尝试,以帮助您从这个令人兴奋的新操作系统中获得最大价值。
以上是5 项以上最佳 Windows 11 调整,带来优质体验的详细内容。更多信息请关注PHP中文网其他相关文章!

热AI工具

Undresser.AI Undress
人工智能驱动的应用程序,用于创建逼真的裸体照片

AI Clothes Remover
用于从照片中去除衣服的在线人工智能工具。

Undress AI Tool
免费脱衣服图片

Clothoff.io
AI脱衣机

AI Hentai Generator
免费生成ai无尽的。

热门文章

热工具

记事本++7.3.1
好用且免费的代码编辑器

SublimeText3汉化版
中文版,非常好用

禅工作室 13.0.1
功能强大的PHP集成开发环境

Dreamweaver CS6
视觉化网页开发工具

SublimeText3 Mac版
神级代码编辑软件(SublimeText3)

热门话题
 Win11怎么禁用任务栏缩略图预览? 关闭鼠标移动任务栏图标显示缩略图技巧
Feb 29, 2024 pm 03:20 PM
Win11怎么禁用任务栏缩略图预览? 关闭鼠标移动任务栏图标显示缩略图技巧
Feb 29, 2024 pm 03:20 PM
本文将介绍如何在Win11系统中关闭鼠标移动任务栏图标时显示的缩略图功能。这一功能在默认情况下是开启的,当用户将鼠标指针悬停在任务栏上的应用程序图标上时,会显示该应用程序的当前窗口缩略图。然而,有些用户可能觉得这个功能不太实用或者会干扰到他们的使用体验,因此想要关闭它。任务栏缩略图可能很有趣,但它们也可能分散注意力或烦人。考虑到您将鼠标悬停在该区域的频率,您可能无意中关闭了重要窗口几次。另一个缺点是它使用更多的系统资源,因此,如果您一直在寻找一种提高资源效率的方法,我们将向您展示如何禁用它。不过
 如何解决Win11任务栏图标变黑的问题
Jan 02, 2024 pm 04:25 PM
如何解决Win11任务栏图标变黑的问题
Jan 02, 2024 pm 04:25 PM
如果我们在使用win11系统时,发现自己任务栏图标变成黑色的了,这可能是因为我们开启了深色模式,只需要在颜色设置中将它更改为浅色模式就可以了,下面就一起来解决一下吧。win11显示任务栏图标黑的怎么办:1、首先点击桌面空白处,然后在右键菜单中选择“个性化”2、在个性化右侧点击“颜色”3、然后在其中选择模式,将它更改为“浅色”4、设置完成后,我们就会发现自己的任务栏图标变成白色的了。
 Win7任务栏不显示图标怎么办? 电脑任务栏图标消失的解决办法
Jun 09, 2024 pm 01:49 PM
Win7任务栏不显示图标怎么办? 电脑任务栏图标消失的解决办法
Jun 09, 2024 pm 01:49 PM
最近有不少使用Win7系统的用户,发现任务栏中的图标突然消失不见了,导致操作起来非常不方便,又不清楚具体如何解决,本文将给大家带来Win7系统解决任务栏图标消失的方法吧!原因分析碰到这样的情况时一般有二种情况:一种是电脑上任务栏并不是说真的消退,仅仅掩藏起来了,一种是任务栏确实消失了。方法一:1.有一种情况先要确定,便是当鼠标落在显示屏最下边,任务栏就能表明的情况,则可以立即在任务栏点击鼠标点击,挑选“特性”。2.在开启的对话框里将“隐藏任务栏”的选择项的&
 如何固定Win11任务栏
Jan 04, 2024 pm 04:31 PM
如何固定Win11任务栏
Jan 04, 2024 pm 04:31 PM
我们在此前的Windows系统中,经常会使用锁定任务栏的功能来避免误操作任务栏,但是很多用户在更新win11系统后,发现无法锁定任务栏了,这其实是因为微软取消了这个功能,下面就跟着小编一起来看一下吧。win11怎么锁定任务栏:答:无法锁定。1、微软在win11系统中,取消了锁定任务栏的功能,所以我们现在无法锁定任务栏了。2、一般来说,我们可以右键点击任务栏空白处来锁定任务栏。3、但是在win11系统中,右键任务栏空白处只有任务栏设置选项。4、如果我们打开任务栏设置,其中同样找不到对应的任务栏锁定
 win11任务栏高度怎么缩小?windows11调整任务栏大小的教程
Feb 29, 2024 pm 12:37 PM
win11任务栏高度怎么缩小?windows11调整任务栏大小的教程
Feb 29, 2024 pm 12:37 PM
我们在使用win11的时候会发现任务栏的高度有点高,对一些用户们来说感觉有点不美观,那么win11任务栏高度怎么缩小?用户们可以直接的点击开始菜单下的注册表编辑器,然后找到Advanced文件夹来进行操作就可以了。下面就让本站来为用户们来仔细的介绍一下windows11调整任务栏大小的方法吧。windows11调整任务栏大小的方法首先,我们需要打开注册表编辑器。可以通过点击开始菜单,然后在搜索框中输入"regedit",或者按下Win+R组合键打开运行功能,并输入"regedit"来打开注册表编
 Win11任务栏怎么调成黑色?Win11任务栏黑色设置方法介绍
Apr 22, 2024 pm 06:40 PM
Win11任务栏怎么调成黑色?Win11任务栏黑色设置方法介绍
Apr 22, 2024 pm 06:40 PM
有些朋友在电脑上换了深色壁纸后,也希望任务栏能变成黑色,但是不知道应该如何操作,下面一起来看看具体的方法介绍吧!1.右键单击任务栏中的空白区域,选择“任务栏设置”。2.在任务栏设置窗口中,找到“外观”选项卡,并单击它。3.在“外观”选项卡下,找到“任务栏背景”选项,并单击下拉菜单。4.选择“黑色”。5.关闭“任务栏设置”窗口。任务栏美化小智护眼宝是一款非常好用的win11透明任务栏工具,支持任务栏透明、任务栏美化、多种样式美化任务栏界面,让你的电脑界面变得更美观小智护眼宝(点击立即下载)小智护眼
 如何设置Windows 11任务栏的玻璃特效教程
Jan 05, 2024 pm 07:07 PM
如何设置Windows 11任务栏的玻璃特效教程
Jan 05, 2024 pm 07:07 PM
在win10系统中我们就可以设置透明效果、毛玻璃效果等,那么在win11系统中我们可以设置毛玻璃特效吗?其实也是可以的,不过我们需要借助第三方软件的功能,下面就跟着小编一起来看一下具体的方法吧。win11任务栏玻璃特效怎么设置:1、在win11系统中,我们只能对窗口进行透明效果、颜色和深浅模式的设置。2、因此想要设置毛玻璃特效需要借助第三方软件。3、首先在网络上下载一个名为“classicshell”的软件。4、下载安装完成后,只需要打开软件,找到“任务栏”选项卡,在外观中就可以设置“毛玻璃”特
 如何展开Win11任务栏的堆叠显示?Win11任务栏的堆叠展开教程
Jan 29, 2024 am 11:33 AM
如何展开Win11任务栏的堆叠显示?Win11任务栏的堆叠展开教程
Jan 29, 2024 am 11:33 AM
我们在使用win11系统的时候会发现自己的任务栏窗口合并,很多的用户们都不是很喜欢这个操作,那么win11任务栏堆叠怎么展开?用户们可以直接的点击右键下的任务栏设置,然后直接的在右侧菜单找到任务栏角溢出选项来进行操作就可以了。下面就让本站来为用户们来仔细的介绍一下win11任务栏堆叠怎么展开方法吧。win11任务栏堆叠怎么展开方法方法一、1、在任务栏空白处,鼠标右键,选择任务栏设置。3、点击任务栏角溢出后,打开将要显示的应用图标开关。方法二:1、我们需要借助一款软件实现,自行搜索下载安装star