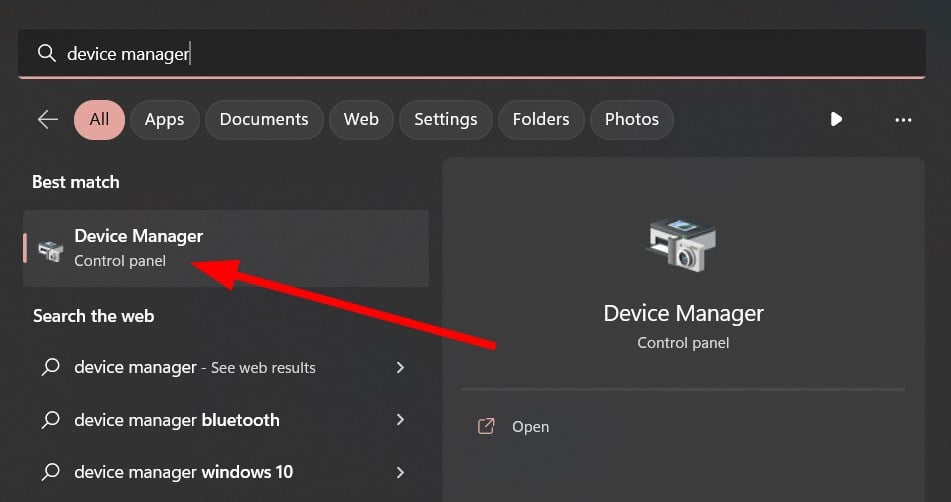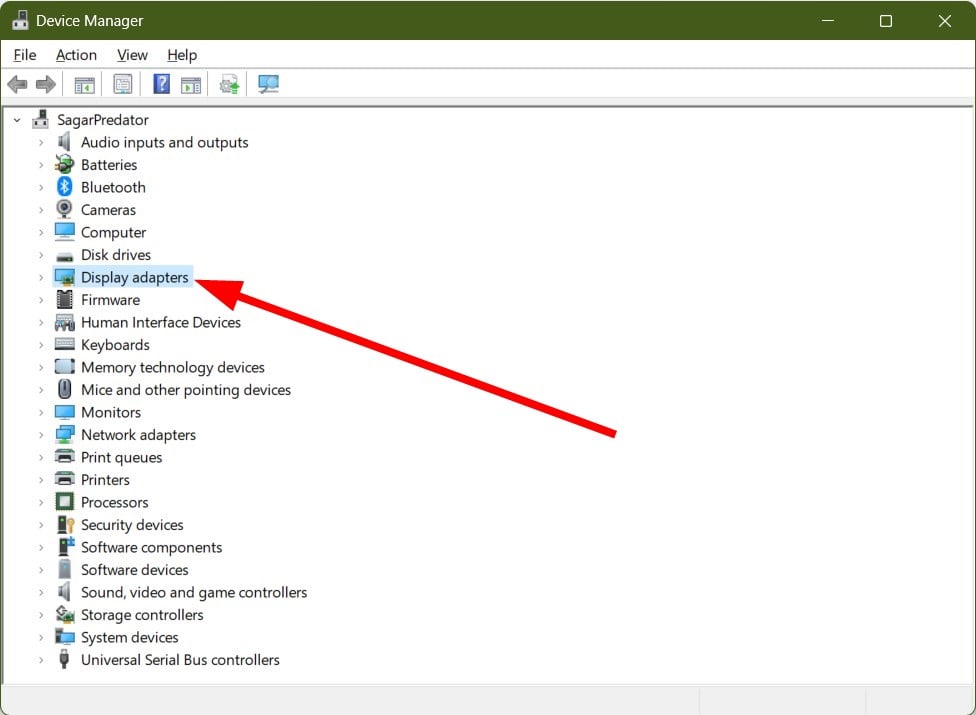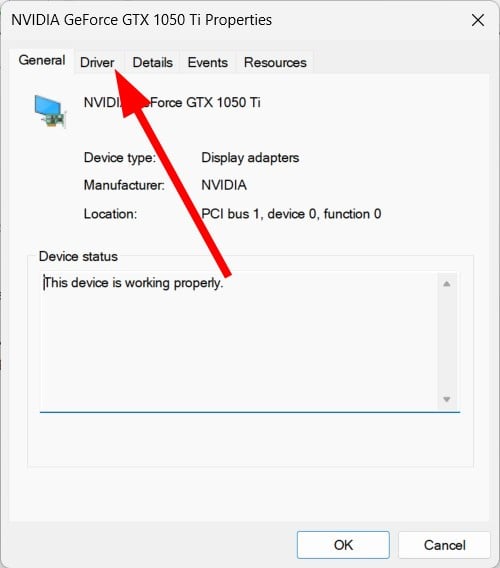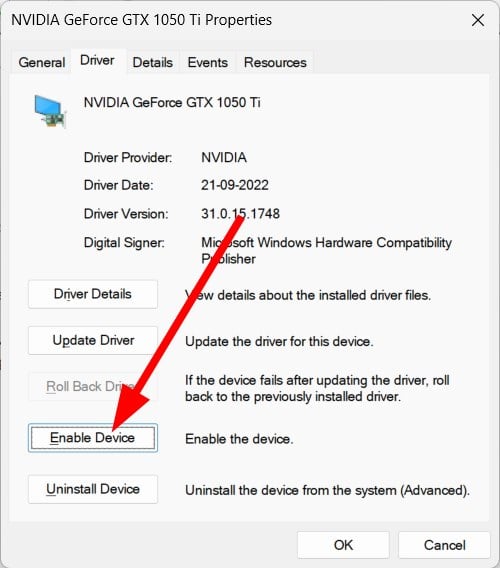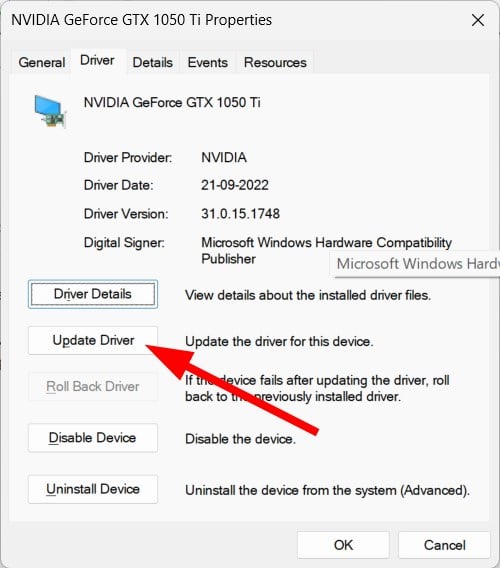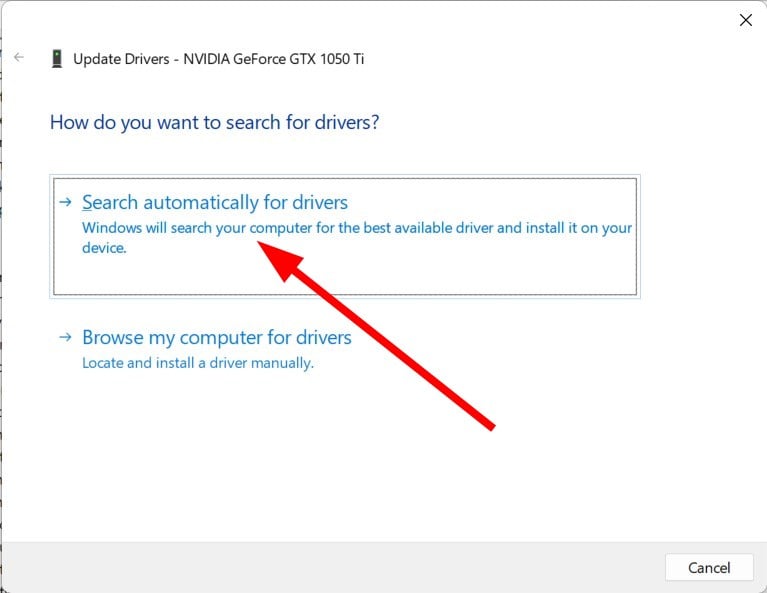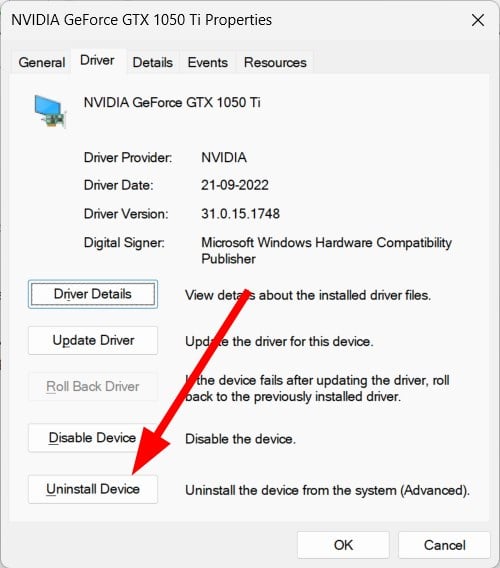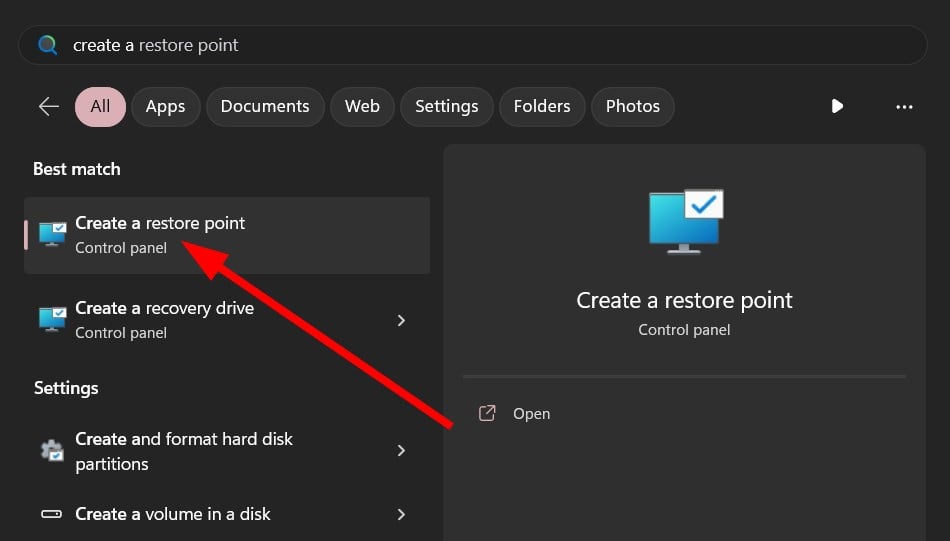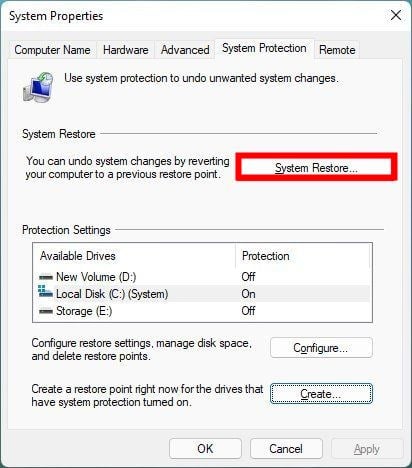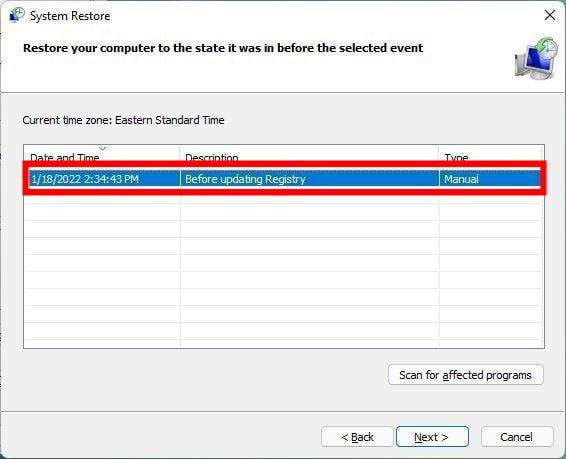错误代码22:如何修复图形设备驱动程序 尝试更新图形驱动程序或清除 CMOS
图形设备错误代码 22 是什么意思,是什么原因造成的?
当您遇到错误代码 22 时,您将始终看到错误消息此设备已禁用。(代码 22)。
要查看关于这个图形设备驱动程序错误代码22的更多详细信息,您可以在设备属性中转到“设备状态”区域。
我们还讨论了 Windows 43 中的错误代码 11.您还可以查看我们的指南,了解如何修复PC上的图形设备错误代码31。
- 设备实际上已禁用:有问题的设备可能会向您抛出此错误代码22,实际上已被禁用。
- 存在驱动程序问题:不兼容或损坏的驱动程序文件也可能导致设备程序出现多个问题。
- 驱动程序不是最新的:应确保运行的是最新版本的驱动程序,因为最新更新会带来可能导致此问题的错误修复。
- CMOS正在创建一个问题:由于缺乏系统资源,Windows可能已禁用该设备,清除CMOS可能会有所帮助。
- 插槽有故障:连接图形驱动程序的插槽可能有故障并导致真正的问题。
值得注意的是,该设备已禁用。(代码 22)USB 驱动程序,此设备已禁用。(代码 22)Wi-Fi也是一个类似的问题。应用相同的解决方案,以解决驱动程序引起的错误代码22。
现在让我们看看将帮助您修复图形设备驱动程序错误代码 22 的解决方案。
如何修复图形设备驱动程序错误代码 22?
在本文中
1. 启用设备
- 打开开始菜单,按Win.key。
- 打开设备管理器。

- 展开显示适配器部分。

- 双击您的图形驱动程序。
- 切换到“驱动程序”选项卡。

- 打 启用设备 按钮。

- 单击“确定”应用更改。
- 重新启动电脑。
如果您遇到错误代码 22,您可以手动启用图形驱动程序。如果设备已启用,则可以继续下一个解决方案。
2. 更新图形驱动程序
- 打开开始菜单,按Win.key。
- 打开设备管理器。

- 展开显示适配器部分。

- 双击您的图形驱动程序。
- 单击驱动程序选项卡。

- 选择“更新驱动程序”。

- 选择自动搜索驱动程序选项。

- 安装最新更新。
- 重新启动电脑。
确保已安装图形驱动程序的最新更新,因为可能存在可能导致问题的潜在错误或故障。
您可以利用软件来实现自动更新PC上的所有驱动程序,并确保安全性。这将有助于避免这种类型的错误代码并优化性能。
驱动程序修复
它在几分钟内扫描整个系统,并更新过时的驱动程序而不会出现错误。
3. 重新安装显卡驱动程序
- 要打开“开始”菜单,请按Win.key。
- 打开设备管理器。

- 展开显示适配器部分。

- 双击您的图形驱动程序。
- 单击驱动程序选项卡。

- 选择卸载设备选项。

- 单击“确定”。
- 重新启动电脑。
- 访问您的图形驱动程序的官方网站并下载最新版本。
- 安装图形驱动程序。
4. 清除 CMOS
- 关闭电脑。
- 删除所有连接的设备。
- 从电源拔下电源线。
- 取出笔记本电脑的电池。
- 等待 2-3 分钟。
- 将电池重新连接到笔记本电脑。
- 将所有外围设备连接到电脑。
- 重新启动您的电脑。
5. 执行系统还原
- 按键打开“开始”菜单。Win
- 键入创建还原点并将其打开。

- 打 系统还原 按钮。

- 单击下一步。
- 选择还原点。

- 选择“下一步”。
- 单击完成。
系统还原将帮助您将PC恢复到一切正常时的状态。请注意,系统还原只有在您创建了系统还原点时才能生效。我们有一个指南,解释了如何创建系统还原点。
6. 更换插槽
请注意,对于此方法,如果您不确定该怎么做,请将笔记本电脑交给专家。您需要尝试更改PC或笔记本电脑上GPU连接到的插槽。
错误代码22有可能是由于故障插槽引起的问题,进而影响与之关联的驱动程序导致图形设备驱动程序出错。检查更改 GPU 的插槽是否有帮助。
7. 更换显卡
如果没有任何效果,那么作为最后的手段,我们建议您检查您的 GPU,如果它有一些问题,那么是时候购买一个新的并更换旧的 GPU。
这就是我们在本指南中的内容。上述解决方案同样适用于修复图形设备驱动程序错误代码 43。在您离开之前,您应该查看我们的指南,其中解释了 5 种可以帮助您在 Windows 11 上检查显卡的方法。
以上是错误代码22:如何修复图形设备驱动程序 尝试更新图形驱动程序或清除 CMOS的详细内容。更多信息请关注PHP中文网其他相关文章!

热AI工具

Undresser.AI Undress
人工智能驱动的应用程序,用于创建逼真的裸体照片

AI Clothes Remover
用于从照片中去除衣服的在线人工智能工具。

Undress AI Tool
免费脱衣服图片

Clothoff.io
AI脱衣机

AI Hentai Generator
免费生成ai无尽的。

热门文章

热工具

记事本++7.3.1
好用且免费的代码编辑器

SublimeText3汉化版
中文版,非常好用

禅工作室 13.0.1
功能强大的PHP集成开发环境

Dreamweaver CS6
视觉化网页开发工具

SublimeText3 Mac版
神级代码编辑软件(SublimeText3)

热门话题
 手机上如何将XML转换成PDF?
Apr 02, 2025 pm 10:18 PM
手机上如何将XML转换成PDF?
Apr 02, 2025 pm 10:18 PM
直接在手机上将XML转换为PDF并不容易,但可以借助云端服务实现。推荐使用轻量级手机App上传XML文件并接收生成的PDF,配合云端API进行转换。云端API使用无服务器计算服务,选择合适的平台至关重要。处理XML解析和PDF生成时需要考虑复杂性、错误处理、安全性和优化策略。整个过程需要前端App与后端API协同工作,需要对多种技术有所了解。
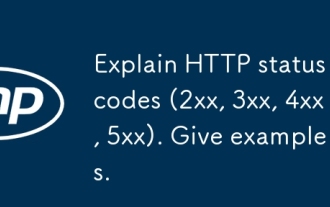 解释HTTP状态代码(2xx,3xx,4xx,5xx)。举个例子。
Apr 05, 2025 am 12:06 AM
解释HTTP状态代码(2xx,3xx,4xx,5xx)。举个例子。
Apr 05, 2025 am 12:06 AM
HTTP状态码分为四类:2xx表示请求成功,3xx表示需要重定向,4xx表示客户端错误,5xx表示服务器错误。2xx状态码如200OK表示请求成功,201Created表示资源创建成功;3xx状态码如301MovedPermanently表示永久重定向,302Found表示临时重定向;4xx状态码如404NotFound表示资源未找到,400BadRequest表示请求语法错误;5xx状态码如500InternalServerError表示服务器内部错误,503ServiceUnavailabl
 如何实现从Word插件跳转到浏览器进行登录授权?
Apr 01, 2025 pm 08:27 PM
如何实现从Word插件跳转到浏览器进行登录授权?
Apr 01, 2025 pm 08:27 PM
如何实现从应用内跳转到应用外的登录授权?在一些应用中,我们常常会遇到需要从一个应用跳转到另一个应用...
 PS一直显示正在载入是什么原因?
Apr 06, 2025 pm 06:39 PM
PS一直显示正在载入是什么原因?
Apr 06, 2025 pm 06:39 PM
PS“正在载入”问题是由资源访问或处理问题引起的:硬盘读取速度慢或有坏道:使用CrystalDiskInfo检查硬盘健康状况并更换有问题的硬盘。内存不足:升级内存以满足PS对高分辨率图片和复杂图层处理的需求。显卡驱动程序过时或损坏:更新驱动程序以优化PS和显卡之间的通信。文件路径过长或文件名有特殊字符:使用简短的路径和避免使用特殊字符。PS自身问题:重新安装或修复PS安装程序。
 xml在线格式化
Apr 02, 2025 pm 10:06 PM
xml在线格式化
Apr 02, 2025 pm 10:06 PM
XML 在线格式化工具可自动将混乱的 XML 代码整理成易于阅读和维护的格式。通过解析 XML 的语法树并应用格式化规则,这些工具优化了代码的结构,增强了其可维护性和团队协作效率。
 H5页面制作是否需要持续维护
Apr 05, 2025 pm 11:27 PM
H5页面制作是否需要持续维护
Apr 05, 2025 pm 11:27 PM
H5页面需要持续维护,这是因为代码漏洞、浏览器兼容性、性能优化、安全更新和用户体验提升等因素。有效维护的方法包括建立完善的测试体系、使用版本控制工具、定期监控页面性能、收集用户反馈和制定维护计划。
 如何实现Word插件登录授权的跨应用跳转?
Apr 01, 2025 pm 11:27 PM
如何实现Word插件登录授权的跨应用跳转?
Apr 01, 2025 pm 11:27 PM
如何实现Word插件登录授权的跨应用跳转?在使用某些Word插件时,我们经常会遇到这样的场景:点击插件中的登�...
 有没有免费的手机XML转PDF工具?
Apr 02, 2025 pm 09:12 PM
有没有免费的手机XML转PDF工具?
Apr 02, 2025 pm 09:12 PM
没有简单、直接的免费手机端XML转PDF工具。需要的数据可视化过程涉及复杂的数据理解和渲染,市面上所谓的“免费”工具大多体验较差。推荐使用电脑端的工具或借助云服务,或自行开发App以获得更靠谱的转换效果。