win10怎么用git
在新兴技术和前沿领域,Git 在软件开发中的应用已经越来越普遍,而Windows 10 是Git 的默认操作系统,所以每一个程序员都应该学会如何在Windows 10 中使用Git。现在,我们将会介绍如何在win10中使用Git,包括安装Git,配置Git以及使用Git。
第一步:安装Git
Windows 10 中不需要安装第三方软件,直接在命令行中输入 Git 就能看到相关信息,但是需要安装 Git 模块。可以通过以下两种方式安装Git:
方法一:通过Git 官网下载 Windows 版本的 Git 安装程序,然后按照默认过程安装即可。
方法二:使用 WinGet 安装 Git,WinGet 是 Windows 中的新包管理器,类似于 Linux 中的 apt-get 命令。
输入以下命令:
winget install git --silent
以上两种方法都可以安装 Git 模块,建议使用方法二。
第二步:配置Git
安装 Git 后,我们要对 Git 进行一些基本配置,操作如下:
- 打开命令提示符或者 PowerShell,并输入以下命令:
git config --global user.name "请输入你的名字" git config --global user.email "请输入你的邮箱地址"
- 配置 Git 使用 ssh
在 Windows PowerShell 中,输入以下命令:
ssh-keygen -t rsa -C "your_email@example.com"
将上述命令中 your_email@example.com 替换为自己的邮箱地址。
接着系统会提示你输入文件保存路径和文件名,默认是在 C:Usersusername.ssh 路径中,可以选择保持默认值,不过文件名要改成 id_rsa,这里可以输入:
Enter file in which to save the key (/c/Users/username/.ssh/id_rsa):
然后的操作就需要你输入两次密码,这个密码是你在使用 SSH 连接 Git 服务的时候,需要输入的密码。
以上操作执行完后,你就会在 C:Usersusername.ssh 中找到两个文件:id_rsa 和 id_rsa.pub。了解 Git 原理的同学知道,这两个文件一个是自己的私钥,一个是公钥,将公钥配置到 Git 服务中心,就可以使用 SSH 协议连接 Git 服务中心了。
在这里我们可以在 Gitlab 或者 Github 的个人设置中添加上这个公钥,从而以 SSH 协议的方式连接 Git 版本库。
第三步:使用Git
Git 使用起来提供了丰富的命令,使得程序员可以轻松地在开发、测试和部署之间切换。以下是 Git 的一些基本常用命令:
- git init
通过该命令,可以初始化仓库,添加一些文件以及进行一些设置。
- mkdir
该命令可以在 Git 项目中创建一个新的文件夹。
- git add
该命令可以添加单个文件或文件夹到 Git 跟踪中。
- git commit
可以将更改保存到远程存储库。
- git push
该命令可以将本地更改推送到 Git 远程存储库。
- git pull
可以从 Git 远程存储库拉取最新版本。
以上就是 Git 的一些基本命令,可以让程序员轻松地在开发和测试之间切换。
结论
在 Windows 10 中使用 Git 可以让程序员轻松地进行版本控制,并且可以轻松地将更改共享给其他开发人员。通过本文,你应该已经掌握了在 Windows 10 中安装和配置 Git,并了解了一些基本的 Git 命令。现在你可以在自己的开发项目中尝试这些命令,让自己更加高效地工作。
以上是win10怎么用git的详细内容。更多信息请关注PHP中文网其他相关文章!

热AI工具

Undresser.AI Undress
人工智能驱动的应用程序,用于创建逼真的裸体照片

AI Clothes Remover
用于从照片中去除衣服的在线人工智能工具。

Undress AI Tool
免费脱衣服图片

Clothoff.io
AI脱衣机

AI Hentai Generator
免费生成ai无尽的。

热门文章

热工具

记事本++7.3.1
好用且免费的代码编辑器

SublimeText3汉化版
中文版,非常好用

禅工作室 13.0.1
功能强大的PHP集成开发环境

Dreamweaver CS6
视觉化网页开发工具

SublimeText3 Mac版
神级代码编辑软件(SublimeText3)
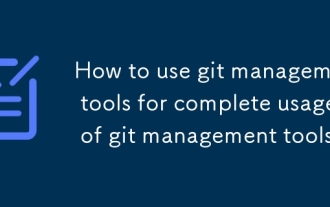 git管理工具如何使用 git管理工具完整使用方法
Mar 06, 2025 pm 01:32 PM
git管理工具如何使用 git管理工具完整使用方法
Mar 06, 2025 pm 01:32 PM
本文提供了GIT管理的指南,涵盖GUI工具(sourcetree,gitkraken等),必需命令(git Init,git clone,git add,git add,git commit等),分支管理最佳实践(功能分支,拉分支,请求)和Merge Con Con Con Con Con Con Con Con Con
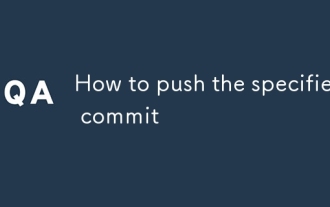 git 怎么push指定的commit
Mar 06, 2025 pm 01:39 PM
git 怎么push指定的commit
Mar 06, 2025 pm 01:39 PM
本指南说明了如何将单个git提交给远程分支。 它使用临时分支来详细介绍提交,将该分支推到遥控器,然后选择删除临时分支。此方法避免了冲突,并且
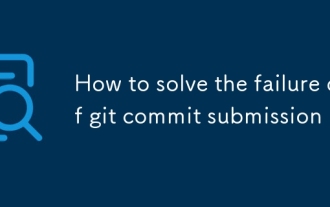 git的commit提交失败怎么解决
Mar 06, 2025 pm 01:38 PM
git的commit提交失败怎么解决
Mar 06, 2025 pm 01:38 PM
本文介绍了常见的git犯罪失败。 它详细介绍了诸如未跟踪文件,未分段的更改,合并冲突和预先承诺的钩子等问题的故障排除步骤。 提供解决方案和预防措施,以确保更顺畅的git wo
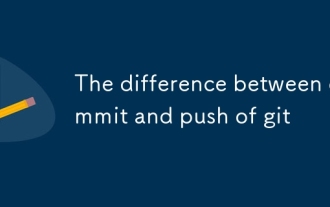 git的commit与push的区别
Mar 06, 2025 pm 01:37 PM
git的commit与push的区别
Mar 06, 2025 pm 01:37 PM
本文解释了GIT的提交和推动命令之间的区别。 Git Commits在本地节省了变化,而Git推杆将这些承诺的更改上传到远程存储库。 该文章强调了理解这种分歧的重要性
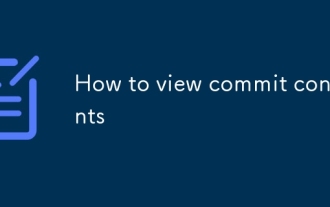 git 怎么查看commit的内容
Mar 06, 2025 pm 01:41 PM
git 怎么查看commit的内容
Mar 06, 2025 pm 01:41 PM
本文详细介绍了查看git提交内容的方法。 它专注于使用git show显示提交消息,作者信息和更改(差异),多个提交差异的git log -p,并警告不要直接检查提交。 alt
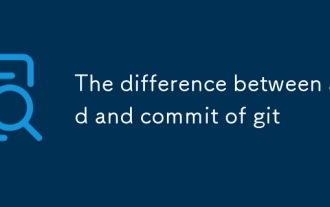 git 的add和commit的区别
Mar 06, 2025 pm 01:35 PM
git 的add和commit的区别
Mar 06, 2025 pm 01:35 PM
本文解释了git add and git在git中的独特作用。 git添加阶段的变化,为将它们纳入下一个提交做好准备,而git commit则将上演的变化节省到了存储库的历史记录中。这个两步过程启用
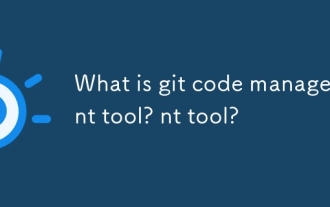 git代码管理工具是什么 什么是git代码管理工具
Mar 06, 2025 pm 01:31 PM
git代码管理工具是什么 什么是git代码管理工具
Mar 06, 2025 pm 01:31 PM
本文介绍了GIT,这是一个分布式版本控制系统。 它突出了GIT比集中式系统的优势,例如离线功能和有效的分支/合并以增强协作。 文章还详细介绍了学习r
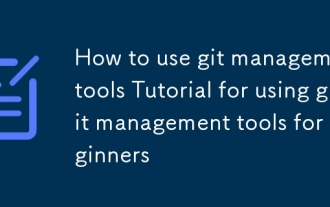 如何使用git管理工具 新手小白git管理工具使用教程
Mar 06, 2025 pm 01:33 PM
如何使用git管理工具 新手小白git管理工具使用教程
Mar 06, 2025 pm 01:33 PM
该初学者指南介绍了版本控制系统Git。 它涵盖了基本命令(初始化,添加,状态,日志,分支,结帐,合并,推动,拉力)和解决合并冲突。 高效GIT使用的最佳实践,包括清晰的通讯






