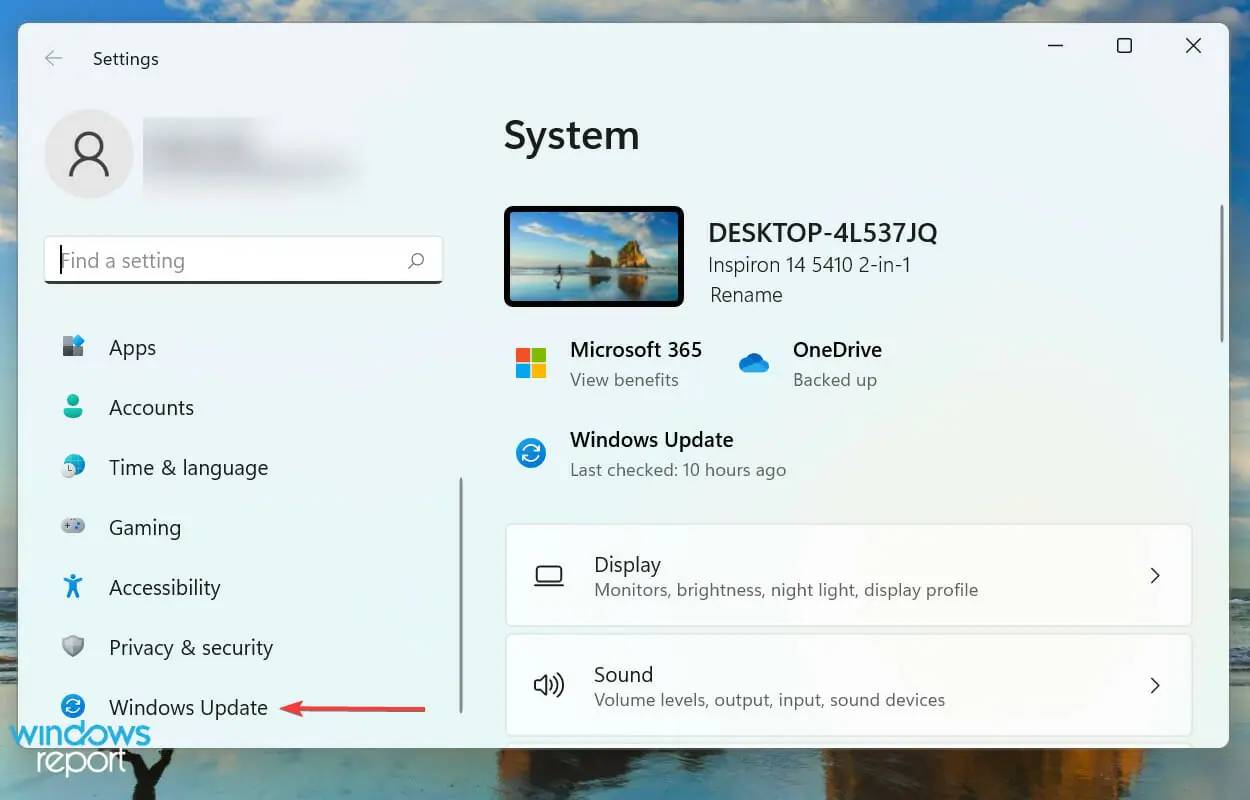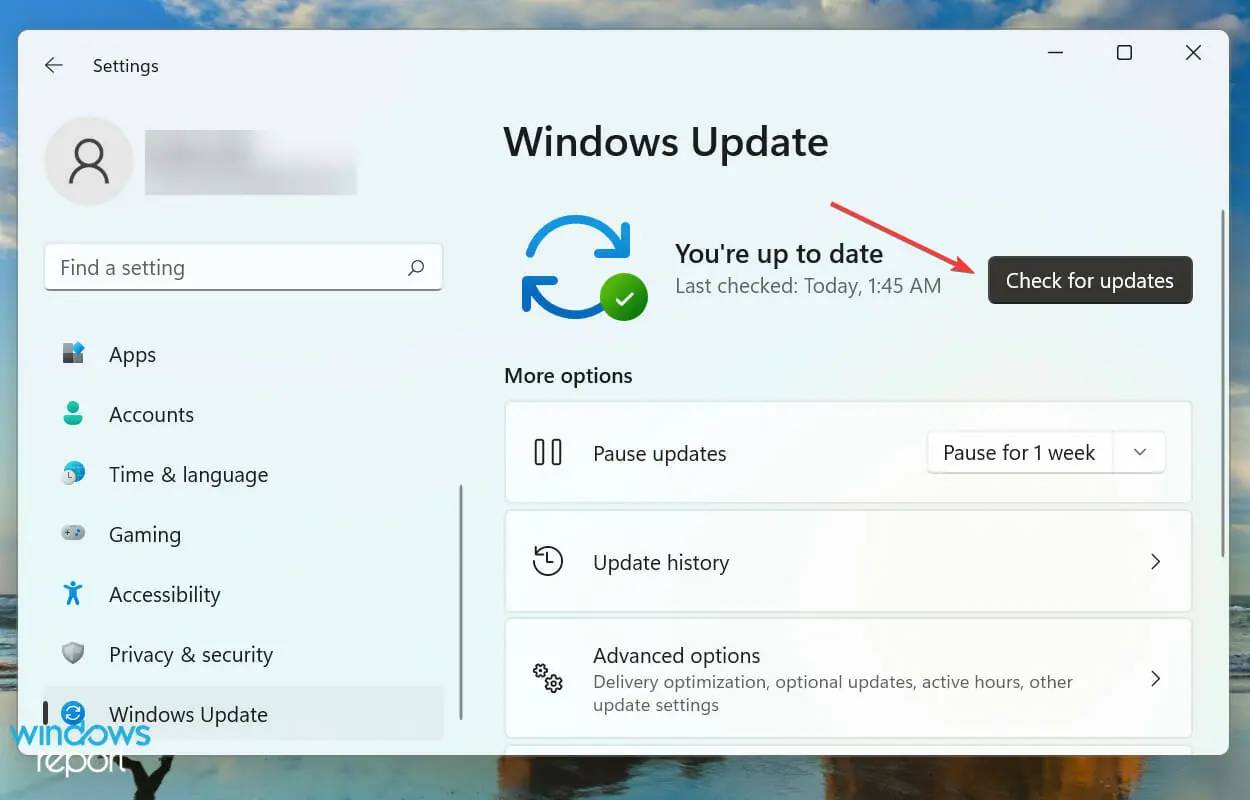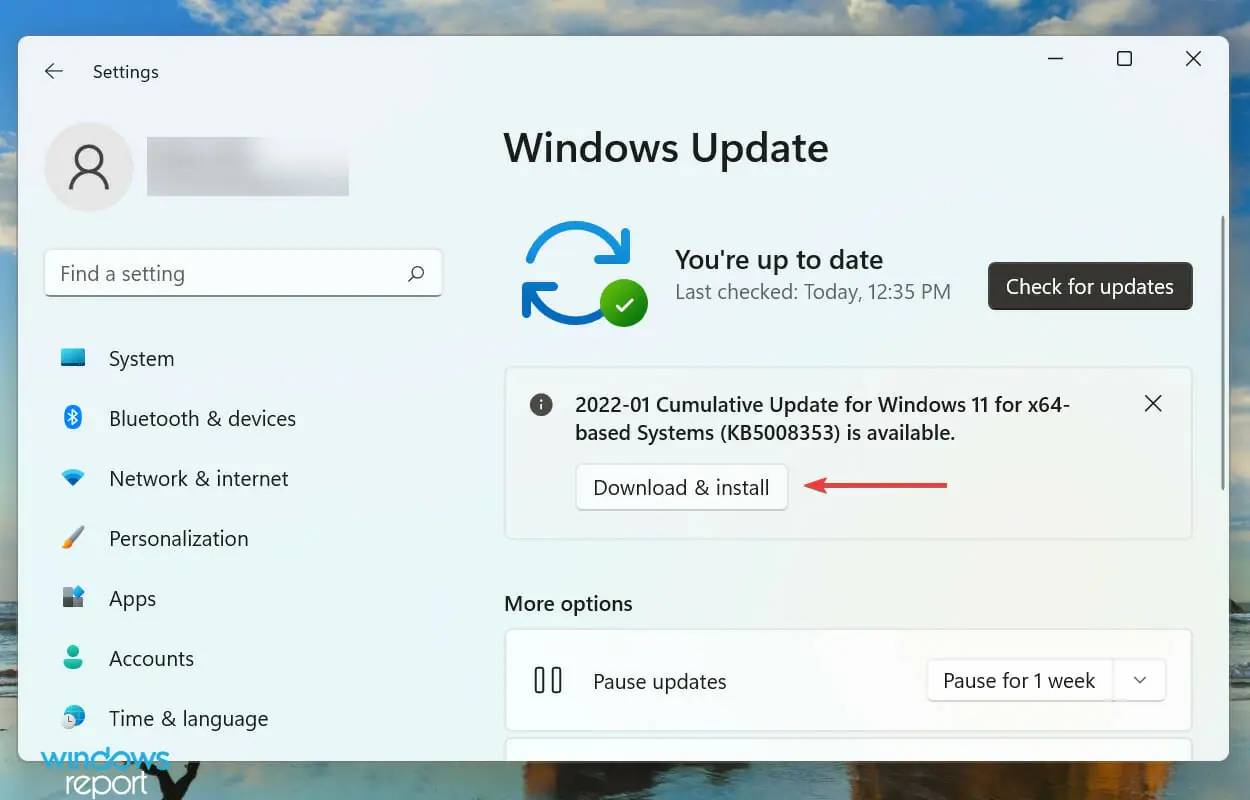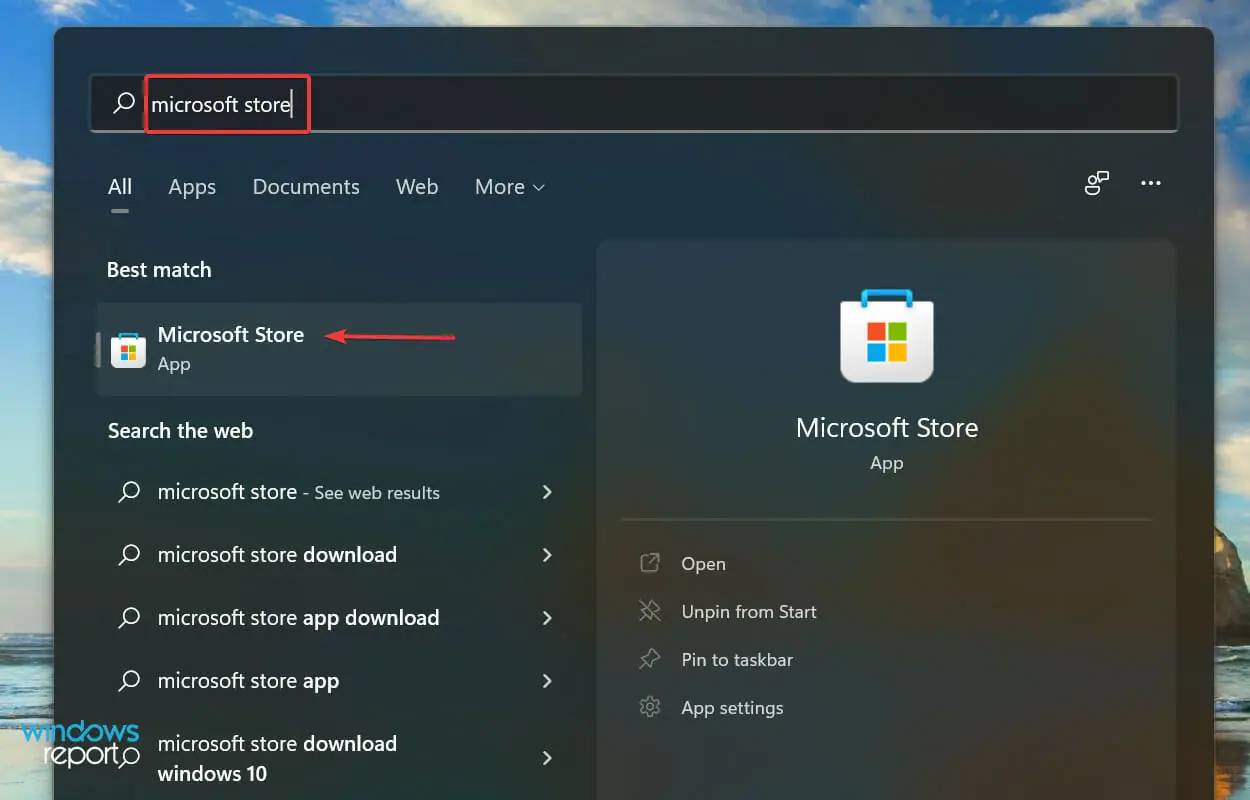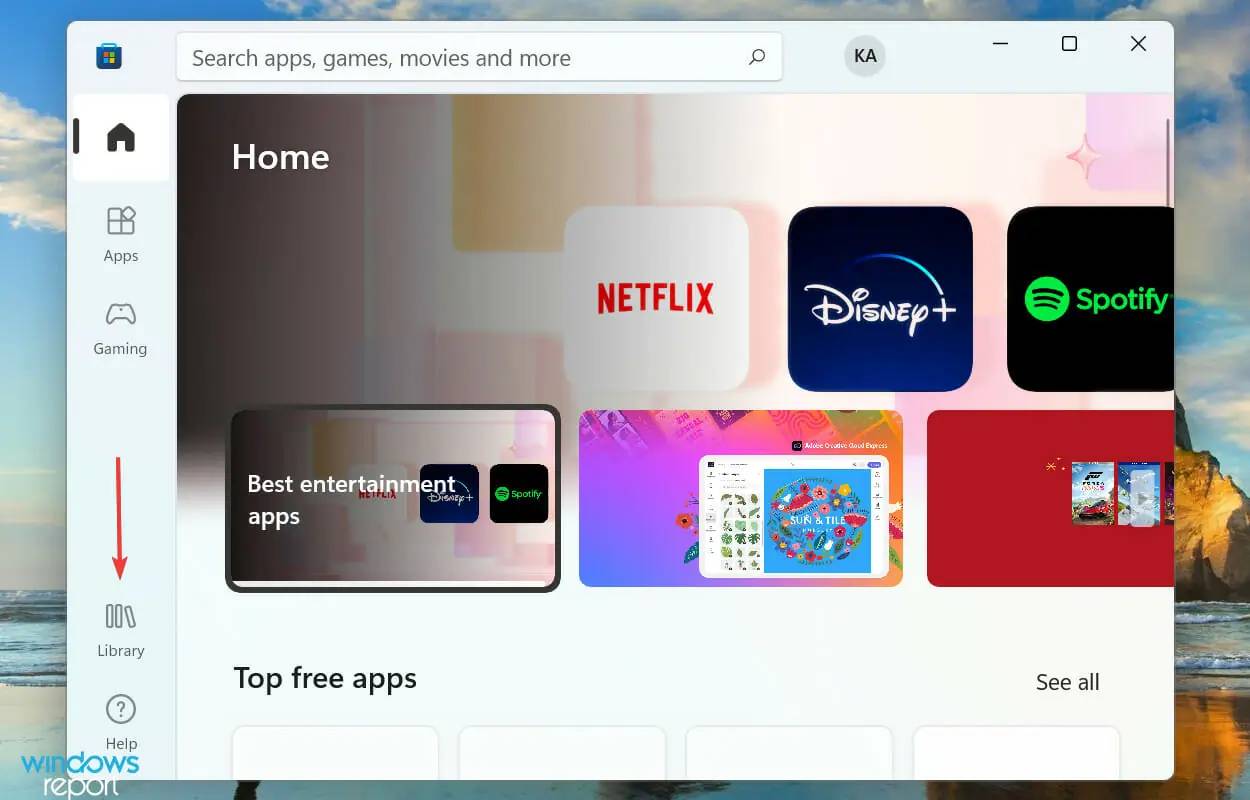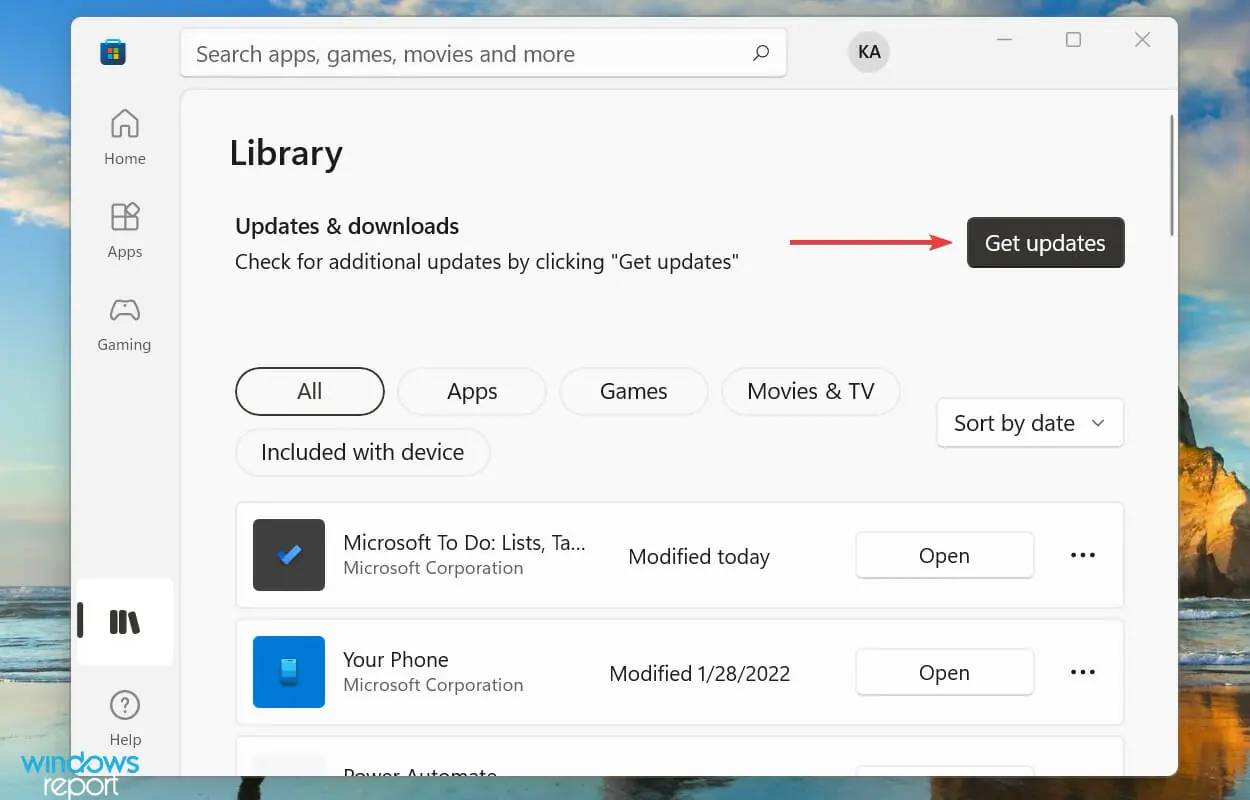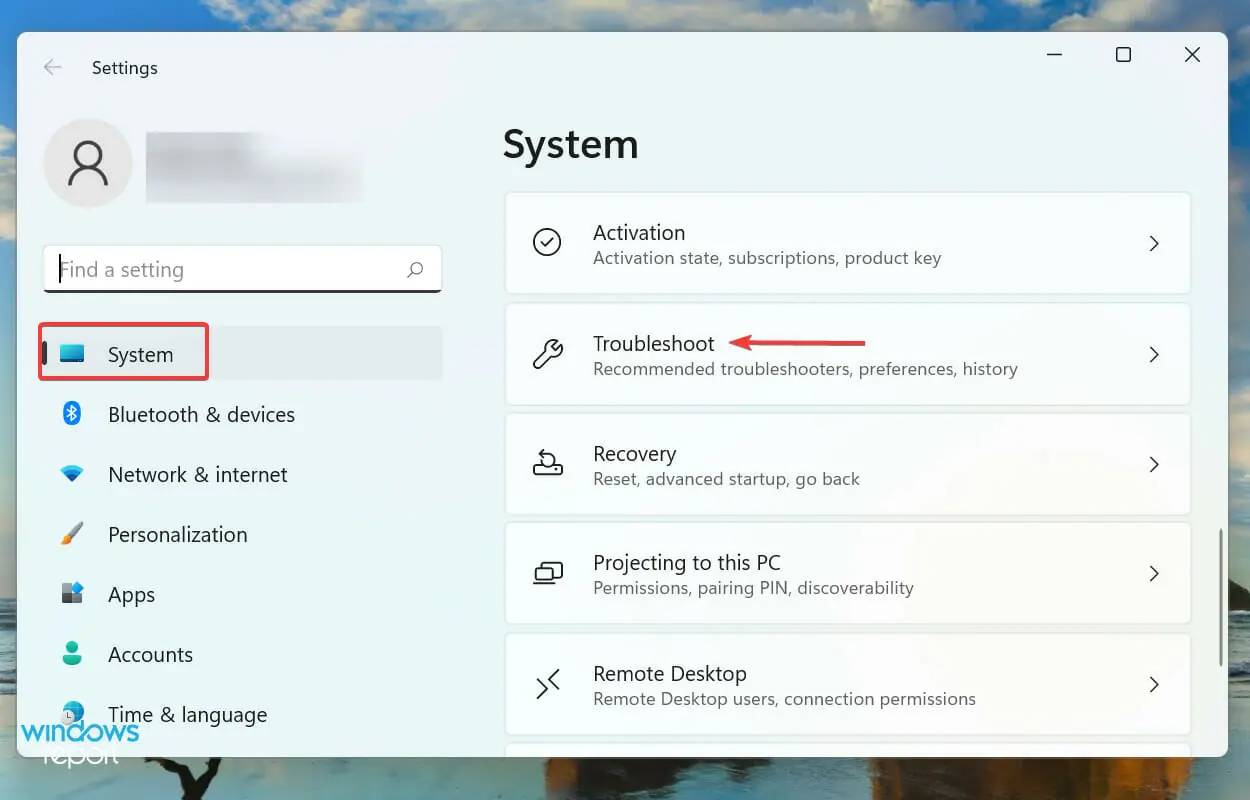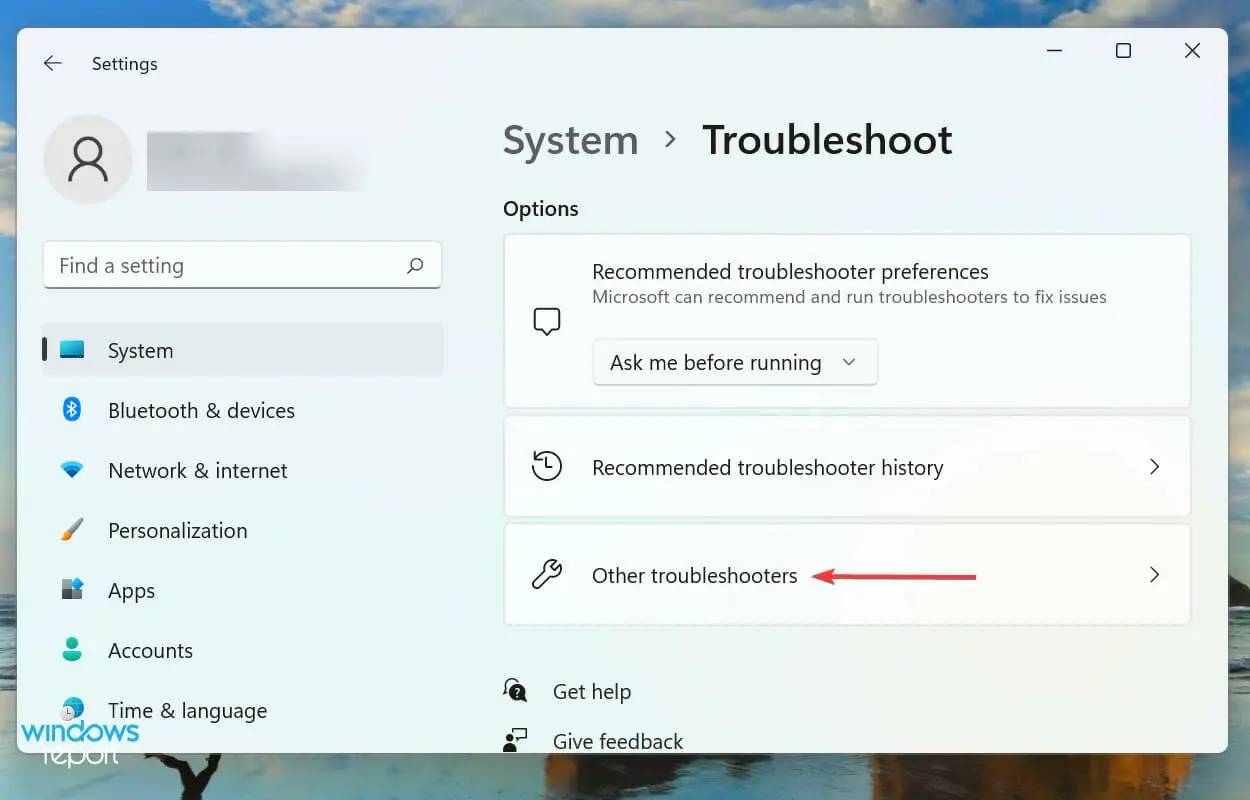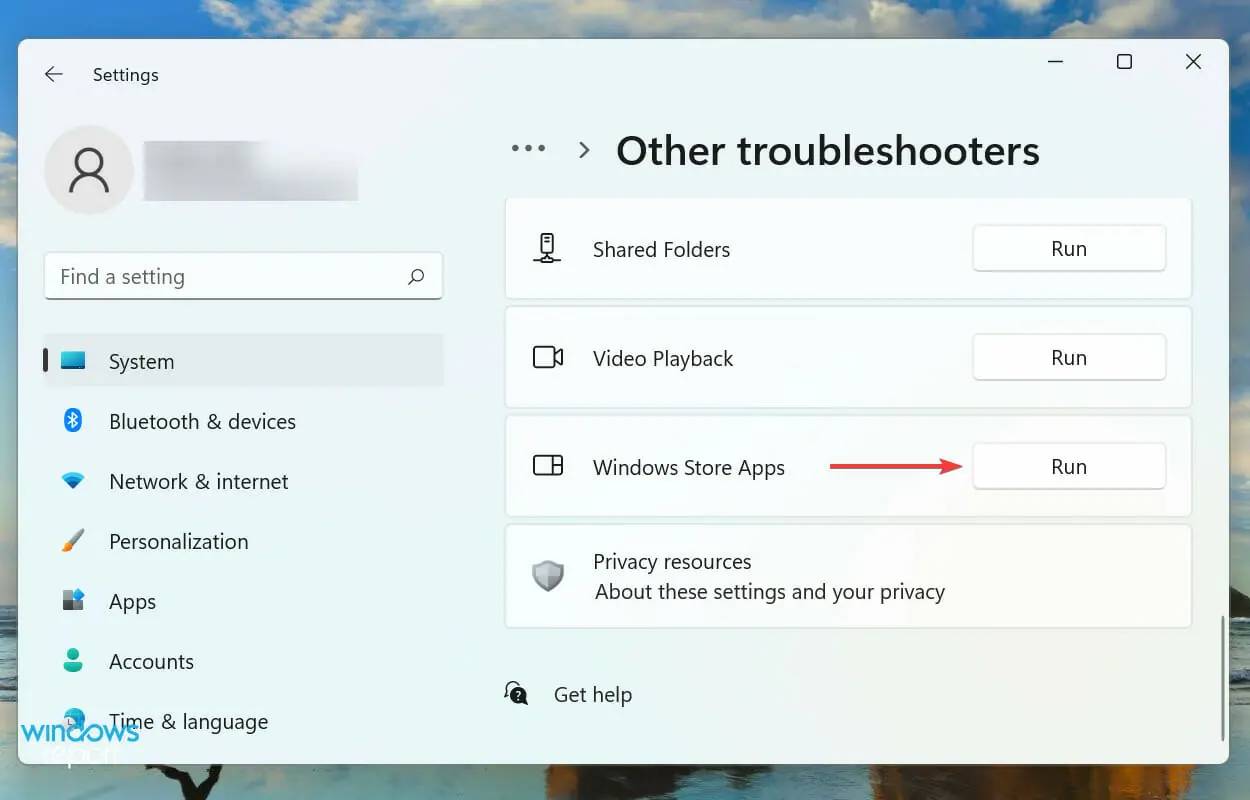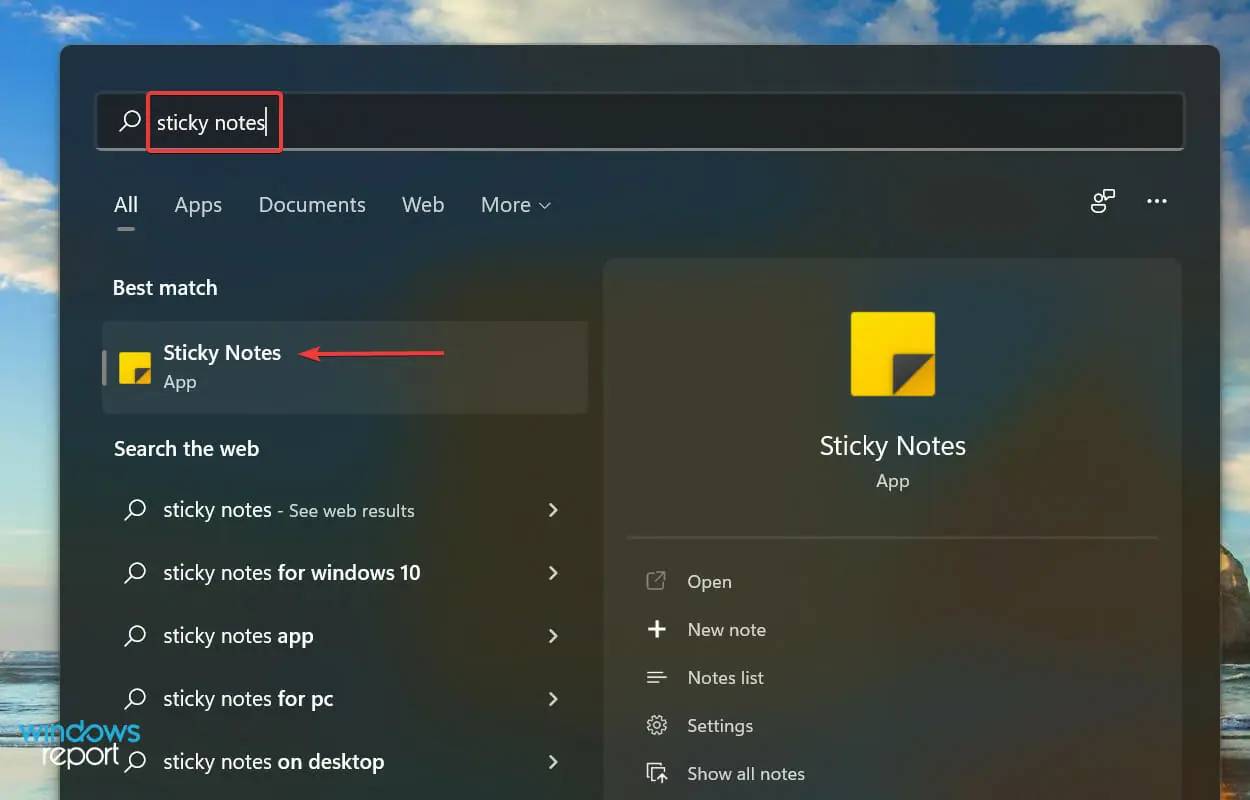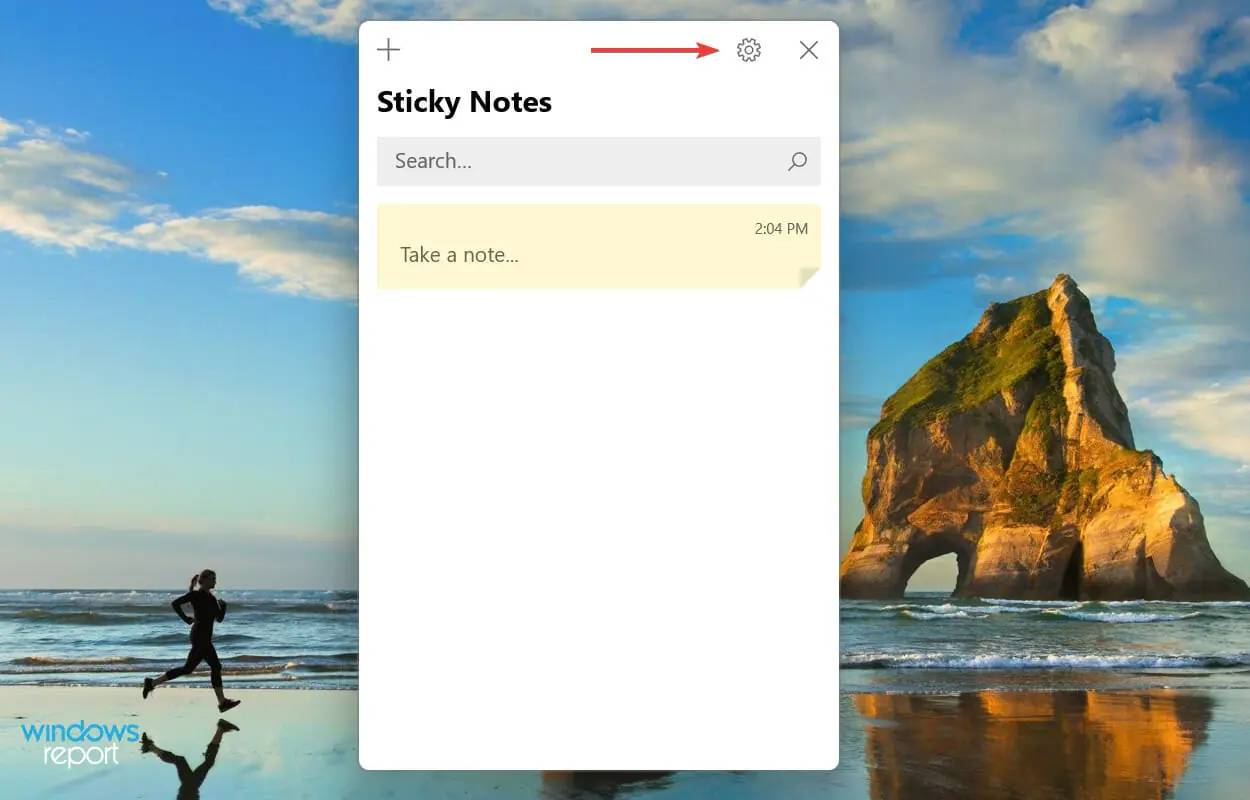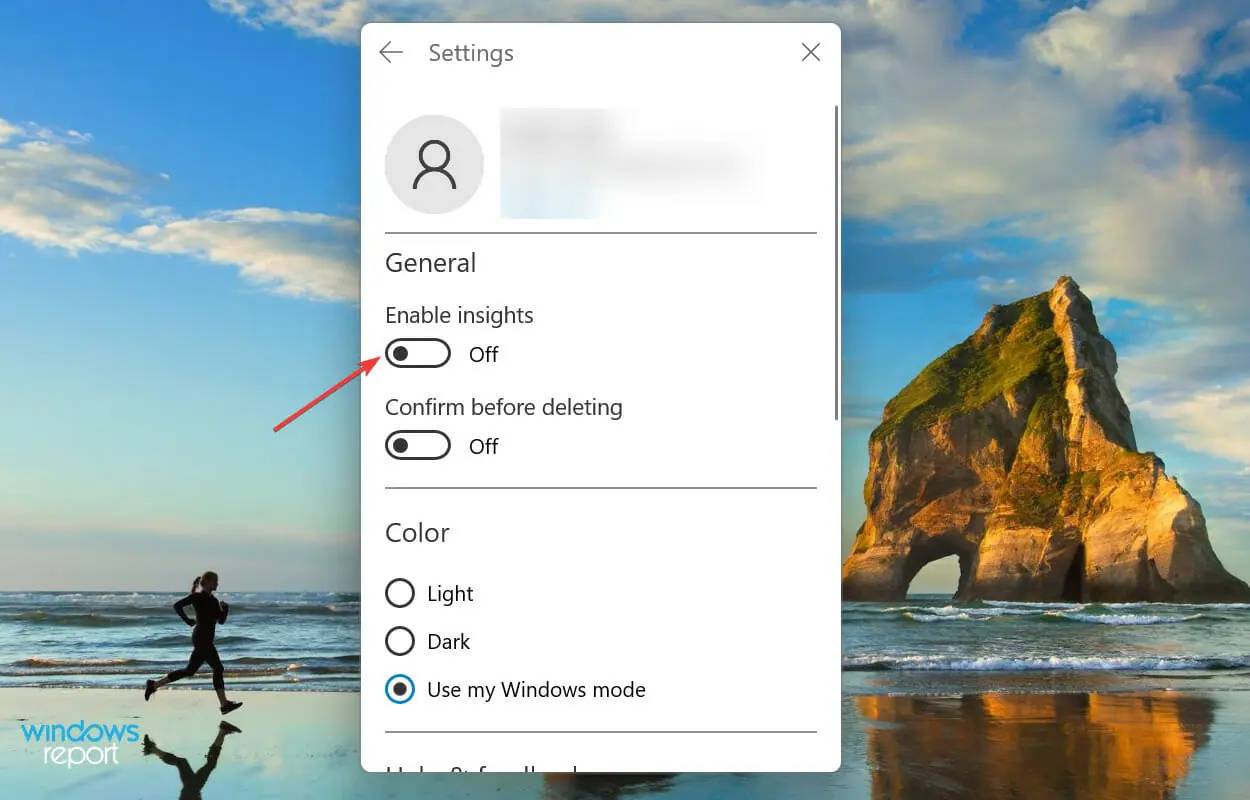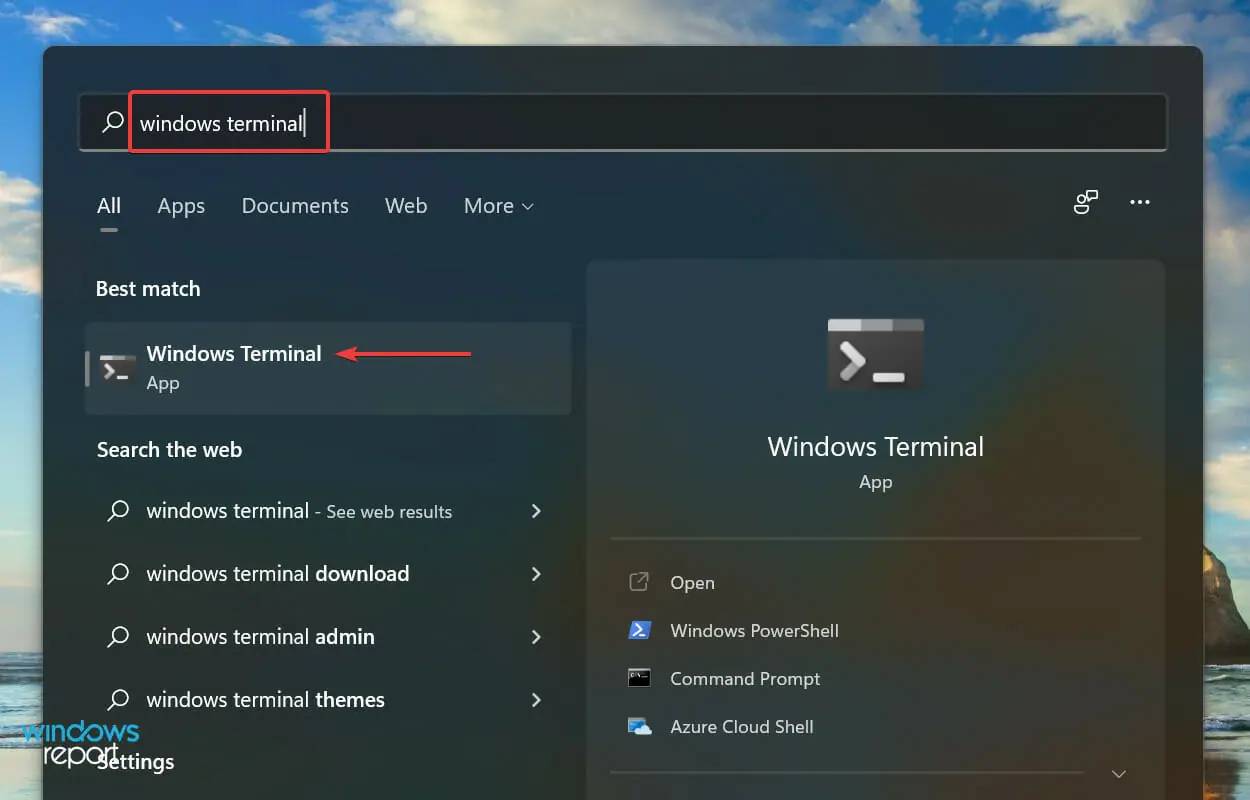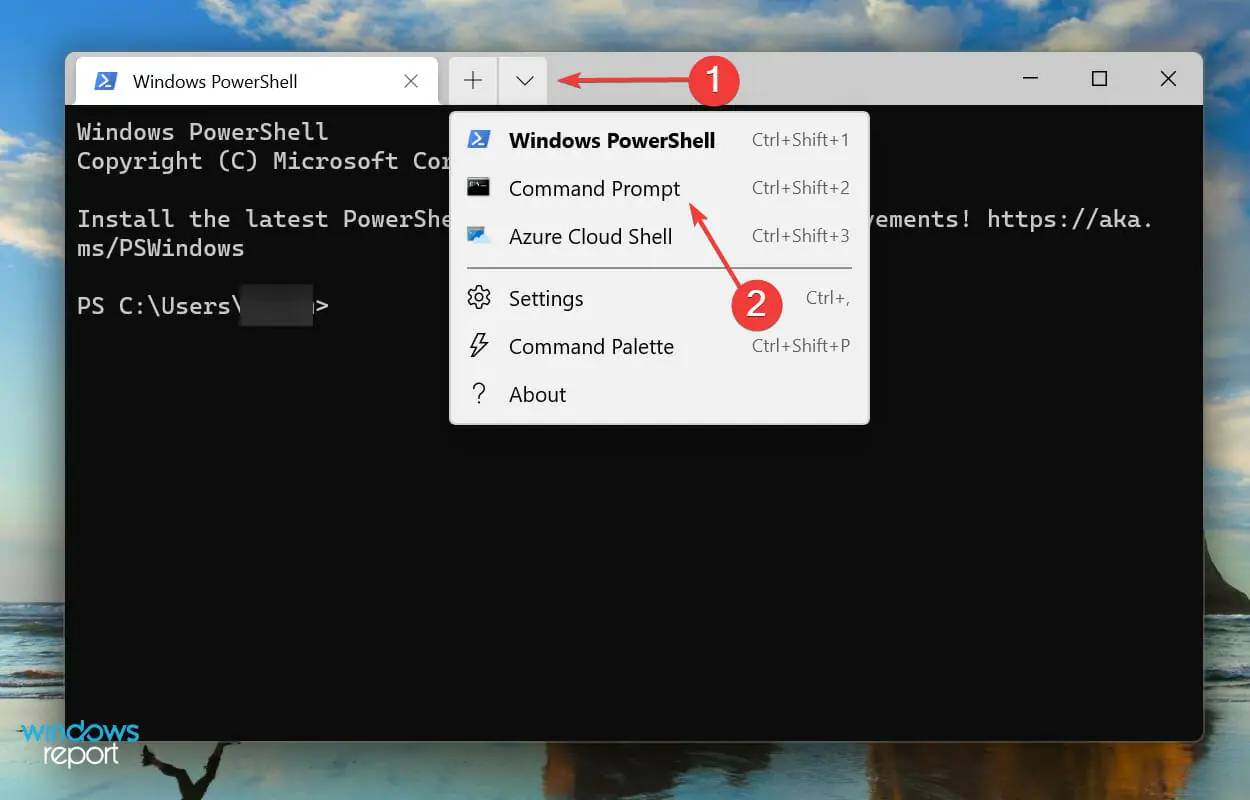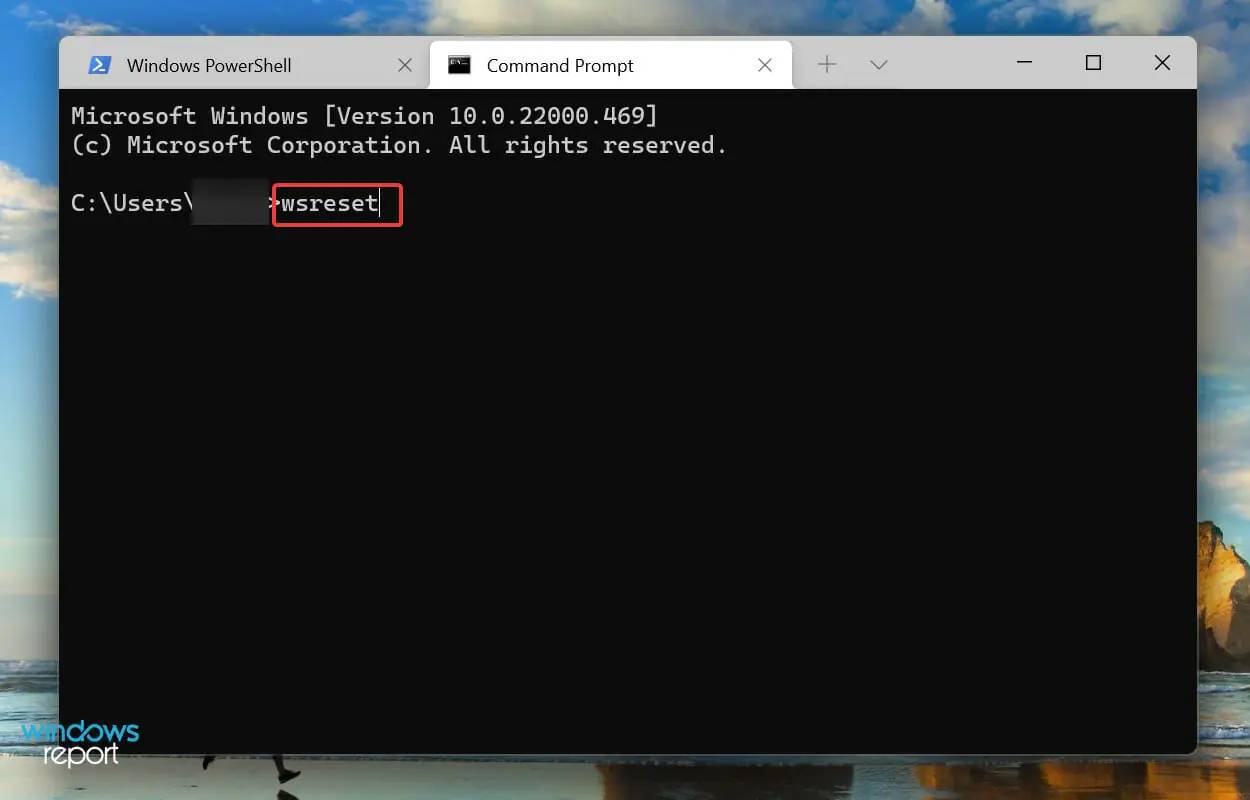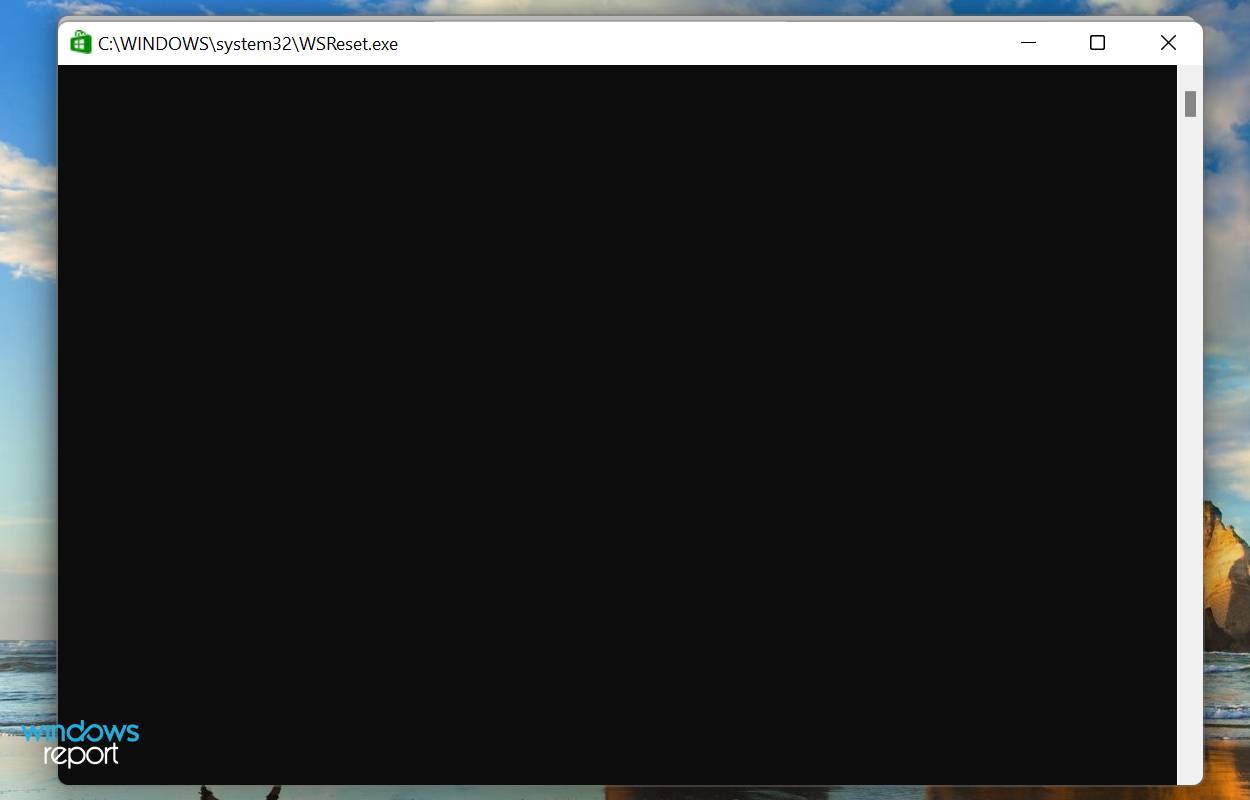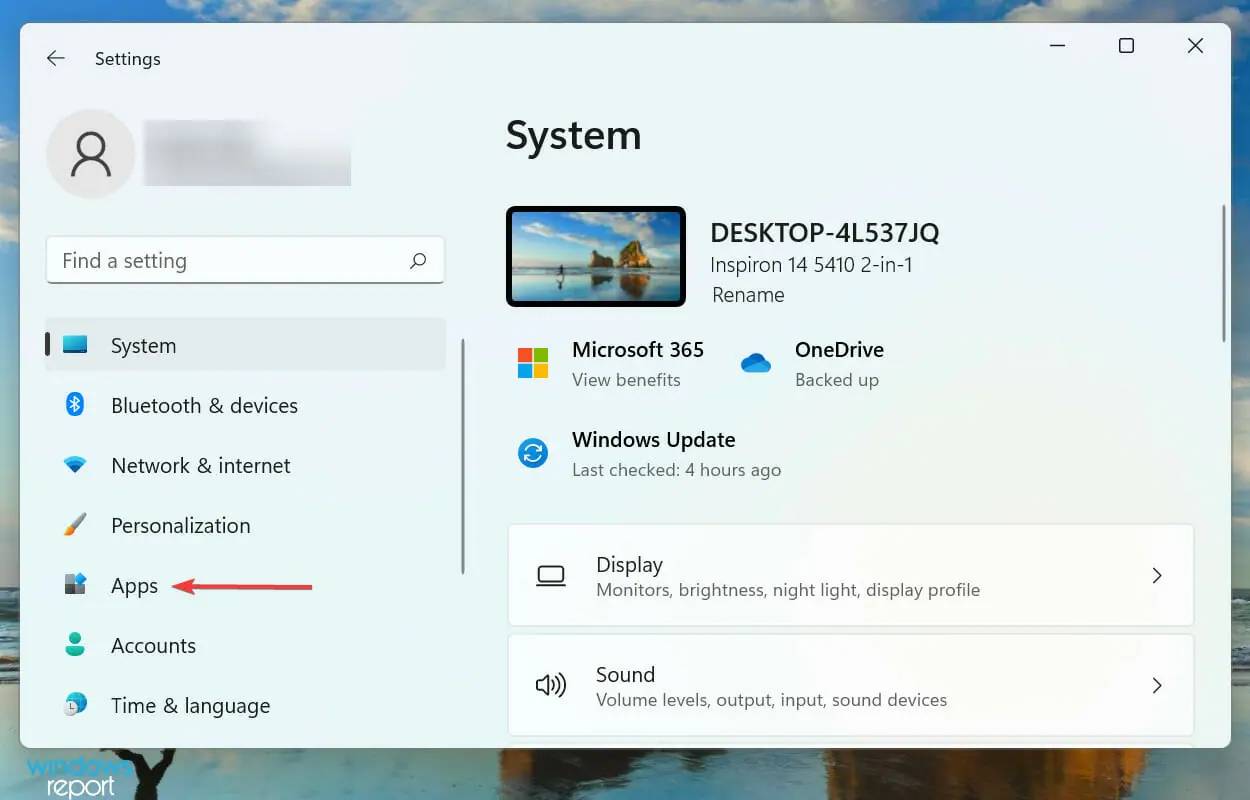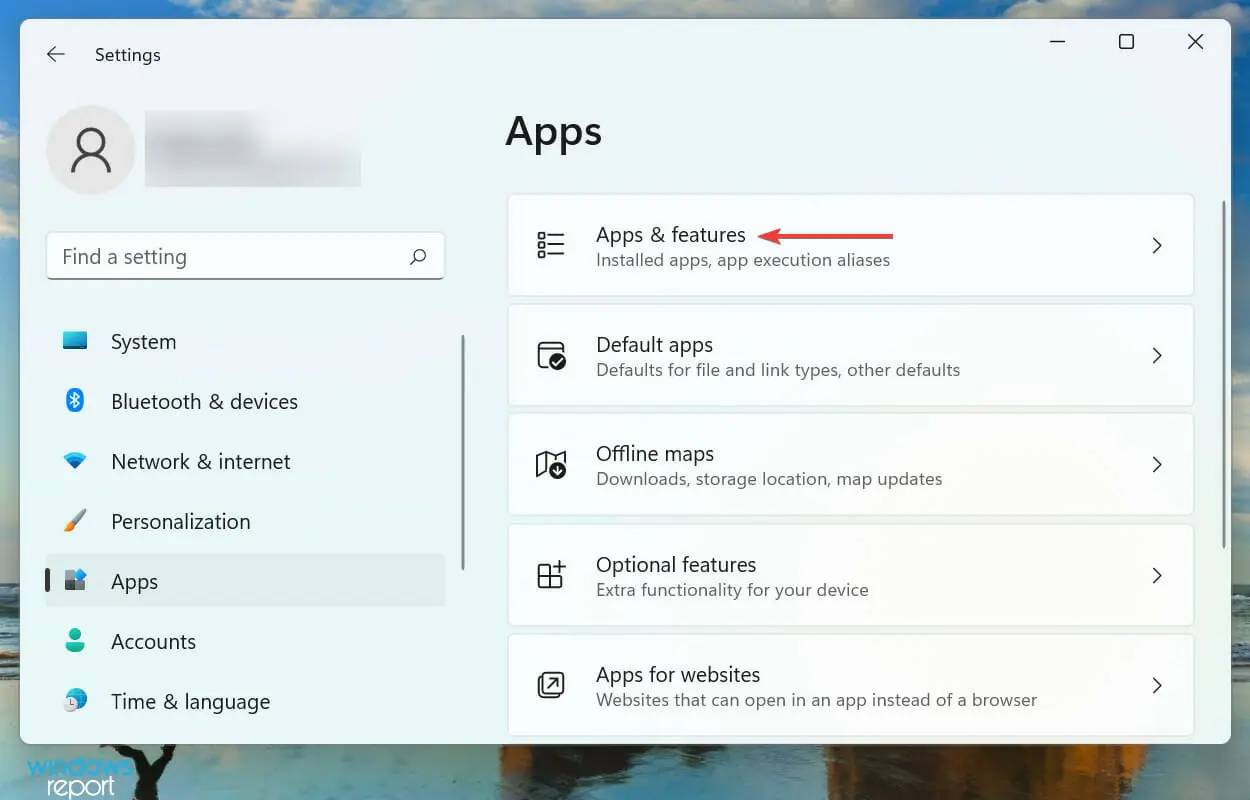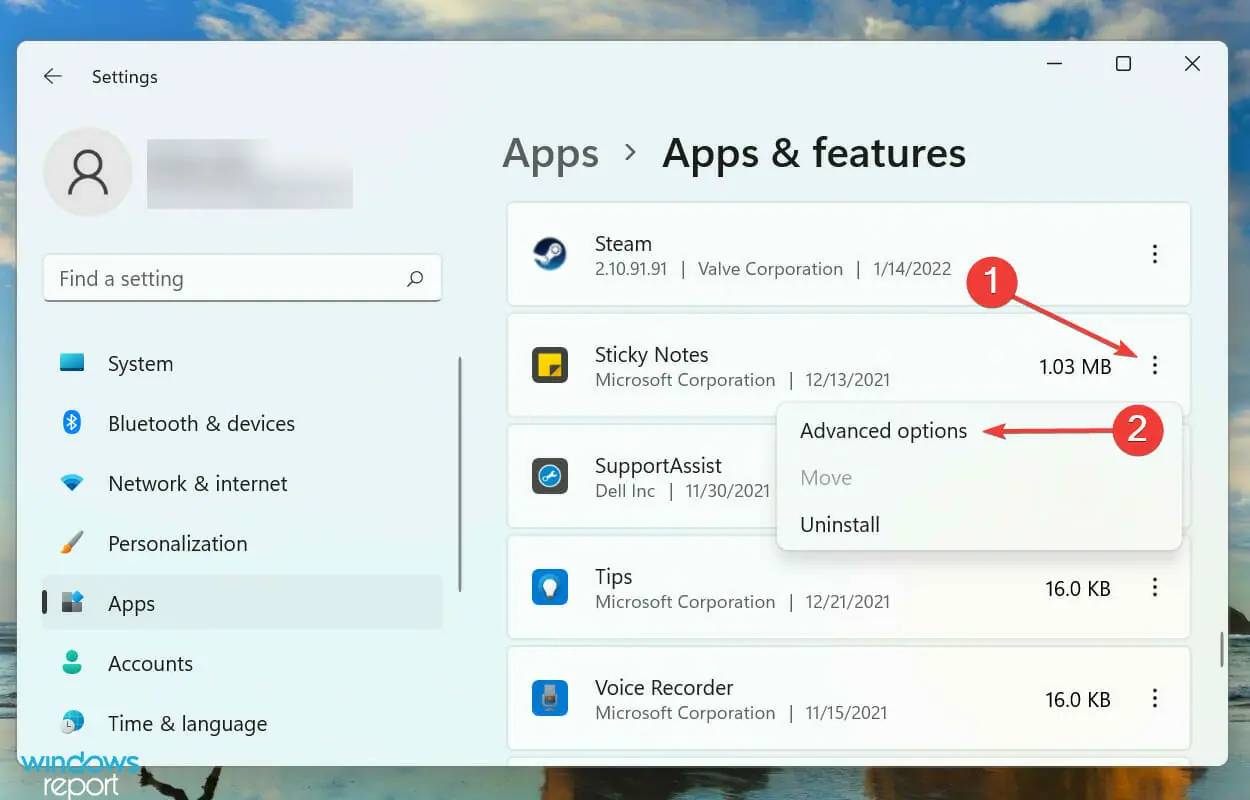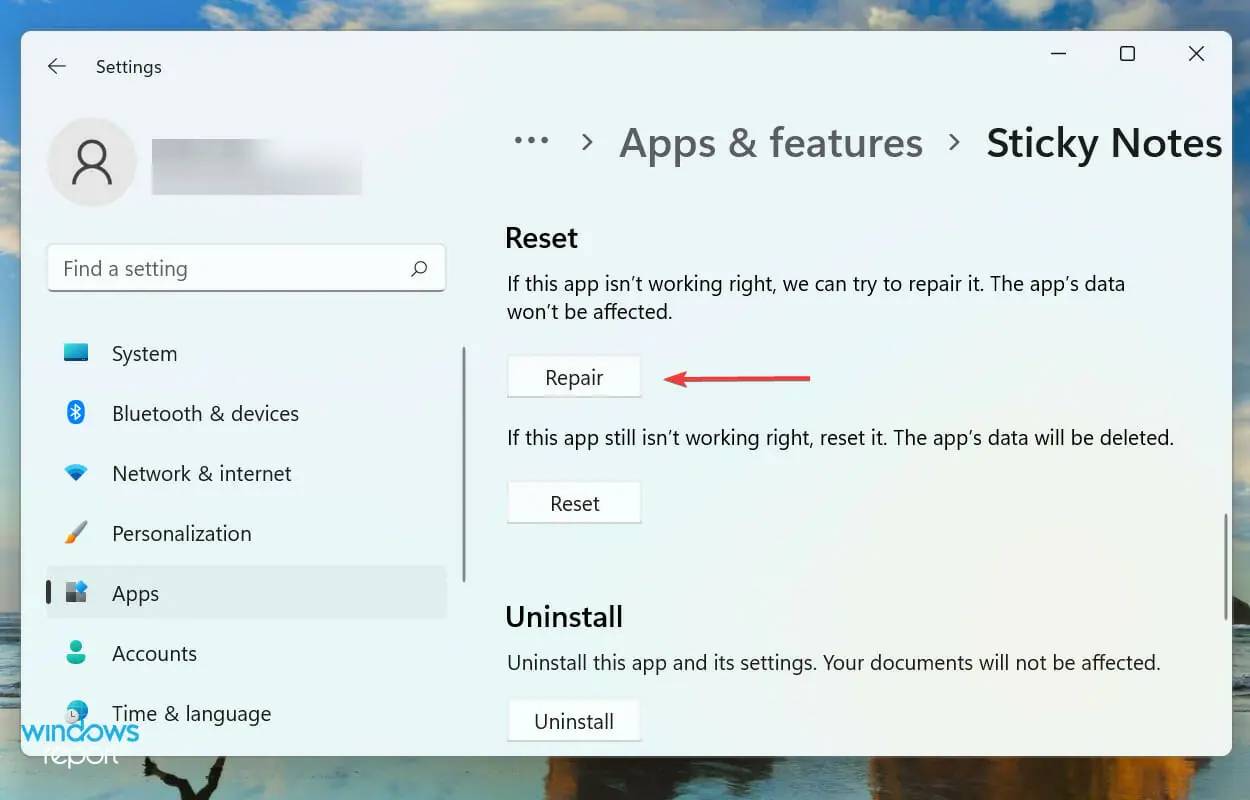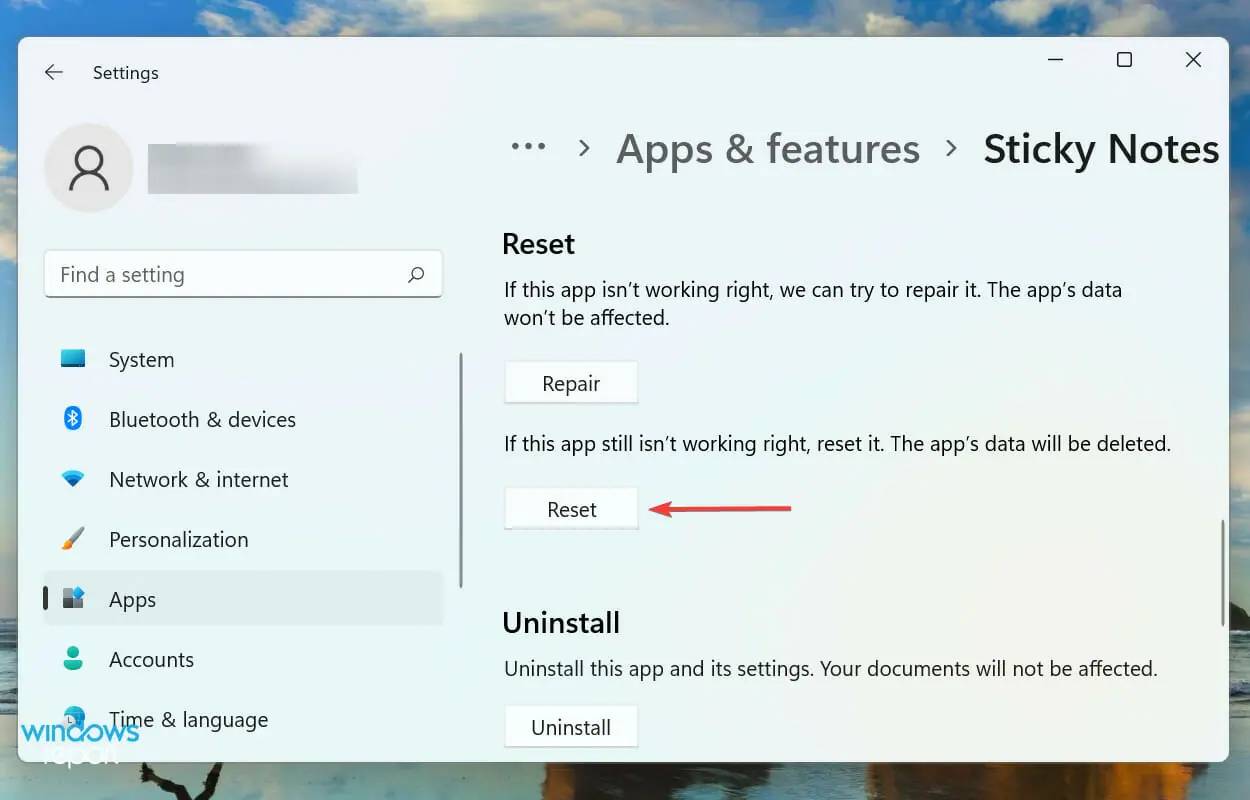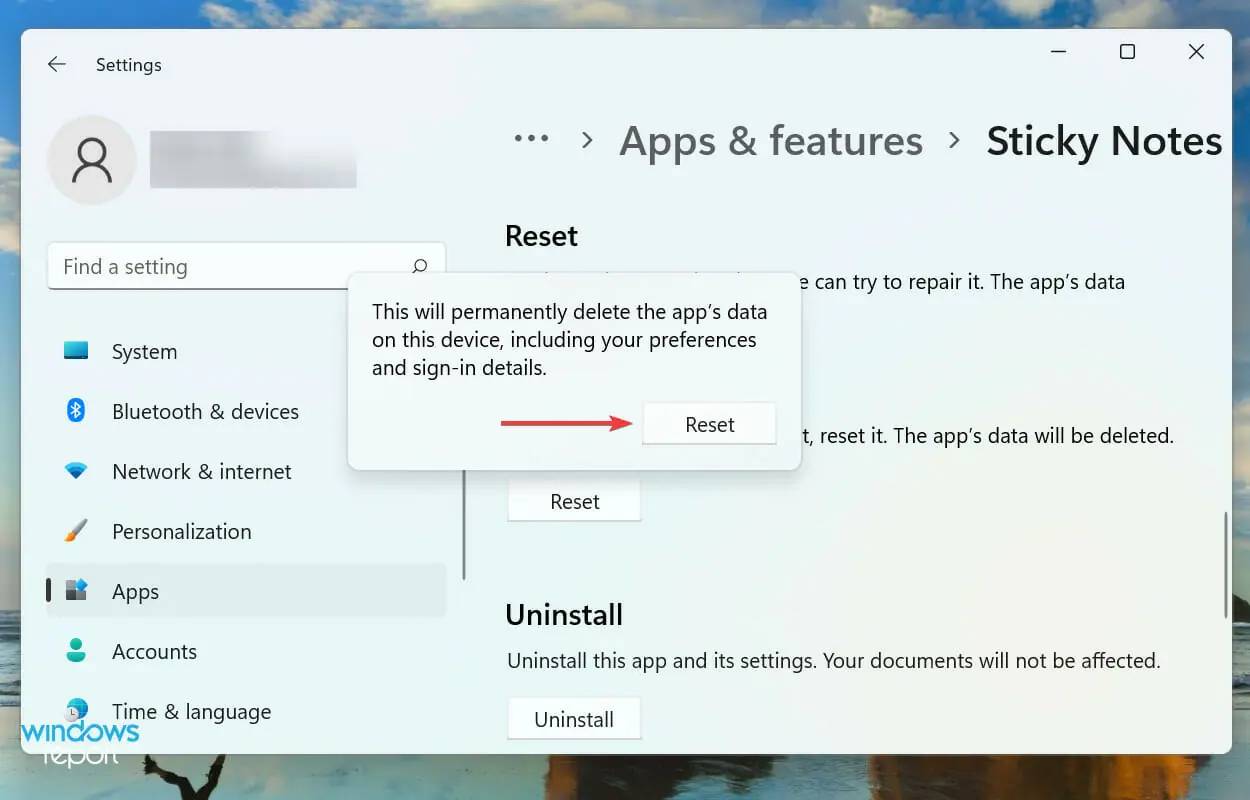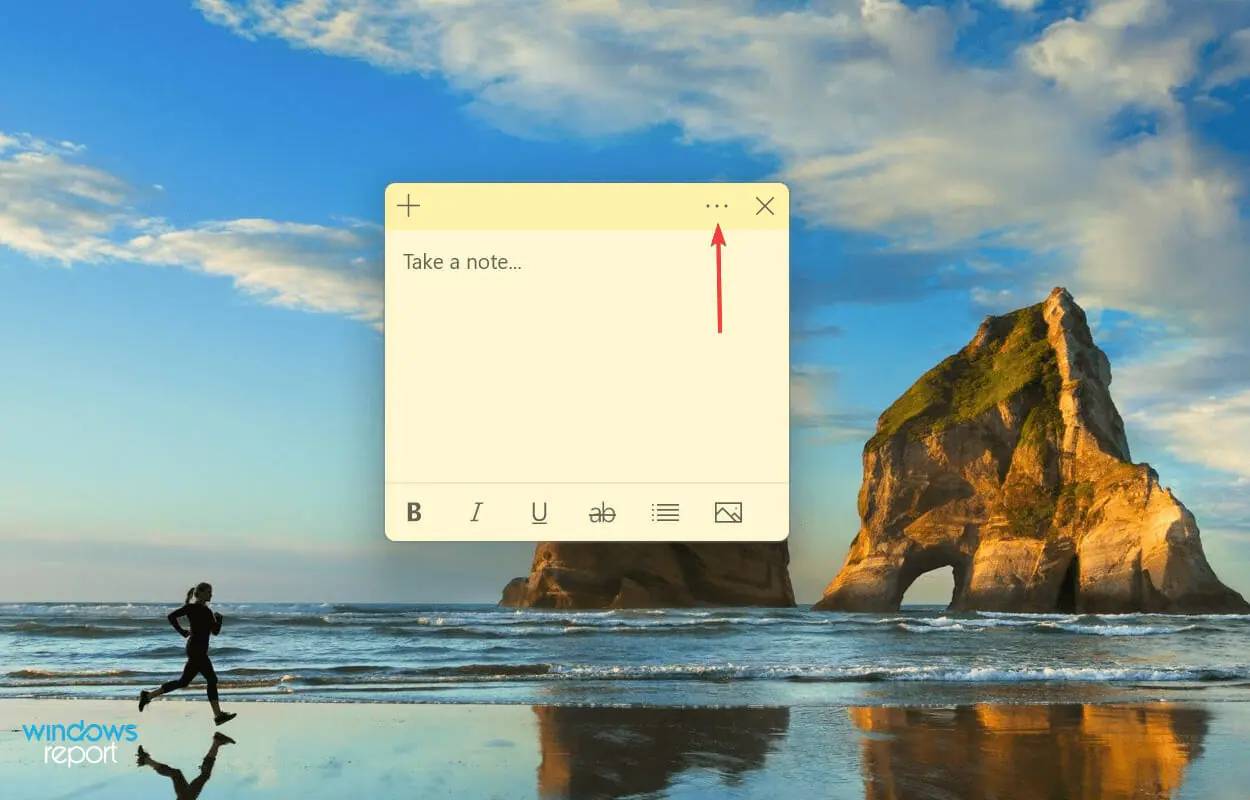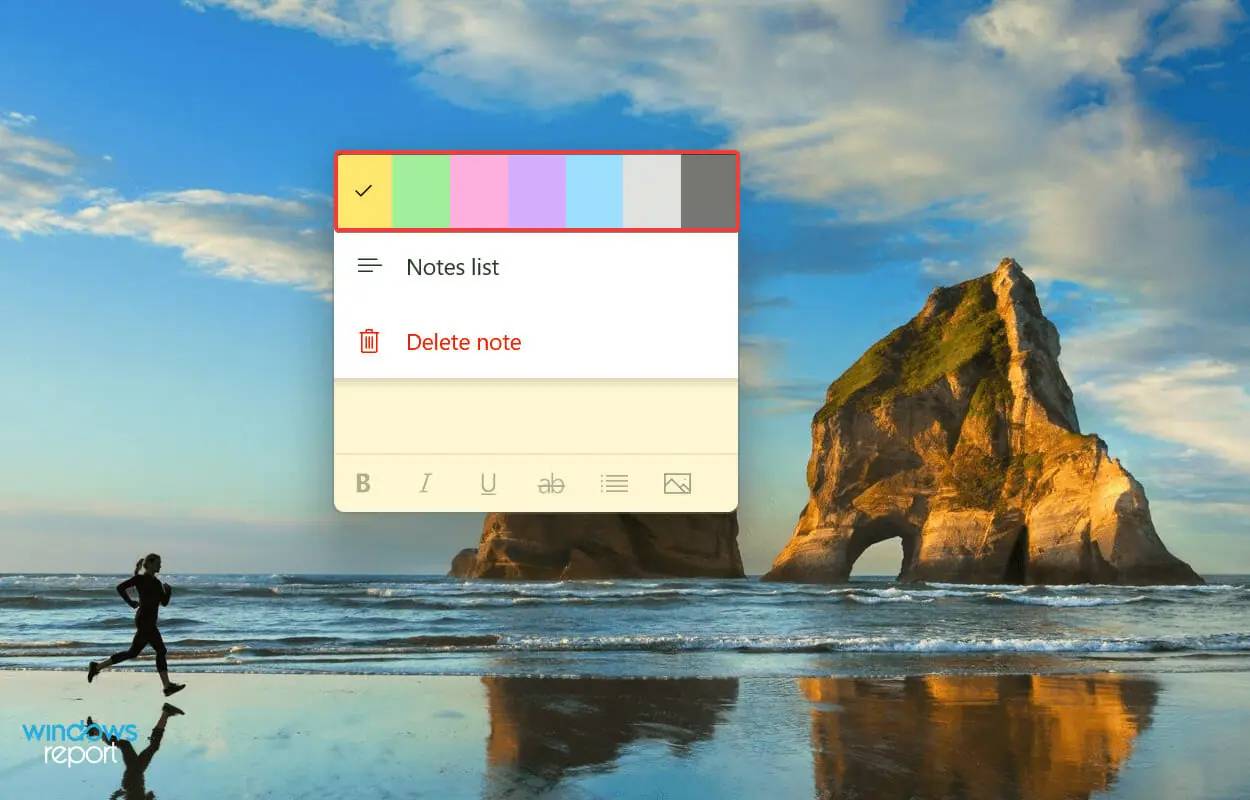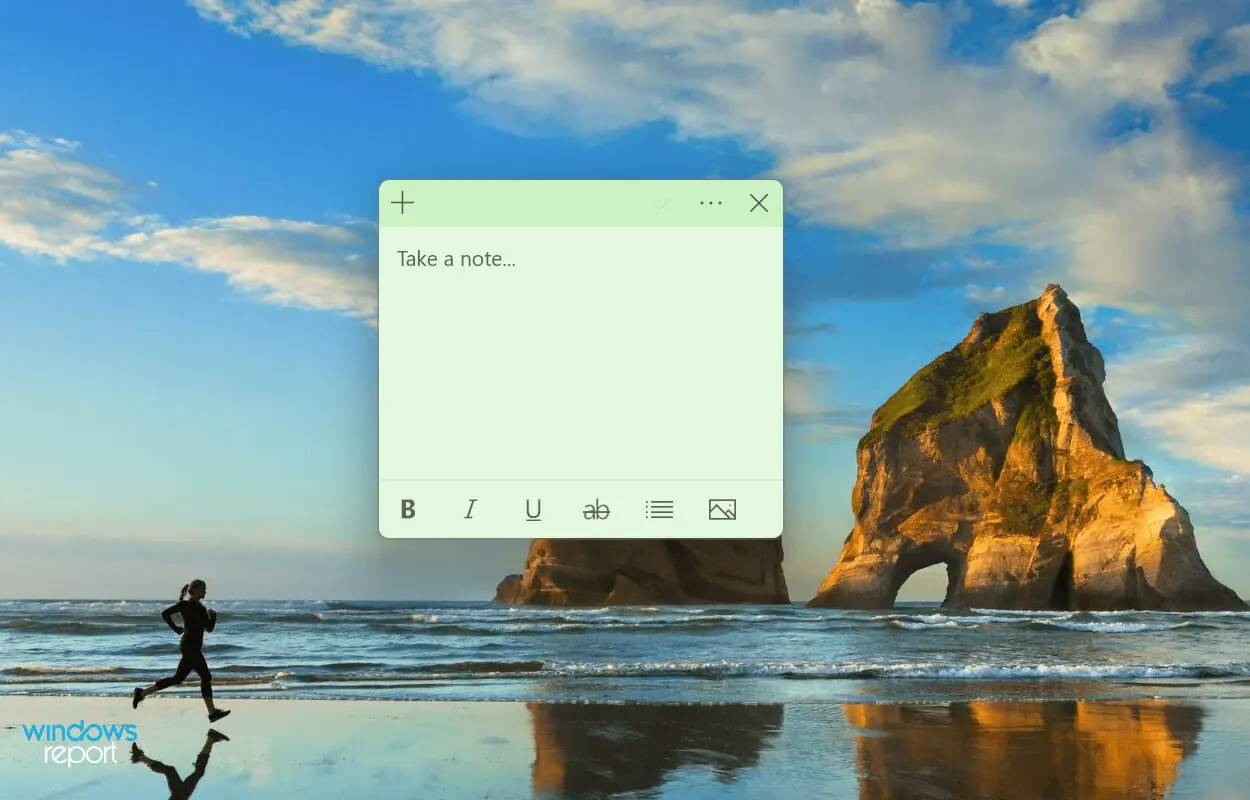FIX:Zoom 无法在 Windows 11 中检测到麦克风
为什么粘滞便笺在 Windows 11 中不起作用?
与其他情况不同,这只是潜在问题有限的错误之一,列表仍在持续。下面是我们总结的常见原因,阻止了Windows 11中便笺的正常工作
- 当前版本的操作系统或便笺中的错误
- 某些功能会影响有效运作
- 损坏的应用程序文件
- 安装问题
- 当前用户配置文件的问题
但是,这里相当棘手的方面之一是确定导致问题的原因。执行以下修复可能并不容易!我们建议您按照列出的顺序进行,以便能够快速有效地进行故障排除。
如果粘滞便笺在 Windows 11 中不起作用,我该怎么办?
1.更新Windows 11
- 按Windows+I启动设置应用程序,然后从左侧导航窗格中列出的选项卡中选择Windows 更新。

- 现在,单击检查更新以扫描任何可用的较新版本的操作系统。

- 如果扫描后列出任何内容,请单击下载并安装。

您在处理与 Windows 捆绑的应用程序相关问题时,主要的解决方法是寻找更新。Microsft is likely to release a patch for it in subsequent updates if it is a known issue.。
2.更新便笺
- 按Windows+S启动搜索菜单,在顶部的文本字段中输入Microsoft Store ,然后单击相关搜索结果。

- 单击左下角附近的库图标。

- 接下来,单击获取更新按钮。

- 等待扫描完成,如果列出了粘滞便笺的更新,请下载它。
3. 运行疑难解答
- 按Windows+I启动“设置”应用,然后单击“系统”选项卡右侧的“疑难解答” 。

- 单击其他疑难解答以查看所有可用的疑难解答。

- 找到Windows 应用商店应用程序疑难解答,然后单击它旁边的“运行”按钮。

- 按照屏幕上的说明进行操作,并在出现提示时选择必要的响应,以完成故障排除过程。
建议您在遇到 Windows 问题时优先使用内置的疑难解答程序。Microsoft提供了几个工具,可以用于诊断和纠正系统问题以及外围设备连接错误。
而且,幸运的是,您有一个 Windows 应用商店应用程序疑难解答程序,它应该可以解决导致粘滞便笺在 Windows 11 中不起作用的问题。
4.禁用便笺中的见解
- 按Windows+S启动搜索菜单,在顶部的文本字段中输入便笺,然后单击出现的相关搜索结果。

- 现在,单击顶部附近的设置图标。

- 最后,关闭“常规”部分下启用见解的切换。

5.重置微软商店缓存
- 按Windows+S启动搜索菜单,在文本字段中输入Windows 终端并单击相关搜索结果。

- 单击顶部的向下箭头,然后从选项列表中选择命令提示符。或者,您可以按Ctrl+ Shift+在新选项卡2中启动命令提示符。

- 接下来,键入以下命令并点击Enter以重置Microsoft Store 缓存,并修复它的任何问题:
<strong>wsreset</strong>
- 等待重置过程完成。完成后,Microsoft Store 将自动启动。

如果粘滞便笺由于 Microsoft Store 缓存问题而无法在 Windows 11 中运行,则重置它可能会有所帮助。在进行该过程时,除了清除缓存外,还修复了可能干扰 Windows 应用商店和相关应用程序功能的小错误。
6.修复/重置便笺
- 按Windows+I启动设置,然后从左侧导航窗格中列出的选项卡中选择应用程序选项卡。

- 接下来,单击应用程序和功能。

- 找到Sticky Notes应用程序,单击它旁边的省略号,然后从菜单中选择高级选项。

- 现在,单击“修复”按钮并等待该过程完成。

- 如果修复没有帮助,请单击“重置”按钮。

- 再次单击重置以确认并开始该过程。

在 Windows 11 中解决阻止便笺工作问题的最佳方法是进行应用程序修复或重置。但是,这两个过程完全不同。
修复应用程序时,会检查其所有文件并替换任何损坏或丢失的文件。此外,还对注册表条目进行了验证,然而这些操作不会对存储的数据或配置设置造成影响。
重置应用程序时,它会回到初始状态,就像第一次安装一样。我们建议您只在修复不起作用时才进行重置,因为在此过程中,您的所有数据和配置设置都将被清除。
7.创建一个新的用户帐户
如果上面列出的修复都没有帮助消除导致便笺不起作用的问题,则很可能是当前用户帐户存在问题。
您可以选择在用户帐户方面,创建一个本地帐户或者连接到 Microsoft 的帐户。尽管在前一种情况下您会错过一些功能,但对于将系统用作独立设备的人来说,它是适用的。
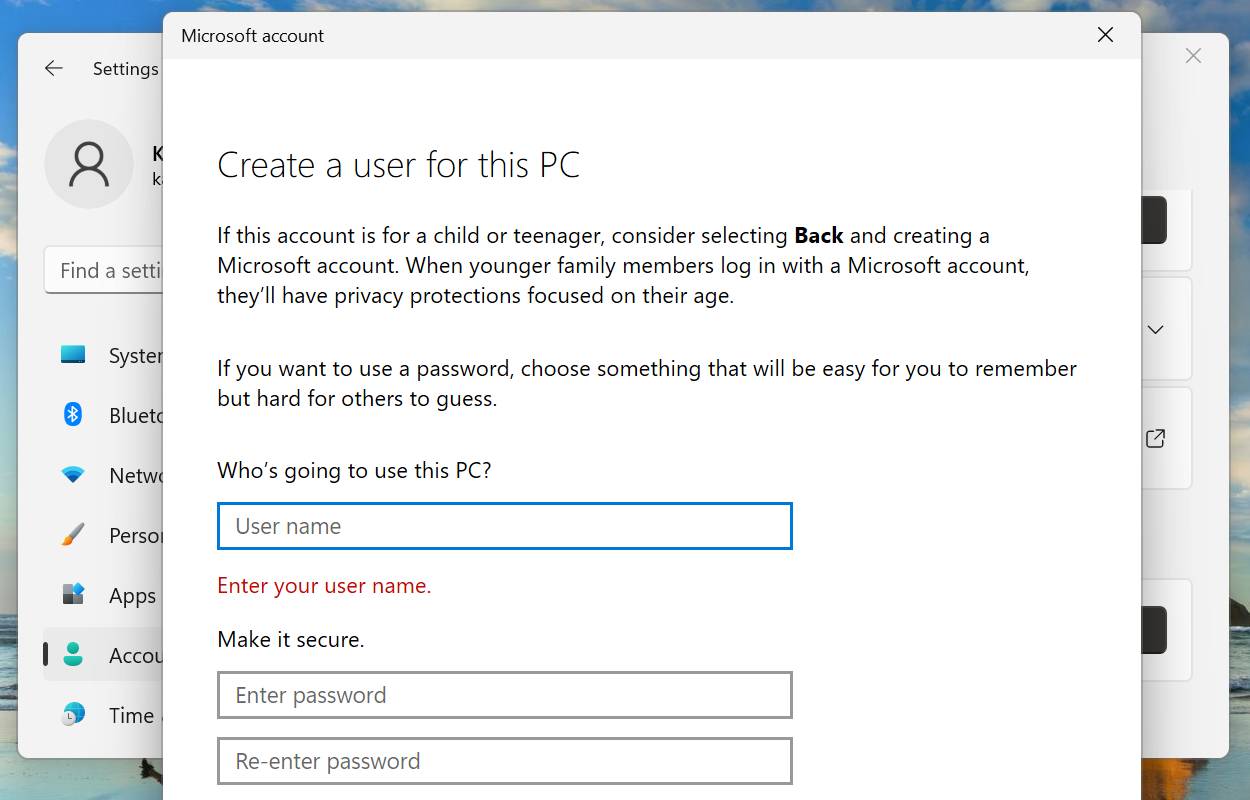
创建用户帐户的过程相当简单,不会超过几分钟,无论是本地帐户还是与 Microsoft 链接的帐户。
完成后,通过新的配置文件登录,便笺现在可以在 Windows 11 中运行。
如何在 Windows 11 中更改便笺的颜色?
- 单击便笺上的菜单(省略号)图标。

- 您现在将找到七种颜色可供选择。选择你想要的那个特定的笔记。

- 我们选择绿色,这就是Sticky Note 更改后的样子。

有时,您必须更改特定便笺的颜色以帮助将其与其他便笺区分开来。如果您按照上面列出的步骤进行操作,那肯定是小菜一碟。
这些都是您可以解决导致便笺不起作用的问题的所有方法。一旦纠正了错误,您就可以将这些信息添加到桌面上,并快速访问常用的内容。
以上是FIX:Zoom 无法在 Windows 11 中检测到麦克风的详细内容。更多信息请关注PHP中文网其他相关文章!

热AI工具

Undresser.AI Undress
人工智能驱动的应用程序,用于创建逼真的裸体照片

AI Clothes Remover
用于从照片中去除衣服的在线人工智能工具。

Undress AI Tool
免费脱衣服图片

Clothoff.io
AI脱衣机

AI Hentai Generator
免费生成ai无尽的。

热门文章

热工具

记事本++7.3.1
好用且免费的代码编辑器

SublimeText3汉化版
中文版,非常好用

禅工作室 13.0.1
功能强大的PHP集成开发环境

Dreamweaver CS6
视觉化网页开发工具

SublimeText3 Mac版
神级代码编辑软件(SublimeText3)

热门话题
 如何在 Windows 11 或 10 上运行 JAR 文件
May 12, 2023 pm 06:34 PM
如何在 Windows 11 或 10 上运行 JAR 文件
May 12, 2023 pm 06:34 PM
Windows11能够运行大量文件类型,无论是否有外部第三方应用程序。它不仅允许您在舒适的PC上执行大量任务,而且还确保您可以利用PC的原始功能。今天,我们将了解一种复杂的文件类型—jar—并告诉您如何在Windows11或Windows10PC上打开它。什么是jar文件?jar是一种归档包格式,可能包含也可能不包含可执行的Java程序。这些档案可以包含java应用程序或源代码,然后可用于编译和运行应用程序,而无需为每个应用程序编写单独的代码。您可以通过各种方式
 如何在 Windows 11 中禁用驱动程序签名强制
May 20, 2023 pm 02:17 PM
如何在 Windows 11 中禁用驱动程序签名强制
May 20, 2023 pm 02:17 PM
Microsoft在Windows中嵌入了多项安全功能,以确保您的PC保持安全。其中之一是Windows11中的驱动程序签名强制。启用该功能后,可确保只有经过Microsoft数字签名的驱动程序才能安装在系统上。这在很大程度上对大多数用户很有帮助,因为它可以保护他们。但是启用驱动程序签名强制功能也有一个缺点。假设您找到了一个适用于设备的驱动程序,但没有经过Microsoft签名,尽管它是完全安全的。但是您将无法安装它。因此,您必须知道如何在Windows11中禁用驱动程序签名
 在 Windows 11 或 10 上启用或禁用 Microsoft Store 的 4 种方法
May 14, 2023 am 10:46 AM
在 Windows 11 或 10 上启用或禁用 Microsoft Store 的 4 种方法
May 14, 2023 am 10:46 AM
以下是导致需要禁用MicrosoftStore的一些可能原因:停止不需要的通知。通过限制微软商店的后台进程来保存数据为了提高安全性或隐私解决与商店或其安装的应用程序相关的一些问题。限制儿童、家庭成员或其他用户未经许可下载应用程序。禁用或启用Windows应用商店的步骤在学习本教程之前,禁用Microsoft商店也将停止安装任何需要其服务的应用程序。要使用该商店,用户需要以与阻止它相同的方式启用其服务。1.阻止WindowsStore后台服务让我们从限制Microsoft商店作为
 如何修复 Windows 11 的激活错误 0xc004c060
May 17, 2023 pm 08:47 PM
如何修复 Windows 11 的激活错误 0xc004c060
May 17, 2023 pm 08:47 PM
为什么我遇到Windows11激活错误0xc004c060?首先要确认您是否使用的是正版Windows以及许可证密钥是否有效。另外,请检查它是否是从官方来源获得的,并且该密钥是否适用于已安装的操作系统版本。如果其中任何一个有问题,您可能会遇到Windows11激活错误0xc004c060。因此,请务必验证这些内容,如果您发现一切都井井有条,请继续下一部分。如果您通过不可靠的方式获得密钥或认为安装的副本是盗版版本,则需要从Microsoft购买有效的密钥。除此之外,错误配置的设置、缺
 如何修复 Windows 11 / 10 上的运行时错误 339
May 13, 2023 pm 11:22 PM
如何修复 Windows 11 / 10 上的运行时错误 339
May 13, 2023 pm 11:22 PM
运行程序时出现运行时错误339可能有多种原因。其中一些可能是某些ocx或dll文件丢失、损坏或dll或ocx未注册。对于应用程序的顺利执行来说,这将是一种烦人的体验。以下是您可能会看到的运行时错误339的一些可能错误消息错误–运行时错误339:组件DUZOCX32.OCX未正确注册或文件丢失。错误–运行时错误339。组件MSMASK32.ocx或其依赖项之一未正确注册;文件丢失或无效。错误–运行时错误“339”:组件“FM20.DLL”或其依赖项之一未正确注
 0x80010105:如何修复此Windows更新错误
May 17, 2023 pm 05:44 PM
0x80010105:如何修复此Windows更新错误
May 17, 2023 pm 05:44 PM
微软定期发布Windows更新,以改进功能或提高操作系统的安全性。您可以忽略其中一些更新,但始终安装安全更新非常重要。安装这些更新时,您可能会遇到错误代码;0x80010105。不稳定的连接通常会导致大多数更新错误,一旦重新建立连接,您就可以开始了。但是,有些需要更多的技术故障排除,例如0x80010105错误,这就是我们将在本文中看到的内容。是什么原因导致WindowsUpdate错误0x80010105?如果您的计算机有一段时间没有更新,则可能会发生此错误。某些用户可能出于其原因永久禁用了W
 如何在 Windows 11 或 10 中禁用高 DPI 设置的显示缩放
May 22, 2023 pm 10:11 PM
如何在 Windows 11 或 10 中禁用高 DPI 设置的显示缩放
May 22, 2023 pm 10:11 PM
Windows10或更高版本上的默认显示缩放功能是Windows操作系统的核心组件。但有时,某些特定应用程序的此功能可能会导致兼容性问题、无法阅读的文本、模糊的标志,并最终导致应用程序崩溃。如果您正在处理2160p或更高的分辨率,这会非常令人头疼。有很多方法可以禁用高DPI设置上的默认显示缩放功能。我们选择了最好的,并详细说明了每个过程的分步说明。如何在高DPI设置上禁用显示缩放功能有一种方法,您所要做的就是禁用单个应用程序的高DPI缩放功能,并且有一种方法可以在整个Window
 在 Windows 中禁用传递优化服务的 5 种方法
May 17, 2023 am 09:31 AM
在 Windows 中禁用传递优化服务的 5 种方法
May 17, 2023 am 09:31 AM
许多原因可能使你想要禁用传递优化服务在你的Windows电脑上。但是,我们的读者抱怨不知道要遵循的正确步骤。本指南将通过几个步骤讨论禁用传递优化服务的方法。要了解有关服务的更多信息,您可能需要查看我们的如何打开services.msc指南以获取更多信息。传递优化服务有什么作用?传递优化服务是具有云托管解决方案的HTTP下载程序。它允许Windows设备从备用来源下载Windows更新、升级、应用程序和其他大型包文件。此外,它还通过允许部署中的多个设备下载这些包来帮助减少带宽消耗。此外,Windo