如何在 Windows 11 / 10 上使用防火墙阻止网站访问
互联网上有许多网站试图攻击您的系统,您最终可能会丢失数据。此外,如果您希望系统上的其他用户不访问某些网站,那么您可能需要使用 Windows 防火墙阻止这些网站或 IP 地址在您的系统上被访问。我们在这篇文章中以简单的方式解释了如何使用防火墙阻止网站。请继续阅读。
如何在 Windows 11 上使用防火墙阻止网站访问
第 1 步:在浏览器上访问任何 IP 查找器网站,例如IPVOID 。
第2步:这将在一个新选项卡中打开。
第 3 步:现在输入您要在系统上阻止访问的网站。
第 4 步:然后,单击查找网站 IP按钮,如下所示。
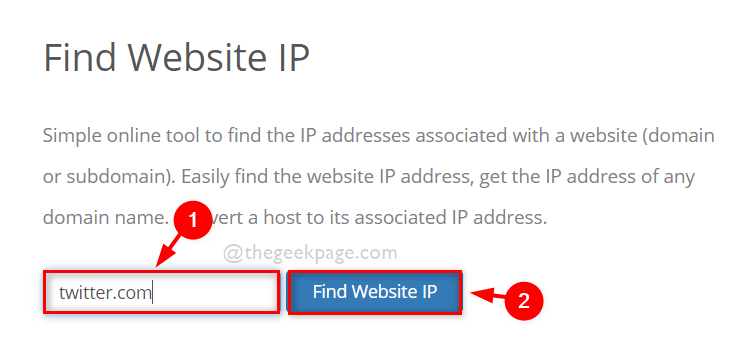
第 5 步:检索网站的 IP 地址后,选择它们并将其复制并粘贴到记事本或任何其他编辑器工具上以供将来参考。
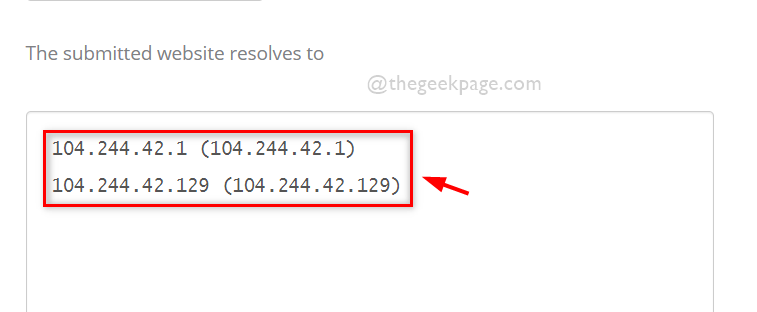
第 6 步:记下 IP 地址后,关闭浏览器上的 IPVOID 选项卡。
第 7 步:要打开运行对话框,请按键盘上的Windows + R键。
第 8 步:在运行框中键入firewall.cpl ,然后按Enter键打开Windows 防火墙窗口。
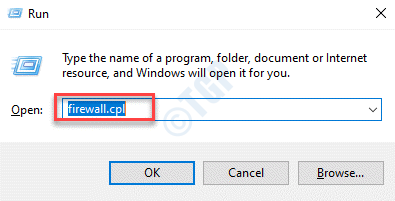
步骤 9:在 Windows 防火墙窗口中,单击左侧面板上的高级设置,如下所示。
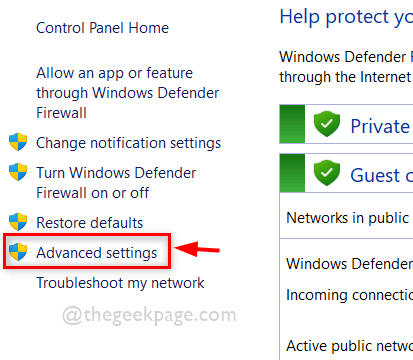
步骤 10:在 Windows Defender 防火墙下,右键单击出站规则,然后从上下文菜单中选择新建规则,如下所示。
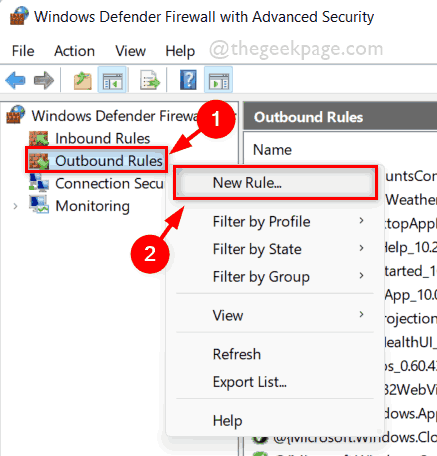
第 11 步:选择自定义单选按钮,然后单击下一步继续,如下所示。
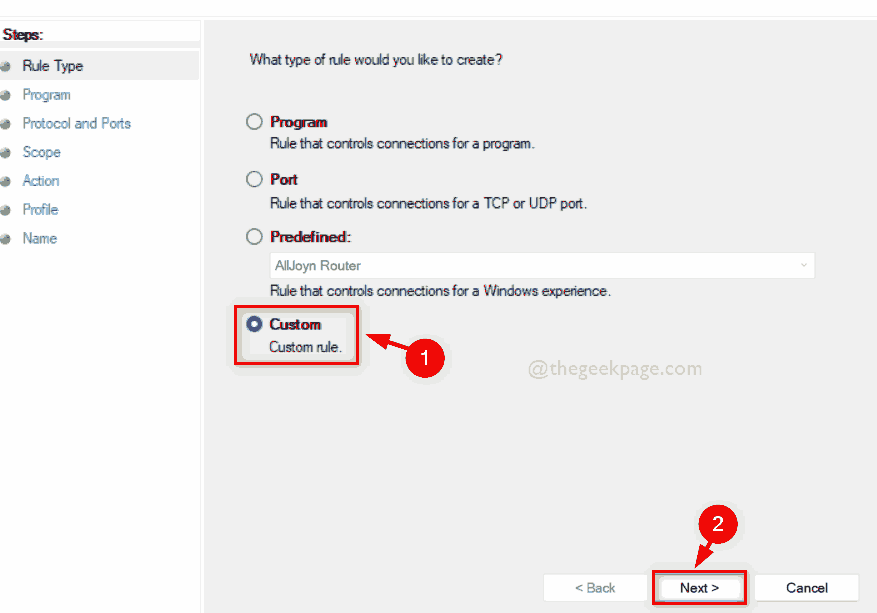
第 12 步:在下一个窗口中,确保选中所有程序单选按钮,然后单击下一步继续。
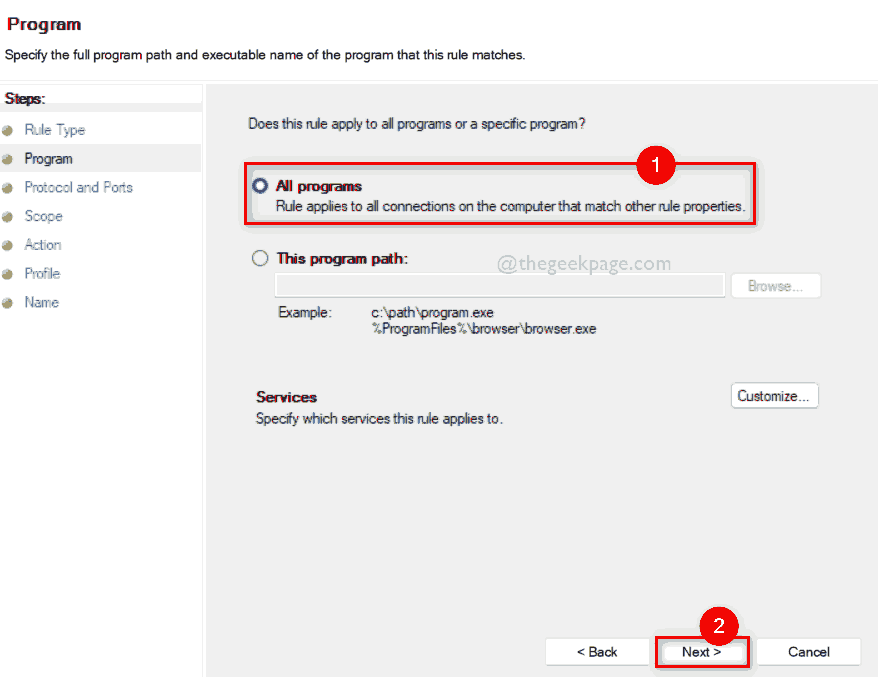
第 13 步:在“协议和端口”窗口中,保留所有内容,然后单击“下一步”继续。
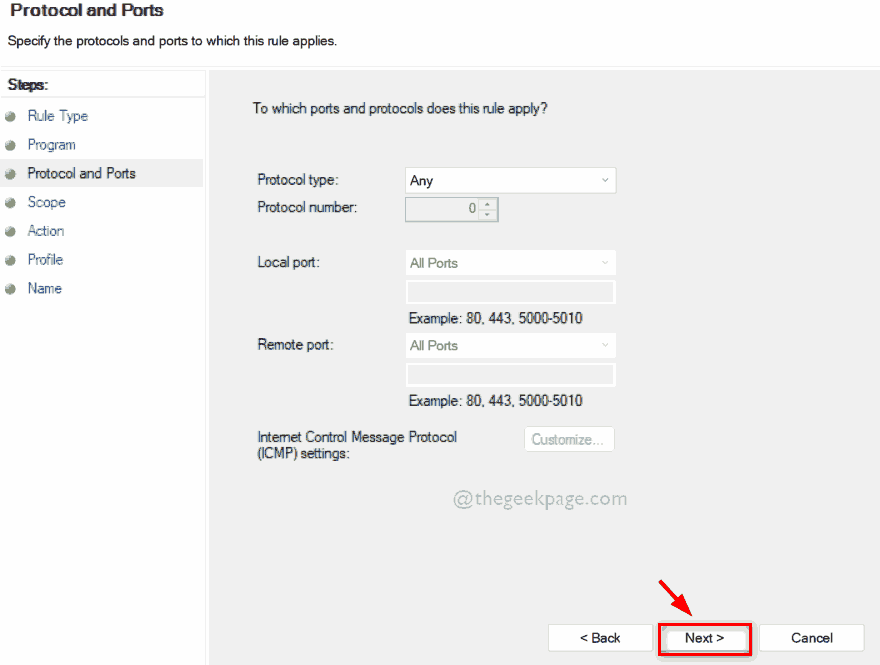
第 14 步:在此规则适用于哪些远程 IP 地址下选择这些 IP 地址单选按钮,如下所示。
第 15 步:接下来,单击添加按钮以输入 IP 地址。
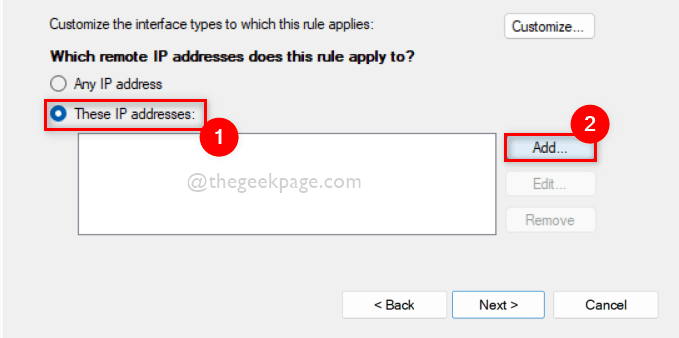
第 16 步:在 IP 地址小窗口中,选择此 IP 地址或子网单选按钮,然后在其下方的文本框字段中输入 IP 地址,如下图所示。
第17步:完成后,单击“确定”按钮。
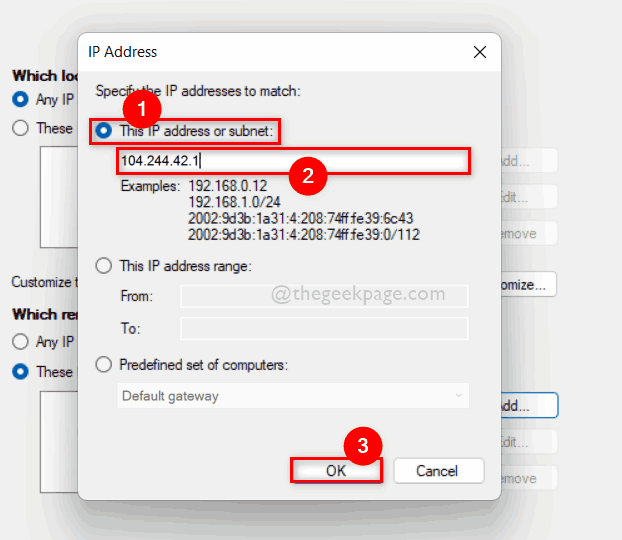
第 18 步:如果要输入多个 IP 地址,请重复添加 IP 地址过程。
第 19 步:输入所有 IP 地址后,单击下一步继续。
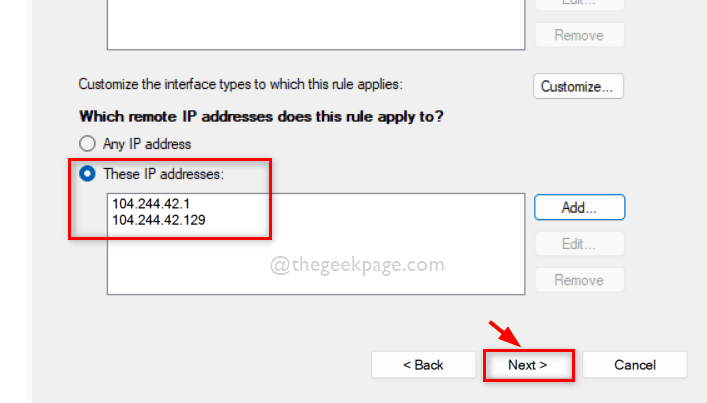
第 20 步:现在,选择阻止连接选项,然后单击下一步继续。
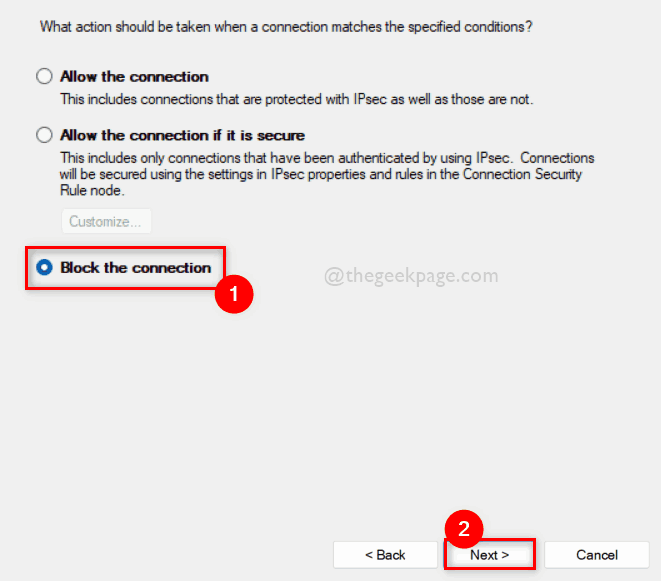
第 21 步:在下一个窗口中,确保选中所有三个复选框(域、私有和公共),然后单击下一步。
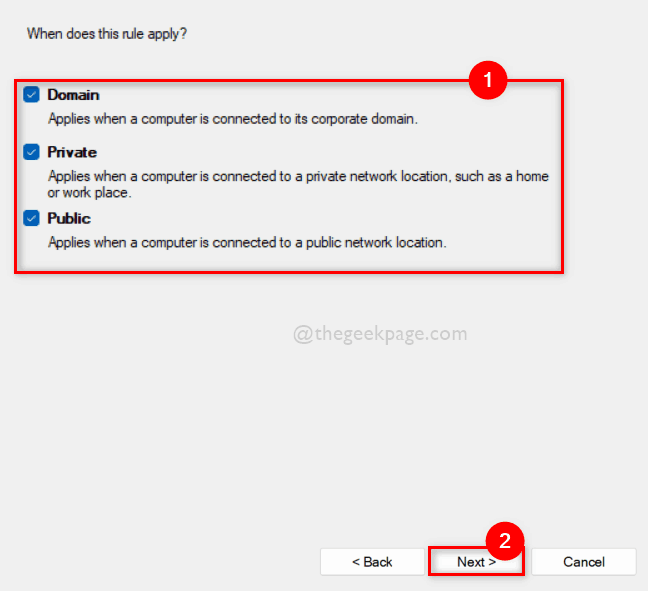
第 22 步:最后,为您的出站规则命名,以便将来找到它们以便禁用。
第23步:最后,点击完成按钮,如下图所示。
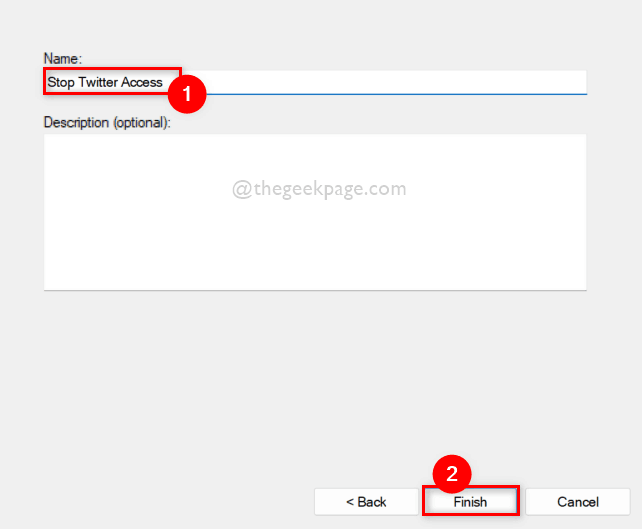
第 24 步:现在如果您尝试访问被防火墙阻止的网站,您将在浏览器上看到以下结果。
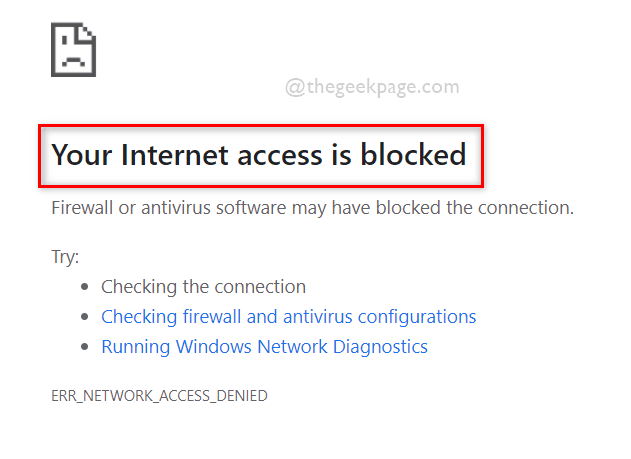
就这样。以下是您可以在 Windows 11 电脑上使用 Windows 防火墙阻止任何网站的方法。
以上是如何在 Windows 11 / 10 上使用防火墙阻止网站访问的详细内容。更多信息请关注PHP中文网其他相关文章!

热AI工具

Undresser.AI Undress
人工智能驱动的应用程序,用于创建逼真的裸体照片

AI Clothes Remover
用于从照片中去除衣服的在线人工智能工具。

Undress AI Tool
免费脱衣服图片

Clothoff.io
AI脱衣机

AI Hentai Generator
免费生成ai无尽的。

热门文章

热工具

记事本++7.3.1
好用且免费的代码编辑器

SublimeText3汉化版
中文版,非常好用

禅工作室 13.0.1
功能强大的PHP集成开发环境

Dreamweaver CS6
视觉化网页开发工具

SublimeText3 Mac版
神级代码编辑软件(SublimeText3)

热门话题
 win11防火墙高级设置灰色解决方法
Dec 24, 2023 pm 07:53 PM
win11防火墙高级设置灰色解决方法
Dec 24, 2023 pm 07:53 PM
很多朋友在设置防火墙的时候,发现自己的win11防火墙高级设置灰色了,无法点击。这可能是由于没有添加控制单元导致的,也可能是没有通过正确的方法打开高级设置,下面一起来看看怎么解决吧。win11防火墙高级设置灰色方法一:1、首先点击下方开始菜单,在上方搜索并打开“控制面板”2、接着打开其中的“Windowsdefender防火墙”3、进入后,在左边栏就可以打开“高级设置”了。方法二:1、如果上面方法也打不开,可以右键“开始菜单”,打开“运行”2、然后输入“mmc”回车确定打开。3、打开后,点击左上
 Apple售后(apple售后点地址)
Jan 11, 2024 pm 10:30 PM
Apple售后(apple售后点地址)
Jan 11, 2024 pm 10:30 PM
apple官方售后电话苹果24小时服务中心电话:400-666-8800。苹果手机售后电话人工服务电话是:400-666-8800。-627-2273。苹果客服人工服务电话是售后支持400-627-2273;在线商店400-666-8800;苹果官方电话唯一号码就是400-666-8800。苹果客服人工服务电话是400-666-8800,您可以拨打此电话咨询苹果产品的硬件、软件和第三方配件产品问题。需要注意的是,苹果的人工客服并非24小时提供服务,他们的服务时间为早上9点至晚上9点(周日为9点至
 如何在 Alpine Linux 上启用或禁用防火墙?
Feb 21, 2024 pm 12:45 PM
如何在 Alpine Linux 上启用或禁用防火墙?
Feb 21, 2024 pm 12:45 PM
在AlpineLinux上,你可以使用iptables工具来配置和管理防火墙规则。以下是在AlpineLinux上启用或禁用防火墙的基本步骤:检查防火墙状态:sudoiptables-L如果输出结果中显示有规则(例如,有一些INPUT、OUTPUT或FORWARD规则),则表示防火墙已启用。如果输出结果为空,则表示防火墙当前处于禁用状态。启用防火墙:sudoiptables-PINPUTACCEPTsudoiptables-POUTPUTACCEPTsudoiptables-PFORWARDAC
 如何修复UFW状态在Linux中显示为非活动
Mar 20, 2024 pm 01:50 PM
如何修复UFW状态在Linux中显示为非活动
Mar 20, 2024 pm 01:50 PM
UFW,又称Uncomplex防火墙,被许多Linux发行版采用作为其防火墙系统。UFW的设计让新手用户能够轻松通过命令行界面和图形用户界面来管理防火墙设置。UFW防火墙是一种能根据设定规则监控网络流量的系统,以保护网络免受网络嗅探和其他攻击的影响。如果您在Linux系统上安装了UFW但其状态显示为非活动状态,可能存在多种原因。在这篇指南中,我将分享如何解决Linux系统上UFW防火墙处于非活动状态的问题。为什么UFW在Linux上显示不活动状态为什么UFW在Linux上默认不活动如何在Linu
 如何移除Win10桌面图标上的防火墙标志?
Jan 01, 2024 pm 12:21 PM
如何移除Win10桌面图标上的防火墙标志?
Jan 01, 2024 pm 12:21 PM
很多使用win10系统的小伙伴发现,电脑桌面的图标上有防火墙的标志,这是什么情况呢?这让很多有强迫症的小伙伴特别难受,其实我们只要打开控制面板,在用户账户中的“更改用户账户控制设置”更改就可以解决了,具体的教程一起来看看吧。win10桌面图标有防火墙标志怎么取消1、首先,通过鼠标右键点击计算机开机画面旁的开始菜单按钮,然后从弹出的菜单中选取控制面板功能。2、紧接着选择其中的“用户账户”选项,从接下来出现的新界面中选择“更改用户账户控制设置”这一项目。3、在调整窗口中的滑块至底部之后,点击确认退出
 Nginx防火墙中怎样避免Web Shell的攻击
Jun 10, 2023 pm 09:07 PM
Nginx防火墙中怎样避免Web Shell的攻击
Jun 10, 2023 pm 09:07 PM
随着Web应用程序的增多,安全性越来越成为一个重要的问题。在这些应用程序中,WebShell是一种常见的安全威胁。WebShell是一种可执行的Web脚本,可以通过HTTP或其他Web协议上传和执行。对于攻击者来说,WebShell是访问Web服务器并获取敏感信息的重要方式。Nginx防火墙是一种流行的Web服务器软件,可以用来保护Web应用程序免受攻
 美团地址在哪里改?美团地址修改教程!
Mar 15, 2024 pm 04:07 PM
美团地址在哪里改?美团地址修改教程!
Mar 15, 2024 pm 04:07 PM
一、美团地址在哪里改?美团地址修改教程!方法(一)1.进入美团我的页面,点击设置。2.选择个人信息。3.再点击收货地址。4.最后选择要修改的地址,点击地址右侧的笔图标,修改即可。方法(二)1.在美团app首页,单击外卖,进入后点击更多功能。2.在更多界面,点击管理地址。3.在我的收货地址界面,选择编辑。4.根据需求一一进行修改,最后点击保存地址即可。
 Edge浏览器被防火墙阻止了怎么解决?
Mar 13, 2024 pm 07:10 PM
Edge浏览器被防火墙阻止了怎么解决?
Mar 13, 2024 pm 07:10 PM
Edge浏览器被防火墙阻止了怎么解决?Edge浏览器是微软自带的浏览器,有一部分用户们在使用的过程中发现这款浏览器被防火墙拦截了,那么这是怎么回事?下面就让本站来为用户们来仔细的介绍一下Edge浏览器被防火墙阻止了怎么恢复吧。 Edge浏览器被防火墙阻止了怎么恢复? 1、检查防火墙设置: -点击Windows任务栏上的“开始”按钮,然后打开“设置”。 -在“设置”窗口中,选择“更新和安全”。 -在





