如何在 VLC 媒体播放器中启用继续播放
当 VLC 播放器在播放视频时关闭时,大多数 Windows 用户抱怨当他们通过 VLC 播放器重新启动视频时,它会从头开始播放。用户观看大型文件电影时常感到烦躁,且往往会在视频播放结束后忘记它们的位置。
我们收集了这个问题并提出了解决方案,其中用户必须在系统上的 VLC 媒体播放器的首选项中启用或打开恢复播放选项。
如果您遇到同样的问题,请不要担心。这篇文章将向您介绍在Windows 11上的VLC媒体播放器中如何启用恢复播放功能。
如何在 Windows 11、10 上的 VLC 媒体播放器中启用继续播放
以下是有关如何在 VLC 媒体播放器中启用继续播放选项的几个步骤。
步骤 1:通过按windows键并键入vlc media player打开系统上的VLC 媒体播放器。
第 2 步:从搜索结果中选择VLC 媒体播放器,如下所示。
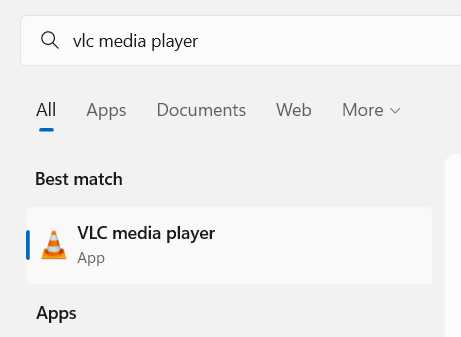
第 3 步:打开 VLC 媒体播放器后,单击顶部菜单栏中的工具选项,如图所示。
第 4 步:从列表中选择首选项或按CTRL + P键直接打开 VLC 播放器的首选项窗口。
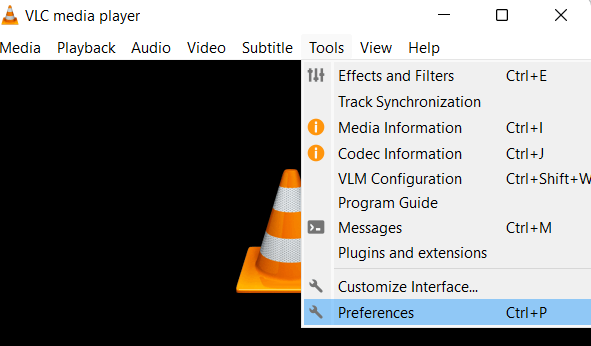
第 5 步:在“首选项”窗口中,确保您已选择“界面”选项卡,如下所示。
第 6 步:在播放列表和实例部分下,单击继续播放选项的下拉列表,如下所示。
第 7 步:从继续播放下拉列表中选择始终。
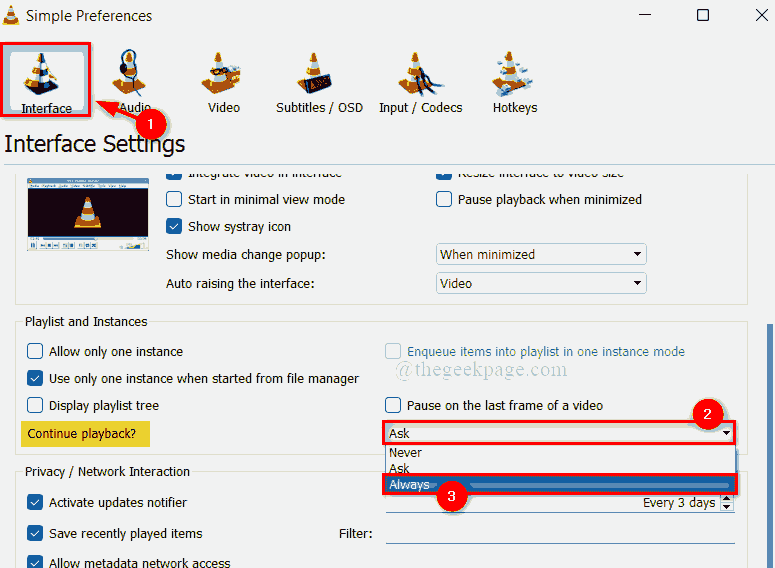
第 8 步:选择“始终”后,单击“首选项”窗口底部的“保存”按钮,如下图所示。
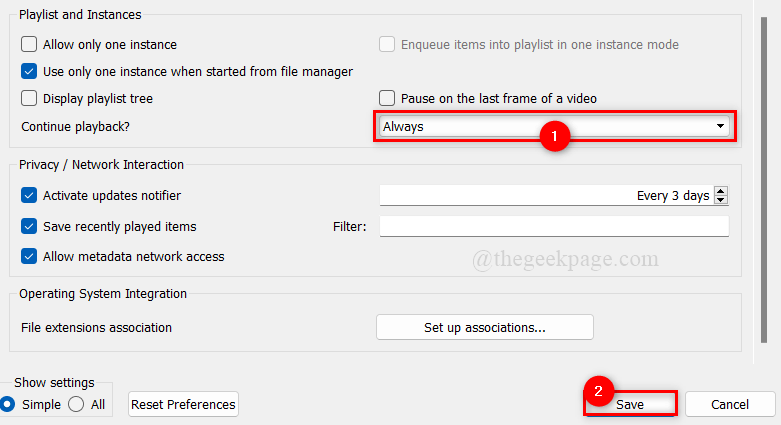
第 9 步:完成后,关闭 VLC 媒体播放器。
就这样。如果 您 在 其中 关闭 视频 , 它 现在 将 继续 播放 。_ _ _
以上是如何在 VLC 媒体播放器中启用继续播放的详细内容。更多信息请关注PHP中文网其他相关文章!

热AI工具

Undresser.AI Undress
人工智能驱动的应用程序,用于创建逼真的裸体照片

AI Clothes Remover
用于从照片中去除衣服的在线人工智能工具。

Undress AI Tool
免费脱衣服图片

Clothoff.io
AI脱衣机

AI Hentai Generator
免费生成ai无尽的。

热门文章

热工具

记事本++7.3.1
好用且免费的代码编辑器

SublimeText3汉化版
中文版,非常好用

禅工作室 13.0.1
功能强大的PHP集成开发环境

Dreamweaver CS6
视觉化网页开发工具

SublimeText3 Mac版
神级代码编辑软件(SublimeText3)





