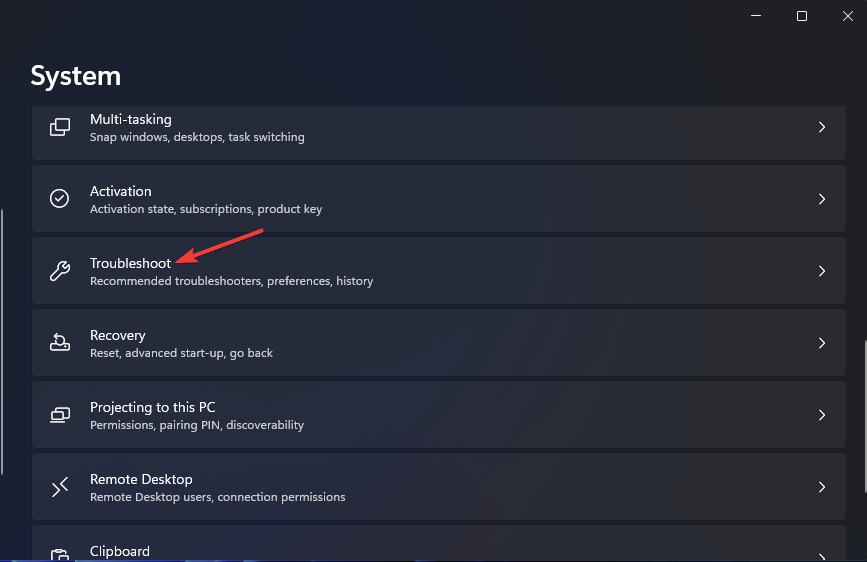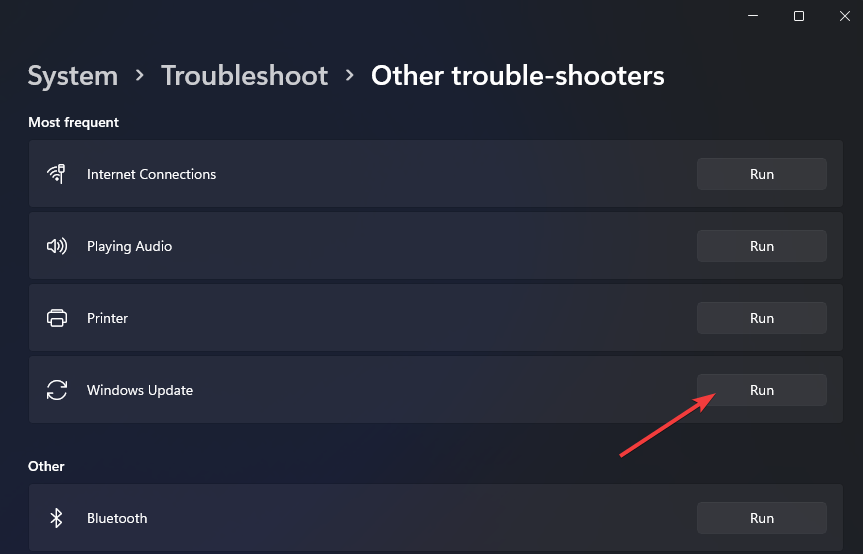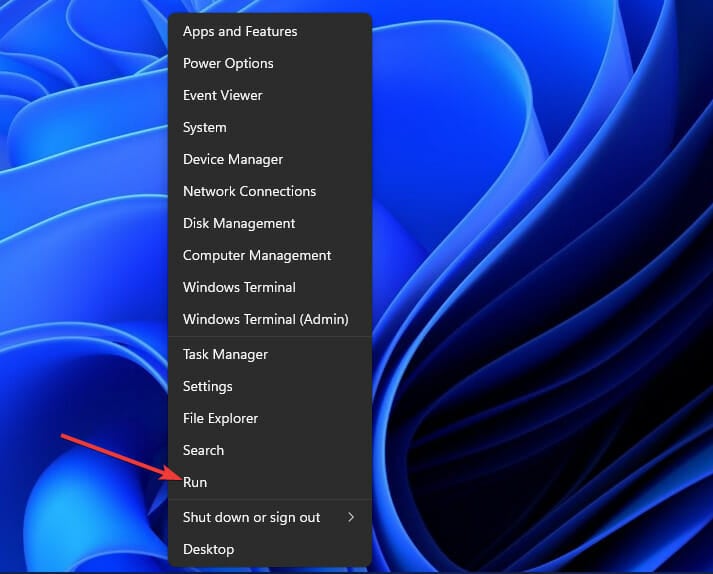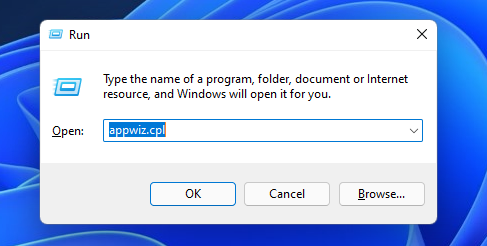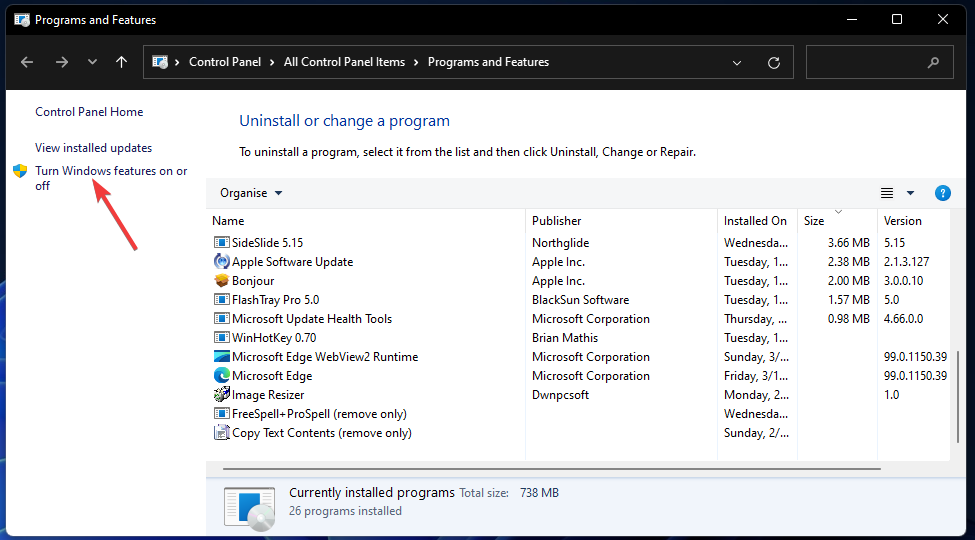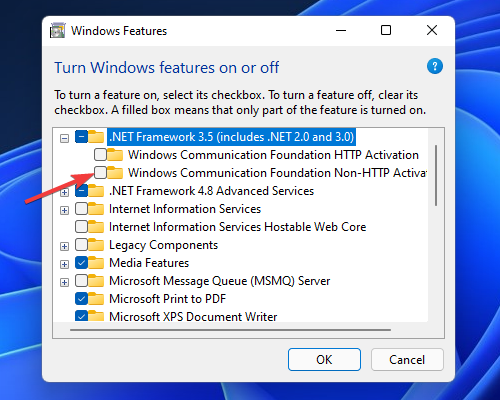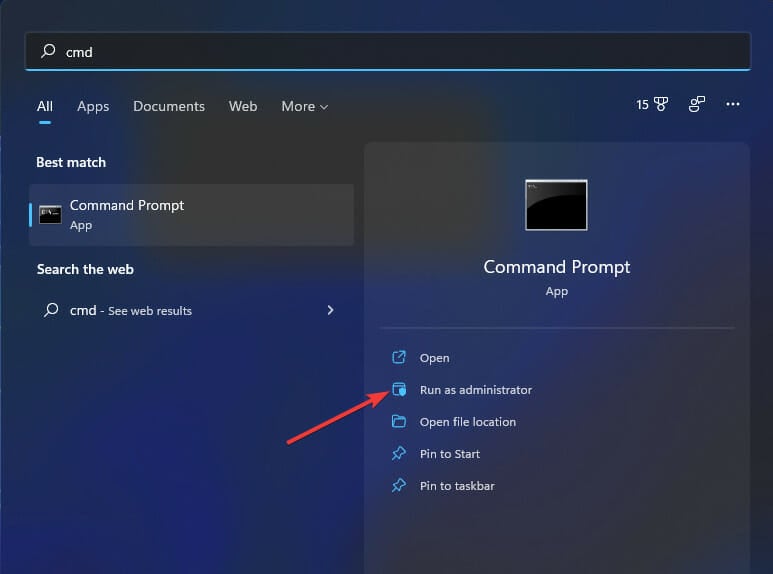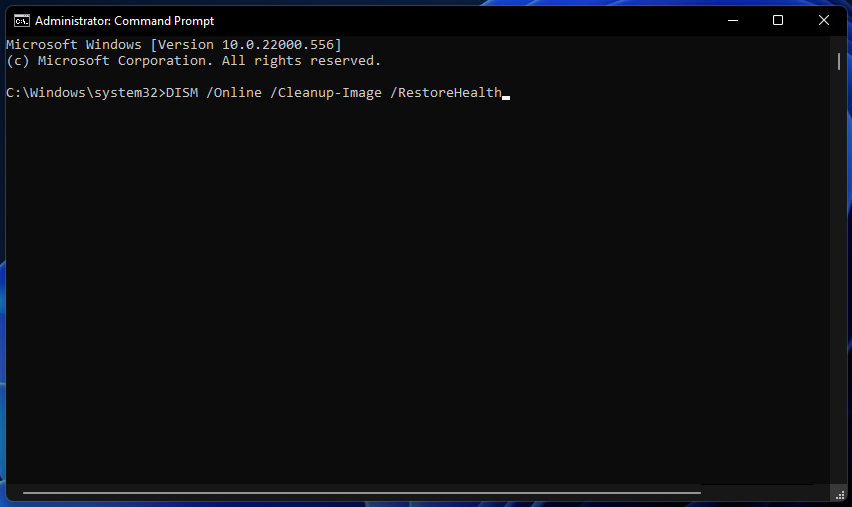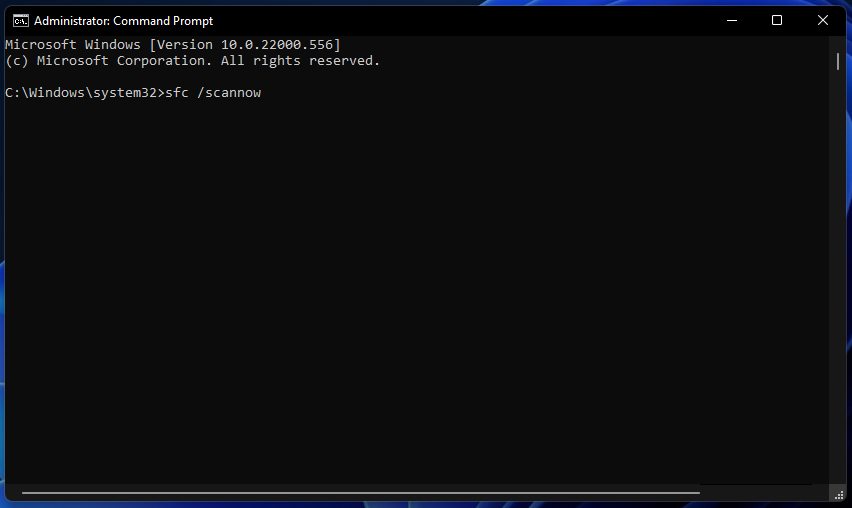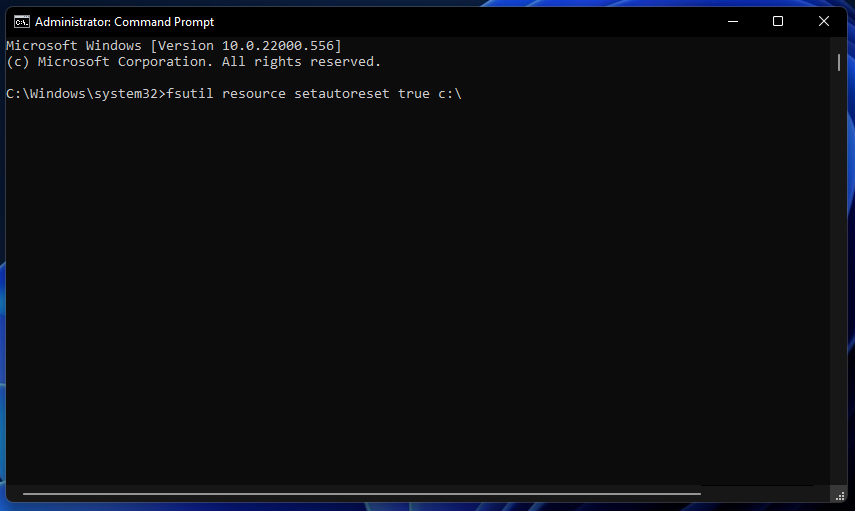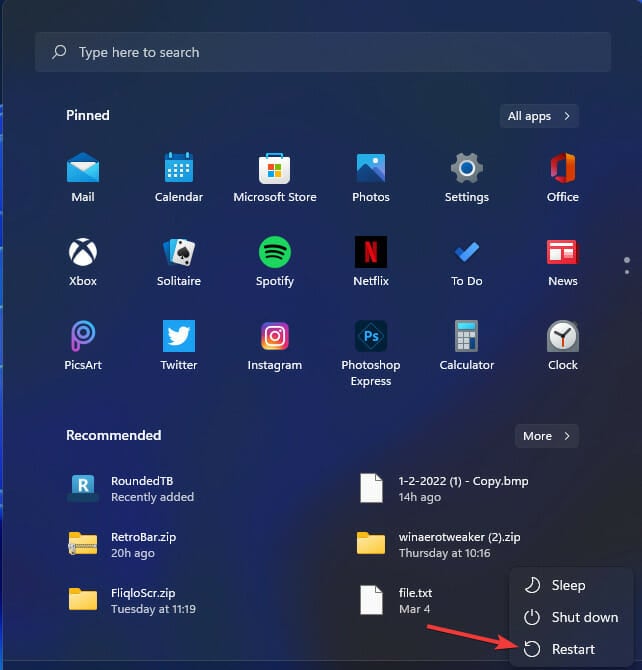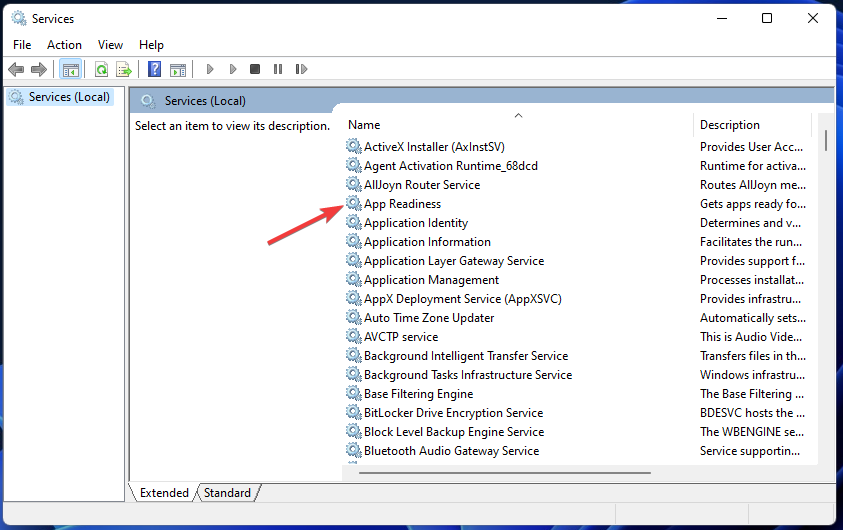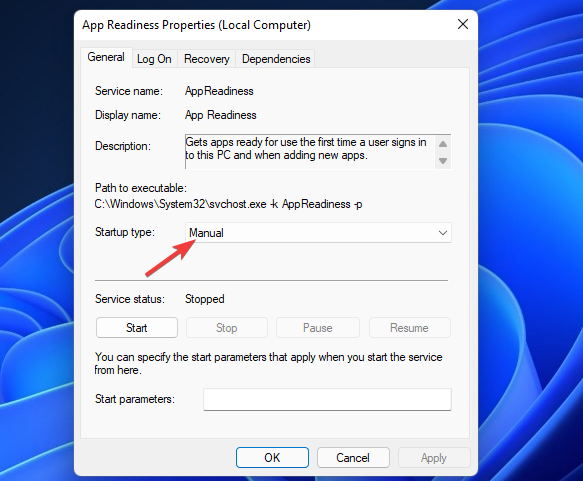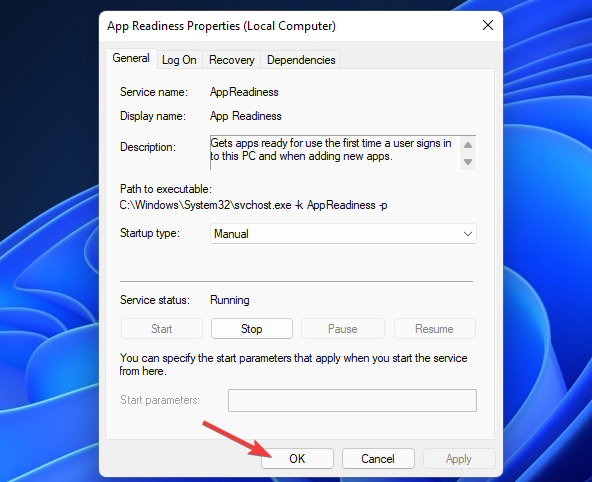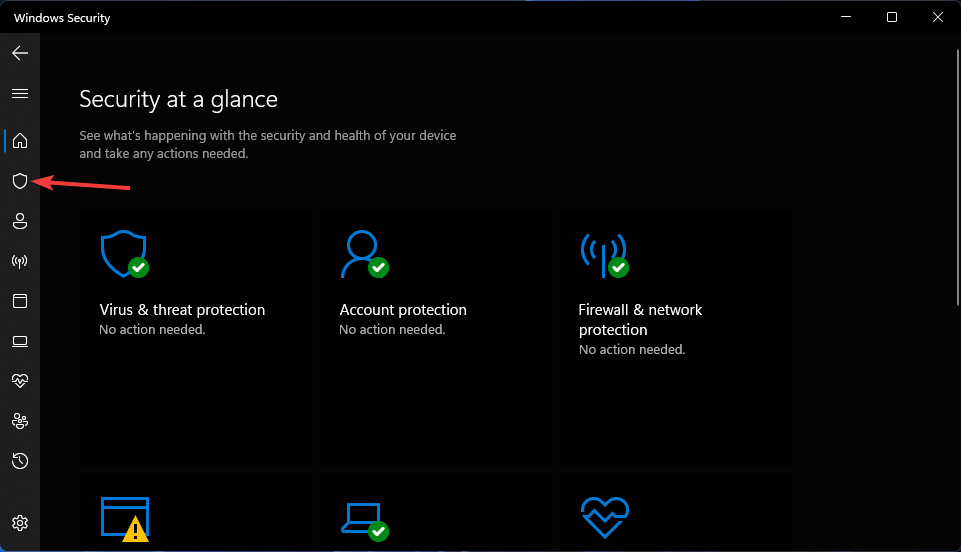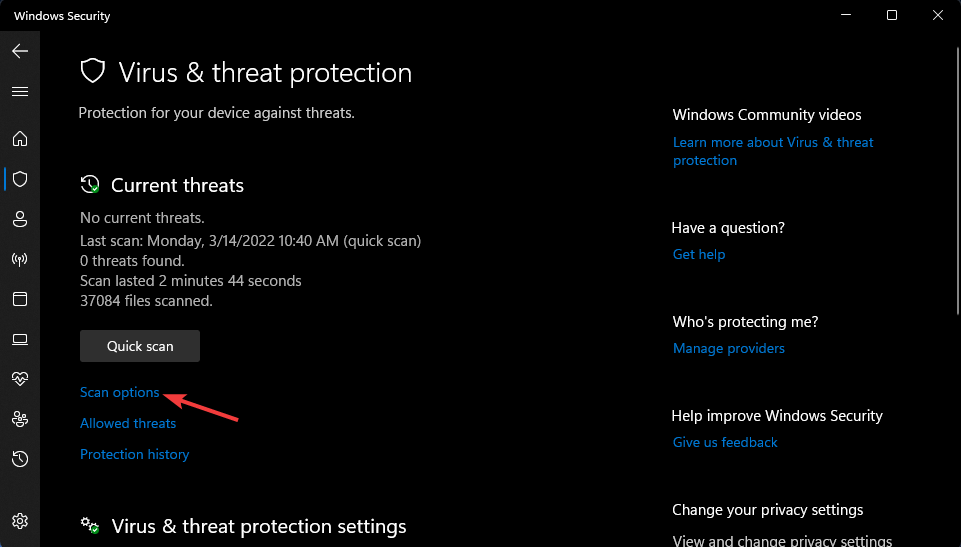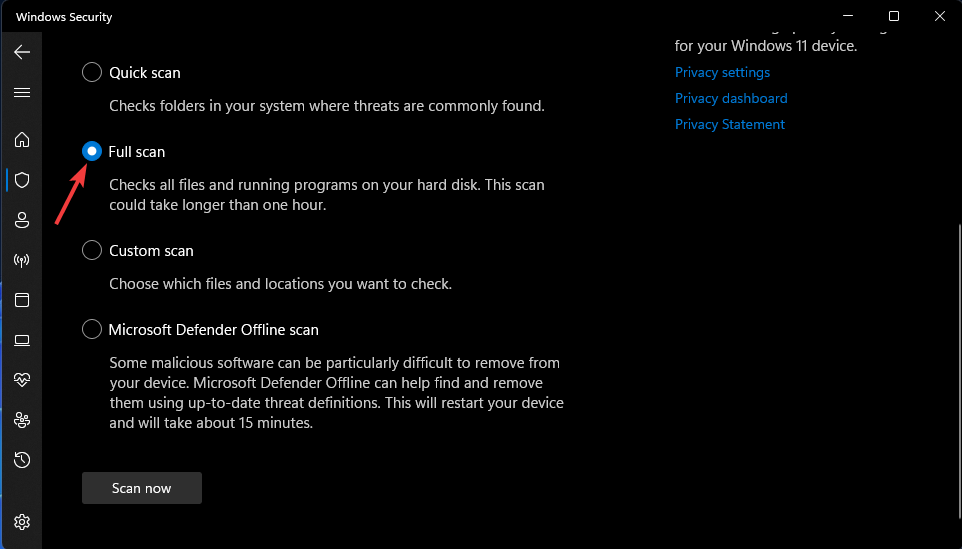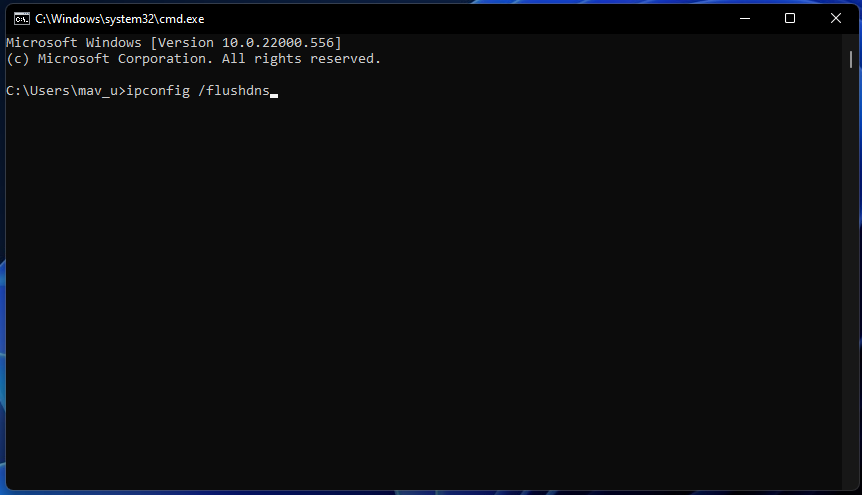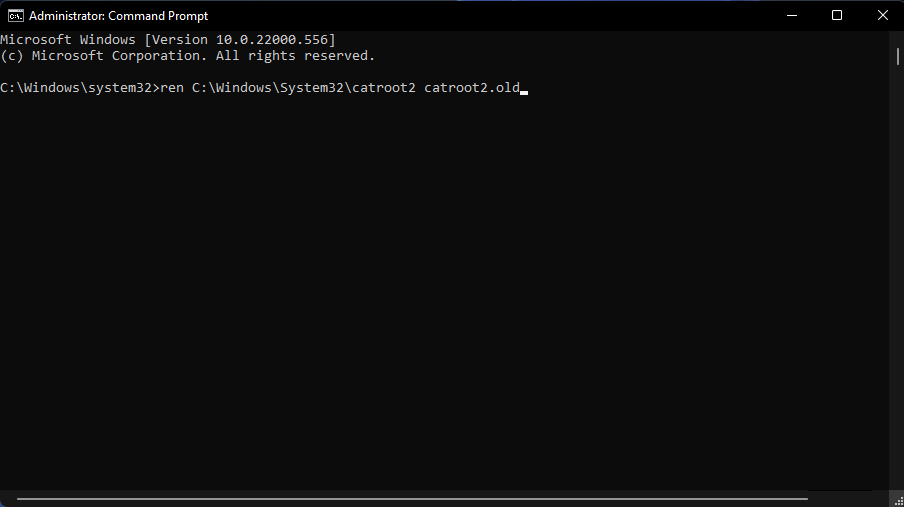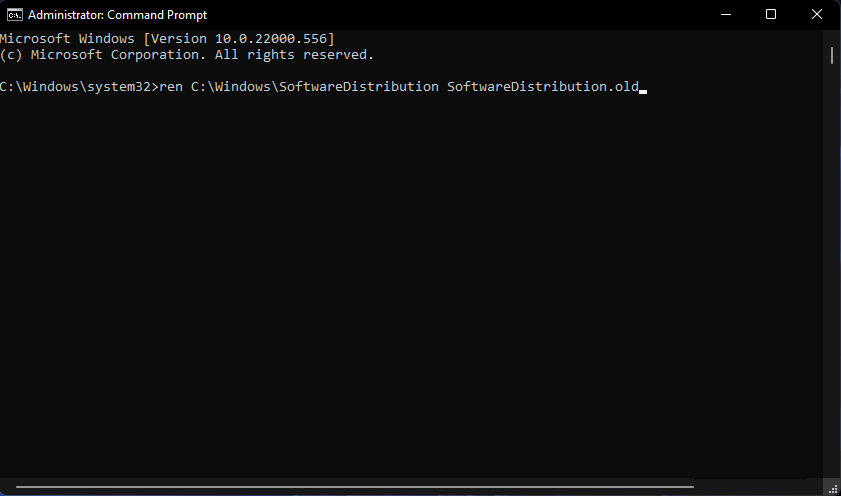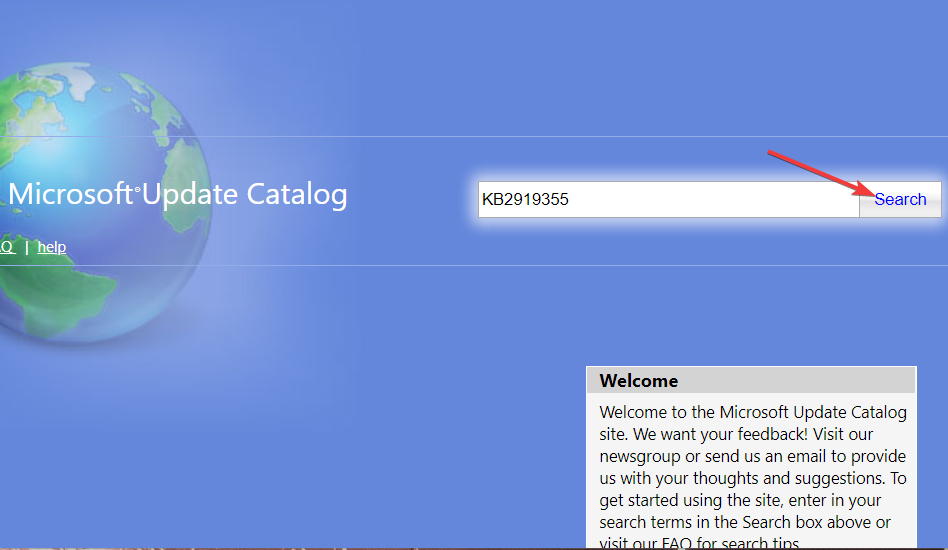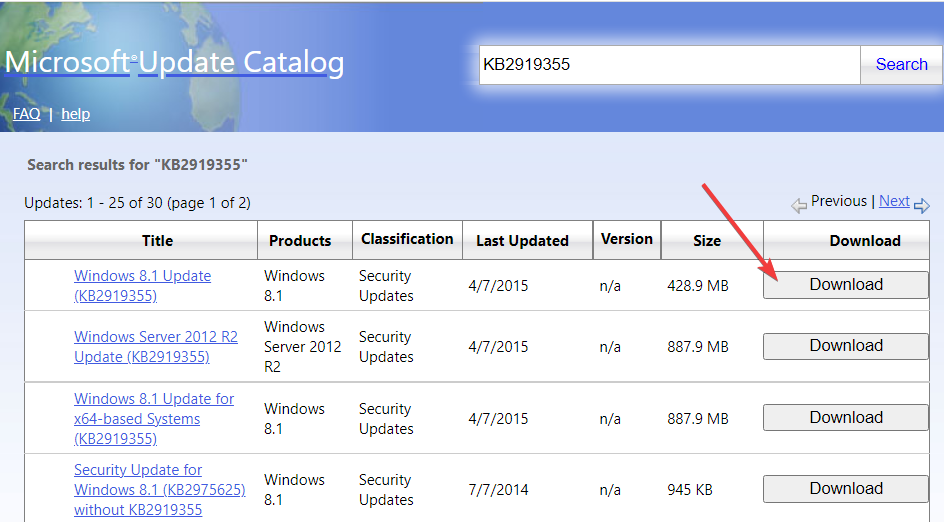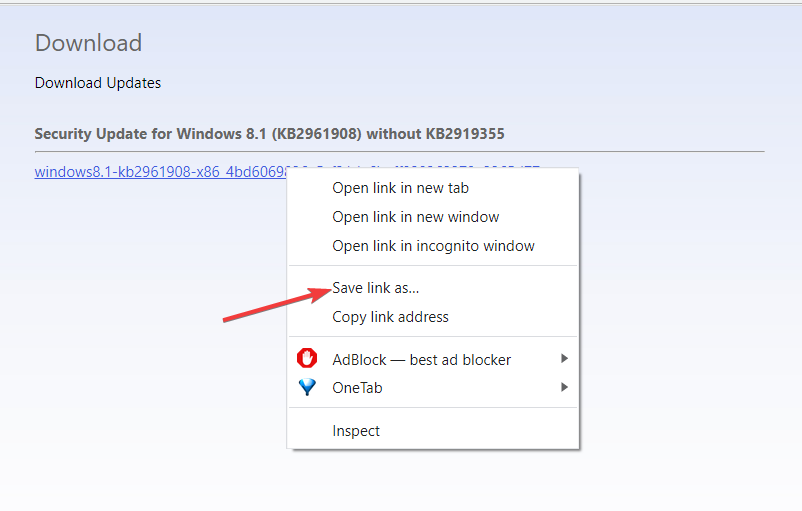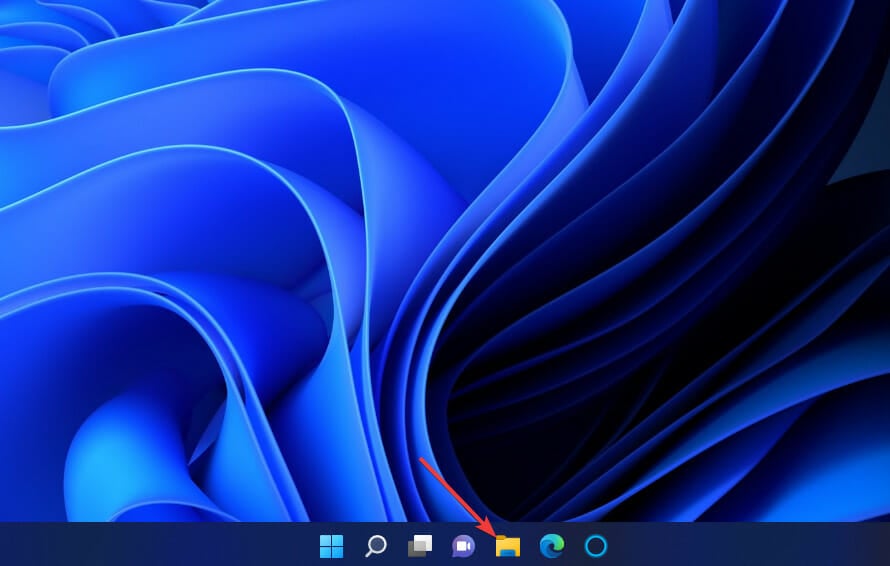Windows 11 上的0x800f0922:如何修复此安装错误
越来越多的用户在 11 年初在支持论坛上报告了 Windows 0 更新错误800x0922f2022。
发生此问题时,“设置”的“Windows 更新”部分会显示“更新安装失败”错误0x800f0922更新。在一个MS论坛帖子中,一位用户对这个错误这样说:
因此,Windows 11 将不安装导致0x800f0922错误的补丁更新。那么,您需要修复错误0x800f0922吗?如果是这样,这就是您在 Windows 11 中解决此问题的方法。
错误代码0x800f0922是什么意思?
存在针对某些 Windows 更新的下载问题,导致该更新错误代码为0x800F0922。除此之外,它还表示系统没有足够空间载入新系统,或者系统无法访问Windows更新。
什么导致Windows 11更新错误0x800f0922?
Windows 11更新错误0x800f0922有许多潜在原因。由于以下任何原因,可能会发生该错误:
- 已禁用的应用就绪服务
- 损坏的系统文件
- 禁用的 .Net 框架组件
- 未正确配置的 Windows 更新组件
- 缓存数据损坏
如何修复安装错误 - 0x800f0922 在 Windows 11 上?
1.运行Windows更新的疑难解答
- 按 + 打开设置。WindowsI
- 单击“疑难解答”。

- 按 Windows 更新疑难解答的“运行”按钮。

- 然后等待疑难解答检测到更新问题。如果它建议任何解决方案,请选择“应用修复”选项。
2.修复损坏的系统文件
随着时间的流逝,Windows文件可能会因病毒,更新甚至以前卸载但留下一些相关文件的应用程序而损坏或损坏。
由于此错误是在Windows更新后立即弹出的,这意味着某些文件被错误地替换或修改,从而产生错误。
Windows 更新旨在提高操作系统的整体性能、集成新功能,甚至升级现有功能。但是,有时可能会突然发生某些错误。 值得庆幸的是,如果您碰巧遇到此类问题,有一个专门的 Windows 修复软件可以帮助您立即解决这些问题,它被称为 Restoro. 以下是使用 Restoro 修复注册表错误的方法:- 下载并安装 Restoro。
- 启动应用程序。
- 等待应用程序发现任何系统稳定性问题和可能的恶意软件感染。
- 按开始修复。
- 重新启动电脑以使所有更改生效。
该过程完成后,您的计算机应该可以正常工作,您将不再需要担心任何类型的Windows更新错误。
3. 启用 .NET Framework 3.5 是组件
- 用鼠标右键单击“开始”菜单的任务栏图标,然后选择“运行”。

- 要打开“程序和功能”,请输入以下命令并单击“确定”:
appwiz.cpl
- 接下来,点击 打开或关闭 Windows 功能直接显示在下面的选项。

- 选中“.NET Framework 3.5”(包括 .NET 2.0 和 3.0)复选框(如果未选中)。
- 双击 .NET Framework 3.5(包括 .NET 2.0 和 3.0)选项将其展开。然后同时选中“Windows Communication Foundation HTTP 激活”和“Windows Communication Foundation Non-HTTP 激活”复选框。

- 按确定按钮。
- 之后,点击 电源 和 重新启动 在选项 开始 菜单。
4. 运行部署映像和系统文件扫描
- 按 + 键盘快捷键打开搜索工具。WindowsS
- 在文本框中键入关键字 cmd。
- 右键单击命令提示符应用,然后选择以管理员身份运行。

- 输入此命令并按 :Enter
<strong>DISM /Online /Cleanup-Image /RestoreHealth</strong>
- 要运行SFC扫描,请在命令提示符下输入以下文本,然后按:Enter
sfc /scannow
- 等待SFC扫描在提示窗口中显示结果。
5. 运行 fsutil 资源命令
- 打开命令提示符,如前面的方法中所述。
- 输入以下命令:
<strong>fsutil resource setautoreset true c:\</strong>
- 按键执行命令。Enter
- 单击执行 fsutil 命令后开始菜单上的重新启动。

6. 启用应用就绪服务
- 调出 Run 的窗口。
- 通过在“运行”中输入以下命令并单击“确定”来打开“服务”窗口:
<strong>services.msc</strong> - 双击“服务”窗口中的“应用程序就绪情况”。

- 如果禁用了“启动类型”选项,请将“启动类型”选项更改为“手动”。

- 单击“应用就绪属性”上的“开始”按钮。
- 选择“应用”以保存应用就绪服务的新选项。
- 然后在属性窗口中单击“确定”。

7.执行防病毒扫描
- 双击 Windows 安全中心的系统托盘图标以打开该实用程序。
- 单击“病毒和威胁防护”选项卡。

- 选择“扫描选项”以查看更多设置。

- 单击全扫描单选按钮。

- 然后按立即扫描按钮。
或者,您可以使用第三方防病毒软件(如 ESET Internet Security)更全面地保护您的 PC 免受恶意软件的侵害。ESET Internet Security 是一款适用于 Windows 11/10 的高评价防病毒工具,包含许多功能。
8. 重置视窗更新组件
- 按照第四个解决方案中指定的管理员身份打开命令提示符。
- 输入此刷新 DNS 命令,然后单击确定:
<strong>ipconfig /flushdns</strong>
- 要停止四个服务,请在每个服务后按以下操作来输入这些单独的命令:Return
<strong>net stop wuauserv</strong><strong>net stop cryptSvc</strong><strong>net stop bits</strong><strong>net stop msiserver</strong> - 在提示符窗口中键入此命令并点击:Enter
<strong>ren C:\Windows\SoftwareDistribution SoftwareDistribution.old</strong>
- 然后输入这个 Ren 命令并按 :Enter
<strong>ren C:\Windows\System32\catroot2 catroot2.old</strong>
- 通过输入以下四个单独的命令重新启动服务:
<strong>net start wuauserv</strong><strong>net start cryptSvc</strong><strong>net start bits</strong><strong>net start msiserver</strong> - 然后在运行上述所有命令后重新启动PC。
如何在 Windows 11 上重置 Windows 更新?
专家提示
某些PC问题很难解决,尤其是在Windows的系统文件和存储库丢失或损坏时。
请务必使用专用工具,例如 Fortect,它将扫描损坏的文件并将其替换为其存储库中的新版本。
引用了许多用户的话说我们无法0x800f0922 Windows 11安装此更新,或者收到错误消息,指出Windows 11中的某些内容未按计划进行。
我们已经向您演示了在 Windows 10 上运行该程序所需的步骤。如果您已经阅读了这些步骤,那么您就应该知道适用于新的Microsoft操作系统的确切解决方案。
您应该选择最佳解决方案并将其应用于您的 Windows 11 设备。
我可以手动下载和安装 Windows 11 更新吗?
Microsoft 更新目录网站提供了一种下载和安装更新的替代方法。您可以尝试手动下载和安装从那里发生0x800f0922的更新。这是从Microsoft Update Catalog下载和安装Windows 11更新的方法。
- 打开微软更新目录主页。
- 在 Microsoft 更新目录的搜索框中键入更新的知识库代码。
- 单击微软更新目录主页上的搜索按钮。

- 选择更新的下载选项。

- 右键单击打开的“下载”窗口中的链接,以选择“链接另存为”选项。

- 选择下载更新的 MSU 文件的位置,然后单击“保存”按钮。
- 通过单击下面突出显示的任务栏按钮启动文件管理器实用程序。

- 打开包含更新的 MSU 包的文件夹。
- 双击下载的 MSU 文件以安装更新。
确保修复错误代码0x800f0922,使Windows系统能安装所有的更新至关重要。这些被广泛认可的解决方案是用于修复0x800f0922错误的一些潜在方法。尽管不能确保每个人都能从解决方案中得到解决问题的帮助,但仍值得一试。
以上是Windows 11 上的0x800f0922:如何修复此安装错误的详细内容。更多信息请关注PHP中文网其他相关文章!

热AI工具

Undresser.AI Undress
人工智能驱动的应用程序,用于创建逼真的裸体照片

AI Clothes Remover
用于从照片中去除衣服的在线人工智能工具。

Undress AI Tool
免费脱衣服图片

Clothoff.io
AI脱衣机

AI Hentai Generator
免费生成ai无尽的。

热门文章

热工具

记事本++7.3.1
好用且免费的代码编辑器

SublimeText3汉化版
中文版,非常好用

禅工作室 13.0.1
功能强大的PHP集成开发环境

Dreamweaver CS6
视觉化网页开发工具

SublimeText3 Mac版
神级代码编辑软件(SublimeText3)

热门话题
 如何在Node.js环境中解决第三方接口返回403的问题?
Mar 31, 2025 pm 11:27 PM
如何在Node.js环境中解决第三方接口返回403的问题?
Mar 31, 2025 pm 11:27 PM
在Node.js环境中解决第三方接口返回403的问题当我们在使用Node.js调用第三方接口时,有时会遇到接口返回403错误�...
 okx交易平台怎么下载
Mar 26, 2025 pm 05:18 PM
okx交易平台怎么下载
Mar 26, 2025 pm 05:18 PM
OKX交易平台可以通过移动设备(Android和iOS)和电脑端(Windows和macOS)进行下载。1. Android用户可从官方网站或Google Play下载,需注意安全设置。2. iOS用户可通过App Store下载,或关注官方公告获取其他方式。3. 电脑用户可从官方网站下载相应系统的客户端。下载时务必确保使用官方渠道,并在安装后进行注册、登录和安全设置。
 Beyond Compare同步Windows和Linux文件时,大小写敏感性失效怎么办?
Apr 01, 2025 am 08:06 AM
Beyond Compare同步Windows和Linux文件时,大小写敏感性失效怎么办?
Apr 01, 2025 am 08:06 AM
BeyondCompare文件比较与同步的难题:大小写敏感性失效在使用Beyond...
 在Node环境中如何避免第三方接口返回403错误?
Apr 01, 2025 pm 02:03 PM
在Node环境中如何避免第三方接口返回403错误?
Apr 01, 2025 pm 02:03 PM
Node环境下如何避免第三方接口返回403错误在使用Node.js调用第三方网站接口时,有时会遇到返回403错误的问题。�...
 为什么我的代码无法获取API返回的数据?如何解决这个问题?
Apr 01, 2025 pm 08:09 PM
为什么我的代码无法获取API返回的数据?如何解决这个问题?
Apr 01, 2025 pm 08:09 PM
为什么我的代码无法获取API返回的数据?在编程中,我们常常会遇到API调用时返回空值的问题,这不仅让人困惑...
 c语言多线程的四种实现方式
Apr 03, 2025 pm 03:00 PM
c语言多线程的四种实现方式
Apr 03, 2025 pm 03:00 PM
语言多线程可以大大提升程序效率,C 语言中多线程的实现方式主要有四种:创建独立进程:创建多个独立运行的进程,每个进程拥有自己的内存空间。伪多线程:在一个进程中创建多个执行流,这些执行流共享同一内存空间,并交替执行。多线程库:使用pthreads等多线程库创建和管理线程,提供了丰富的线程操作函数。协程:一种轻量级的多线程实现,将任务划分成小的子任务,轮流执行。
 Windows下Python .whl文件去哪下载?
Apr 01, 2025 pm 08:18 PM
Windows下Python .whl文件去哪下载?
Apr 01, 2025 pm 08:18 PM
Python二进制库(.whl)下载途径探究许多Python开发者在Windows系统上安装某些库时会遇到难题。一个常用的解决方法�...
 如何通过Debian日志监控系统性能
Apr 02, 2025 am 08:00 AM
如何通过Debian日志监控系统性能
Apr 02, 2025 am 08:00 AM
掌握Debian系统日志监控是高效运维的关键,它能帮助您及时了解系统运行状况,快速定位故障,并优化系统性能。本文将介绍几种常用的监控方法和工具。利用sysstat工具包监控系统资源sysstat工具包提供了一系列强大的命令行工具,用于收集、分析和报告各种系统资源指标,包括CPU负载、内存使用、磁盘I/O、网络吞吐量等。主要工具包括:sar:全面的系统资源统计工具,涵盖CPU、内存、磁盘、网络等。iostat:磁盘和CPU统计信息。mpstat:多核CPU的统计信息。pidsta