所以你准备了一个巨大的 Excel 表,里面充满了数字和小数等等。您已准备好打印文档并完成当天的工作。您按下CTRL + P键来预览您的打印,这时您注意到预览中没有出现网格线,而这一切都只是数字。好吧,没有什么比这里更能让你心跳加速的了。
在本文中,我们将介绍如何通过一些简单的步骤轻松打印 Excel 文档的网格线、行标题和列标题。
第 1 步:启动 Microsoft Excel并打开要打印的文件。
打开文件后,同时按下CTRL + P键以打开打印设置。
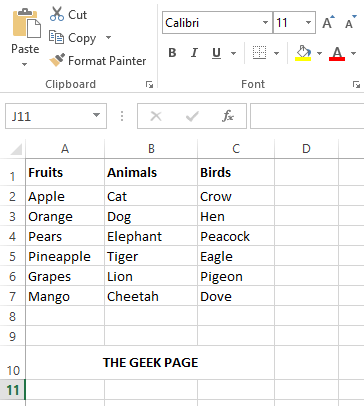
第 2 步:当打印设置打开时,您将能够在打印预览部分看到网格线、行标题和列标题不可见。别担心,让我们改变它。
为此,请单击窗口左侧的链接页面设置,如下面的屏幕截图所示。
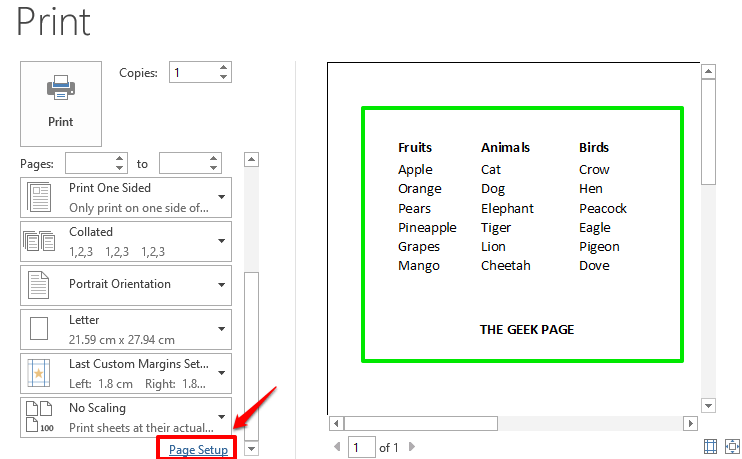
第 3 步:在页面设置窗口中,单击名为Sheet的选项卡。
如果要打印网格线,请选中与选项Gridlines对应的复选框。
此外,如果要打印行和列标题,请选中与Row and column headings对应的复选框。
全部完成后,点击底部的确定按钮。
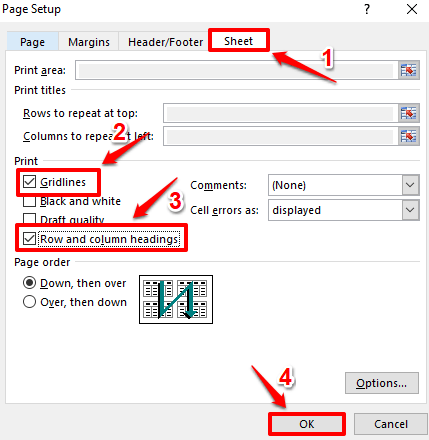
第 4 步:如果您现在查看打印预览,您会看到网格线、行标题和列标题现在可见。您现在可以继续按“打印”按钮来打印页面。
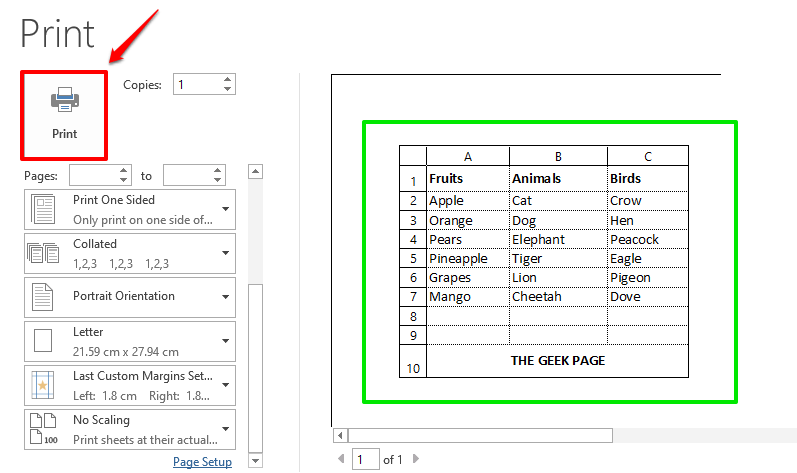
希望你发现这篇文章有用。请回来获取更多提示、技巧和操作方法。
以上是如何在 Microsoft Excel 中打印网格线、行标题和列标题的详细内容。更多信息请关注PHP中文网其他相关文章!




