如何修复 AirDrop 无法在 Mac、iPhone 和 iPad 上运行?
通过 AirDrop,您可以方便地在 Mac、iPhone 和 iPad 之间传输文件。它使用多种技术来安全地传输文件。AirDrop使用蓝牙查找设备,发送设备会建立一个安全的WiFi网络连接来发送和接收文件。这是因为它是最快、可靠和安全的使用。在本文中,我将向您展示如何解决Mac、iPhone 和 iPad 上的 AirDrop 无法正常工作的问题?继续阅读!
什么是空投?
AirDrop 是用于本地发送文件或传输数据的一种方法,适用于两个设备之间。此功能于 2008 年在 Mac 上推出。然而,在 2013 年晚些时候,它被扩展到 iOS7 设备。
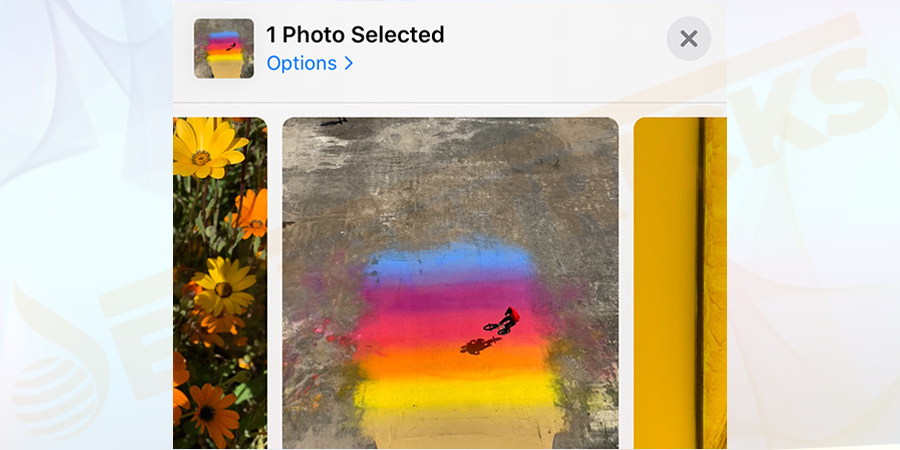
两台设备最初通过蓝牙连接,如果文件很大,则使用 Wi-Fi。如果你使用的设备硬件较旧,即使这个功能本身很好用,在使用时也可能会出现问题。
用户报告的最常见问题之一是可见性问题。有时,即使经过多次尝试,收件人也没有出现,这就是 Apple 为 iPhone 11 推出采用最新超宽带技术的新 U1 芯片的原因。通过这种方式,设备的可发现性将得到提高,同时也能够解决 AirDrop 无法正常使用的问题。
为什么 AirDrop 不起作用?
使用AirDrop之前,通常需要考虑几个方面在Mac操作系统上。将这些视为先决条件。这些因素可以确保您在 Mac 上顺利运行 AirDrop,并保障您的安全。
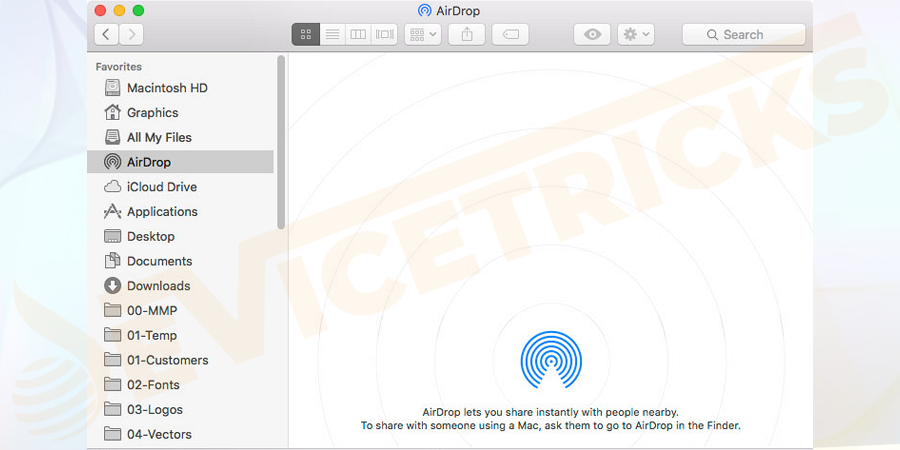
- 确保您的设备运行 iOS 7/Mac 或 X lion (10.7) 或更高版本。
- 在 Mac 上打开 AirDrop 之前,请确保蓝牙和 WiFi 均已启用。
- 为确保传输安全,两个设备之间的最佳距离应在 30 英尺以内。
此功能无法正常工作的原因有多种。在我们开始进行故障排除之前,请确保您已检查下面给出的 AirDrop 的以下要求。
哪些设备与 AirDrop 兼容?

- 2008 年末 MacBook Pro,不包括 2008 年末 17 英寸 MacBook Pro
- 2010 年末 MacBook Air
- 2008 年末 MacBook,不包括 2008 年末白色 MacBook
- 2015 年初配备 12 英寸 Retina 显示屏的 MacBook
- 2010 年中 Mac mini
- 2009 年初配备 AirPort Extreme 卡的 Mac Pro
- 2010 年中 Mac Pro
- 2009 年初的 Mac
还应该注意的是,任何 比上述模型更新的模型都应该可以工作。上述设备可能会导致AirDrop 无法解决 Mac 问题。
与 AirDrop 兼容的 iOS 设备:
- 运行 iOS 7 或更高版本
- 有一个闪电端口
尽管具有广泛的兼容性,但您的设备越旧,您就越有可能遇到 AirDrop 问题。
“AirDrop 不工作”问题的初步修复

- 确保飞行模式已关闭。因为当它被启用时,它会关闭所有的无线电。这些是解决 AirDrop 无法正常工作问题的基本步骤。
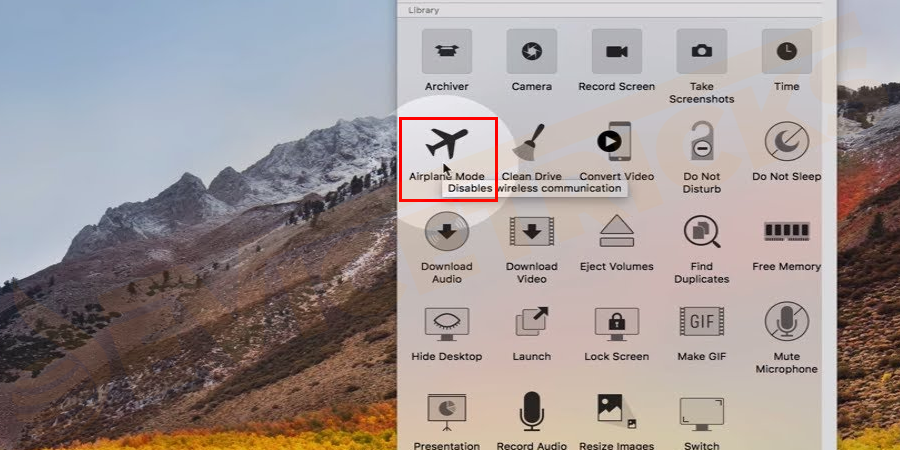
- 您应该确保禁用“请勿打扰”模式。每当启用 DND 时,所有通知都将被静音。我们知道,当我们通过 AirDrop 传输文件时,我们会收到警报。如果启用了免打扰,我们将不会收到此警报。
- 在设备上,打开设置→请勿打扰→关闭开关。
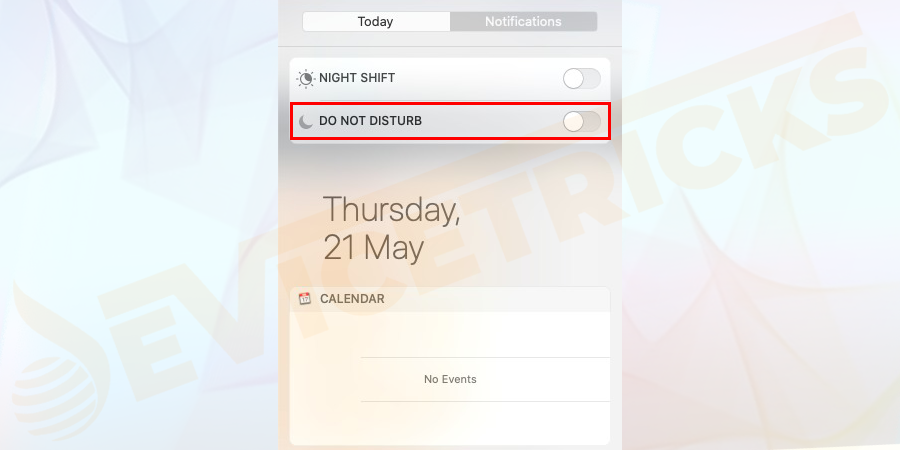
- 还建议关闭个人热点,因为热点和 AirDrop 都使用 WiFi。如果两者都启用并且其中一个正在运行,则它会阻止其他人运行。
- 在i OS →个人热点中打开设置,然后关闭旁边的开关。
- Mac 上的 AirDrop 使用蓝牙技术。确保将设备放置在 30 英尺的距离内。有时,不透明的物体可能会成为障碍。因此,将设备彼此靠近以加快蓝牙接收速度。
- 此外,不要一次发送多种文件类型,如图像、文档和网络链接。相反,一次发送相同类型的文件。
如何修复 Mac 上的“AirDrop 不工作”问题?
如果上述解决方案不起作用,请尝试启动以下解决方案来修复 AirDrop 在 Mac 上不起作用。
重新启动你的 Mac
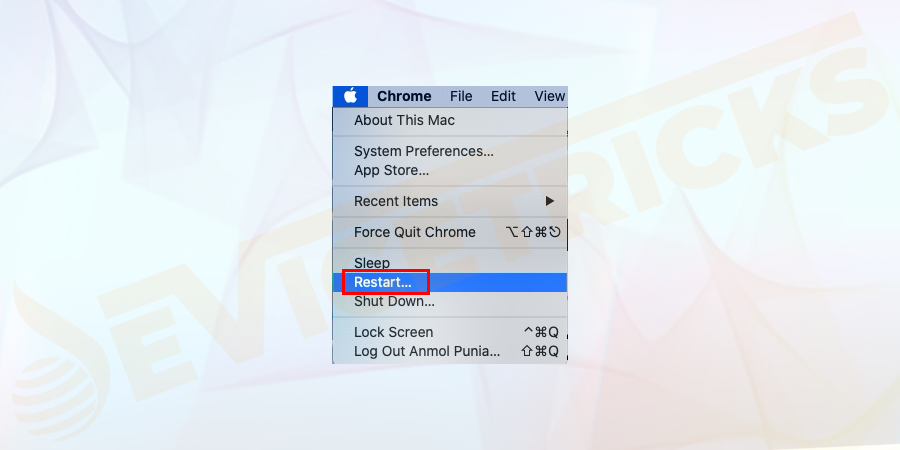
有时候,尽管简单却是解决 AirDrop 问题最有效的方法。如果您正在执行某项任务,这可能是不可接受的。
将您的 Mac 可见性设置为所有人
若您未将您的 Mac 的可见性设定为“任何人”,则 AirDrop 可能无法正常运作。要解决此问题,您需要将 Mac 的可见性设置为所有人。您可以按照以下步骤进行调整:
- 打开Finder并输入AirDrop。
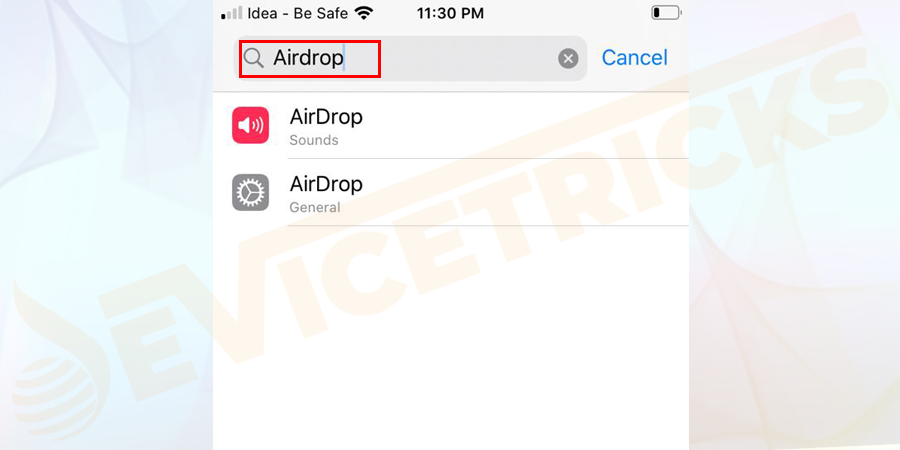
- 单击屏幕底部允许我被发现旁边的箭头,然后从下拉菜单中选择所有人。
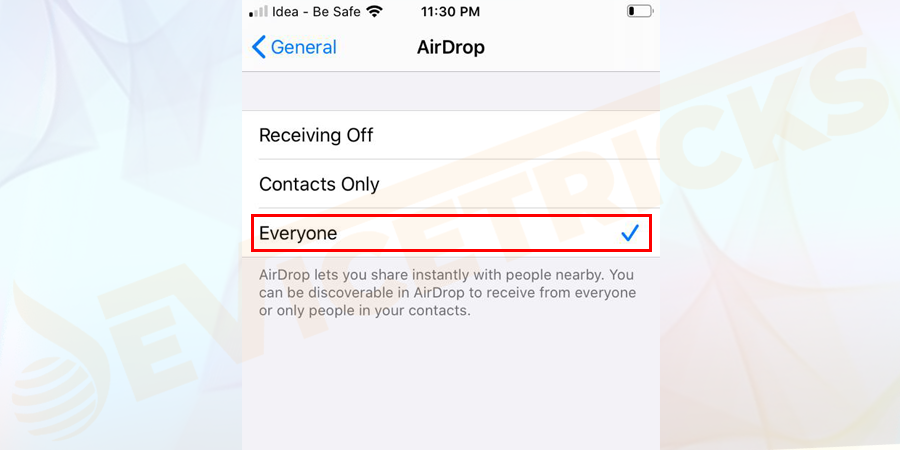
- 如果您选择了“仅限联系人”选项,请确保对方的联系人详细信息应出现在您的“联系人”应用程序中。
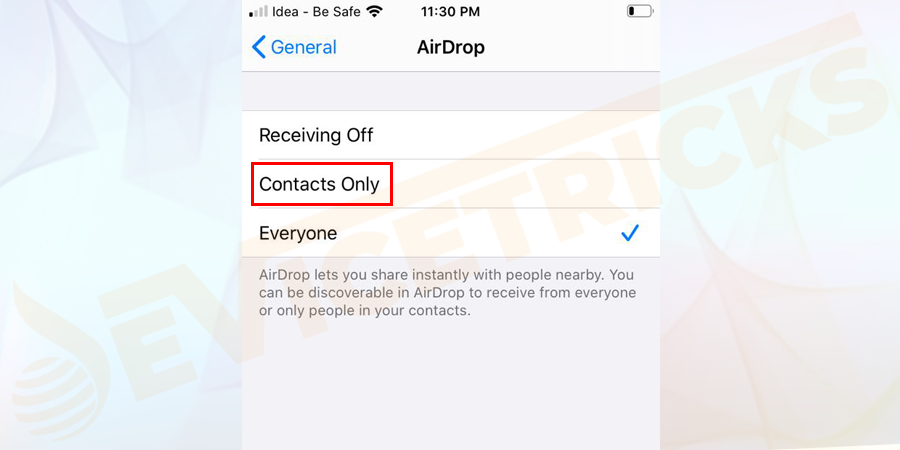
- 有时,即使存在所有必需的详细信息,“仅限联系人”选项也无法正常工作。确保双方都应出现在彼此的联系人应用程序中。
手动禁用 Wi-Fi 和蓝牙
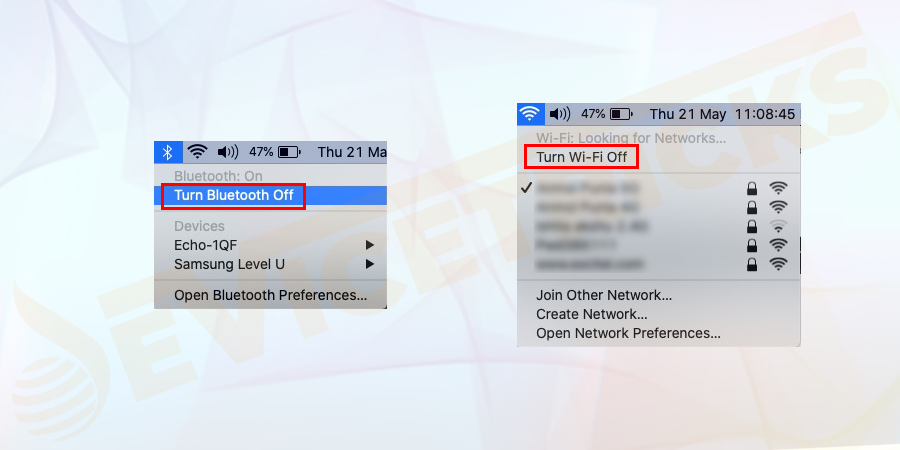
有时,您的蓝牙或 Wi-Fi 中的任何一个行为异常或未正确启用。在这种情况下,将其关闭 并再次打开。单击屏幕右上角菜单栏中的相关图标即可。关闭 Wi-Fi 和蓝牙后,再次打开它们并检查错误。
连接到同一个 Wi-Fi 网络
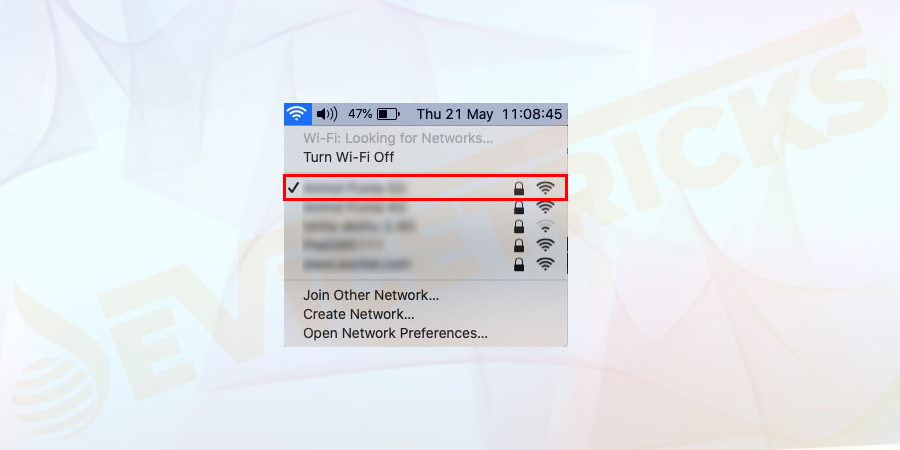
AirDrop 传输文件的主要要求不是要连接同一 Wi-Fi 网络,这是 Apple 的说明。但是,许多用户报告说,当设备共享网络时,结果要好得多。所以,请尝试将两个设备连接到同一个 Wi-Fi 网络,然后再次尝试传输文件。
禁用请勿打扰
如果您启用了“请勿打扰”模式,则它可能会干扰 AirDrop,因为它会使您的 Mac 对其他设备不可见。要禁用它,请按照下列步骤操作:
- 打开通知中心。
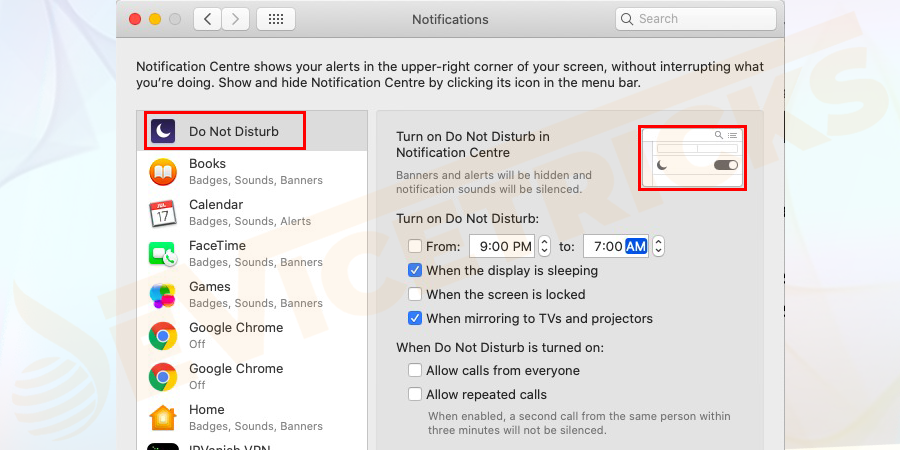
- 单击“今天”选项卡,向上滚动,然后关闭“请勿打扰”。
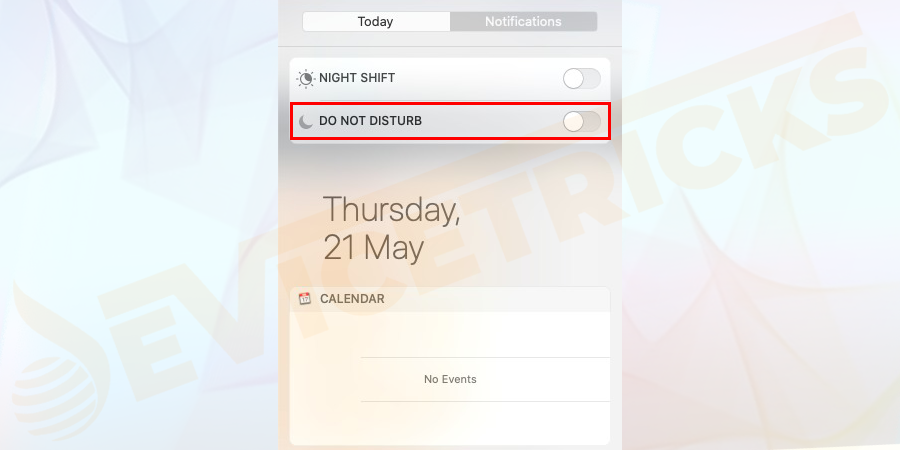
在 Finder 中打开 AirDrop
根据 Apple 的说法,如果您的 Mac 运行 OS X Mavericks 或更早版本,您需要打开Finder并单击侧栏中的AirDrop来传输文件。在 macOS 的更高版本中,您无需采用此方法。但是,如果在开始文件传输之前打开 AirDrop 窗口,您将获得最佳效果。
使用终端命令重启蓝牙
如果这不起作用,您可以使用终端命令重新启动 Mac 的蓝牙服务。这可以解决可见性和传输问题。
- 打开一个新的终端窗口,然后键入以下命令并按Enter。
sudo pkill blued
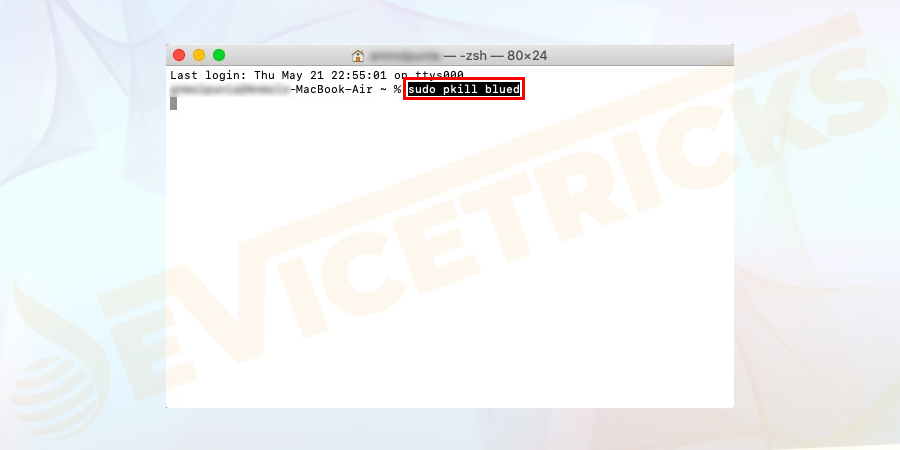
- 输入您的管理员密码或使用Touch ID,然后按Enter。
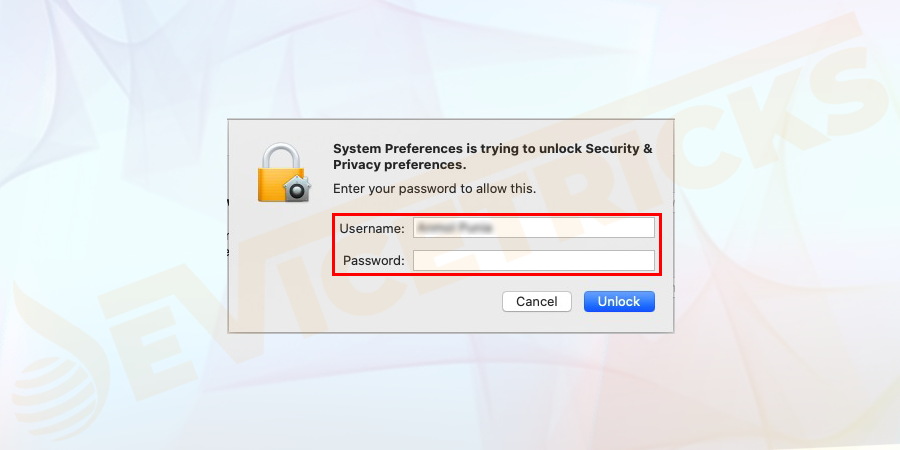
- 蓝牙服务将立即重新启动并删除您已经打开的任何其他蓝牙连接。
禁用“阻止所有传入连接”
使用 macOS 自带的防火墙可能会阻止传入的连接。要解决 AirDrop 传输失败的问题,您需要禁用此设置。为此,请按照下列步骤操作:
- 转到系统偏好设置。
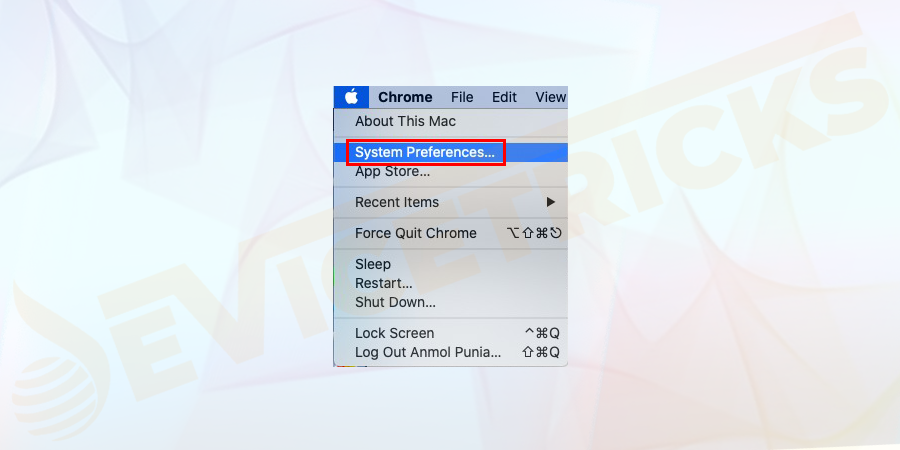
- 导航到安全 和隐私。
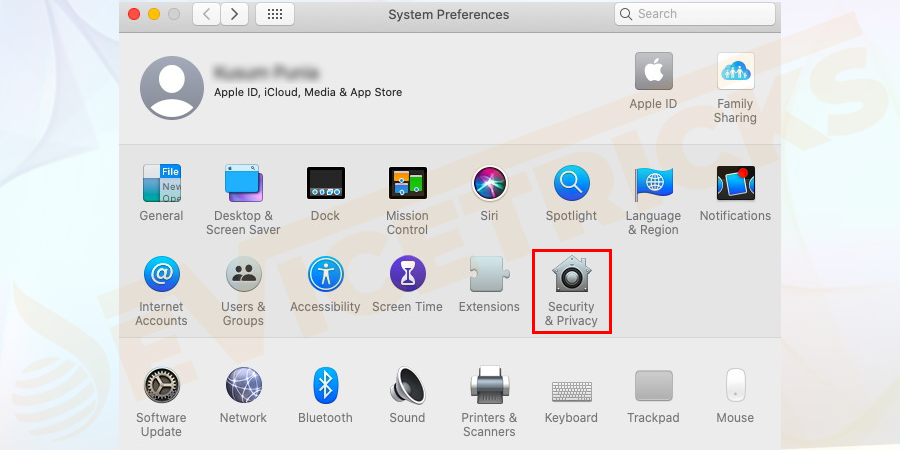
- 单击防火墙选项卡并将防火墙设置为关闭。
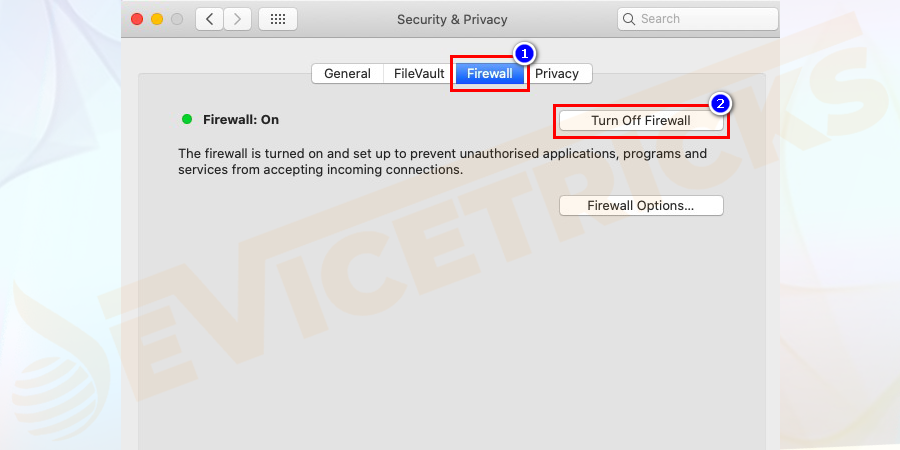
- 为此,请单击锁,然后输入您的管理员密码或使用Touch ID。
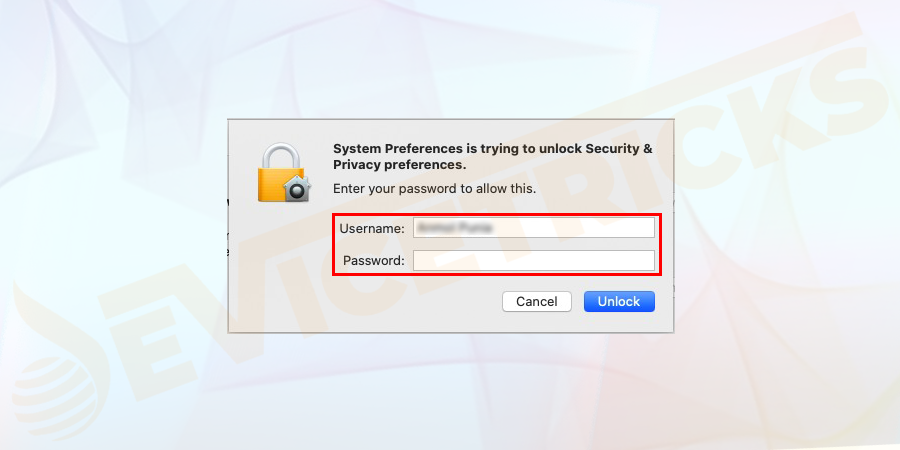
- 单击防火墙选项。
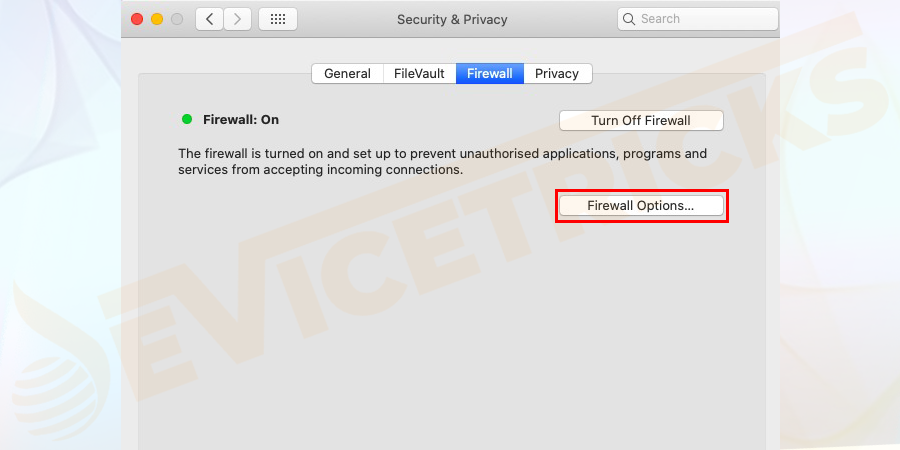
- 将打开一个新窗口并取消选中阻止所有传入连接(如果选中)旁边的复选框。单击确定按钮保存更改,然后检查错误。
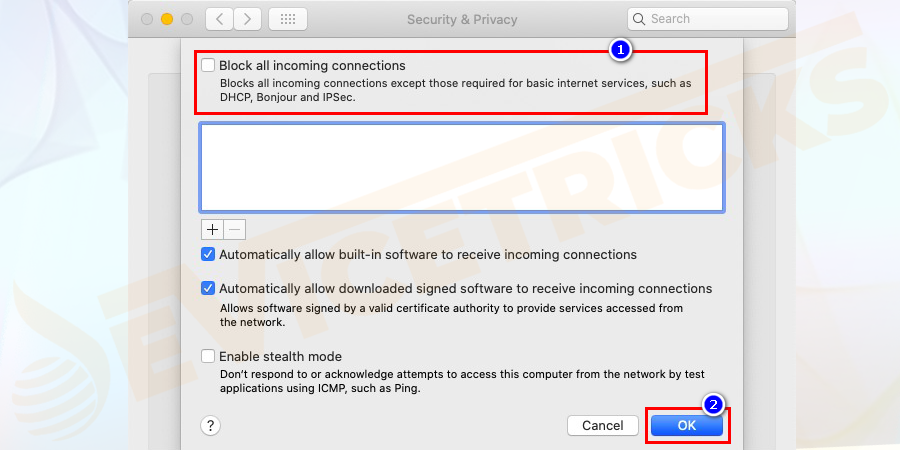
注意:如果该框已取消选中,则此解决方案将无法帮助您。
重置网络设置
- 首先,启动系统偏好设置并单击网络。
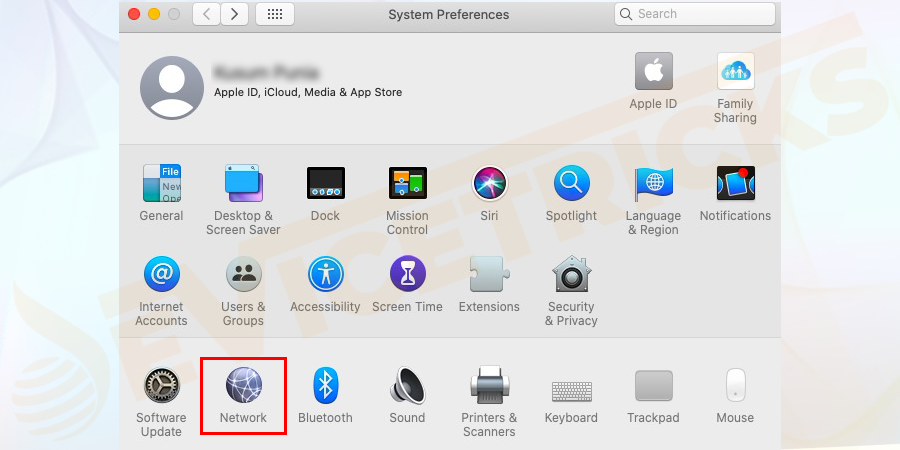
- 现在单击列表中的WiFi,然后单击高级。
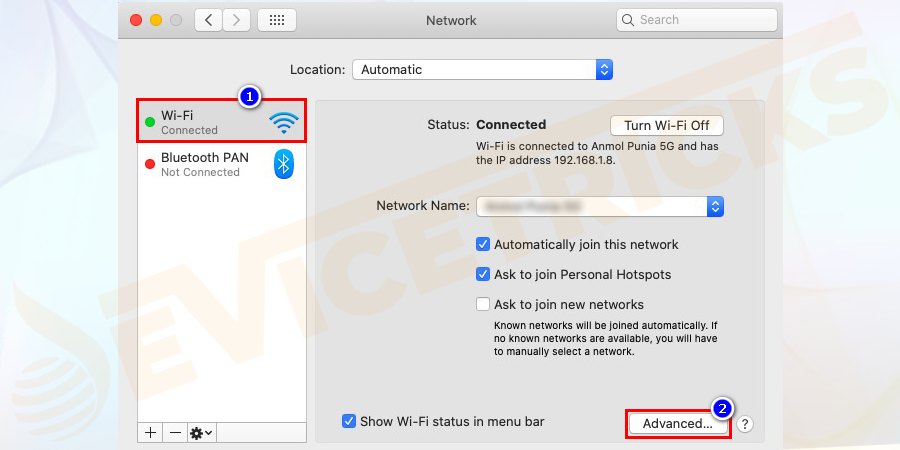
- 选择您要忘记的网络,然后单击 (-) 将其删除。
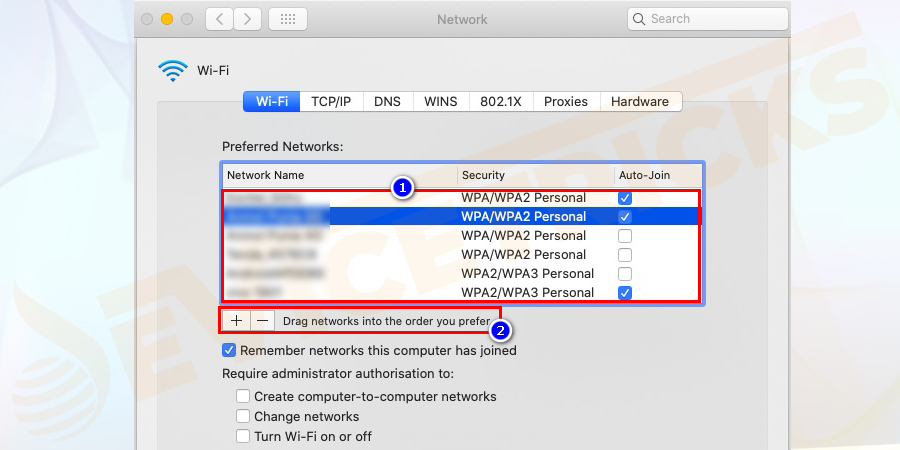
- 最后,现在重新连接到Mac 上的 WiFi网络。
更改设备名称
大多数情况下,不要在 Mac 名称中使用特殊字符和空格。例如,#、(、% 等。如果您使用过此类字符,则需要重命名您的设备。这可能有助于解决 Mac 上 AirDrop 无法运行的问题。
- 打开系统偏好设置。
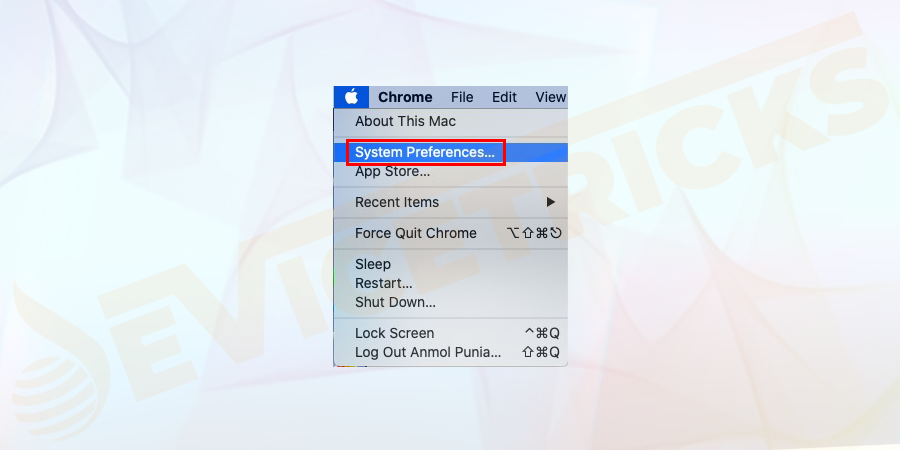
- 转到共享选项。
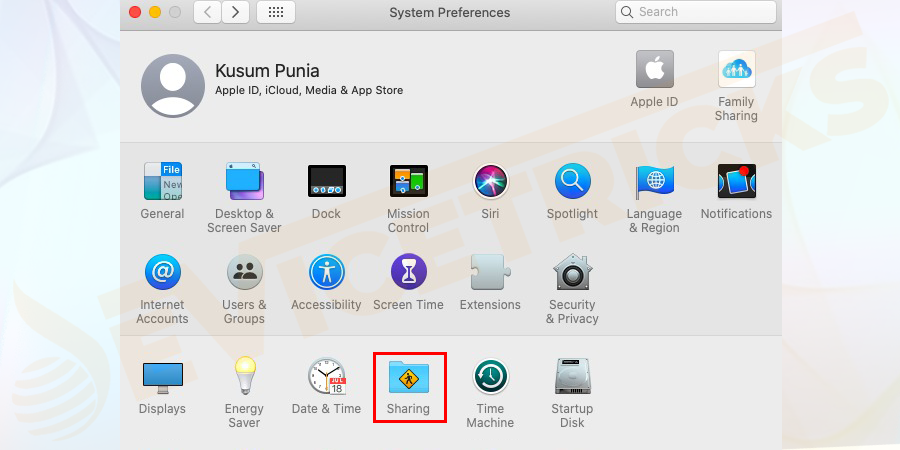
- 单击计算机名称,然后单击编辑以更改。
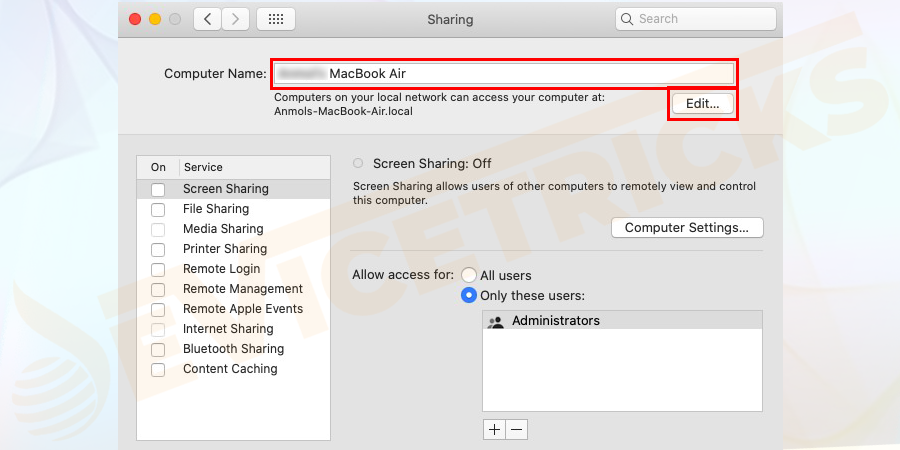
- 更改名称后,重新启动Mac 并尝试连接到 AirDrop。这适用于存在特殊字符问题的 Mac。
更新 macOS
如果您的 Mac 运行的是过时版本的 macOS,那么这种问题就更容易发生,也许您已经知道了。如果您想尽量减少软件问题,您应该让您的设备保持最新版本。
AirDrop 很烦人,如果您尝试将文件或数据发送到全新的 iPhone 11,那么您可能会遇到这个问题。
- 在继续进行更新之前,建议使用 Time Machine 备份您的 Mac,然后转到系统偏好设置。
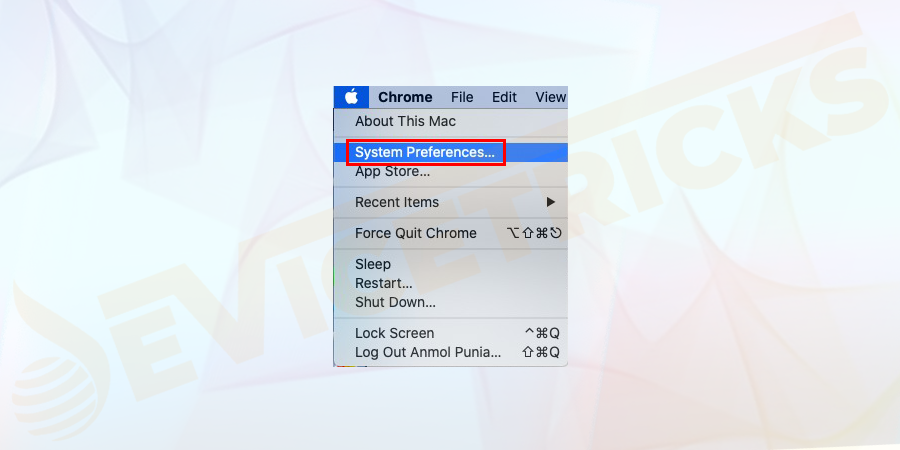
- 此外,转到软件更新。
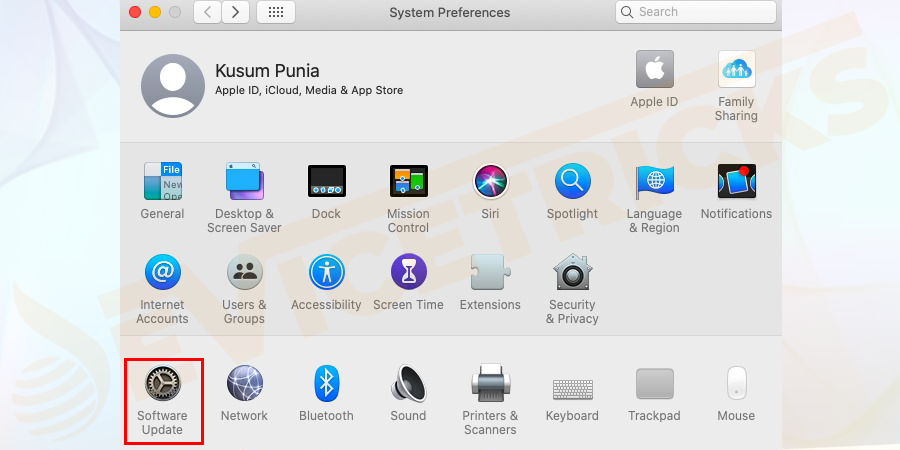
- 现在安装所有可用的更新。
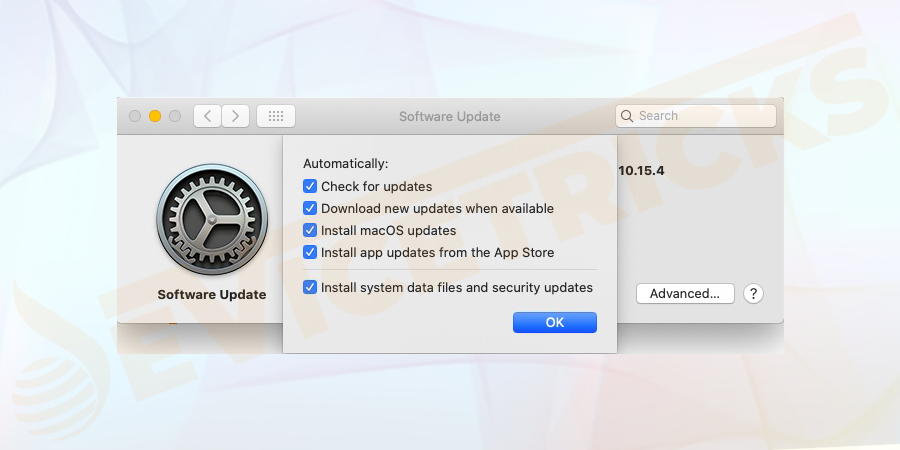
- 或者,如果您运行的是过时版本的 macOS,请打开App Store并搜索macOS,然后下载并安装它。
如何解决 iOS 上的“AirDrop 不工作”问题?
尝试启动以下解决方案来修复 AirDrop 无法在 iOS 上运行
允许所有人发送文件
- 在 iOS 上打开Finder并单击Go菜单并选择AirDrop 。
- 将打开一个新窗口,单击“允许我发现”旁边的下拉箭头,然后选择“所有人” 。
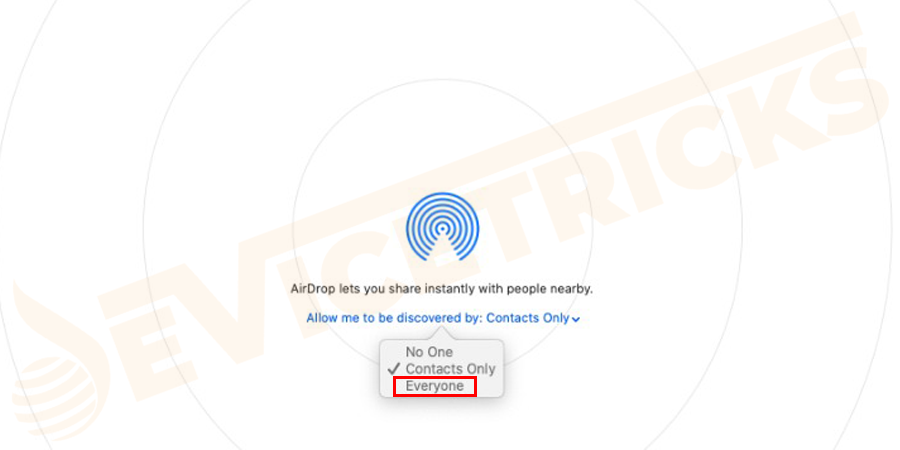
关闭和打开 Wifi 和蓝牙服务
- 打开设置 → WiFi/蓝牙并关闭WiFi/蓝牙。
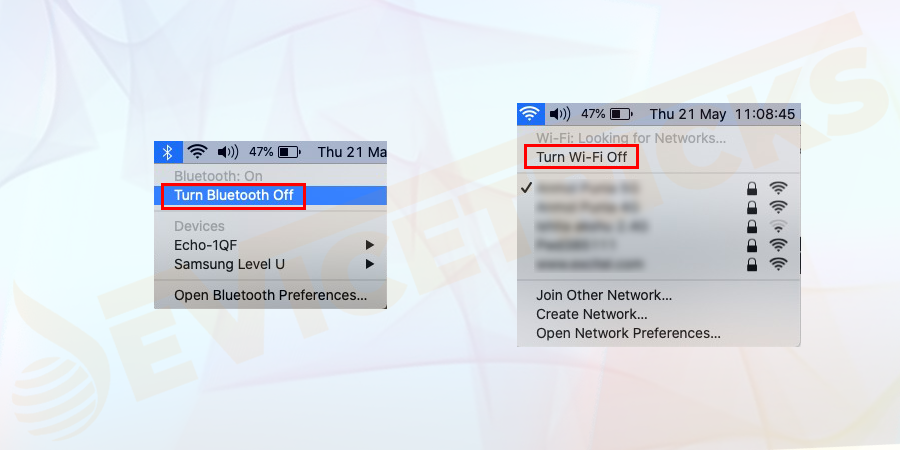
- 最后,重新启动您的设备并打开 WiFi 和蓝牙。大多数情况下,此解决方案将解决问题,否则请尝试以下解决方案。
重置网络设置
断开设备与 WiFi 网络的连接,然后尝试重新连接。为了这,
- 打开设置 并单击WiFi选项,然后单击最后一个符号。
- 现在单击选项忘记此网络,然后按确认。
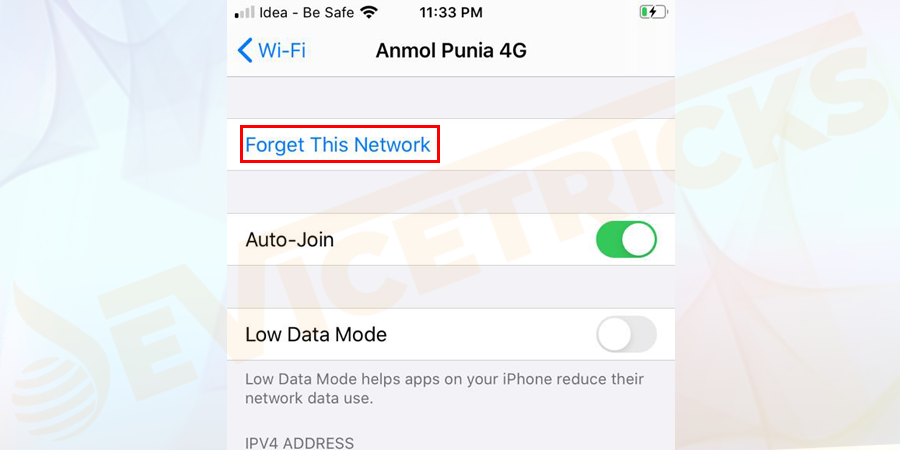
如果这不能解决问题,请重置网络。
- 最初,启动iOS上的设置→常规→ 重置选项。
- 单击重置网络设置并确认。
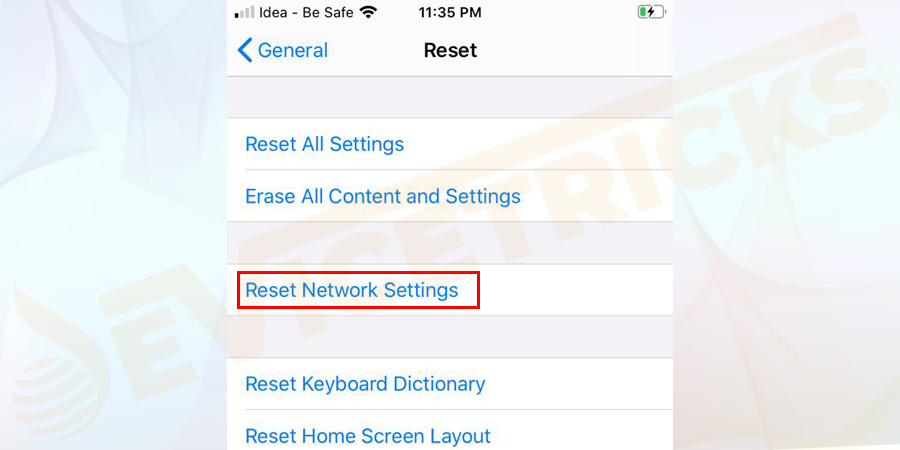
不要使用特殊字符
在 iPhone 名称中尽可能避免使用特殊字符和空格。例如,#、(、% 等。这可能会解决在 iPhone 上无法使用 AirDrop 的问题。
- 打开设置并导航到常规。
- 点击关于。
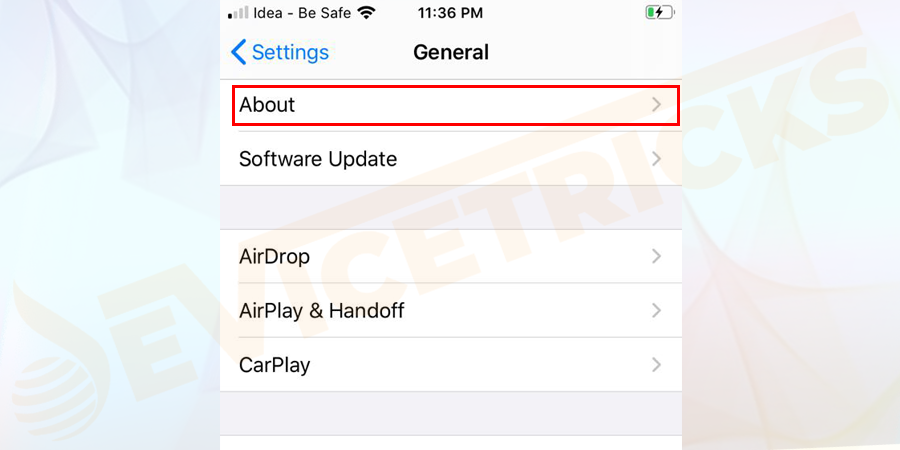
- 选择名称并单击编辑。
- 最后,更改设备名称后,重新启动设备并检查问题是否已解决。
更新软件
如果仍然存在,问题仍然存在,请进行软件更新。苹果的操作系统总是通过更新来修复错误。因此,最好针对此 AirDrop 问题进行更新。
- 在 iOS 上打开设置
- 单击常规 →软件更新
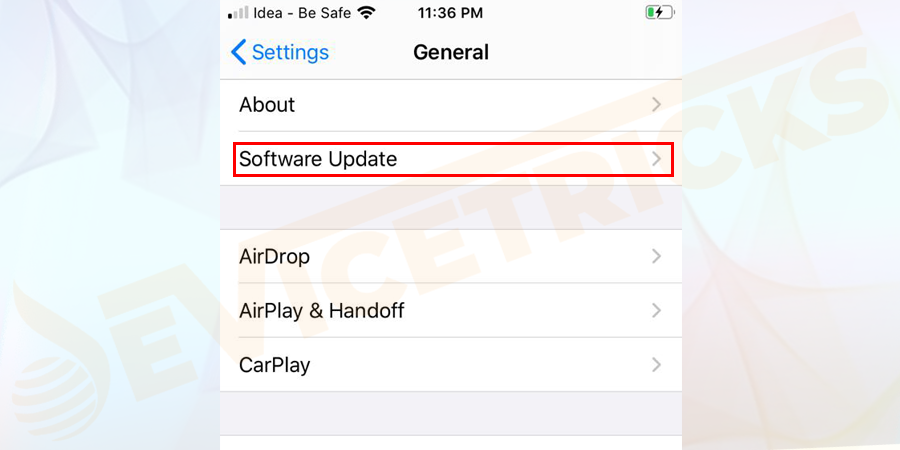
- 下载软件并将其安装到设备中。
以上是如何修复 AirDrop 无法在 Mac、iPhone 和 iPad 上运行?的详细内容。更多信息请关注PHP中文网其他相关文章!

热AI工具

Undresser.AI Undress
人工智能驱动的应用程序,用于创建逼真的裸体照片

AI Clothes Remover
用于从照片中去除衣服的在线人工智能工具。

Undress AI Tool
免费脱衣服图片

Clothoff.io
AI脱衣机

AI Hentai Generator
免费生成ai无尽的。

热门文章

热工具

记事本++7.3.1
好用且免费的代码编辑器

SublimeText3汉化版
中文版,非常好用

禅工作室 13.0.1
功能强大的PHP集成开发环境

Dreamweaver CS6
视觉化网页开发工具

SublimeText3 Mac版
神级代码编辑软件(SublimeText3)

热门话题
 什么是 idp 通用恶意软件?它是病毒还是假阳性?
May 14, 2023 pm 01:04 PM
什么是 idp 通用恶意软件?它是病毒还是假阳性?
May 14, 2023 pm 01:04 PM
这是周日下午,您正在PC上享受您最喜欢的游戏。你的游戏快要结束了,但突然被一个弹出窗口打断了。当您看到来自防病毒程序的警告消息“检测到IDP.Generic威胁”时,您会同时感到恼火和担心。它是病毒还是只是一个警告?很困惑,您以某种方式设法在互联网上访问了此页面。不用担心,我们会立即解决您的疑虑。IDP是什么意思?IDP是防病毒程序的身份检测保护机制,可防止计算机被木马或病毒窃取与您的身份相关的个人数据,例如您的银行凭证、重要文件、身份证。当防病毒程序未能检测到文件类型并因此引发警告时,通常会
 Google Chrome 中的'DNS Probe Finished No Internet”错误 - 如何修复?
Apr 18, 2023 pm 09:31 PM
Google Chrome 中的'DNS Probe Finished No Internet”错误 - 如何修复?
Apr 18, 2023 pm 09:31 PM
想象一下,您正在研究明天到期的演示文稿,并且您找到了一个完美的网页,其中包含您搜索了几个小时的所有统计数据。打开它后,您看到的不是网页,而是一个小型T-Rex,其下方写有DNS_PROBE_FINISHED_NO_INTERNET小错误。当DNS探测开始没有互联网时,会有多令人沮丧?像消防员一样,我将尝试快速解决您与此错误相关的所有紧迫问题。什么是DNS_Probe_Finished_No_Internet错误?DNS_PROBE错误对于GoogleChrome用户来说很常见,这主要是
 如何修复 Steam 缺少文件权限错误?
May 19, 2023 pm 04:03 PM
如何修复 Steam 缺少文件权限错误?
May 19, 2023 pm 04:03 PM
Steam是一个游戏平台,提供动感十足的游戏、冒险游戏等等。简而言之,它是游戏玩家的理想中心,在这里他们可以找到所有类型的游戏。毫无疑问,Steam是一款出色的应用程序,但一些用户未能有效地访问该平台,其背后的原因是一个问题,即“Steam缺少文件权限”。因此,如果您在同一个列表中,请不要担心,因为问题很常见,并且通过一些快速解决方案,您可以在短时间内解决它。但在进一步进入解决方案部分之前,让我们弄清楚“Steam更新缺少文件权限”问题背后的原因是什么。一旦我们弄清楚了原因,那么我们就很容易解决
 如何修复 Windows 中的无法连接到 NVIDIA 错误?
May 04, 2023 am 08:40 AM
如何修复 Windows 中的无法连接到 NVIDIA 错误?
May 04, 2023 am 08:40 AM
屏幕上显示“无法连接到NVIDIA,稍后重试”错误意味着GeForceExperience应用程序无法连接到NVIDIA,因此导致了此类问题。大多数时候错误通知看起来像无法连接到NVIDIA请稍后再试或者无法连接到NVIDIA检查您的Internet连接许多用户都面临这个问题,而且您并不是唯一一个报告GeForceExperience无法打开的错误。因此,为了解决同样的问题,有一些富有成效的解决方案可以帮助您克服这个问题。在继续解决方案部分之前,让我们讨论一下为什么会发生此错误。继续
 win10中提示80070035找不到网络路径怎么办
May 12, 2023 pm 05:17 PM
win10中提示80070035找不到网络路径怎么办
May 12, 2023 pm 05:17 PM
win10中提示80070035找不到网络路径的解决办法:1、单击“网络”,“打开网络和Internet设置”,选择“网络和共享中心”后再选择“更改高级共享设置”,然后勾选“启用共享以便可以访问网络的用户读取公用文件夹中的文件”;2、返回“网络和共享中心”单击“宽带连接”并选择“属性”,点击“网络”,勾选“microsoft网络客户端”即可。
 如何修复打印屏幕在 Windows 10 上不起作用?
Apr 14, 2023 am 08:37 AM
如何修复打印屏幕在 Windows 10 上不起作用?
Apr 14, 2023 am 08:37 AM
您是否在尝试通过 Print Screen (PrtSc) 键在 Windows 10 上捕获屏幕截图时遇到“ Print Screen not working ”?那么请放心,因为您并不孤单,许多 Windows 10 用户都遇到了 Print Screen 功能突然停止工作,并在论坛线程上抱怨错误。好吧,这确实非常令人不安,但却是一个常见问题,如果您还在处理 Windows 10 屏幕捕获不工作问题或 Print Screen 键不再工作,那么幸运的是,您来对地方了。在本文中,您将学习如何修
 如何修复 502 Bad Gateway 错误?
Apr 14, 2023 am 09:07 AM
如何修复 502 Bad Gateway 错误?
Apr 14, 2023 am 09:07 AM
我们必须感谢技术让我们的生活更轻松,但同样的技术经常成为技术故障的牺牲品。502 Bad Gateway就是您可能遇到的此类技术故障之一。它表明一台服务器无法从另一台服务器获得一些有效的响应。如果您想知道502 Bad Gateway错误到底是什么,请继续阅读。502 Bad Gateway 是什么意思?它只是一个 HTTP 状态码,类似于特定服务器无法接收来自另一台服务器的响应。502 Bad Gateway错误完全取决于您的特定设置。您最终可能会在任何给定时间跨任何操作系统在任何浏览器中体验
 如何在没有遥控器的情况下使用 LG 智能电视?
Apr 16, 2023 pm 03:07 PM
如何在没有遥控器的情况下使用 LG 智能电视?
Apr 16, 2023 pm 03:07 PM
目前,大多数人的家庭和办公区域都拥有LED智能电视,这种升级后的电视可以帮助他们实现数字化。此外,这些智能电视充当计算机设备和智能手机设备。智能电视只不过是一种向您播放本地频道的设备,您还可以在单个设备上查看社交媒体和其他媒体平台网站。这些设备通过Wi-Fi连接,因此您可以从计算机设备或智能手机访问电视。通过遥控器设置,您可以访问LG电视中可用的所有类型的服务,例如,当您必须在没有遥控器的情况下将LG电视连接到Wi-Fi时,您将需要使用USB鼠标将您的电视连接到无线网络。如何在





