如何修复 Windows 11 或 10 中损坏的文件
您的 Windows 11 PC 是否在您工作或应用程序崩溃时自动关闭或重新启动?通常,由于计算机上的系统文件损坏,会出现此类问题。
当您从未经身份验证的来源下载和安装应用程序时,不能保证所有文件都将存在,以便应用程序安装和运行没有问题。安装缺少某些文件的此类应用程序可能会在安装过程中导致问题。有时候你会发现这类应用程序的安装非常顺利,但运行时会遇到一个错误提示,指出某些文件丢失或损坏。系统文件可能受到应用程序安装期间的中断(例如系统崩溃、电源中断或网络中断)的损坏。
在本文中,我们讨论了一些可以帮助您解决 Windows 11 计算机上文件损坏问题的修复程序。
修复 1 – 运行系统文件检查器 (SFC)
1. 点击Windows键并在搜索框中输入cmd。
2.在搜索结果中右键单击命令提示符 并选择以管理员身份运行。

3. 键入下面给出的命令,然后按 Enter。
sfc /scannow
4. 等待一段时间让系统文件检查器验证系统文件。不要中断这个过程,让命令提示符打开。

5.它识别任何问题并修复系统文件。
6. 如果扫描完成并显示以下任何内容的消息,则转到下一个修复并执行 DISM 扫描。
Windows 资源保护发现损坏的文件,但无法修复其中一些
Windows 资源保护未发现任何完整性违规
7. 如果您看到一条消息,表明文件已成功修复,请检查问题是否已解决。
修复 2 – 使用部署映像和服务管理 (DISM) 工具
1. 按Windows和R组合键打开“运行”对话框。
2. 键入cmd并按Ctrl + Shift + Enter以管理员身份打开命令提示符。
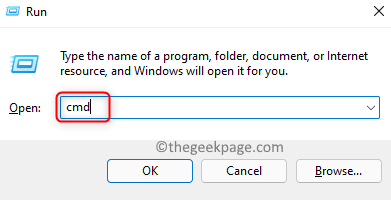
3. 执行以下命令执行 DISM 扫描。
DISM /在线 /Cleanup-Image /RestoreHealth
4. DISM 工具可能需要几分钟才能完成修复过程。它有助于修复 SFC 工具无法检测到的任何损坏问题。
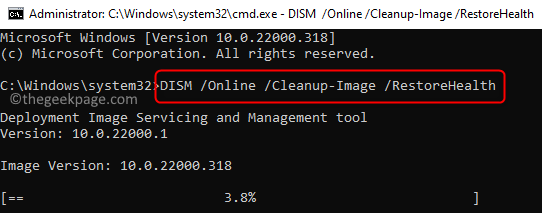
5.工具完成运行后重新启动您的 PC。检查损坏问题是否已修复。
修复 3 – 在安全模式下执行 SFC 扫描
1.使用键盘上的Windows 和 R键打开运行。
2. 键入msconfig并按Enter打开系统配置。
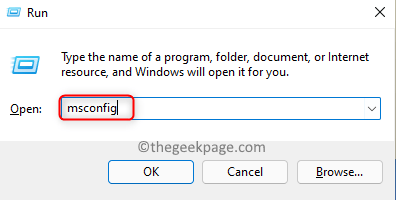
3. 在系统配置窗口中,导航到引导选项卡。
4.在引导选项部分选择安全引导选项。
5. 单击应用,然后单击确定以应用并保存更改。
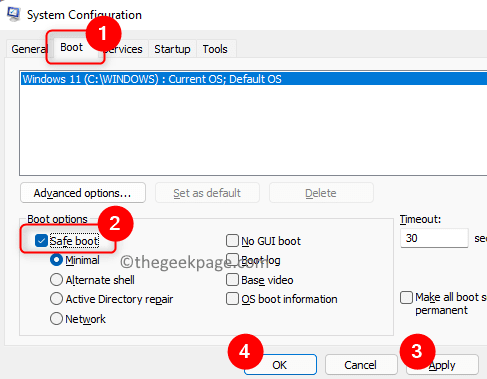
6.重新启动您的计算机。
7. 系统以安全模式重新启动后,按Windows键并在搜索框中键入cmd。
8.右键单击搜索结果中的命令提示符并选择以管理员身份运行。

9. 输入以下命令并执行。
sfc /scannow
10.等待扫描查找损坏的文件并修复它们。

11. 扫描完成后,通过更改系统配置以正常模式重新启动 PC。
- 执行上述步骤 1 - 3。
- 在引导选项中取消选择安全引导选项。
- 单击应用,然后单击确定。
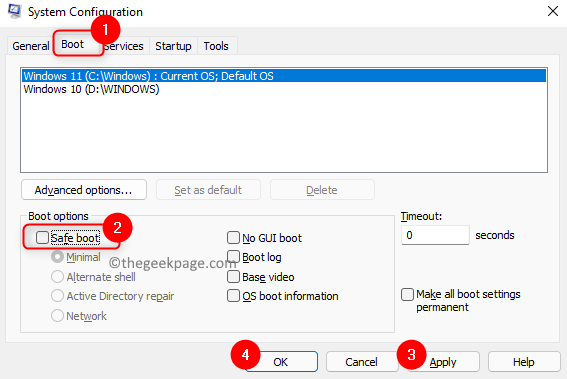
- 重新启动您的 PC 以在正常模式下启动。
修复 4 – 执行系统还原
1. 按Windows + R打开运行。
2.输入rstrui并按Enter 键打开系统还原。
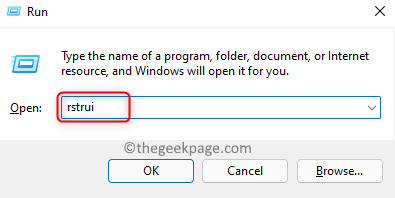
3. 在“系统还原”窗口中,选择推荐的还原点或选择不同的还原点。
注意:如果您到目前为止尚未创建任何还原点,则可以创建还原点。按照本文中的步骤创建新的还原点。
4. 如果您之前创建了系统还原点,则选择选择不同的还原点并单击下一步。
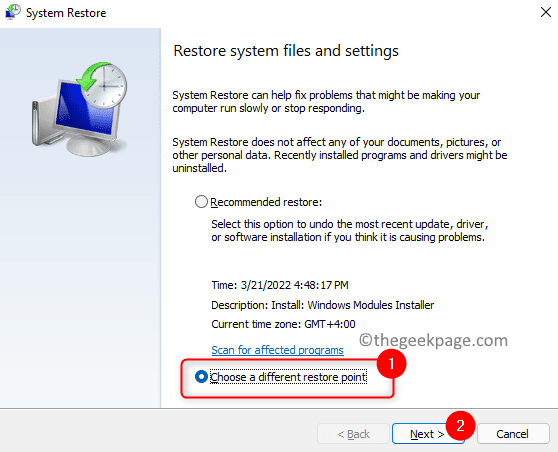
5. 选择您要使用的还原点,然后单击下一步。
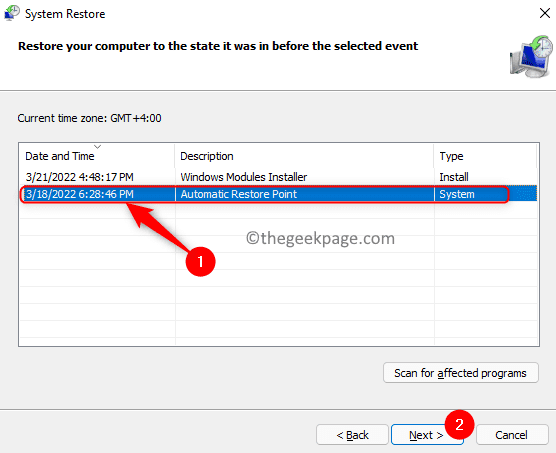
6.确认选择的还原点并单击完成以开始该过程。
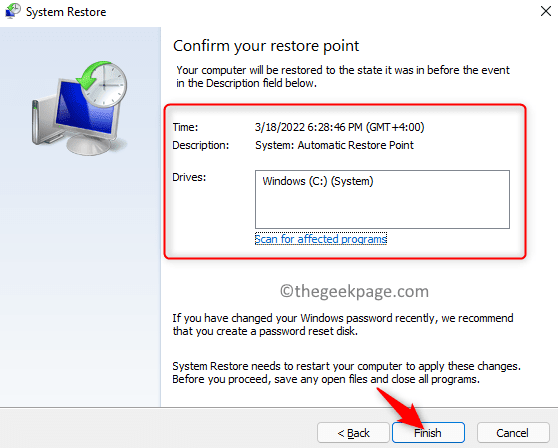
7. 等待一段时间,直到恢复过程完成。检查问题是否已解决。
6. 在第 4步中,您可以使用推荐还原并单击下一步将系统还原到之前的时间点。
如果上述修复都没有解决 Windows 11 中系统文件损坏的问题,那么您可以尝试使用本文中提到的步骤执行系统重置。
以上是如何修复 Windows 11 或 10 中损坏的文件的详细内容。更多信息请关注PHP中文网其他相关文章!

热AI工具

Undresser.AI Undress
人工智能驱动的应用程序,用于创建逼真的裸体照片

AI Clothes Remover
用于从照片中去除衣服的在线人工智能工具。

Undress AI Tool
免费脱衣服图片

Clothoff.io
AI脱衣机

Video Face Swap
使用我们完全免费的人工智能换脸工具轻松在任何视频中换脸!

热门文章

热工具

记事本++7.3.1
好用且免费的代码编辑器

SublimeText3汉化版
中文版,非常好用

禅工作室 13.0.1
功能强大的PHP集成开发环境

Dreamweaver CS6
视觉化网页开发工具

SublimeText3 Mac版
神级代码编辑软件(SublimeText3)
 微信文件过期怎么恢复 微信的过期文件能恢复吗
Feb 22, 2024 pm 02:46 PM
微信文件过期怎么恢复 微信的过期文件能恢复吗
Feb 22, 2024 pm 02:46 PM
打开微信,在我中选择设置,选择通用后选择存储空间,在存储空间选择管理,选择要恢复文件的对话选择感叹号图标。教程适用型号:iPhone13系统:iOS15.3版本:微信8.0.24解析1首先打开微信,在我的页面中点击设置选项。2接着在设置页面中找到并点击通用选项。3然后在通用页面中点击存储空间。4接下来在存储空间页面中点击管理。5最后选择要恢复文件的对话,点击右侧的感叹号图标。补充:微信文件一般几天过期1要是微信接收的文件并没有点开过的情况下,那在七十二钟头之后微信系统会清除掉,要是己经查看了微信
 照片无法打开此文件,因为格式不受支持或文件已损坏
Feb 22, 2024 am 09:49 AM
照片无法打开此文件,因为格式不受支持或文件已损坏
Feb 22, 2024 am 09:49 AM
在Windows系统中,照片应用是一个便捷的方式来查看和管理照片和视频。通过这个应用程序,用户可以轻松访问他们的多媒体文件,而无需安装额外的软件。然而,有时候用户可能会碰到一些问题,比如在使用照片应用时遇到“无法打开此文件,因为不支持该格式”的错误提示,或者在尝试打开照片或视频时出现文件损坏的问题。这种情况可能会让用户感到困惑和不便,需要进行一些调查和修复来解决这些问题。当用户尝试在Photos应用程序上打开照片或视频时,会看到以下错误。抱歉,照片无法打开此文件,因为当前不支持该格式,或者该文件
 在Windows 11/10中,准备删除要花费很长时间
Feb 19, 2024 pm 07:42 PM
在Windows 11/10中,准备删除要花费很长时间
Feb 19, 2024 pm 07:42 PM
在本文中,我们将介绍如何解决在Windows系统中删除文件或文件夹时出现“准备删除”提示的问题。这个提示意味着系统正在进行一些后台操作,如检查文件权限、验证文件是否被其他程序占用、计算要删除项目的大小等。我们将为您提供一些解决方法,以确保您能够顺利删除文件,而无需等待太长时间。为什么Windows要花这么长时间才能删除文件?Windows准备删除文件所需的时间受多种因素影响,包括文件大小、存储设备速度和后台进程。长时间或被卡住的“正在准备删除”提示可能暗示系统资源不足、磁盘错误或文件系统问题。在
 可以删除Tmp格式文件吗?
Feb 24, 2024 pm 04:33 PM
可以删除Tmp格式文件吗?
Feb 24, 2024 pm 04:33 PM
Tmp格式文件是一种临时文件格式,通常由计算机系统或程序在执行过程中生成。这些文件的目的是存储临时数据,以帮助程序正常运行或提高性能。一旦程序执行完成或计算机重启,这些tmp文件往往就没有了存在的必要性。所以,对于Tmp格式文件来说,它们本质上是可以删除的。而且,删除这些tmp文件能够释放硬盘空间,确保计算机的正常运行。但是,在删除Tmp格式文件之前,我们需
 如何安装GHO文件
Feb 19, 2024 pm 10:06 PM
如何安装GHO文件
Feb 19, 2024 pm 10:06 PM
gho文件是一种GhostImage影像文件,它通常用于将整个硬盘或分区的数据备份成一个文件。在一些特定的情况下,我们需要将这种gho文件重新安装回硬盘上,以还原硬盘或分区到先前的状态。下面将介绍gho文件的安装方法。首先,在安装之前,我们需要准备以下工具和材料:实体的gho文件:确保你拥有一份完整的gho文件,它通常以.gho为后缀名,并且包含有备份
 出现0x80004005错误代码怎么办 小编教你0x80004005错误代码解决方法
Mar 21, 2024 pm 09:17 PM
出现0x80004005错误代码怎么办 小编教你0x80004005错误代码解决方法
Mar 21, 2024 pm 09:17 PM
在电脑中删除或解压缩文件夹,时有时候会弹出提示对话框“错误0x80004005:未指定错误”,如果遇到这中情况应该怎么解决呢?提示错误代码0x80004005的原因其实有很多,但大部分因为病毒导致,我们可以重新注册dll来解决问题,下面,小编给大伙讲解0x80004005错误代码处理经验。有用户在使用电脑时出现错误代码0X80004005的提示,0x80004005错误主要是由于计算机没有正确注册某些动态链接库文件,或者计算机与Internet之间存在不允许的HTTPS连接防火墙所引起。那么如何
 斜杠和反斜杠在文件路径中的不同使用
Feb 26, 2024 pm 04:36 PM
斜杠和反斜杠在文件路径中的不同使用
Feb 26, 2024 pm 04:36 PM
文件路径是操作系统中用于识别和定位文件或文件夹的字符串。在文件路径中,常见的有两种符号分隔路径,即正斜杠(/)和反斜杠()。这两个符号在不同的操作系统中有不同的使用方式和含义。正斜杠(/)是Unix和Linux系统中常用的路径分隔符。在这些系统中,文件路径是以根目录(/)为起始点,每个目录之间使用正斜杠进行分隔。例如,路径/home/user/Docume
 夸克网盘的文件怎么转移到百度网盘?
Mar 14, 2024 pm 02:07 PM
夸克网盘的文件怎么转移到百度网盘?
Mar 14, 2024 pm 02:07 PM
夸克网盘和百度网盘都是现在最常用的储存文件的网盘软件,如果想要将夸克网盘内的文件保存到百度网盘,要怎么操作呢?本期小编整理了夸克网盘电脑端的文件转移到百度网盘的教程步骤,一起来看看是怎么操作吧。 夸克网盘的文件怎么保存到百度网盘?要将夸克网盘的文件转移到百度网盘,首先需在夸克网盘下载所需文件,然后在百度网盘客户端中选择目标文件夹并打开。接着,将夸克网盘中下载的文件拖放到百度网盘客户端打开的文件夹中,或者使用上传功能将文件添加至百度网盘。确保上传完成后在百度网盘中查看文件是否成功转移。这样就





