如何在 Excel 工作表中嵌入 PDF 文档
通常需要将 PDF 文档插入 Excel 工作表。我们可以像将项目列出在公司的项目列表中一样,立即将文本和字符数据附加到 Excel 单元格中。人们通常会停下来思考,如何将特定项目的解决方案设计与其相应的数据行进行关联。有时思考也不起作用,因为解决方案并不简单。
学习如何在 Excel 工作表中轻松地插入多个 PDF 文档和特定的数据行,深入研究本文。
示例场景
在本文所示的示例中,我们有一个名为Product Category的列,它在每个单元格中列出了一个项目名称。另一列Product Specifications应该填写相应产品类别的产品目录。目录为 PDF 格式,对于每个产品类别,我们都有不同的 PDF。让我们看看如何在单元格中插入 PDF 来完成这项任务。
第 1 部分:如何在 Excel 工作表中嵌入 PDF 文档
第 1 步:首先,单击要插入 PDF 的单元格。接下来,单击Excel 窗口顶部的INSERT选项卡。
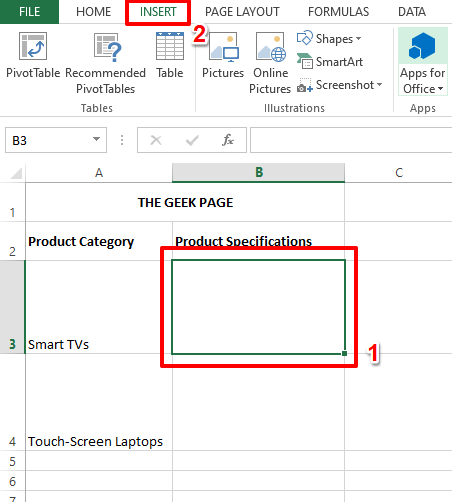
第 2 步:现在查看“插入”选项卡下顶部功能区的右上角。您应该会看到一个包含文本框、页眉和页脚以及其他相关设置的部分。单击图标以插入对象,如下面的屏幕截图所示。
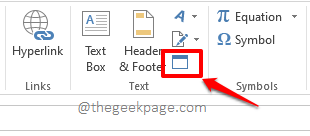
第 3 步:在“对象”窗口中,单击“从文件创建”选项卡。
使用浏览按钮浏览您的机器以查找要插入的 PDF。
现在,选中与Display as icon选项对应的复选框。
最后,点击确定按钮。
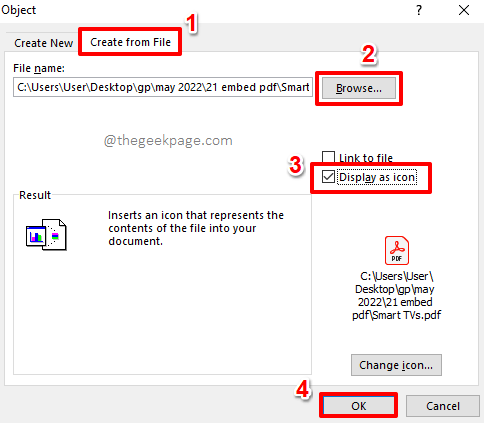
第4步:就是这样。您的 PDF 现在已成功插入您的 Excel 工作表。您只需双击PDF文件即可打开它。
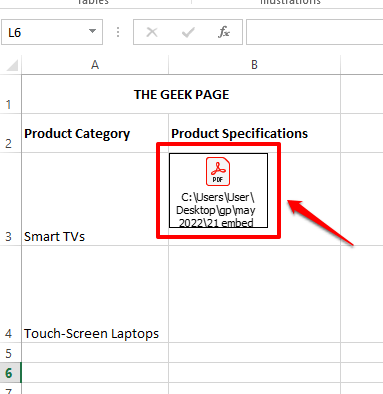
第 2 节:如何修复单个单元格内的嵌入式 PDF
如果您缩小行高,插入的 PDF 图标将不会自动调整大小以适应其单元格。现在让我们看看如何解决这个问题。
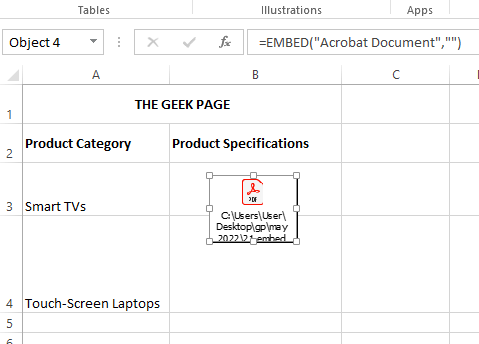
第 1 步:首先确保您的 PDF 图标完全位于其各自的单元格内。为此,您可以使用移动和调整大小选项。
若要移动 PDF 图标,您可以将鼠标悬停在它上面,就能看到一个十字形图标。您可以单击它并拖动它以移动 PDF 图标。
要调整 PDF 图标的大小,请单击单元格边框上的小空心方形图标,然后向内或向外拖动它们。
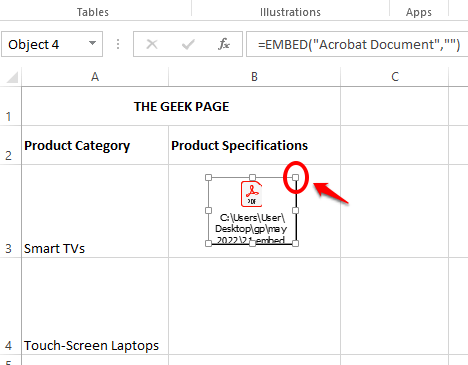
第 2 步:一旦图标完全位于单元格内,右键单击它,然后选择“设置对象格式”选项。
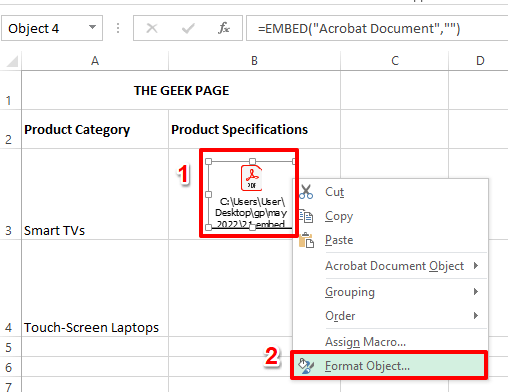
第 3 步:在“格式化对象”窗口中,单击“属性”选项卡。
选择对应于选项Move and size with cells的单选按钮。
完成后点击确定按钮。
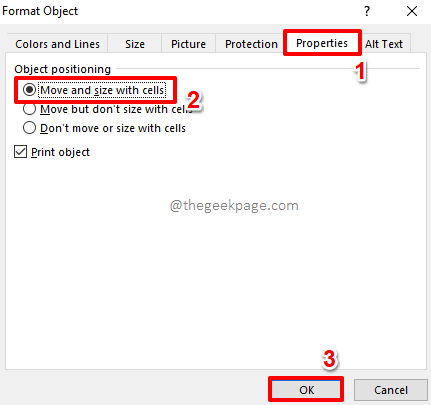
第 5 步:现在,如果您调整行高的大小,您可以看到 PDF 图标也随之调整大小。
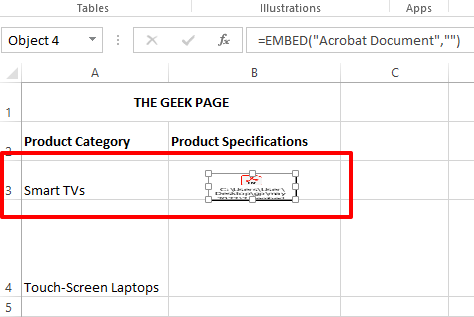
第 3 部分:如何重命名嵌入的 PDF
尽管目前看来一切很完美,但若您查看所插入的 PDF 文件名称,便会发现其中已包含整个文件路径。嗯,确实是剧透。哦,是的,让我们也修复它。
第 1 步:右键单击 PDF 图标,单击选项Acrobat 文档对象,然后单击转换选项。
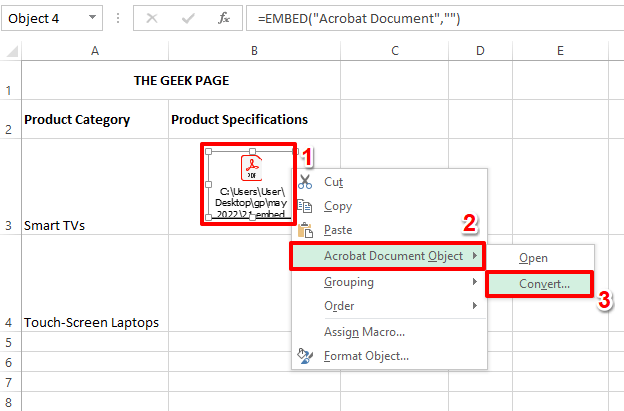
第 2 步:在转换窗口中,单击更改图标按钮。
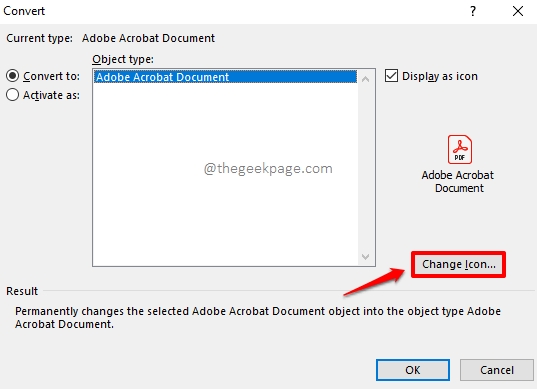
第 3 步:在更改图标选项下,您可以在标题字段下为 PDF 文件指定任何名称。
完成后,点击确定按钮。
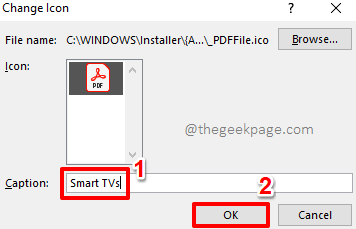
第4步:就是这样。现在,您的 PDF 已以正确的名称完美地插入到 Excel 工作表中。享受!
您可以重复相同的步骤将任意数量的 PDF 插入 Excel 工作表。
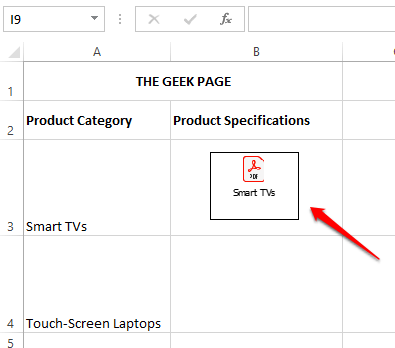
以上是如何在 Excel 工作表中嵌入 PDF 文档的详细内容。更多信息请关注PHP中文网其他相关文章!

热AI工具

Undresser.AI Undress
人工智能驱动的应用程序,用于创建逼真的裸体照片

AI Clothes Remover
用于从照片中去除衣服的在线人工智能工具。

Undress AI Tool
免费脱衣服图片

Clothoff.io
AI脱衣机

AI Hentai Generator
免费生成ai无尽的。

热门文章

热工具

记事本++7.3.1
好用且免费的代码编辑器

SublimeText3汉化版
中文版,非常好用

禅工作室 13.0.1
功能强大的PHP集成开发环境

Dreamweaver CS6
视觉化网页开发工具

SublimeText3 Mac版
神级代码编辑软件(SublimeText3)

热门话题
 如何在 iPhone 上合并 PDF
Feb 02, 2024 pm 04:05 PM
如何在 iPhone 上合并 PDF
Feb 02, 2024 pm 04:05 PM
在处理多个文档或同一文档的多个页面时,您可能希望将它们合并到一个文件中以与他人共享。为了方便共享,Apple允许您将多个PDF文件合并为一个文件,避免发送多个文件。在这篇文章中,我们将帮助您了解在iPhone上将两个或多个PDF合并为一个PDF文件的所有方法。如何在iPhone上合并PDF在iOS上,您可以通过两种方式将PDF文件合并为一个–使用“文件”应用程序和“快捷方式”应用程序。方法1:使用“文件”应用将两个或多个PDF合并为一个文件的最简单方法是使用“文件”应用程序。在iPhone上打开
 在iPhone上从PDF获取文本的3种方法
Mar 16, 2024 pm 09:20 PM
在iPhone上从PDF获取文本的3种方法
Mar 16, 2024 pm 09:20 PM
Apple的实时文本功能可以识别照片中或通过相机应用程序的文本、手写笔记和数字,并允许您将该信息粘贴到任何其他应用程序上。但是,当您处理PDF并想要从中提取文本时该怎么办?在这篇文章中,我们将解释在iPhone上从PDF文件中提取文本的所有方法。如何在iPhone上从PDF文件中获取文本[3种方法]方法1:在PDF上拖动文本从PDF中提取文本的最简单方法就是复制它,就像在任何其他带有文本的应用程序上一样。1.打开要从中提取文本的PDF文件,然后长按PDF上的任意位置并开始拖动要复制的文本部分。2
 如何在PDF中验证签名
Feb 18, 2024 pm 05:33 PM
如何在PDF中验证签名
Feb 18, 2024 pm 05:33 PM
我们通常接收到政府或其他机构发送的PDF文件,有些文件带有数字签名。验证签名后,我们会看到SignatureValid消息和一个绿色勾号。如果签名未验证,会显示有效性未知。验证签名很重要,下面看看如何在PDF中进行验证。如何在PDF中验证签名验证PDF格式的签名使其更可信,文档更容易被接受。您可以通过以下方式验证PDF文档中的签名。在AdobeReader中打开PDF右键单击签名,然后选择显示签名属性单击显示签名者证书按钮从“信任”选项卡将签名添加到“受信任的证书”列表中单击验证签名以完成验证让
 如何防止Excel删除前导零
Feb 29, 2024 am 10:00 AM
如何防止Excel删除前导零
Feb 29, 2024 am 10:00 AM
自动从Excel工作簿中删除前导零是否令人沮丧?当您在单元格中输入数字时,Excel通常会删除数字前面的前导零。默认情况下,它将缺少显式格式的单元格条目视为数值。前导零在数字格式中通常被认为是无关紧要的,因此被省略。此外,前导零可能会在某些数值运算中造成问题。因此,零被自动删除。本文将教你如何在Excel中保留前导零,以确保输入的帐号、邮政编码、电话号码等数字数据格式正确。在Excel中,如何允许数字前面有零?您可以在Excel工作簿中保留数字的前导零,有多种方法可供选择。您可以通过设置单元格格
 如何在 Apple Notes 中导入和批注 PDF
Oct 13, 2023 am 08:05 AM
如何在 Apple Notes 中导入和批注 PDF
Oct 13, 2023 am 08:05 AM
在iOS17和MacOSSonoma中,Apple添加了直接在Notes应用程序中打开和注释PDF的功能。继续阅读以了解它是如何完成的。在最新版本的iOS和macOS中,Apple更新了Notes应用程序以支持内联PDF,这意味着您可以将PDF插入Notes中,然后阅读、批注和协作处理文档。此功能也适用于扫描的文档,并且在iPhone和iPad上都可用。在iPhone和iPad上的“备忘录”中为PDF添加批注如果您使用的是iPhone并想在“备忘录”中为PDF添加注释,首先要做的是选择PDF文件
 win11如何设置PDF默认打开方式 win11设置PDF默认打开方式教程
Feb 29, 2024 pm 09:01 PM
win11如何设置PDF默认打开方式 win11设置PDF默认打开方式教程
Feb 29, 2024 pm 09:01 PM
有用户觉得每次打开PDF文件都要选择一个打开方式很麻烦,想要将自己常用的打开方式设置为默认方式,那么win11如何设置PDF默认打开方式呢?下面小编就给大家详细介绍一下win11设置PDF默认打开方式教程,大家感兴趣的话就来看看吧。win11设置PDF默认打开方式教程1、快捷键"win+R"打开运行,输入"ms-settings:defaultapps"命令,回车打开。2、进入新界面后,在上方搜索框中输入".pdf",点击搜索图标进行搜索。3、这
 解决PHP7下载PDF文件遇到的问题
Feb 29, 2024 am 11:12 AM
解决PHP7下载PDF文件遇到的问题
Feb 29, 2024 am 11:12 AM
解决PHP7下载PDF文件遇到的问题在Web开发中,经常会遇到使用PHP下载文件的需求。特别是下载PDF文件,能够帮助用户获取必要的信息或文件。然而,有时候在PHP7中下载PDF文件会遇到一些问题,例如出现乱码、下载不完整等情况。本文将详细介绍如何解决在PHP7中下载PDF文件时可能遇到的问题,并提供一些具体的代码示例。问题分析在PHP7中,由于字符编码、H






