如何在 Microsoft Excel 中计算一组单元格的平均值
假设您有一组数字,您需要找到它们的平均值。它可能是任何事物,可能是学生名单中的得分,可能是网站每月的访问量。完全不可能手动计算平均数并将其填入Excel列中。如果我们拥有一个完美的解决方案可以自动化整个过程,您就无需优先考虑手动操作。
继续阅读,了解如何使用快速公式轻松找到 Excel 工作表中一组单元格的平均值,并通过一些简单的单击来填充整个列的平均值。
解决方案
第 1 步:假设您有名为AVERAGE的列,其值需要通过计算与每个学生对应的每行中存在的数值的平均值来填充。
为此,首先单击AVERAGE 列的第一个单元格。
然后确保您位于顶部的HOME选项卡中。接下来,单击与Sigma按钮关联的下拉菜单,然后从选项列表中选择Average。
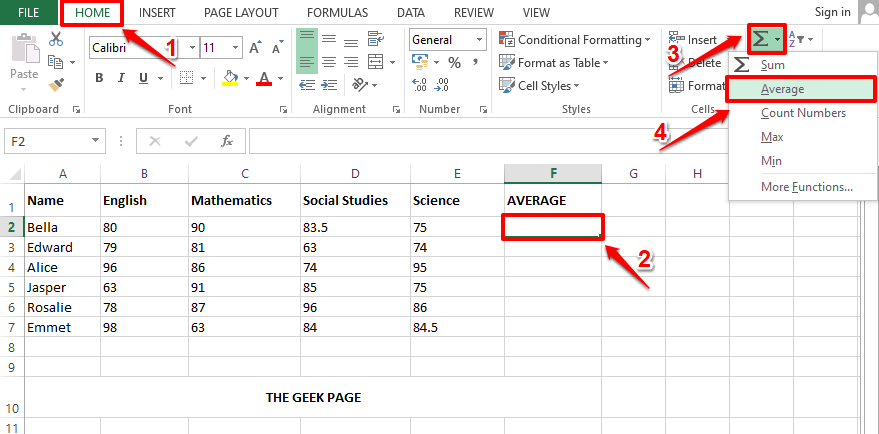
第 2 步:将自动考虑所有出现在所选单元格所在行中的数值来计算平均值。在下面的示例屏幕截图中,平均函数自动填充为=AVERAGE(B2:E2)。这里B2:E2表示Excel 工作表中从 B2 到 E2 的所有单元格。
注意:如果您需要进行任何更改,您可以随时编辑AVERAGE()函数内的参数列表。假设如果您只需要找到C3和D3单元格的平均值,那么您的Average()函数将为=AVERAGE(C3, D3)。您还可以在Average()函数中提供静态值作为参数。例如,您的Average()函数也可以是=Average(4,87,34,1)。
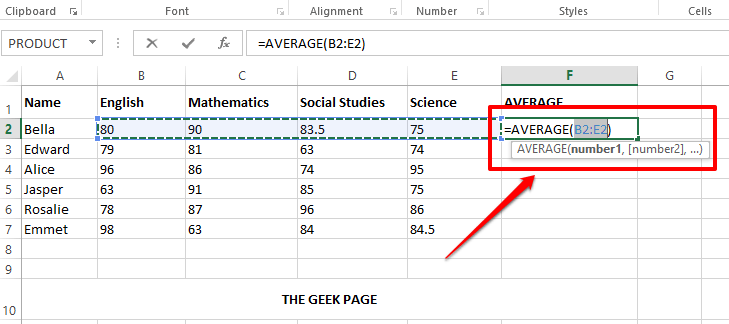
第 3 步:现在如果按Enter键,可以看到平均值计算成功。但小数点可能不存在。如果是这种情况,请右键单击单元格并从右键单击上下文菜单选项中选择“设置单元格格式”。
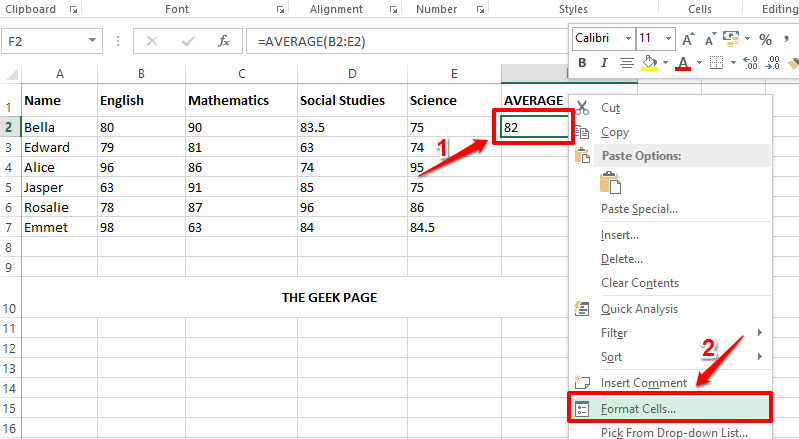
第 4 步:在“设置单元格格式”窗口中,确保您位于第一个选项卡。
现在,在Category选项下,单击Number。
在右侧,在小数位填充符中输入您需要的小数位数。我在下面的屏幕截图中给出了 2。
完成后点击确定按钮。
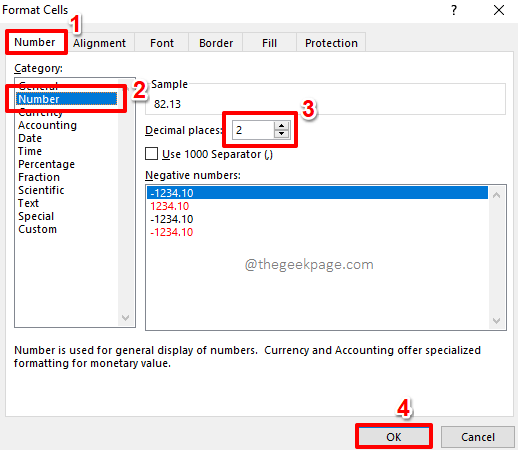
第5步:你来了!平均值现在也可以看到小数位。如果您想将相同的公式应用于同一列中的其余单元格,只需单击并向下拖动已格式化单元格右下角的小方形图标。
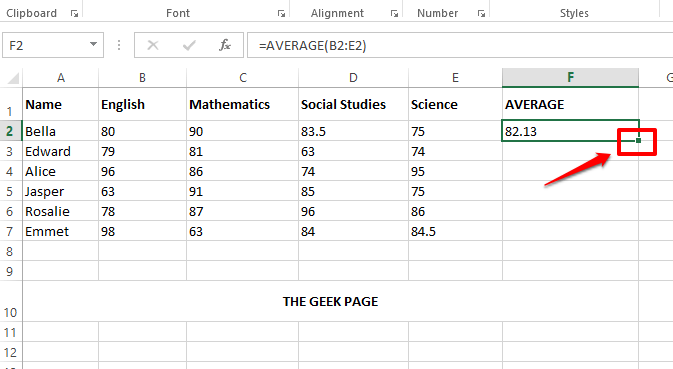
第6步:就是这样。您找到一组单元格平均值的公式现在已成功应用于同一列中存在的所有单元格。
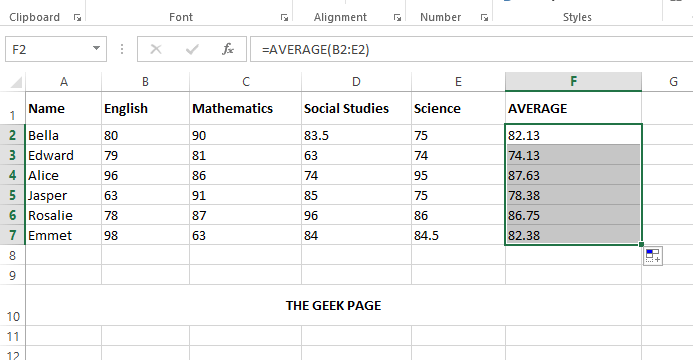
以上是如何在 Microsoft Excel 中计算一组单元格的平均值的详细内容。更多信息请关注PHP中文网其他相关文章!

热AI工具

Undresser.AI Undress
人工智能驱动的应用程序,用于创建逼真的裸体照片

AI Clothes Remover
用于从照片中去除衣服的在线人工智能工具。

Undress AI Tool
免费脱衣服图片

Clothoff.io
AI脱衣机

Video Face Swap
使用我们完全免费的人工智能换脸工具轻松在任何视频中换脸!

热门文章

热工具

记事本++7.3.1
好用且免费的代码编辑器

SublimeText3汉化版
中文版,非常好用

禅工作室 13.0.1
功能强大的PHP集成开发环境

Dreamweaver CS6
视觉化网页开发工具

SublimeText3 Mac版
神级代码编辑软件(SublimeText3)
 Excel 发现一个或多个公式引用存在问题:如何修复
Apr 17, 2023 pm 06:58 PM
Excel 发现一个或多个公式引用存在问题:如何修复
Apr 17, 2023 pm 06:58 PM
使用错误检查工具使用Excel电子表格查找错误的最快方法之一是使用错误检查工具。如果该工具发现任何错误,您可以更正它们并再次尝试保存文件。但是,该工具可能无法找到所有类型的错误。如果错误检查工具没有发现任何错误或修复它们不能解决问题,那么您需要尝试以下其他修复之一。要在Excel中使用错误检查工具:选择公式 选项卡。单击错误检查 工具。在发现错误时,有关错误原因的信息将出现在工具中。如果不需要,请修复错误或删除导致问题的公式。在错误检查工具中,单击下一步以查看下一个错误并重复该过程。当没
 如何在 Google Sheets 中设置打印区域?
May 08, 2023 pm 01:28 PM
如何在 Google Sheets 中设置打印区域?
May 08, 2023 pm 01:28 PM
如何在打印预览中设置GoogleSheets打印区域Google表格允许您使用三个不同的打印区域打印电子表格。您可以选择打印整个电子表格,包括您创建的每个单独的工作表。或者,您可以选择打印单个工作表。最后,您只能打印您选择的部分单元格。这是您可以创建的最小打印区域,因为理论上您可以选择单个单元格进行打印。最简单的设置方法是使用内置的Google表格打印预览菜单。您可以在PC、Mac或Chromebook上的网络浏览器中使用Google表格查看此内容。要设置Google
 修复Windows 11中的Stdole32.tlb Excel错误5个技巧
May 09, 2023 pm 01:37 PM
修复Windows 11中的Stdole32.tlb Excel错误5个技巧
May 09, 2023 pm 01:37 PM
当您启动MicrosoftWord或MicrosoftExcel时,Windows会非常繁琐地尝试设置Office365。在该过程结束时,您可能会收到Stdole32.tlbExcel错误。由于MicrosoftOffice套件中存在许多错误,因此启动其任何产品有时都可能是一场噩梦。MicrosoftOffice是一款定期使用的软件。自1990年以来,MicrosoftOffice已向消费者提供。从Office1.0版本开始,一直发展到Office365,这
 如何解决在Microsoft Excel中出现内存不足的问题?
Apr 22, 2023 am 10:04 AM
如何解决在Microsoft Excel中出现内存不足的问题?
Apr 22, 2023 am 10:04 AM
MicrosoftExcel是一种流行的程序,用于创建工作表、数据输入操作、创建图形和图表等。它可以帮助用户组织他们的数据并对这些数据进行分析。可以看出,所有版本的Excel应用程序都存在内存问题。许多用户报告说看到错误消息“内存不足,无法运行MicrosoftExcel。请关闭其他应用程序,然后重试。”尝试在他们的WindowsPC上打开Excel时。一旦显示此错误,用户将无法使用MSExcel,因为电子表格将无法打开。一些用户报告在打开从任何电子邮件客户端下载的Excel
 如何在 Excel 中启用或禁用宏
Apr 13, 2023 pm 10:43 PM
如何在 Excel 中启用或禁用宏
Apr 13, 2023 pm 10:43 PM
什么是宏?宏是一组指示 Excel 执行操作或操作序列的指令。它们可以使您免于在 Excel 中执行重复性任务。以最简单的形式,您可以在 Excel 中记录一系列操作并将它们保存为宏。然后,运行您的宏将根据您的需要多次执行相同的操作序列。例如,您可能希望在文档中插入多张工作表。一次插入一个并不理想,但宏可以通过一遍又一遍地重复相同的步骤来插入任意数量的工作表。通过使用 Visu
 如何在 Excel 工作表中嵌入 PDF 文档
May 28, 2023 am 09:17 AM
如何在 Excel 工作表中嵌入 PDF 文档
May 28, 2023 am 09:17 AM
通常需要将PDF文档插入Excel工作表。就像公司的项目列表一样,我们可以立即将文本和字符数据附加到Excel单元格中。但是,如果想将特定项目的解决方案设计附加到其相应的数据行怎么办?嗯,人们经常停下来思考。有时思考也不起作用,因为解决方案并不简单。深入研究这篇文章,了解如何轻松地将多个PDF文档插入Excel工作表,以及非常特定的数据行。示例场景在本文所示的示例中,我们有一个名为ProductCategory的列,它在每个单元格中列出了一个项目名称。另一列ProductSpeci
 如何在 Microsoft Excel 中显示开发人员选项卡
Apr 14, 2023 pm 02:10 PM
如何在 Microsoft Excel 中显示开发人员选项卡
Apr 14, 2023 pm 02:10 PM
如果您需要录制或运行宏、插入 Visual Basic 表单或 ActiveX 控件或在 MS Excel 中导入/导出 XML 文件,则需要 Excel 中的“开发人员”选项卡以便轻松访问。但是,默认情况下,此开发人员选项卡不会显示,但您可以通过在 Excel 选项中启用它来将其添加到功能区。如果您正在使用宏和 VBA 并希望从功能区轻松访问它们,请继续阅读这篇文章。在 Excel 中启用开发人员选项卡的步骤1. 启动MS Excel应用程序。右键单击顶部功能区选项卡之一的任意位置,然后在出现
 如何在 Excel 中创建随机数生成器
Apr 14, 2023 am 09:46 AM
如何在 Excel 中创建随机数生成器
Apr 14, 2023 am 09:46 AM
如何使用 RANDBETWEEN 在 Excel 中生成随机数如果要生成特定范围内的随机数,RANDBETWEEN 函数是一种快速简便的方法。这允许您在您选择的任何两个值之间生成随机整数。使用 RANDBETWEEN 在 Excel 中生成随机数:单击您希望出现第一个随机数的单元格。键入=RANDBETWEEN(1,500)将“1”替换为您要生成的最低随机数,将“500”替换为





