如何在 Microsoft Word 中使图像看起来透明
更改图像的透明度或将图像淡入背景也可以使用 Microsoft Word 完成。它可以让您调整颜色和透明度,应用背景效果等等。在本文中,我们将了解到在 Word 中制作透明图像的简易方法。
如何使图像看起来透明
第 1 步:打开Microsoft Word,然后在顶部单击插入选项
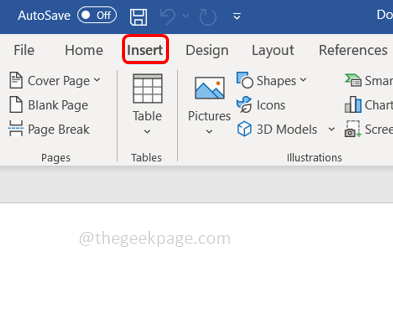
第 2 步:单击“形状”下拉菜单并选择您选择的形状。在这里,我将选择矩形。
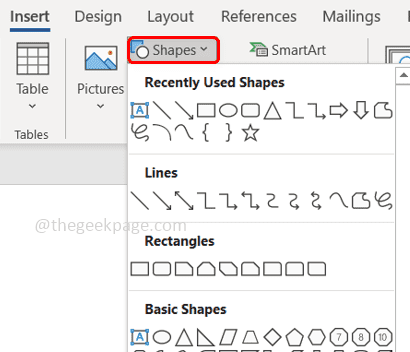
第三步:画一个矩形选择单词页上的一个区域,然后右键单击它。
第 4 步:从出现的选项中单击“填充”下拉菜单并选择“图片”以添加图像。
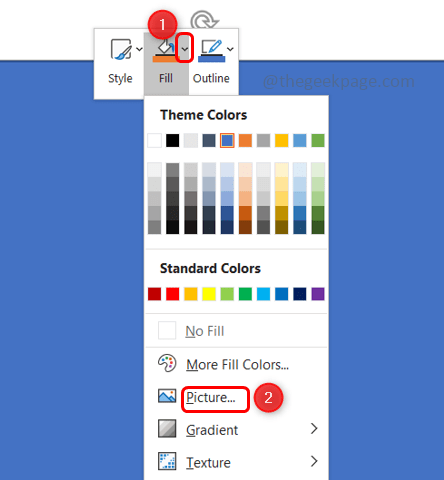
第 5 步:单击Stock Images,然后选择所需的图像。然后点击插入
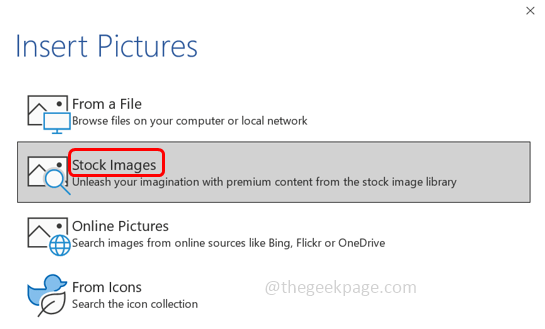
第6步:图片/图像将出现在word页面的选定区域。
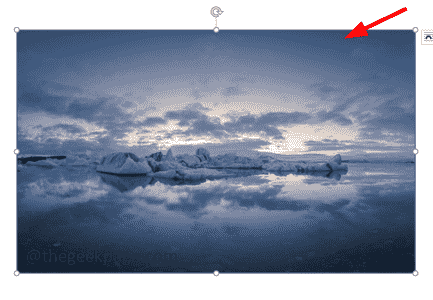
第 7 步:右键单击图片并选择Format Shape。
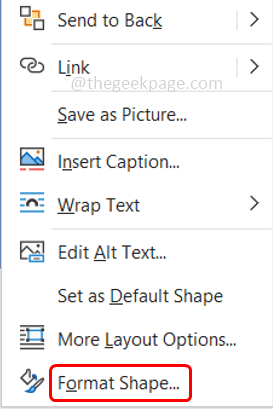
第 8 步:单击“填充和线条”符号,然后展开“填充”选项。
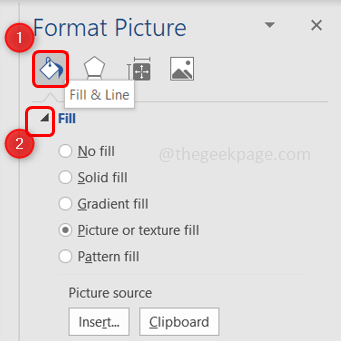
第 9 步:单击旁边的单选按钮,选择图片和纹理 填充。
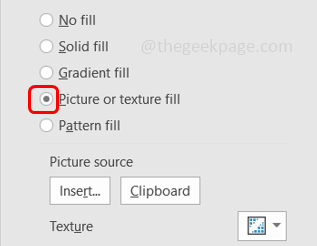
第 10 步:通过拖动右侧透明度选项旁边的滑块来调整透明度。如果拖动右侧的滑块,图像将变得更加透明。如果拖动左侧的滑块,图像会看起来更亮。
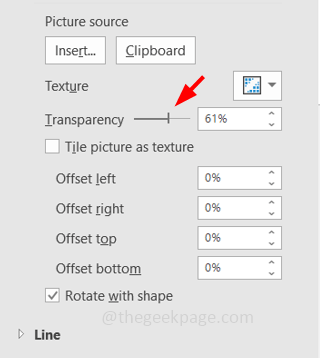
第 11 步:通过拖动图像的任意边,根据需要调整图片的大小。
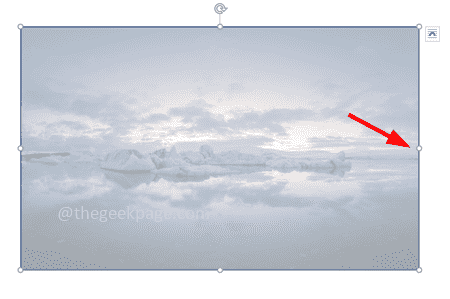
第 12 步:您还可以通过单击图片源下方右侧的插入选项来更改图像。
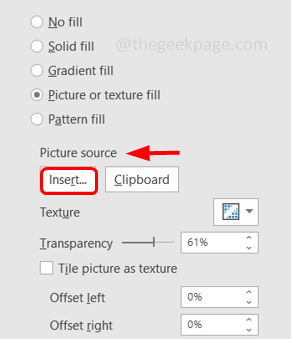
第 13 步:单击Stock images,然后选择所需的图像。然后点击插入。现在画面变了。
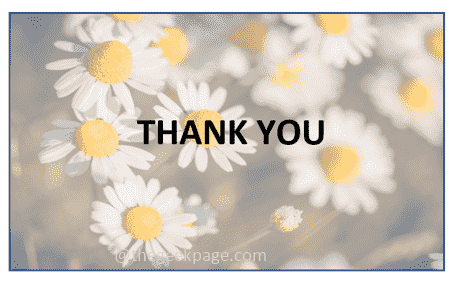
以上是如何在 Microsoft Word 中使图像看起来透明的详细内容。更多信息请关注PHP中文网其他相关文章!

热AI工具

Undresser.AI Undress
人工智能驱动的应用程序,用于创建逼真的裸体照片

AI Clothes Remover
用于从照片中去除衣服的在线人工智能工具。

Undress AI Tool
免费脱衣服图片

Clothoff.io
AI脱衣机

AI Hentai Generator
免费生成ai无尽的。

热门文章

热工具

记事本++7.3.1
好用且免费的代码编辑器

SublimeText3汉化版
中文版,非常好用

禅工作室 13.0.1
功能强大的PHP集成开发环境

Dreamweaver CS6
视觉化网页开发工具

SublimeText3 Mac版
神级代码编辑软件(SublimeText3)

热门话题
 如何在Microsoft Word中删除作者和上次修改的信息
Apr 15, 2023 am 11:43 AM
如何在Microsoft Word中删除作者和上次修改的信息
Apr 15, 2023 am 11:43 AM
Microsoft Word文档在保存时包含一些元数据。这些详细信息用于在文档上识别,例如创建时间、作者是谁、修改日期等。它还具有其他信息,例如字符数,字数,段落数等等。如果您可能想要删除作者或上次修改的信息或任何其他信息,以便其他人不知道这些值,那么有一种方法。在本文中,让我们看看如何删除文档的作者和上次修改的信息。删除微软Word文档中的作者和最后修改的信息步骤 1 –转到
 如何在 Microsoft Word 中写分数
Apr 13, 2023 pm 02:04 PM
如何在 Microsoft Word 中写分数
Apr 13, 2023 pm 02:04 PM
我们都知道 Microsoft Word 非常灵活,并且具有许多功能。最重要的是我们知道如何充分利用 Microsoft Word 提供的功能。其中一个令人惊奇的功能是在您的 Word 文档中插入一个分数值。许多地方都使用分数。但是当我们在 Word 文档中插入分数时,它的格式并不总是像分数一样。在本文中,我们通过一些非常简单的步骤解释了如何轻松地将格式良好的分数数字插入到 Microsoft Word 文档中。继续阅读,了解如何轻松掌握这个超级方便的 Word 技巧。在 Microsoft W
 如何在 Microsoft Word 中使图像看起来透明
May 29, 2023 pm 02:01 PM
如何在 Microsoft Word 中使图像看起来透明
May 29, 2023 pm 02:01 PM
更改图像的透明度或将图像淡入背景也可以使用MicrosoftWord完成。它可以让您调整颜色和透明度,应用背景效果等等。在本文中,我们将看到在Word中使图像透明是多么容易和简单。如何使图像看起来透明第1步:打开MicrosoftWord,然后在顶部单击插入选项第2步:单击“形状”下拉菜单并选择您选择的形状。在这里,我将选择矩形。第三步:画一个矩形选择单词页上的一个区域,然后右键单击它。第4步:从出现的选项中单击“填充”下拉菜单并选择“图片”以添加图像。第5步:单击Stock
 无法使用PS快捷键进行填充
Feb 19, 2024 am 09:18 AM
无法使用PS快捷键进行填充
Feb 19, 2024 am 09:18 AM
随着数字时代的发展,图像处理软件成为我们生活和工作中不可或缺的一部分。其中,Adobe公司开发的Photoshop(简称PS)是最著名的图像处理软件之一,其功能强大,操作灵活,深受用户的喜爱。然而,使用PS时,有些用户反映快捷键“填充”(Fill)无法正常使用的问题,给用户的使用体验带来了困扰。快捷键是软件中提供的一种快速操作的方式,避免繁琐的鼠标点击操作,
 如何在 Microsoft Word 中创建用户输入提示
Apr 14, 2023 pm 04:40 PM
如何在 Microsoft Word 中创建用户输入提示
Apr 14, 2023 pm 04:40 PM
假设您有一个要求,您必须从50个人那里收集数据。您可以将Word文件发送给他们,他们可以轻松填写。但是您需要所有50个文档中的格式和对齐方式以及其他所有内容都相同。好吧,如果您将原始Word文件提供给这50个人,而不是50个相同的文档,您将得到50个完全不同的文档,不用说。那么,有解决办法吗?当然,您知道我们总有适合您的解决方案!让我们谈谈模板!Word模板是您的任务的完美解决方案。通过使用Word模板,您可以在用户打开模板文档时提示他们输入一些数据。他们可以在用户提
 如何在 PowerPoint 中将图像插入形状
Apr 17, 2023 pm 02:28 PM
如何在 PowerPoint 中将图像插入形状
Apr 17, 2023 pm 02:28 PM
如何在PowerPoint中将图像插入形状将图像插入形状对于创建在演示文稿中脱颖而出的视觉元素非常有用。它可以是箭头、心形或十字形,但这些形状中的每一种都提供了一种目的或情感,可以帮助您的图像充满冲击力。如果您不确定如何将图像插入PowerPoint中的形状,请按照以下步骤操作:打开您的PowerPoint演示文稿。单击功能区中的插入选项卡。单击形状。选择所需的形状并将其绘制在幻灯片上。接下来,选择您绘制的形状,然后选择功能区栏上的“形状格式”选项卡。单击形状填充。从形状填充下拉菜单
 用户现在可以在 Microsoft Edge Canary for Android 中选择'使用自动填充时验证”
Nov 24, 2023 pm 11:05 PM
用户现在可以在 Microsoft Edge Canary for Android 中选择'使用自动填充时验证”
Nov 24, 2023 pm 11:05 PM
Copilot是目前最好的AI伴侣吗?通过回答几个快速问题来帮助我们找出答案!适用于Android的MicrosoftEdgeCanary添加了一个名为“使用自动填充时始终验证”的新安全选项。此选项将要求用户在自动填写付款信息之前对自己进行身份验证。在我看来,这似乎是浏览器的一个有价值的补充,因为它将有助于保护用户免受未经授权访问其存储的支付凭据。启用“使用自动填充时始终验证”选项后,系统将提示用户在自动填充付款信息之前输入指纹、PIN或密码。这将有助于确保只有授权用户才能访问其付款凭据。此功能
 如何在 MS Excel 中为交替行或列着色
May 22, 2023 pm 05:56 PM
如何在 MS Excel 中为交替行或列着色
May 22, 2023 pm 05:56 PM
为了使您的Excel文档脱颖而出,最好在它们上涂上一些颜色。选择要添加颜色的所有单元格非常容易,然后选择您喜欢的颜色。但是,如果您可以用一种颜色为奇数行/列着色,而用另一种颜色为偶数行/列着色,那不是很有趣吗?当然,它会让您的Excel文档脱颖而出。那么,在MSExcel中自动为交替行或列着色的最快解决方案是什么?好吧,这正是我们今天在这里为您提供帮助的原因。继续阅读,以尽可能简单的步骤掌握这个超酷的Excel技巧。希望你喜欢阅读这篇文章。第1部分:如何在MSExcel





