如何修复微软团队文件被锁定错误
Microsoft Teams允许在团队成员之间进行群聊和共享文件。此 MS Teams 的文件协作功能允许不同的用户在其团队客户端上访问和修改共享文件。为了保护共享文件免受同时编辑,Microsoft 团队可能会在其中一个团队成员使用这些文件时锁定其他用户的这些文件。
但是,许多用户报告说,即使该文件未被任何成员使用,他们也会看到错误文件在Microsoft Teams中被锁定。在这种情况下,用户无法打开、查看和编辑影响 Teams 支持的实时协作的文件。如果您遇到此错误,其中文件在您尝试访问或编辑共享文件时在Microsoft Teams上不断显示锁定错误,请继续阅读本文。在这里,您将找到一些可以帮助您修复 文件已锁定 错误 在您的 Windows PC 上的微软团队。
修复1 –清除微软办公室缓存
第 1 步。使用Windows E组合键打开文件资源管理器。
第 2 步。将以下路径复制并粘贴到导航栏中。
C:Users%username%AppDataLocalMicrosoftOffice16.0
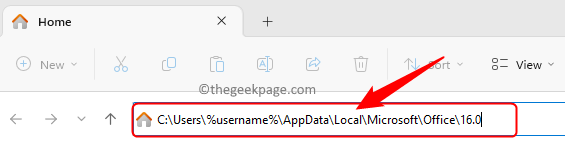
第 3 步。在此处打开 OfficeFileCache 文件夹。
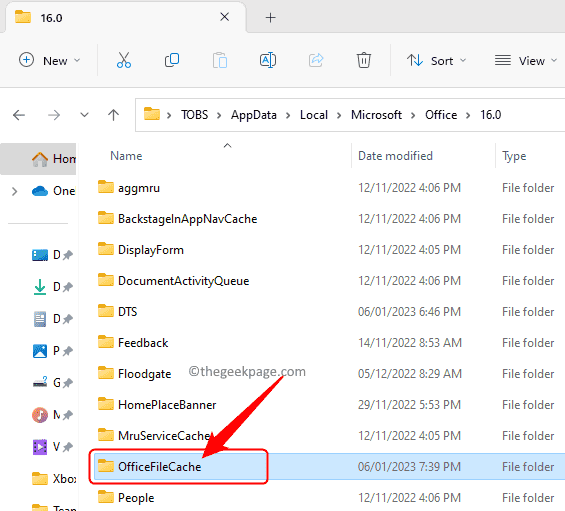
查找以 FSD 和 FSF 开头的文件。
选择这些文件,然后按 Delete 键删除所有此类文件。
第5步。重新启动微软团队并检查您是否能够访问共享文件而没有任何错误。
修复2 –更改办公室缓存设置
第 1 步。根据您遇到问题的共享文件类型打开相应的应用程序,如 Word、Excel 等。
第 2 步。转到“文件”菜单。
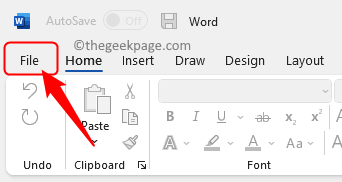
第 3 步。在左窗格中选择选项。

第 4 步。在“选项”窗口中,转到“保存”选项卡。
第5步。在右侧,查找“缓存设置”部分。
第 6 步。点击 删除缓存文件 按钮。
步骤 7.然后,选中“关闭时从 Office 文档缓存中删除文件”旁边的框。
第8步。单击“确定”保存更改。
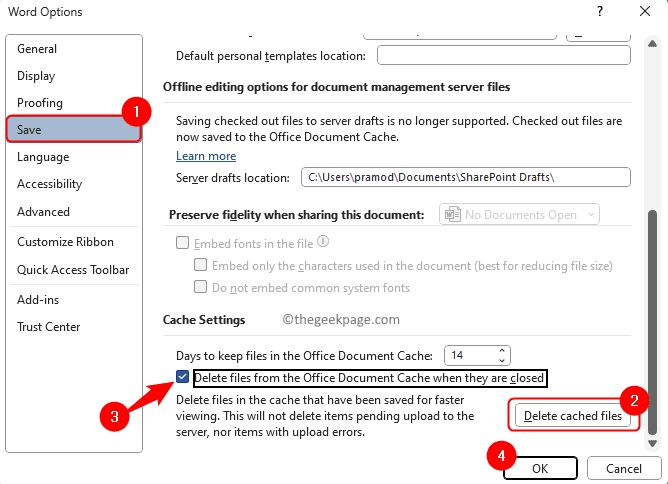
第9步。从 Teams 注销并再次重新打开应用。
再次登录到 Teams,并在尝试编辑共享文件时检查错误是否已解决。
修复3 –检查微软团队更新
第 1 步。打开微软团队应用。
第 2 步。单击团队窗口右上角个人资料图标旁边的三个点。
第 3 步。在打开的菜单中,单击检查更新。
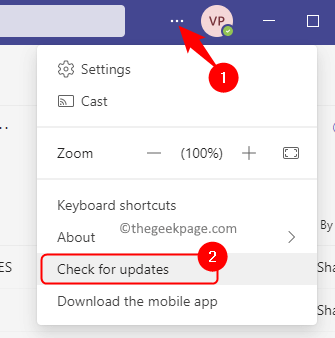
第 4 步。如果电脑上的 Teams 版本有任何更新,则会下载并安装该更新。
第5步。更新团队后,重新启动计算机。
检查问题是否已解决。
修复4 –使用SharePoint进行编辑
第 1 步。选择包含导致问题的文件的文件夹。
然后,单击顶部的点菜单,然后在显示的更多选项中选择“在 SharePoint 中打开”。
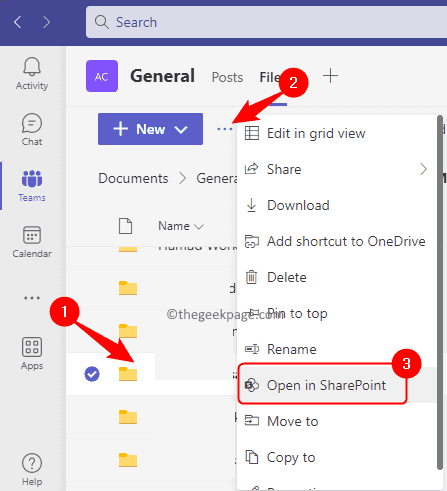
第 2 步。在 SharePoint 中打开文件后,请确保已在列表中选择该文件。
第 3 步。然后,单击工具栏中的省略号 (...) 以查看更多选项。
点击签出。
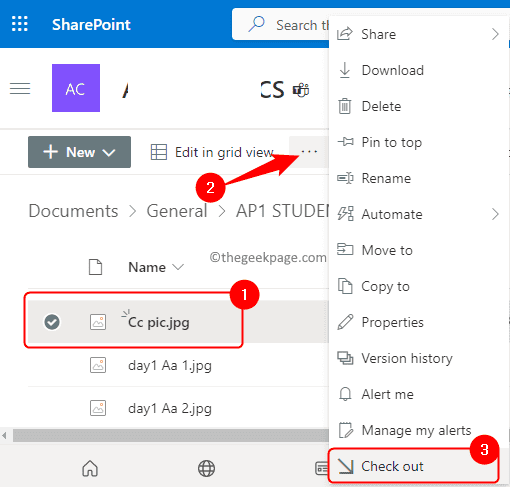
第 4 步。您将看到一条消息,指出结帐已完成。
第5步。最后,尝试在Microsoft Teams中再次打开该文件,并检查文件被锁定的问题是否已解决。
修复5 –离开团队并重新加入
如果上述修复方法都不适合您,那么您可以尝试离开团队并重新加入。
第 1 步。转到团队名称,然后单击其旁边的三个水平点以查看更多选项。
第 2 步。在显示的选项中,单击离开 团队。
您将从团队中删除。
注意:确保退出具有锁定文件错误的团队。不要离开添加到应用的所有团队。
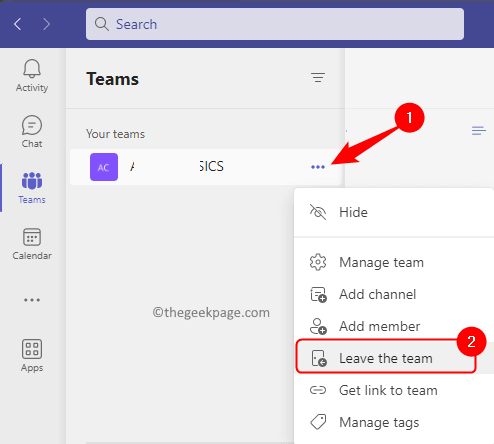
第 3 步。离开团队后,单击左列底部的加入或创建团队。
您可以搜索团队或使用代码加入团队。
检查您是否能够打开和编辑显示文件锁定错误的文件。
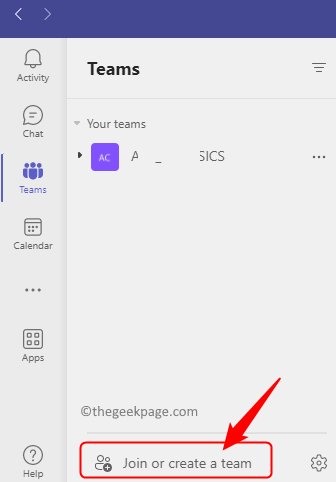
以上是如何修复微软团队文件被锁定错误的详细内容。更多信息请关注PHP中文网其他相关文章!

热AI工具

Undresser.AI Undress
人工智能驱动的应用程序,用于创建逼真的裸体照片

AI Clothes Remover
用于从照片中去除衣服的在线人工智能工具。

Undress AI Tool
免费脱衣服图片

Clothoff.io
AI脱衣机

AI Hentai Generator
免费生成ai无尽的。

热门文章

热工具

记事本++7.3.1
好用且免费的代码编辑器

SublimeText3汉化版
中文版,非常好用

禅工作室 13.0.1
功能强大的PHP集成开发环境

Dreamweaver CS6
视觉化网页开发工具

SublimeText3 Mac版
神级代码编辑软件(SublimeText3)

热门话题
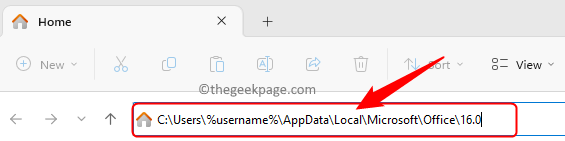 如何修复微软团队文件被锁定错误
Jun 02, 2023 pm 09:17 PM
如何修复微软团队文件被锁定错误
Jun 02, 2023 pm 09:17 PM
MicrosoftTeams允许在团队成员之间进行群聊和共享文件。MSTeams中的此共享文件协作允许不同的用户从其团队客户端访问和修改共享文件。为了保护共享文件免受同时编辑,Microsoft团队可能会在其中一个团队成员使用这些文件时锁定其他用户的这些文件。但是,许多用户报告说,即使该文件未被任何成员使用,他们也会看到错误文件在MicrosoftTeams中被锁定。在这种情况下,用户无法打开、查看和编辑影响Teams支持的实时协作的文件。如果您遇到此错误,其中文件在您尝试访问或编
 Win11怎样设置局域网共享
Jun 29, 2023 pm 04:43 PM
Win11怎样设置局域网共享
Jun 29, 2023 pm 04:43 PM
Win11怎样设置局域网共享?局域网共享就是局域网内所有的文件能共同享有,相互传送。而且传输速度在1MB/s以上。本期教程小编将为大家带来Win11局域网共享设置教程,有需要的朋友们一起来了解下吧。 Win11局域网共享设置教程【图文】 1、按Win+S组合键,或点击任务栏上的搜索图标,在打开的Windows搜索,顶部搜索框输入控制面板,然后点击打开系统给出的最佳匹配控制面板应用; 2、控制面板窗口,类别查看方式下,点击调整计算机的设置下的网络和Internet; 3、网络和Inte
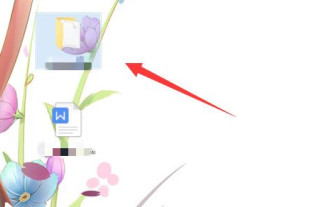 如何在局域网中为共享文件夹配置密码保护访问
Apr 23, 2024 pm 06:13 PM
如何在局域网中为共享文件夹配置密码保护访问
Apr 23, 2024 pm 06:13 PM
在现代办公场景中,局域网共享文件夹是促进团队协作与资源共享的有效方式。然而,为确保敏感信息的安全,给共享文件夹增设访问密码显得尤为关键。下面就为大家带来详细设置步骤教学,一起来看看吧。设置方法1、首先选中需要共享的文件夹,右击选择选项列表中的"属性"。2、在打开的窗口界面中,切换到上方中的"共享"选项。3、接着点击下方的"网络和共享中心"。4、随后展开"所有网络"选项。5、将"有密码保护的共享"勾选上,并点击"保存更改"。6、之后右击桌面上的"此电脑",选择选项列表中的"管理"。7、进入到新的窗
 Win7系统如何防止共享文件被删除
Jan 31, 2024 pm 11:39 PM
Win7系统如何防止共享文件被删除
Jan 31, 2024 pm 11:39 PM
Win7系统如何防止共享文件被删除在使用Windows7操作系统时,我们经常会遇到共享文件被意外删除的情况。这不仅会给我们带来不便,还可能导致数据丢失。为了保护共享文件的安全,我们可以采取一些措施来防止它们被删除。下面是一些方法和建议,帮助您在Win7系统中保护共享文件的安全。1.设置文件权限:在共享文件夹的属性中,您可以设置文件权限,以控制谁可以访问、修改或删除文件。通过设置适当的权限,您可以限制对共享文件的访问和修改,从而减少被删除的风险。2.创建备份:定期创建共享文件的备份是非常重要的。这
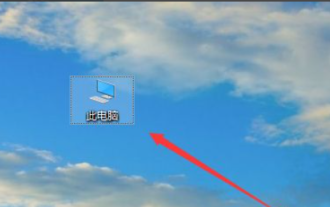 win10不能访问win7电脑共享文件怎么办
Jul 21, 2023 pm 08:25 PM
win10不能访问win7电脑共享文件怎么办
Jul 21, 2023 pm 08:25 PM
在办公过程中,我们经常需要用电脑连接到工作组进行文件共享等操作。然而,一些网民说他们的win10不能访问win7计算机共享文件。通常,这就是设置错误的原因。win10和win7共享的组名必须相同,计算机需要打开一个特殊的网络。下面的小边将教你win10不能访问win7共享的解决方案。1.首先在桌面上找到这台电脑。2.鼠标右键此电脑,点击属性。3.在右侧找到更改设置,如下图所示。4.找到网络ID。5.这里有两个选项,一是办公网络又称域网,二是私有网络,我们点击域网。6.在这一步中,我们需要注意wi
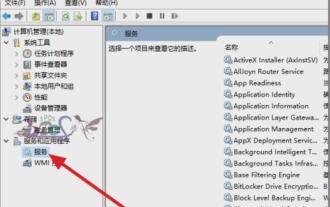 解决win10共享文件夹无法访问的方法
Jan 14, 2024 pm 11:36 PM
解决win10共享文件夹无法访问的方法
Jan 14, 2024 pm 11:36 PM
win10从发布到现在,在操作系统的排行榜上都是名列前茅的。小伙伴们对于它的使用量也是在逐渐增长的趋势。但是win10会出现的问题也是不少的,所以今天小编就来告诉你们怎么解决win10共享文件夹无法访问。当电脑出现共享文件夹无法访问的问题时,相信小伙伴们是一脸懵的,不知道到该怎么解决。对此小编想要说,你们不必慌张,因为你们有我,所以接下来小编就会给你们说说怎么解决win10共享文件夹无法访问的问题。1.检查共享依赖的服务是否有异常。进入的计算机管理,点击服务,或者在运行窗口中输入“service
 怎么把电脑上的共享文件删除
Dec 15, 2020 pm 05:49 PM
怎么把电脑上的共享文件删除
Dec 15, 2020 pm 05:49 PM
把电脑上的共享文件删除的方法:1、打开命令提示符;2、执行【net share】命令查看共享目录列表;3、执行【net share 共享目录 /delete】命令进行删除即可。
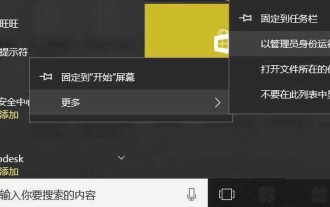 如何在Linux系统中访问Windows共享文件?
Jan 04, 2024 pm 06:22 PM
如何在Linux系统中访问Windows共享文件?
Jan 04, 2024 pm 06:22 PM
linux下已默认安装了samba服务,想要访问windows共享还是很方便的,下面我们就来看看详细的教程。一、建立windows共享1、首先以管理员身份运行命令提示符。2、这里我直接建立默认共享。netsharedown$=c:\baiduyun_download建立一个名称为down$的默认共享。3、通过netshare命令可以查看到已经建立成功。4、这时候查看一下windows机的ip地址,执行ipconfig命令。二、在deepinlinux下访问共享1、点击dock栏上的启动器,找到终





