如何在高分辨率显示器上修复 Windows 10 上的模糊文本?
Windows 10 操作系统是一个包含大量新功能的组合包。但一个烦人的问题是 Windows 10 上的文本模糊。在某些情况下,高 DPI 显示会导致字体模糊。许多桌面应用程序都存在高 DPI 显示问题。
许多 Windows 桌面应用程序没有利用 Windows 提供的 DPI 缩放功能支持。微软正在致力于解决Windows 10 DPI问题,同时许多应用程序开发人员也在积极应对。尝试这些解决方案来解决 Windows 10 上文本模糊的问题。
什么是模糊文本?

不清晰的文本是指难以阅读的文字,并且长期使用这种模糊的电脑屏幕会对您的眼睛产生影响。为避免这种情况,您必须尽快解决此问题,因为它会伤害您的眼睛。由于高分辨率屏幕和不完整的显卡驱动程序的组合,文字似乎模糊。
除了这个含糊的文本错误,Windows 10 用户还经常因为图像错误而感到烦恼。在此错误中,用户将收到错误代码 0xc000012f。有一些易于执行的解决方案来修复此处列出的此错误。
模糊字体 Windows 10 的症状
如果您发现自己处于以下任何一种情况,您可以假设 Windows 10 中的模糊字体。
- 当您在 Windows 10 系统上打开任何应用程序并且文本或图像看起来模糊时。
- 如果您的桌面应用程序看起来模糊或模糊。
- 如果第二个屏幕的显示看起来模糊。
如何解决 Windows 10 文本模糊的问题?
我们已经根据情况测试了一些解决方案来解决这个模糊的文本问题。但是,我们无法确切说明导致文本模糊的原因,因此请尝试以下解决方案,其中任何一种都可以解决您的问题。
检查电源线

检查显示器的电源并检查电源线是否可能烧坏或损坏。如果您有电压表,请检查连接,以确保显示器从电源插座获得正确的电压。一台正在运行的电脑显示器的正常电压量约为 100 瓦。有时,问题出在计算能力上,因为它没有接收到导致图像模糊的正确电压量。
系统还原
如果您不小心对屏幕大小进行了任何更改或更改了任何样式。您是否担心由于这些变化,Windows 10 系统屏幕模糊或模糊,文字不清晰?为避免这种情况,将系统恢复到以前的位置是最佳选择。当系统运行良好时,您必须按照以下步骤恢复系统。
- 从桌面屏幕按开始菜单,然后转到设置选项。

- 单击系统类别。

- 在下一个屏幕上,转到系统还原选项,然后点击系统还原选项,您将在其中找到系统还原点。 您也可以直接在搜索框中找到它。

- 选择任何要恢复的系统选项,在该选项之前可以看到没有任何模糊的文本。

- 如果您安装了任何会受到影响的软件,您可以检查会产生影响的程序。但您的文档、图像和媒体不会受到影响。
- 等待一段时间,系统将恢复并重新启动您的系统。
- 系统重启后,检查文字是否清晰,没有任何模糊。如果这没有帮助,请转到下一个解决方案。
断开设备

有时在系统附近连接的外部设备会导致文本模糊。为避免这种情况,请拔下连接在显示器附近的耳机、扬声器或任何外部设备。因此,这些设备可以创建一个可以模糊或扭曲图片的电磁场。
刷新率
您必须更改显示器的分辨率和刷新率设置以消除模糊。
- 转到开始菜单并选择控制面板或设置。

- 点击显示选项。

- 导航到调整分辨率。

- 然后,单击高级按钮。

- 接下来,转到Monitor选项卡,您可以在此选项卡中更改屏幕刷新率。

- 完成刷新率设置后单击“确定”按钮。

- 您必须重新启动计算机才能进行新设置。
- 有时您需要多次调整设置才能获得正确的设置。
更新或重新安装驱动程序

在少数情况下,问题出在显示器驱动程序上。要在 Windows 10 问题上修复此模糊文本,您必须更新显示器驱动程序或卸载并重新安装显示器驱动程序。请到您所使用的计算机显示器制造商网站上的支持页面,下载适用于您所使用的计算机显示器型号的软件。安装或更新驱动程序后,重新启动系统以对系统应用必要的更改。
调整显示缩放设置
您的笔记本电脑可能是可转换的,或者具有高 DPI 的平板电脑或笔记本电脑 Windows 10 将自动选择合适的显示缩放设置。有时你需要手动调整设置,以便让它更大、更易读,这比其他方面更为重要。
- 转到开始按钮。 如果您知道,请直接导航到开始菜单中的设置。

- 窗口将打开,从列表中转到系统类别。

- 接下来,转到显示选项。您将有多个自定义选项,根据您的喜好选择。

- 即使您的 PC 已连接到多个屏幕,您也可以为每个屏幕单独配置缩放比例。
- 完美的比例设置将取决于您的显示器和眼睛。因此,请通过反复试验的方法选择设置,并修复最适合您眼睛的设置。
- 您必须选择自定义缩放,并且可以在 100 % 到 500 % 值之间设置自定义百分比值。
- 如图所示,从窗口中选择高级缩放设置选项。
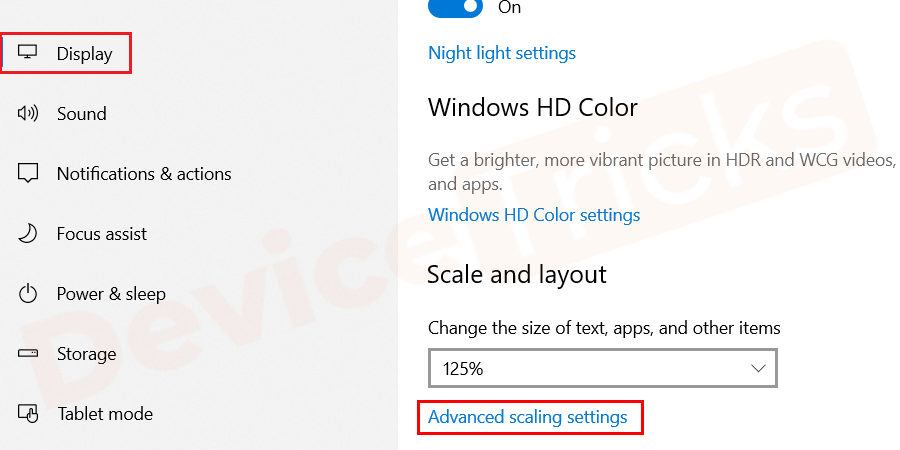
- 下一个窗口屏幕,您将看到应用程序部分的修复缩放。启用让 Windows 尝试修复应用程序,使它们不会模糊开关。这将修复始终模糊的应用程序。如果您有一个总是会导致模糊的应用程序的想法,请打开它。当您打开 Windows 10 时,应该会显示一个 toast 通知,说明它被检测为模糊的应用程序,它将尝试修复它。允许 Windows 10 执行它的操作并检查应用程序是否更好。

- 在同一窗口下方,您可以看到一个自定义缩放选项,您可以在其中设置自定义缩放级别。Microsoft 不推荐此选项,因此在使用时要小心。如果您在打开应用程序时发现任何不当行为,请撤消缩放更改。

- 进行必要的更改后,关闭所有窗口,无需重新启动即可应用更改。因为系统会在关闭设置窗口后自动灌输缩放选项。但是在重新启动后做你的工作会给你最好的结果。因为处理器会因重新启动而被加载,使您的系统工作得更快。
注意: Microsoft 建议您选择默认选项以获得与应用程序的最大兼容性。
在应用程序上覆盖系统 DPI 缩放
如果您开启 DPI 缩放,有时第三方应用的字体会变得模糊,无法得到清晰的显示。您正面临这个问题,因为 Windows 会放大以使应用程序看起来更大,就像放大图像一样。因此,所需的文本或图像看起来更大、更易读,但看起来更模糊。
在旧的应用程序中,更模糊的文本通常是由于缺乏对 DPI 缩放的支持所导致的,这在理论上是可行的。但在实践中,这个问题适用于许多常见的桌面应用程序。您可以在为运行不佳的单个应用程序调整 DPI 缩放设置时手动解决此问题。
- 如果任务栏上存在应用程序,请右键单击有问题的应用程序图标。
- 从展开的列表中选择属性选项。

- 新窗口打开,显示所有类别的属性。
- 从菜单导航到兼容模式类别。点击它。 在设置类别下,您可以看到缩放执行者旁边的下拉列表。查看图像以获得清晰的理解。

- 您必须从下拉列表中选择三个高 DPI 缩放选项之一。您可以看到三个选项对您的应用程序及其视图设置进行了更改。

#应用
Windows 将使应用程序保持原样。选择此应用程序将完全禁用该应用程序的 DPI 缩放。这将使应用程序看起来很小,但不会使它看起来模糊。您可以在高 DPI 设置下禁用显示缩放,但这并不会提供完美的画面。
#系统
Windows 将使用其正常行为。未根据系统 DPI 设置成型的应用程序将位图拉伸以显得更大。它可以帮助您更轻松地阅读文本,但通常会显得模糊。这是应用程序的默认行为。
#系统(增强)
Windows 将以更智能的方式扩展应用程序。选择此选项会导致应用程序中的文本和其他某些元素在正常系统缩放下表现出模糊效果。在创作者的更新中,此选项仅适用于基于 GDI 的应用程序。这个新功能将消除在创作者更新中设备管理器和其他系统工具中出现模糊文字的问题。
- 选择您的首选选项后,如果突出显示,请单击应用按钮,然后单击确定按钮。
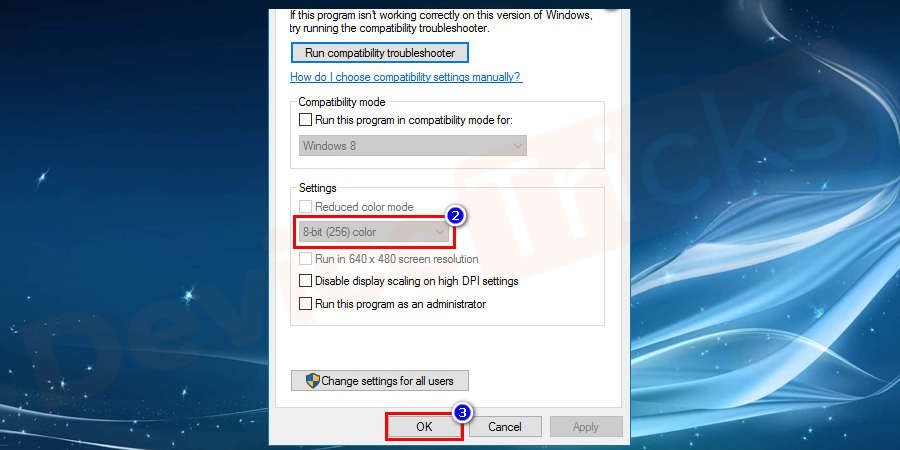
- 您必须关闭更改设置的应用程序才能应用更改。再次重新启动应用程序以应用更改。
注意:如果您不知道在应用程序、系统、系统(增强)之间选择哪个选项。试试其中一个选项,看看应用程序的外观,然后选择最佳选项应用于应用程序。
使用设置来修复 Windows 应用程序,以避免模糊问题。必须在您的系统上安装 Windows 10 版本 1803 更新。
清除类型
Microsoft 一直在使用一种称为 ClearType 的系统范围技术来减少文本的模糊性并使其清晰。Windows 10 自动包含 ClearType 支持,该支持通常会默认打开。您必须再次检查 ClearType 设置是否进行了微调。
- 通过在搜索框中键入内容,在开始菜单中搜索ClearType 。或者,您也可以在 Windows 开始搜索框中使用cttune.exe进行搜索。并从结果列表中选择“调整 ClearType 文本”以打开控制面板窗口。

- ClearType 文本调谐器控制面板打开并选中“打开 ClearType”旁边的框。如果复选框未选中,您必须执行此操作并单击“下一步”按钮。

- Windows 10 将检查您的显示器分辨率是否设置正确。单击下一步按钮。

- 在接下来的五个屏幕中,您将看到几个文本块。您必须选择最适合您眼睛的文本块。这个过程就像眼科检查,检查最适合您眼睛的字体样式。

- 如果您还有一台显示器,则必须在单击下一步并设置另一台显示器时重复相同的过程。

- 您的ClearType设置会相应地转动,然后单击完成按钮。

- 如果要进行更改,请按照上述相同的步骤进行。最后,您可以调整设置以使您的眼睛免受模糊文本的影响。
微调显示
如果您想进行更多调整,请按照以下步骤操作。
- 打开开始菜单,从选项中选择设置。

- 在新打开的窗口中,选择系统类别。

- 在系统设置下的下一个屏幕中,导航至显示在框的左侧。选择显示选项。
- 在这里,您可以调整屏幕上文本的大小,并可以更改亮度级别。

- 选择框底部的高级显示设置链接。

- 在这里,您可以选择颜色协作来微调显示器上的颜色。其他高级调整文本和其他项目选项可提高 Windows 标题栏、菜单和其他屏幕元素中的文本大小。
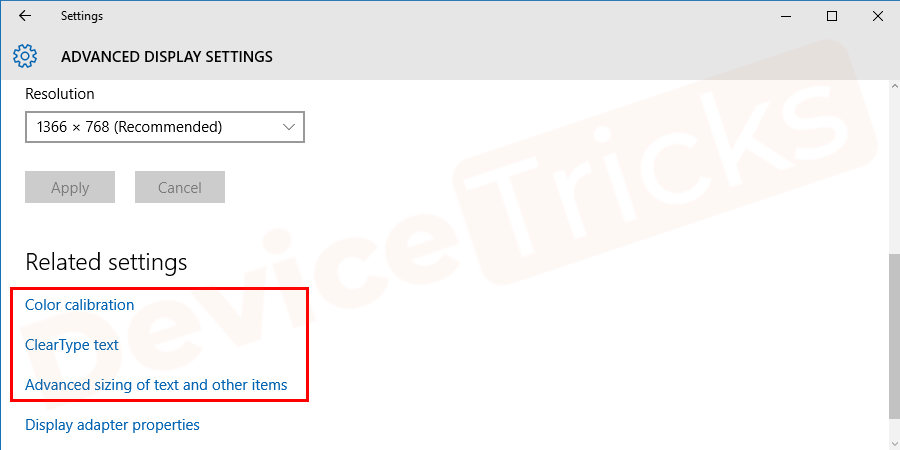
更新显示驱动程序
大多数时候,它发现过时的显卡可能会导致几个问题,其中一个是“Windows 10 上的 Fizzy text”,要解决同样的问题,您需要更新显卡。该过程很简单,为了您的方便,下面提供了步骤。
- 将鼠标光标悬停在“开始”菜单上,右键单击它,然后选择“设备管理器”选项。

- 很快,设备管理器窗口将打开,移动到“显示适配器”,然后双击显示适配器图标以获取所有显卡驱动程序的列表。

- 选择首选显卡,右键单击它,然后从下拉菜单中选择“更新驱动程序”选项。

- 此后,您将获得更新显卡的选项,选择“自动搜索更新的驱动程序软件”。

- 现在,等待一段时间,因为 Windows 将开始执行任务。
- 任务完成后,重新启动计算机以应用更改。
以上是如何在高分辨率显示器上修复 Windows 10 上的模糊文本?的详细内容。更多信息请关注PHP中文网其他相关文章!

热AI工具

Undresser.AI Undress
人工智能驱动的应用程序,用于创建逼真的裸体照片

AI Clothes Remover
用于从照片中去除衣服的在线人工智能工具。

Undress AI Tool
免费脱衣服图片

Clothoff.io
AI脱衣机

AI Hentai Generator
免费生成ai无尽的。

热门文章

热工具

记事本++7.3.1
好用且免费的代码编辑器

SublimeText3汉化版
中文版,非常好用

禅工作室 13.0.1
功能强大的PHP集成开发环境

Dreamweaver CS6
视觉化网页开发工具

SublimeText3 Mac版
神级代码编辑软件(SublimeText3)

热门话题
 什么是 idp 通用恶意软件?它是病毒还是假阳性?
May 14, 2023 pm 01:04 PM
什么是 idp 通用恶意软件?它是病毒还是假阳性?
May 14, 2023 pm 01:04 PM
这是周日下午,您正在PC上享受您最喜欢的游戏。你的游戏快要结束了,但突然被一个弹出窗口打断了。当您看到来自防病毒程序的警告消息“检测到IDP.Generic威胁”时,您会同时感到恼火和担心。它是病毒还是只是一个警告?很困惑,您以某种方式设法在互联网上访问了此页面。不用担心,我们会立即解决您的疑虑。IDP是什么意思?IDP是防病毒程序的身份检测保护机制,可防止计算机被木马或病毒窃取与您的身份相关的个人数据,例如您的银行凭证、重要文件、身份证。当防病毒程序未能检测到文件类型并因此引发警告时,通常会
 Google Chrome 中的'DNS Probe Finished No Internet”错误 - 如何修复?
Apr 18, 2023 pm 09:31 PM
Google Chrome 中的'DNS Probe Finished No Internet”错误 - 如何修复?
Apr 18, 2023 pm 09:31 PM
想象一下,您正在研究明天到期的演示文稿,并且您找到了一个完美的网页,其中包含您搜索了几个小时的所有统计数据。打开它后,您看到的不是网页,而是一个小型T-Rex,其下方写有DNS_PROBE_FINISHED_NO_INTERNET小错误。当DNS探测开始没有互联网时,会有多令人沮丧?像消防员一样,我将尝试快速解决您与此错误相关的所有紧迫问题。什么是DNS_Probe_Finished_No_Internet错误?DNS_PROBE错误对于GoogleChrome用户来说很常见,这主要是
 如何修复 Steam 缺少文件权限错误?
May 19, 2023 pm 04:03 PM
如何修复 Steam 缺少文件权限错误?
May 19, 2023 pm 04:03 PM
Steam是一个游戏平台,提供动感十足的游戏、冒险游戏等等。简而言之,它是游戏玩家的理想中心,在这里他们可以找到所有类型的游戏。毫无疑问,Steam是一款出色的应用程序,但一些用户未能有效地访问该平台,其背后的原因是一个问题,即“Steam缺少文件权限”。因此,如果您在同一个列表中,请不要担心,因为问题很常见,并且通过一些快速解决方案,您可以在短时间内解决它。但在进一步进入解决方案部分之前,让我们弄清楚“Steam更新缺少文件权限”问题背后的原因是什么。一旦我们弄清楚了原因,那么我们就很容易解决
 如何修复 Windows 中的无法连接到 NVIDIA 错误?
May 04, 2023 am 08:40 AM
如何修复 Windows 中的无法连接到 NVIDIA 错误?
May 04, 2023 am 08:40 AM
屏幕上显示“无法连接到NVIDIA,稍后重试”错误意味着GeForceExperience应用程序无法连接到NVIDIA,因此导致了此类问题。大多数时候错误通知看起来像无法连接到NVIDIA请稍后再试或者无法连接到NVIDIA检查您的Internet连接许多用户都面临这个问题,而且您并不是唯一一个报告GeForceExperience无法打开的错误。因此,为了解决同样的问题,有一些富有成效的解决方案可以帮助您克服这个问题。在继续解决方案部分之前,让我们讨论一下为什么会发生此错误。继续
 win10中提示80070035找不到网络路径怎么办
May 12, 2023 pm 05:17 PM
win10中提示80070035找不到网络路径怎么办
May 12, 2023 pm 05:17 PM
win10中提示80070035找不到网络路径的解决办法:1、单击“网络”,“打开网络和Internet设置”,选择“网络和共享中心”后再选择“更改高级共享设置”,然后勾选“启用共享以便可以访问网络的用户读取公用文件夹中的文件”;2、返回“网络和共享中心”单击“宽带连接”并选择“属性”,点击“网络”,勾选“microsoft网络客户端”即可。
 如何修复打印屏幕在 Windows 10 上不起作用?
Apr 14, 2023 am 08:37 AM
如何修复打印屏幕在 Windows 10 上不起作用?
Apr 14, 2023 am 08:37 AM
您是否在尝试通过 Print Screen (PrtSc) 键在 Windows 10 上捕获屏幕截图时遇到“ Print Screen not working ”?那么请放心,因为您并不孤单,许多 Windows 10 用户都遇到了 Print Screen 功能突然停止工作,并在论坛线程上抱怨错误。好吧,这确实非常令人不安,但却是一个常见问题,如果您还在处理 Windows 10 屏幕捕获不工作问题或 Print Screen 键不再工作,那么幸运的是,您来对地方了。在本文中,您将学习如何修
 如何修复 502 Bad Gateway 错误?
Apr 14, 2023 am 09:07 AM
如何修复 502 Bad Gateway 错误?
Apr 14, 2023 am 09:07 AM
我们必须感谢技术让我们的生活更轻松,但同样的技术经常成为技术故障的牺牲品。502 Bad Gateway就是您可能遇到的此类技术故障之一。它表明一台服务器无法从另一台服务器获得一些有效的响应。如果您想知道502 Bad Gateway错误到底是什么,请继续阅读。502 Bad Gateway 是什么意思?它只是一个 HTTP 状态码,类似于特定服务器无法接收来自另一台服务器的响应。502 Bad Gateway错误完全取决于您的特定设置。您最终可能会在任何给定时间跨任何操作系统在任何浏览器中体验
 如何在没有遥控器的情况下使用 LG 智能电视?
Apr 16, 2023 pm 03:07 PM
如何在没有遥控器的情况下使用 LG 智能电视?
Apr 16, 2023 pm 03:07 PM
目前,大多数人的家庭和办公区域都拥有LED智能电视,这种升级后的电视可以帮助他们实现数字化。此外,这些智能电视充当计算机设备和智能手机设备。智能电视只不过是一种向您播放本地频道的设备,您还可以在单个设备上查看社交媒体和其他媒体平台网站。这些设备通过Wi-Fi连接,因此您可以从计算机设备或智能手机访问电视。通过遥控器设置,您可以访问LG电视中可用的所有类型的服务,例如,当您必须在没有遥控器的情况下将LG电视连接到Wi-Fi时,您将需要使用USB鼠标将您的电视连接到无线网络。如何在





