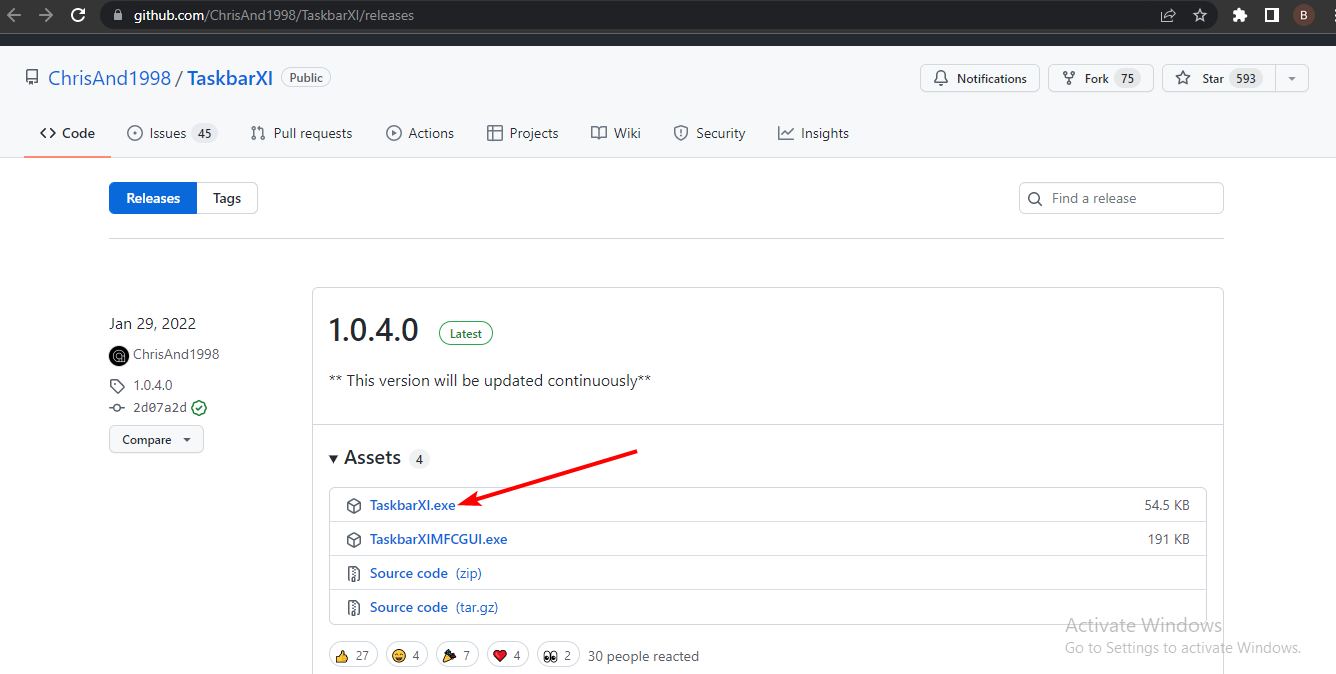5+ 最好的 Windows 11 停靠应用程序,以提高可访问性
Windows 11 任务栏与其前身一样,可以轻松自定义。尽管微软尽力让其更易于访问和个性化定制,它与 Dock 的功能仍有很大差距。
Windows 11 任务栏无法复制扩展坞的紧凑性、组织性和易用性。
像往常一样,第三方软件通过发布一些与 Mac Dock 惊人相似的最佳 Windows 11 Dock 应用程序从这些缺点中受益。
与往常一样,我们精心挑选了其中最好的供您选择。
适用于 Windows 11 的最佳应用程序是什么?
Winstep Nexus 坞站
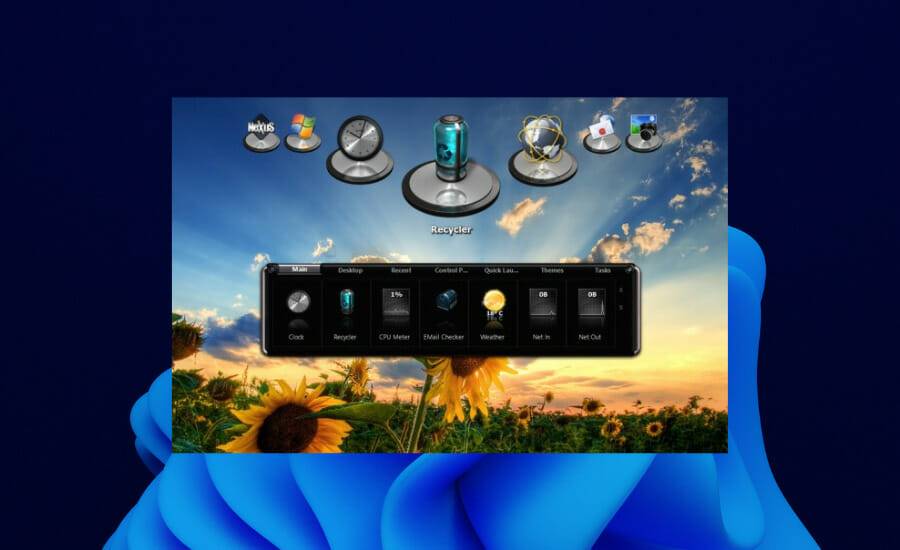
Winstep Nexus 是一款出色的 Dock 应用程序,可在您的 Windows 11 PC 上重新创建独特的 Mac 风格 Dock。虽然它已经存在了一段时间,但它仍然在 Windows 11 上运行良好。
它有免费软件和付费版本。免费版本拥有一些不可思议的功能,如在系统托盘、开始菜单和搜索栏添加快捷方式。
有一些快捷方式无法在 macOS Dock 或 Windows 11 任务栏中找到。这包括了一个垃圾桶、一个实时CPU和内存使用率显示、以及一个实时天气图标。您可以添加内部命令行来实现最小化所有打开的窗口、隐藏任务栏等操作,而不仅限于程序、文件和文件夹。
⇒获取 Winstep Nexus Dock
XWindows 码头
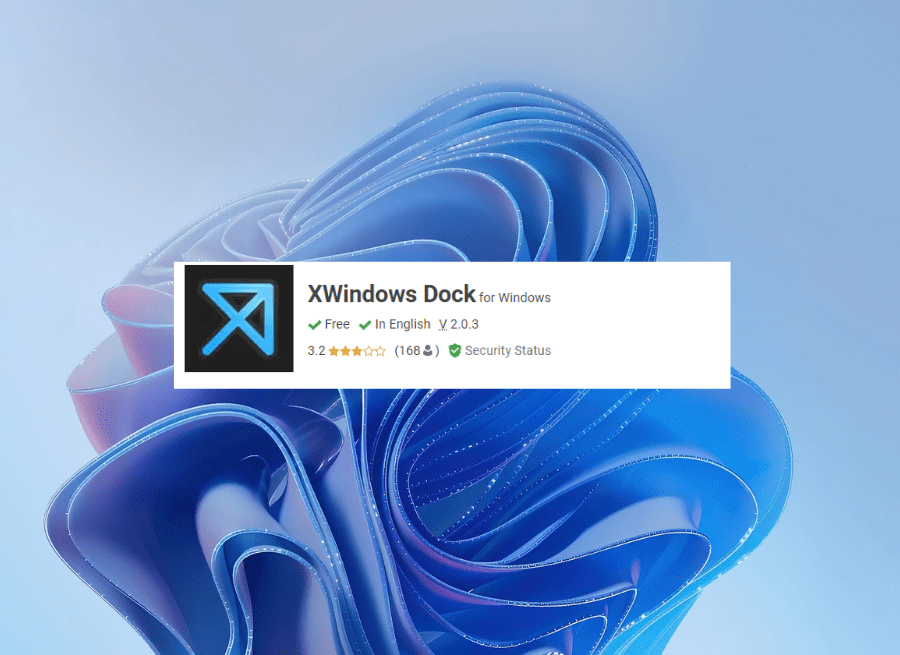
XWindows Dock is a first-rate application that looks exactly like the Mac Dock.。设计很简单,但整齐地包装在一系列图标中。它很好地适合您正在处理的任何窗口。
这个扩展坞是为Windows 11设计的,但是它可以与最新的操作系统兼容。XWindows Dock 是高度可定制的,允许您将外观调整为您想要的那样奇特。
此外,您可以添加您喜欢的应用程序、文件夹、程序、链接。它还带有一个用于添加插件的插件管理器。最后,这个应用程序以稳定和快速着称。
⇒获取 XWindows Dock
圆形码头
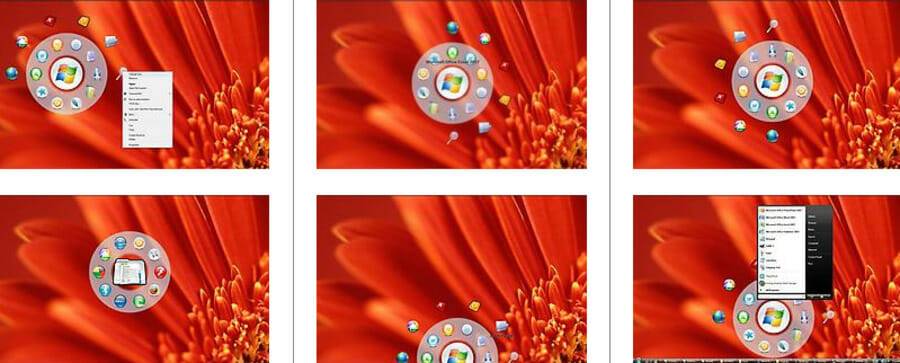
Circle Dock 是一款设计和操作方式独特的应用程序。它名副其实,采用了一种罕见但有效且强大的圆形设计。
与大多数坞站不同,Circle Dock 不会一直停留在屏幕上。它会自动隐藏,您需要启动它才能使用它。这可以通过按Windows 键+ Ctrl 来完成,您可以创建自定义热键。
更重要的是,可以自定义此应用程序以适合您所需的快捷方式、应用程序和文件夹。此外,您还可以使用您选择的图像个性化背景。最后,扩展坞的旋转功能使您可以轻松地从中选择应用程序,而不管其在列表中的位置如何。
⇒获取圆形码头
RK 启动器
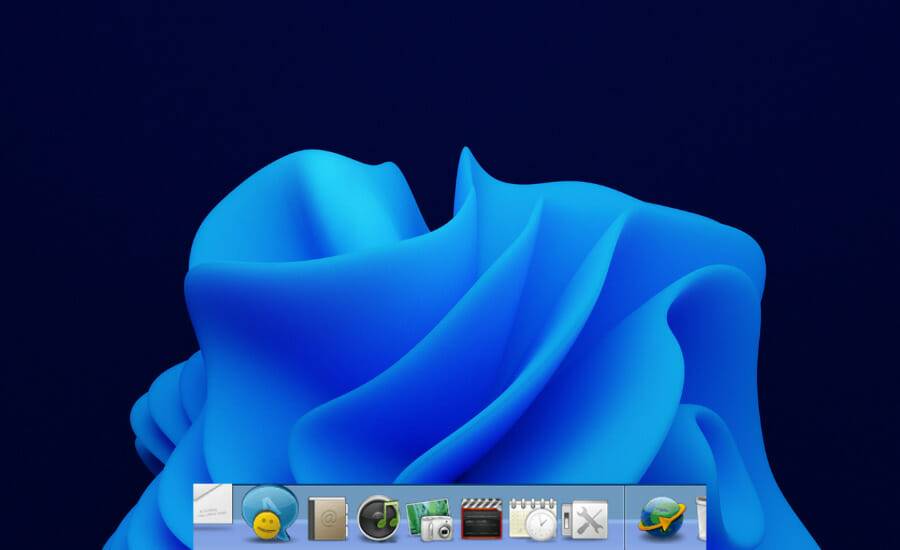
这个 Windows 11 扩展坞非常有趣,可以摆放在屏幕的任何角落、边缘或角度。它带有一些可自定义的功能,例如通过主题和自定义图标进行外观自定义。
它是一款设计简单的理想任务栏替换应用程序。您可以将常用文件、程序和文件夹的快捷方式添加到其列表中。它虽然不是最引人注目的应用程序,但因为其多样化的主题,也同样出色。
⇒获取RK 启动器
火箭码头
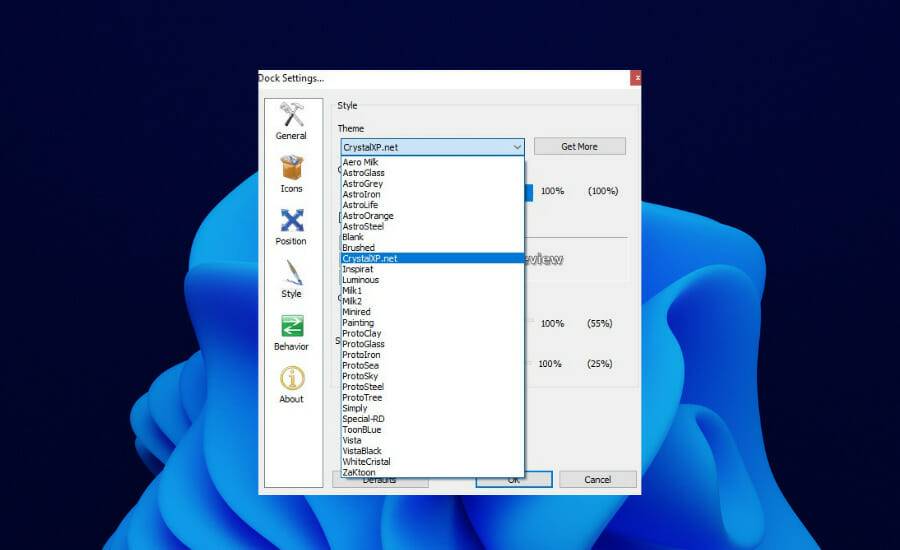
RocketDock 是一个免费的应用程序,用于优化组织。它包含一些常用文件夹、应用程序和回收站。它允许您添加文件夹快捷方式并使用图标对其进行自定义。
RocketDock提供了30个主题,让您可以完全自定义控制。该扩展坞的最低点之一是添加应用程序的难度。它要求您在将应用程序拖到 Dock 之前为其创建快捷方式。
最后,其完全自定义的一部分是您可以将图标自定义为更大或更小。这使得它非常适合有视力障碍的人。
⇒获取 RocketDock
开胃菜
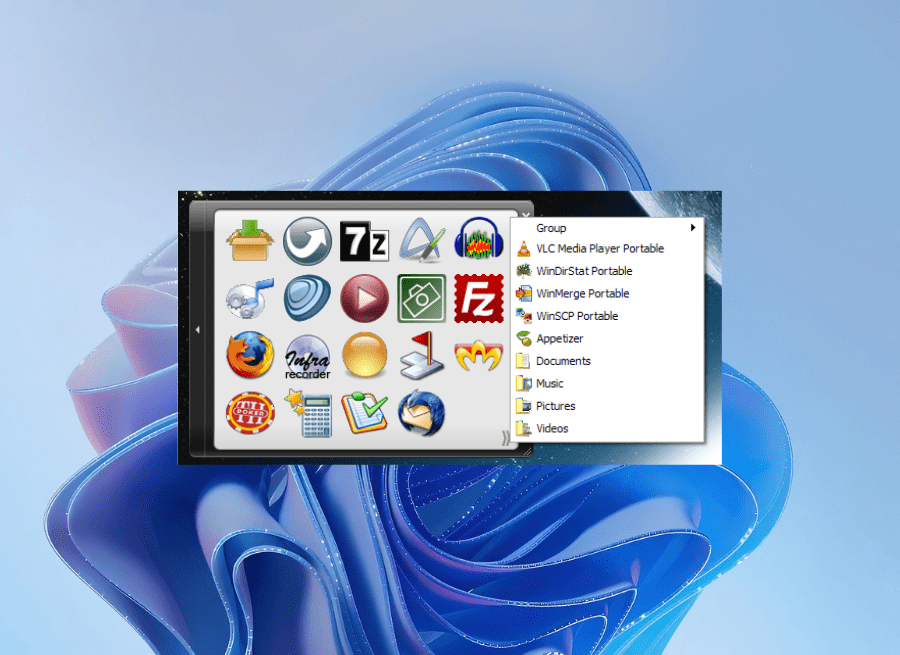
Appetizer是一个强大的免费开源程序坞,具备优秀的组织功能。虽然这不是一个花哨而多彩的码头,但它重量轻,而且它的作用也很有效。
您可以轻松调整此应用程序的大小并向其添加您喜欢的快捷方式。更重要的是,它允许您在向导的帮助下导入快捷方式。
Appetizer 在安装过程中会自动从开始菜单和任务栏添加您常用的程序。
图标在这个应用程序中整齐地组织。最后,您可以通过按预设热键隐藏和显示 Dock。
⇒获取开胃菜
如何使 Windows 11 任务栏类似于 Mac Dock?
Windows 11的任务栏和macOS的Dock唯一共同之处是它们都采用了集中化设计。使用第三方软件 TaskbarXI 可以缩小任务栏,使其看起来更加紧凑,类似于 Dock。
请注意,此应用仍处于测试阶段,只能自定义任务栏的外观。以下是使您的 Windows 11 任务栏看起来像 Mac Dock 的步骤
- 转到TaskbarXI Github 页面并单击 Assets 标题。

- 选择要下载的任务栏 exe 文件。忽略来自您的 PC 的提示,指出该文件可能是危险的。
- 现在,运行该应用程序,它将自定义您的任务栏,使其类似于一个停靠点!
与任务栏不同,停靠栏为您提供更多自定义和控制。最好的 Windows 11 Dock 应用程序具有适应性、紧凑性和易用性的独特组合。
这些应用程序都提供了丰富的功能,其中一些还可以取代您的任务栏。随意测试它们并在评论部分讨论您发现更可定制的那些。
但是,如果您因为Windows 11 任务栏问题(例如任务栏无法正常工作)而只想使用扩展坞,链接的文章和我们的一些详细教程将帮助您解决这些问题。
以上是5+ 最好的 Windows 11 停靠应用程序,以提高可访问性的详细内容。更多信息请关注PHP中文网其他相关文章!

热AI工具

Undresser.AI Undress
人工智能驱动的应用程序,用于创建逼真的裸体照片

AI Clothes Remover
用于从照片中去除衣服的在线人工智能工具。

Undress AI Tool
免费脱衣服图片

Clothoff.io
AI脱衣机

AI Hentai Generator
免费生成ai无尽的。

热门文章

热工具

记事本++7.3.1
好用且免费的代码编辑器

SublimeText3汉化版
中文版,非常好用

禅工作室 13.0.1
功能强大的PHP集成开发环境

Dreamweaver CS6
视觉化网页开发工具

SublimeText3 Mac版
神级代码编辑软件(SublimeText3)

热门话题
 Win7任务栏不显示图标怎么办? 电脑任务栏图标消失的解决办法
Jun 09, 2024 pm 01:49 PM
Win7任务栏不显示图标怎么办? 电脑任务栏图标消失的解决办法
Jun 09, 2024 pm 01:49 PM
最近有不少使用Win7系统的用户,发现任务栏中的图标突然消失不见了,导致操作起来非常不方便,又不清楚具体如何解决,本文将给大家带来Win7系统解决任务栏图标消失的方法吧!原因分析碰到这样的情况时一般有二种情况:一种是电脑上任务栏并不是说真的消退,仅仅掩藏起来了,一种是任务栏确实消失了。方法一:1.有一种情况先要确定,便是当鼠标落在显示屏最下边,任务栏就能表明的情况,则可以立即在任务栏点击鼠标点击,挑选“特性”。2.在开启的对话框里将“隐藏任务栏”的选择项的&
 crystaldiskmark是什么软件?-crystaldiskmark如何使用?
Mar 18, 2024 pm 02:58 PM
crystaldiskmark是什么软件?-crystaldiskmark如何使用?
Mar 18, 2024 pm 02:58 PM
CrystalDiskMark是一款适用于硬盘的小型HDD基准测试工具,可以快速测量顺序和随机读/写速度。接下来就让小编为大家介绍一下CrystalDiskMark,以及crystaldiskmark如何使用吧~一、CrystalDiskMark介绍CrystalDiskMark是一款广泛使用的磁盘性能测试工具,用于评估机械硬盘和固态硬盘(SSD)的读写速度和随机I/O性能。它是一款免费的Windows应用程序,并提供用户友好的界面和各种测试模式来评估硬盘驱动器性能的不同方面,并被广泛用于硬件评
 Win11任务栏怎么调成黑色?Win11任务栏黑色设置方法介绍
Apr 22, 2024 pm 06:40 PM
Win11任务栏怎么调成黑色?Win11任务栏黑色设置方法介绍
Apr 22, 2024 pm 06:40 PM
有些朋友在电脑上换了深色壁纸后,也希望任务栏能变成黑色,但是不知道应该如何操作,下面一起来看看具体的方法介绍吧!1.右键单击任务栏中的空白区域,选择“任务栏设置”。2.在任务栏设置窗口中,找到“外观”选项卡,并单击它。3.在“外观”选项卡下,找到“任务栏背景”选项,并单击下拉菜单。4.选择“黑色”。5.关闭“任务栏设置”窗口。任务栏美化小智护眼宝是一款非常好用的win11透明任务栏工具,支持任务栏透明、任务栏美化、多种样式美化任务栏界面,让你的电脑界面变得更美观小智护眼宝(点击立即下载)小智护眼
 CrystalDiskinfo使用教程-CrystalDiskinfo是什么软件?
Mar 18, 2024 pm 04:50 PM
CrystalDiskinfo使用教程-CrystalDiskinfo是什么软件?
Mar 18, 2024 pm 04:50 PM
CrystalDiskInfo是一款用来查看电脑硬件设备的软件,在这款软件中我们可以对自己的电脑硬件进行查看,例如读取速度、传输模式以及接口等!那么除了这些功能之外,CrystalDiskInfo怎么使用,CrystalDiskInfo究竟是什么呢,下面就让小编为大家整理一下吧!一、CrystalDiskInfo的由来作为电脑主机三大件之一,固态硬盘是电脑的存储媒介,负责电脑的数据存储,一块好的固态硬盘能加快文件的读取速度,影响消费者使用体验。当消费者收到新设备时,可通过第三方软件或其他固态硬盘
 win11任务栏点击无反应/无法使用怎么解决
May 09, 2024 pm 06:43 PM
win11任务栏点击无反应/无法使用怎么解决
May 09, 2024 pm 06:43 PM
许多用户在升级到windows11系统后,遇到了任务栏无法点击的问题,这对生活和工作都造成了很大的影响,那么具体应该怎么解决呢?下面一起来看看吧!方法一1、首先我们按下键盘上的Ctrl+Shift+Esc快捷键打开任务管理器。2、然后点击左上角文件,并选择运行新任务。3、打开后在其中输入control回车确定,进入控制面板。4、在其中找到时间和区域,选择更改日期和时间。5、将时间更改到9月4日或之后,设置完成后关闭自动同步时间,再重启电脑。6、重启之后重新进入时间设置,来到internet时间选
 Win11任务栏全透明如何设置?Win11任务栏100%透明设置攻略详解
May 09, 2024 pm 01:22 PM
Win11任务栏全透明如何设置?Win11任务栏100%透明设置攻略详解
May 09, 2024 pm 01:22 PM
Windows11是微软推出的最新操作系统,采用了全新的界面设计和交互方式,很多用户都会习惯性的设置任务栏全透明,那么具体应该怎么操作呢?下面一起来看看吧!基础设置1.右键单击任务栏上的空白处,选择“任务栏设置”。2.在“个性化”选项卡中,找到“主题”选项。3.滚动至底部,找到“透明度”选项。4.将“透明度”滑块调整到最右侧,即可设置任务栏为全透明。第三方工具小智护眼宝有效过滤屏幕蓝光,是一款高效护眼软件,相比护眼精灵和护眼卫士,我们提供多种护眼颜色调节,满足颜色敏感群体在全天各时段对护眼的要求
 如何解决Windows 11系统中任务栏大小无法调整的问题
Apr 17, 2024 pm 06:40 PM
如何解决Windows 11系统中任务栏大小无法调整的问题
Apr 17, 2024 pm 06:40 PM
近期,部分Windows11用户在使用过程中发现,任务栏的尺寸似乎无法按照个人喜好进行自由缩放,尤其是在希望增大或缩小任务栏大小时遇到了操作障碍。为了解决这部分用户面临的困扰,本文将聚焦于Windows11系统中任务栏大小无法调整的问题,并提供相关的解决方案。操作方法1、点击左下角任务栏中的开始,在上方搜索框中输入"注册表编辑器"并打开。2、进入到新的界面后,依次点击左侧栏中的"HKEY_CURRENT_USERSoftwareMicrosoftWindowsCurrentVersionExpl
 Win11任务栏不显示时间怎么办?最有效的解决方法介绍
May 09, 2024 pm 01:13 PM
Win11任务栏不显示时间怎么办?最有效的解决方法介绍
May 09, 2024 pm 01:13 PM
win11任务栏是非常有特色的,很多用户还会调整任务栏的透明度来美化任务栏,然而遇到了Win11任务栏不显示时间却不知道应该怎么办?下面一起来看看吧!1.重新启动Windows11:有时候,重新启动系统可以解决任务栏显示问题。2.检查任务栏设置:右键单击任务栏空白处,选择“任务栏设置”。确保“显示时间”选项已启用。如果没有启用,请切换开关以启用它。3.检查日期和时间设置:打开“设置”应用,选择“时间和语言”,然后选择“日期和时间”。确保日期、时间和时区设置正确。4.更新操作系统:确保你的Wind