Windows 11中的任务栏并没有给所有用户留下深刻印象。一些人对任务栏感到不满,因为他们不能用光标调整其尺寸。
他们常常抱怨任务栏没有足够的空间来放置他们想要的所有内容。他们一直可以通过拖动任务栏来添加另一层级,从 Windows 95 到 Windows 10。
Windows 11的任务栏确实没有内置设置可以调整大小。您无法像在 Windows 10 中那样通过用光标拖动任务栏来展开任务栏。“设置”中也没有任何任务栏选项可以让用户调整其大小。
但是,您仍然可以通过调整注册表在一定程度上更改任务栏的大小。另外,当您调整 Windows 11 的缩放设置时,任务栏的比例也会随之改变。
Windows 11 任务栏的集中图标是其前身最明显的变化。在以前的平台中,图标沿着任务栏从左到右排列。所有 Windows 11 任务栏快捷方式都从中心定位。
集中式图标让 Windows 11 的任务栏(和整个桌面)焕然一新。然而,集中式图标是否真正增强了任务栏是有争议的。
一些用户可能会注意到任务栏上有一个新的小部件图标。单击该按钮可打开 Windows 11 的新小部件功能。这仿佛又回到了Windows Vista时期的小工具侧边栏。
还有一个Snap Group功能,可让您为分组的应用程序窗口设置快照布局。Windows 11 任务栏显示 Snap Group 布局的缩略图预览,用户可以单击以打开。
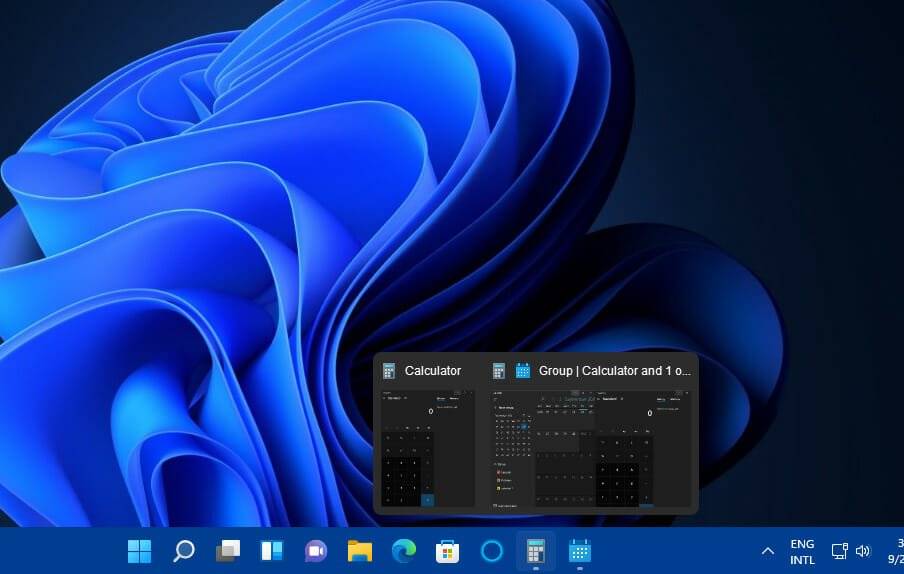
如前所述,有些人对新任务栏丢失的内容感到遗憾。调整大小功能是缺少的一件事。此外,用户不能将快捷方式拖放到任务栏上以将它们添加到那里。
其他人可能还会注意到,Windows 11 任务栏的右键菜单仅包含一个任务栏设置快捷方式。用于锁定任务栏、打开任务管理器、添加工具栏和配置按钮的 Windows 10 选项现在都不见了。
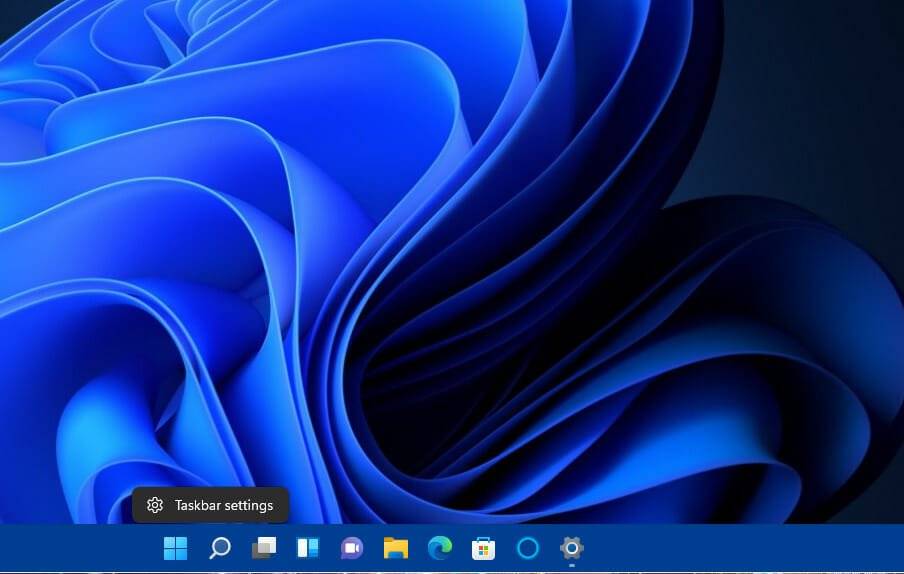
改进过的任务栏让一些早期用户感到失望,这是Windows 11中的情况。但是,那些只看到了该平台的预发布版本。Microsoft 可能会在发布后的版本中恢复缺失的 Windows 10 任务栏功能。
我们将向您展示两种简单的方法来调整设备上任务栏的大小。您可以通过修改注册表编辑器中的 DWORD 值或调整缩放选项来调整任务栏的大小。
在Windows 11设备上,您可以很容易地使用内置的注册表编辑器工具来调整任务栏的大小。您可以通过编辑 DWORD 值来选择小型任务栏或大型任务栏。
1.首先,点击任务栏的放大镜按钮。
2.在搜索实用程序的文本框中键入regedit 。
3. 选择第一个结果打开 注册表编辑器工具。
4.接下来,在注册表编辑器 窗口中打开这个键 :<strong>HKEY_CURRENT_USER\Software\Microsoft\Windows\CurrentVersion\Explorer\Advanced</strong>
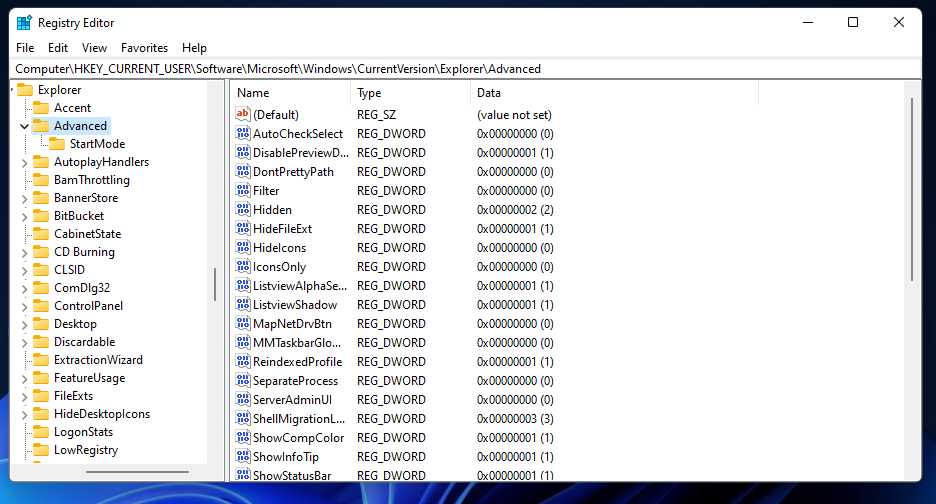
5. 右键单击高级 选项,然后选择新建。
6. 从刚刚打开的上下文菜单中选择DWORD(32 位值) 。
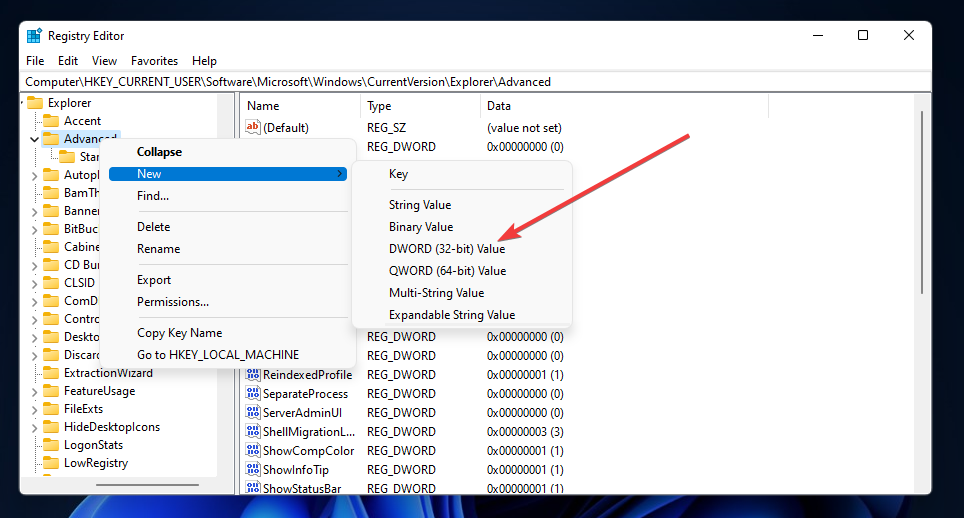
7.输入 TaskbarSi 作为新DWORD 的标题。
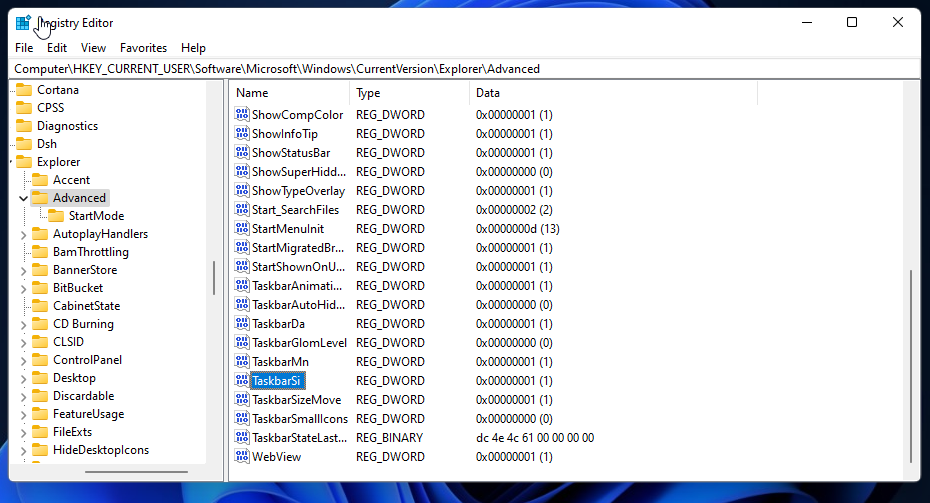
8.接下来,双击 TaskbarSi ,直接在下面的屏幕截图中弹出窗口。
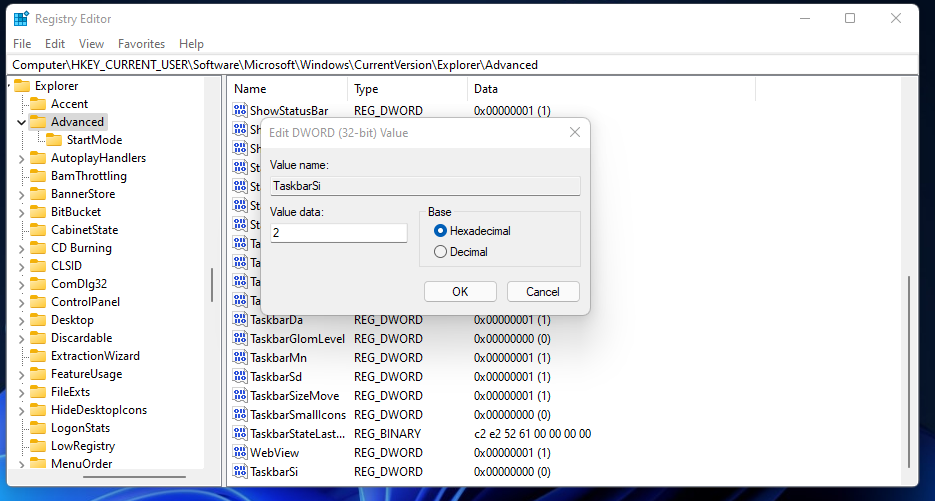
9. 然后在数值数据框中输入 0 (小任务栏)或 2 (大任务栏) 。
10. 做出选择后,单击“编辑 DWORD ”窗口中的“确定”选项。
11. 此后,重新启动您的 PC。
笔记如果您在数值数据框中输入2,您的任务栏将与下方快照中的一样。您可以通过在 TaskbarSi 的数值数据框中输入1来恢复默认的任务栏大小。或者,右键单击 TaskbarSi 并选择Delete。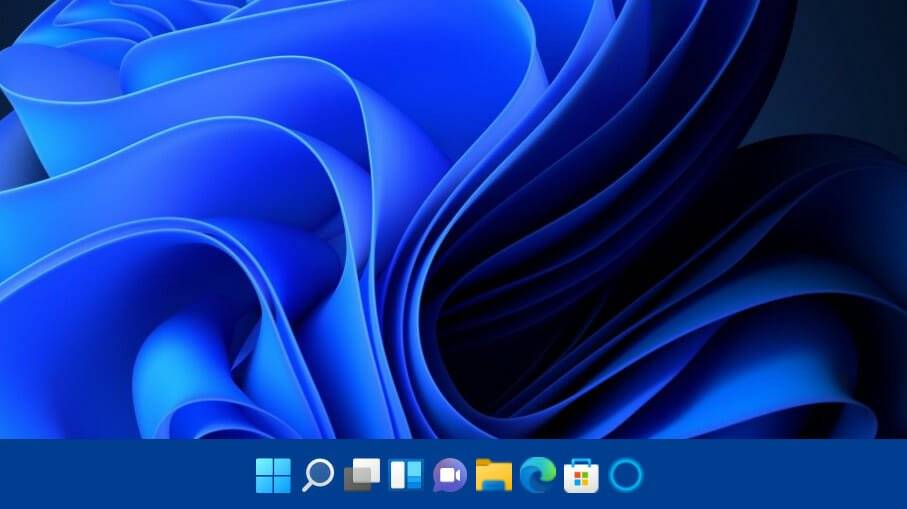
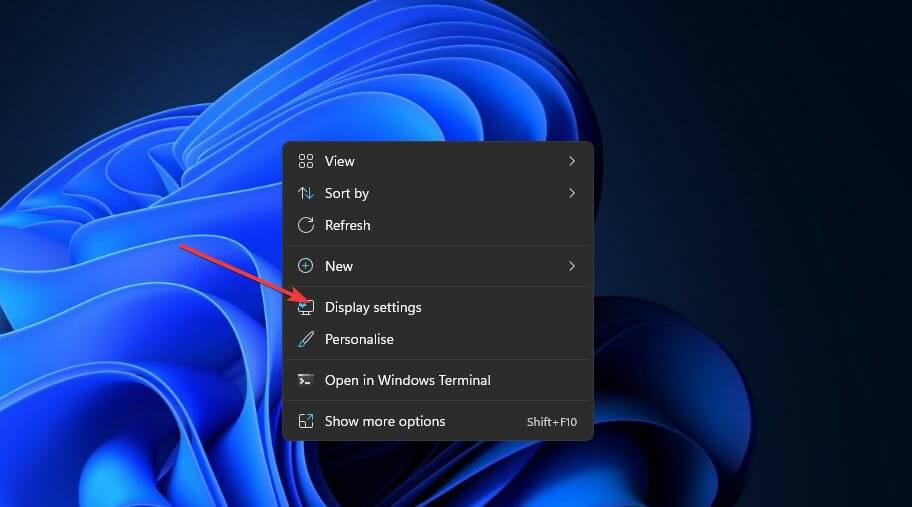
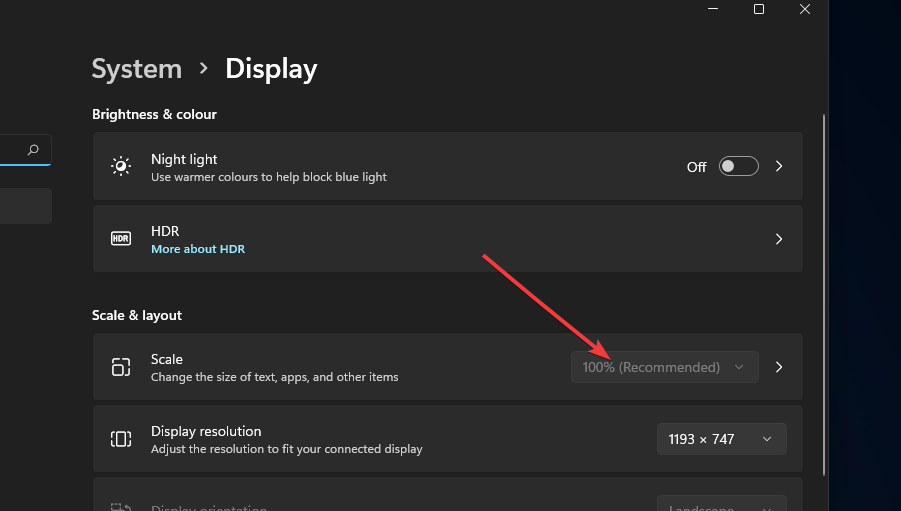
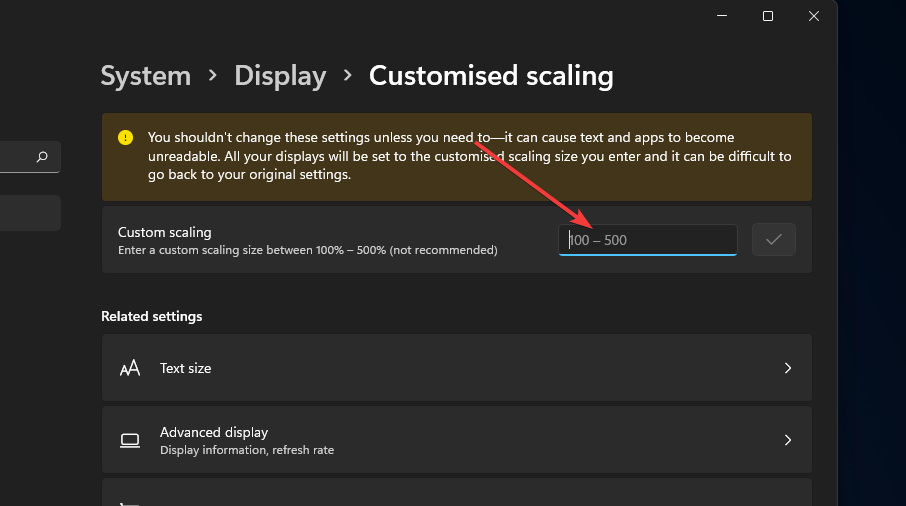
大多数任务栏选项都可以在Settings中找到。打开这些选项的快速方法是右键单击任务栏并选择任务栏设置以打开您可以在下面看到的窗口:
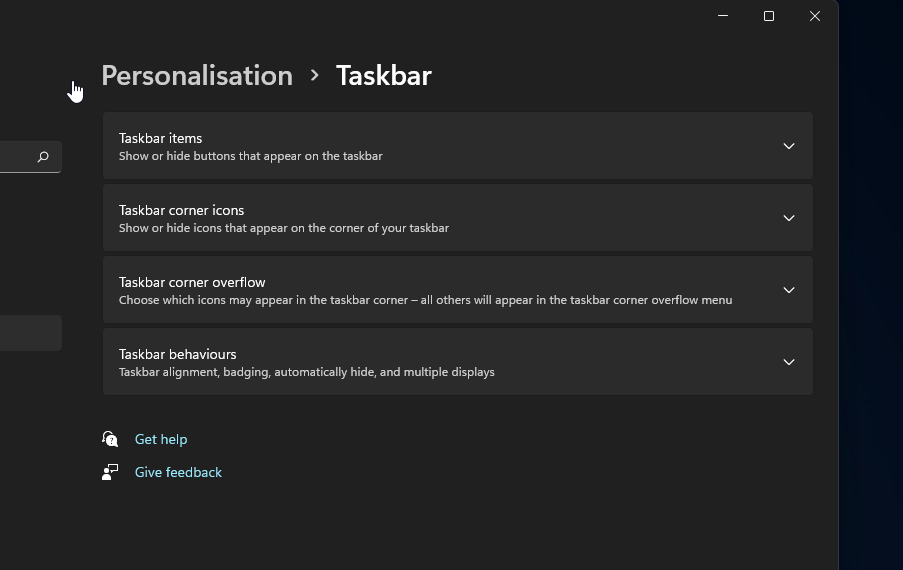
单击那里的任务栏项目以展开用于切换项目的选项。在那里,您可以选择从任务栏中删除 Windows 11 的功能按钮。
在此之下,您可以单击任务栏角 图标和任务栏角溢出选项类别。这些设置使您能够打开和关闭任务栏角图标。
如果要从以前的操作系统恢复左侧图标任务栏对齐,请单击任务栏行为。然后单击任务栏对齐下拉菜单以选择左。
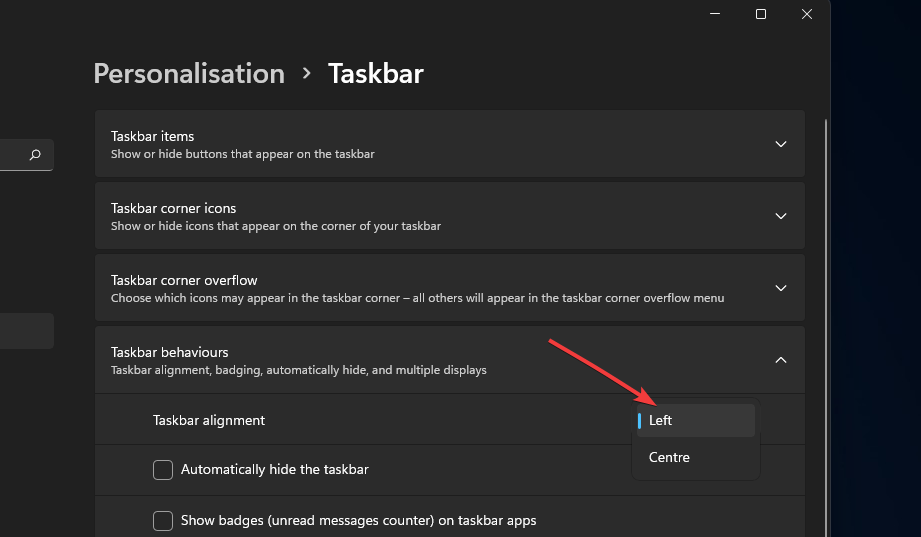
尽管当前的 Windows 11 任务栏可能不是每个人都喜欢,但您仍然必须充分利用它。尝试采用上述设置和方法重新调整大小和配置,以更好地符合您的偏好。
当然,Windows Insiders有机会向微软提供有关Windows 11任务栏状态的反馈。如果您对此不满意,请通过反馈中心告知 Microsoft。
您甚至可以在那里为新的任务栏功能提出建议。不要忘记,您也可以轻松地将回收站固定到 Windows 11 任务栏。
有关更多自定义选项,您可以阅读我们关于如何在 Windows 11 上使任务栏透明的文章。
让我们希望微软在未来的 Windows 11 发布后版本中恢复任务栏调整大小功能。在此之前,您可以使用上述方法调整 Windows 11 任务栏的大小。
以上是如何在 Windows 11 中更改任务栏大小的详细内容。更多信息请关注PHP中文网其他相关文章!




