安全性和性能是任何设备的两个重要方面,这同样适用于Windows。但是Windows更新错误通常会成为障碍,阻止用户安装最新的安全补丁和驱动程序更新。许多人报告的其中之一是0x80092004。
.Net Framework 0.80092004 和 3.5 的4x8错误很常见,但其他更新也会受到影响。最近几个月,它的发生量大幅增加,KB5022729受到的打击最严重。因此,让我们找出有关错误的所有信息!
错误代码0x80092004指示“找不到对象或属性”。简而言之,Windows找不到正确的加密值,进而拒绝了更新。以下是几个原因:
在我们进入稍微棘手的解决方案之前,这里有一些可以尝试的解决方案:
如果都不起作用,请转到下面列出的解决方案。
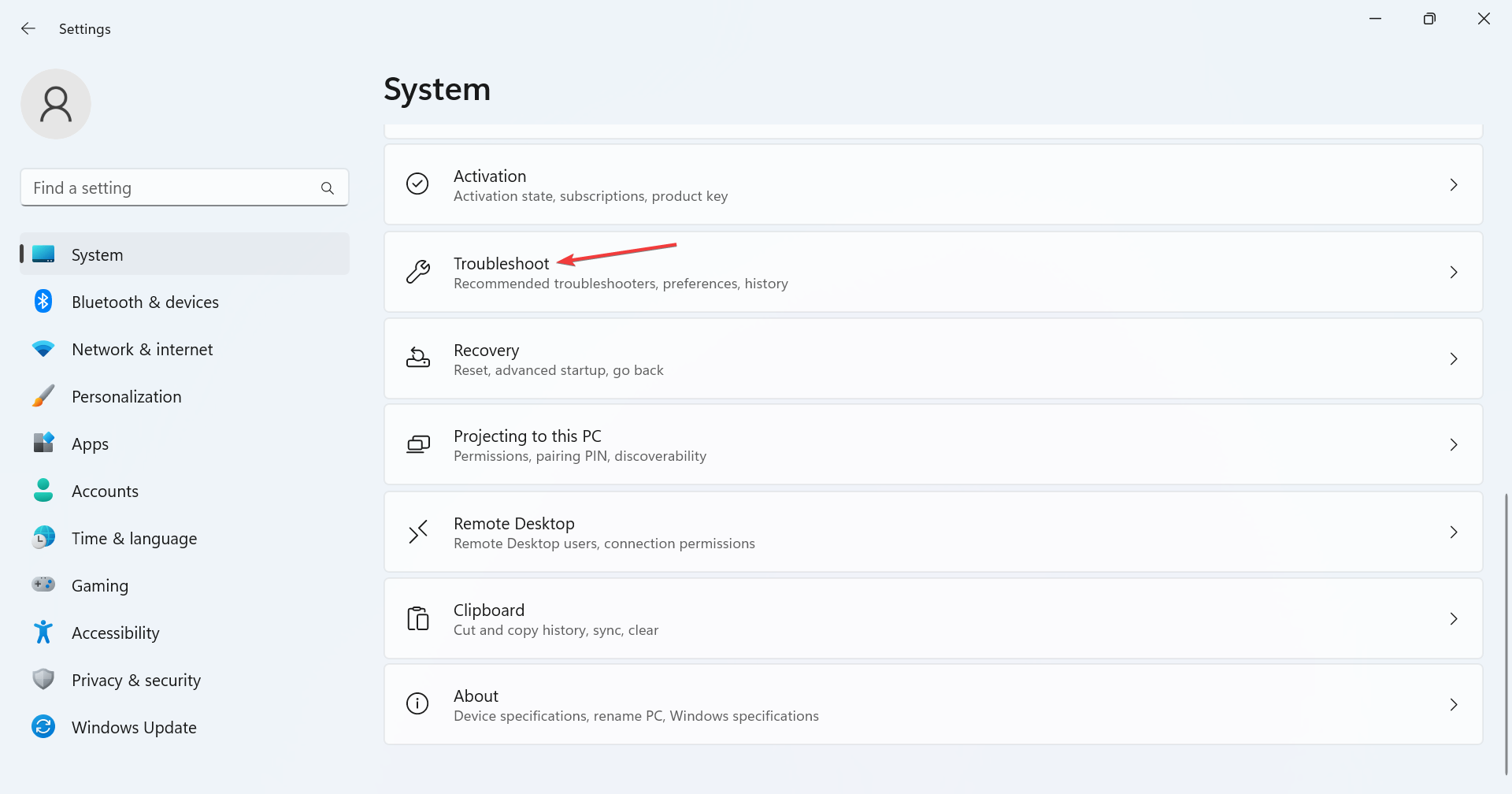
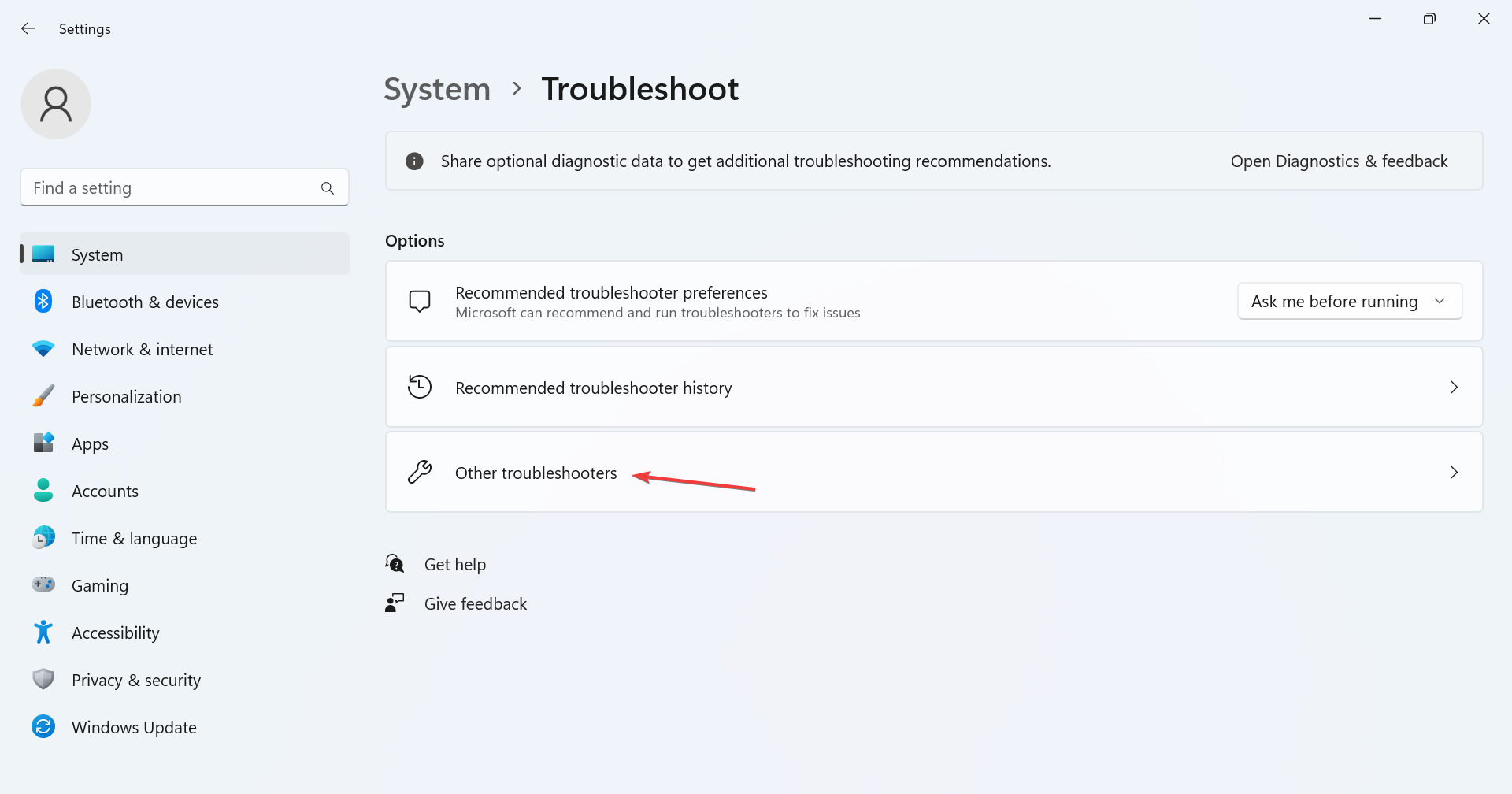
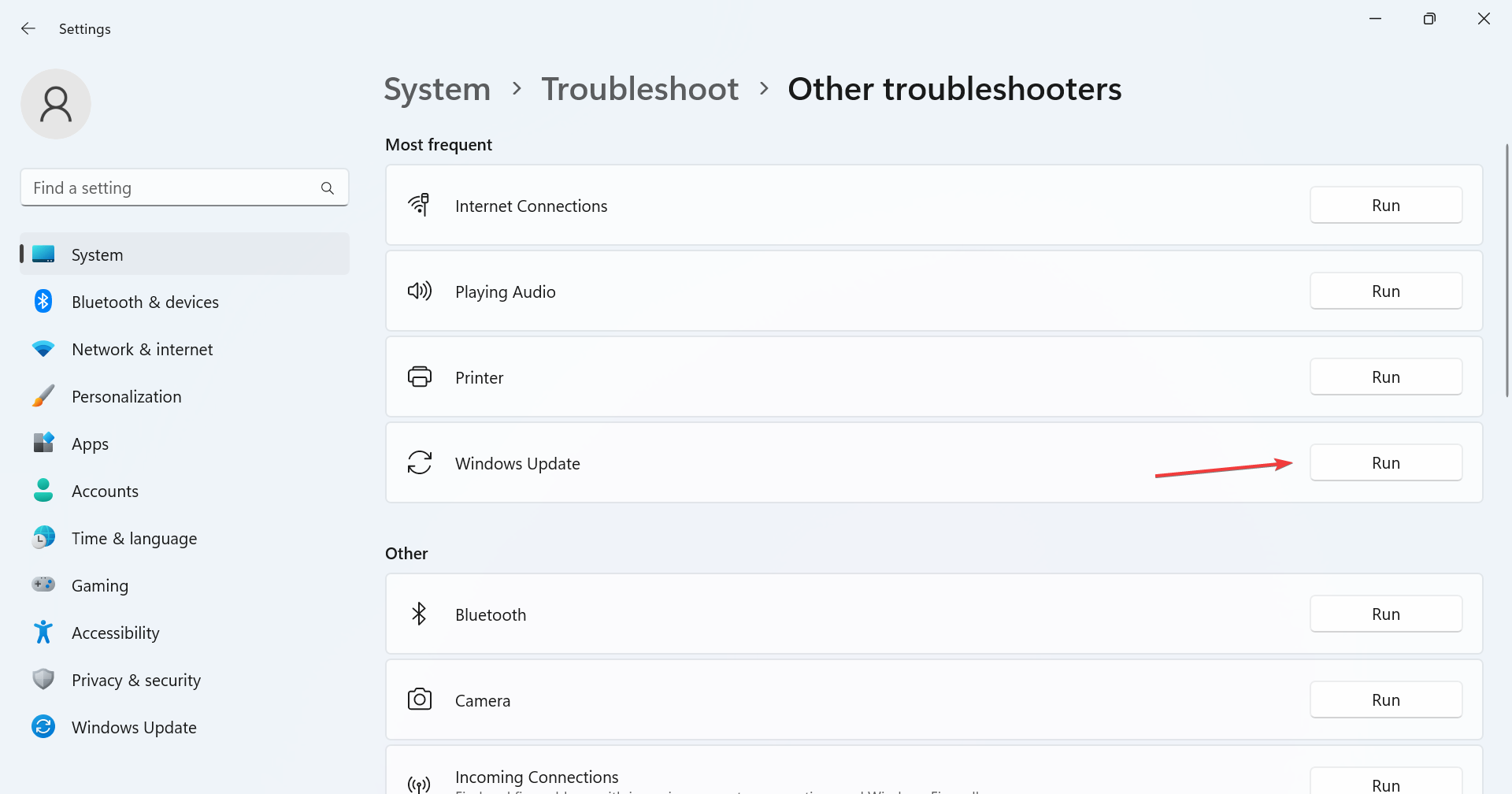
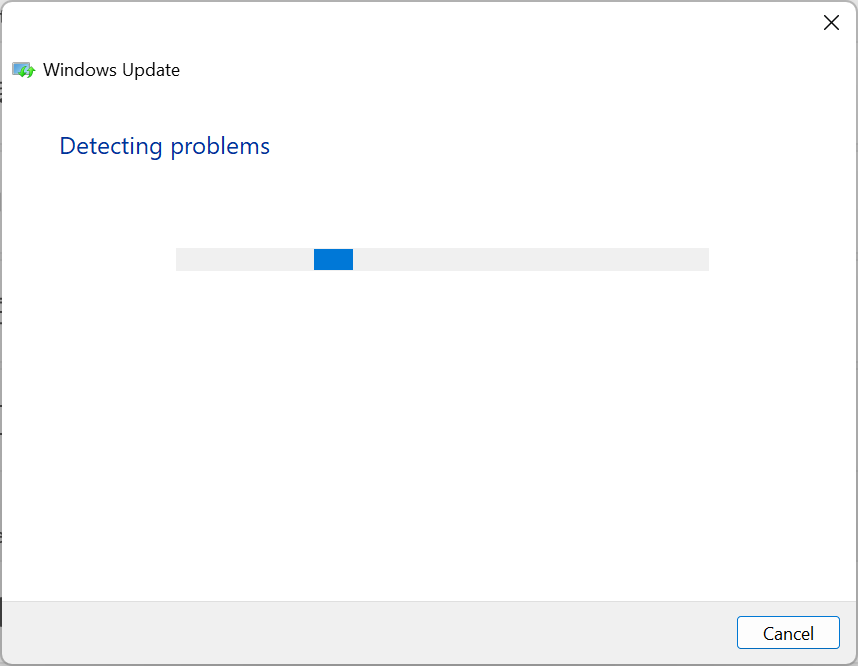
当涉及到Windows问题时,内置的专用疑难解答通常应该是主要方法,它们帮助许多人解决了0x80092004错误。这些识别问题(Microsoft 已知)并进行所需的更改。
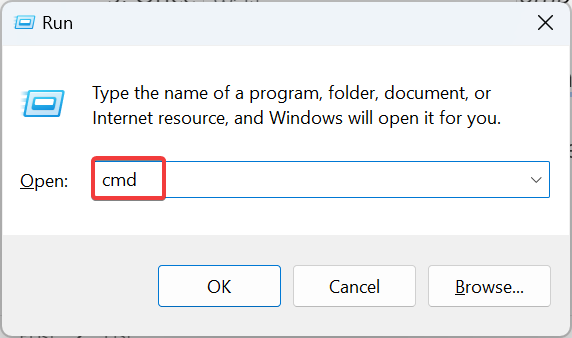
<strong>DISM /Online /Cleanup-Image /CheckHealth</strong><strong>DISM /Online /Cleanup-Image /ScanHealth</strong><strong>DISM /Online /Cleanup-Image /RestoreHealth</strong>
<strong>sfc /scannow</strong>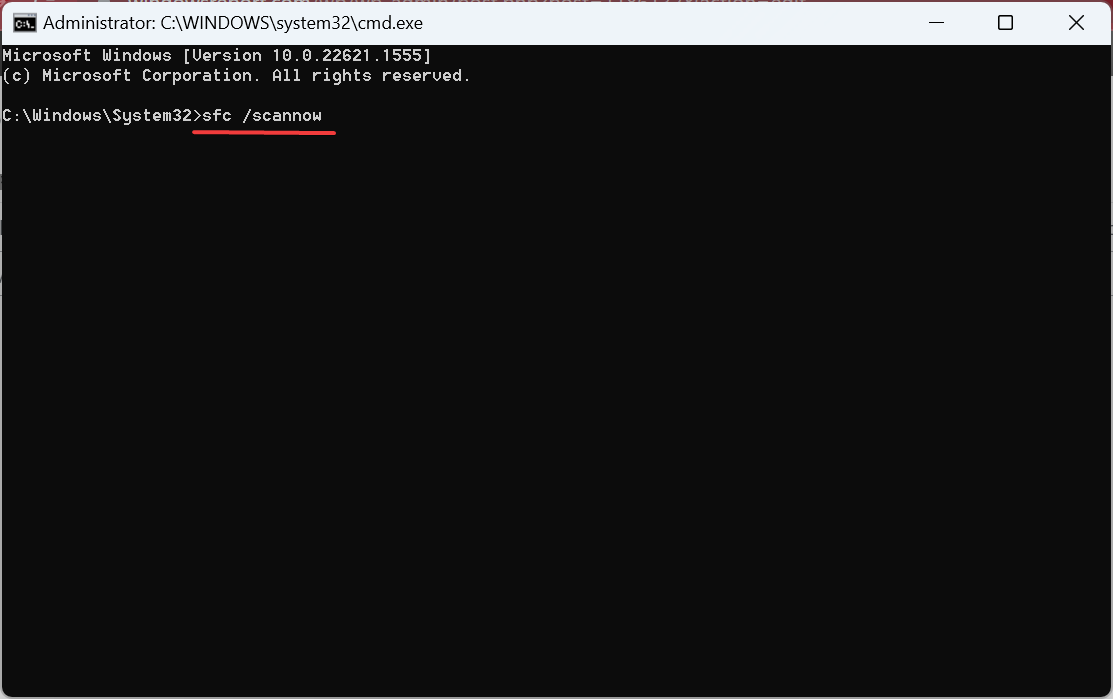
如果损坏的系统文件是导致0x80092004 Windows Update错误的罪魁祸首,则运行DISM工具和SFC扫描应该可以启动并运行。
也可以不通过此过程解决问题,因此您可以获得一种完全可靠的方法,可以在我们说话时解决问题。
你可以使用 Windows 更新来增强操作系统的整体性能、合并最新功能以及更新当前功能。然而,随机错误可能会在没有解释的情况下发生。
幸运的是,专门的Windows修复程序(例如Fortect)可以帮助您自动修复这些错误并改善PC的运行状况。
以下是改善计算机运行状况的方法:
继续此过程后,您的计算机应该可以完美运行,并且您将不再遇到与 Windows 更新相关的错误
<strong>C:\Windows\SoftwareDistribution</strong>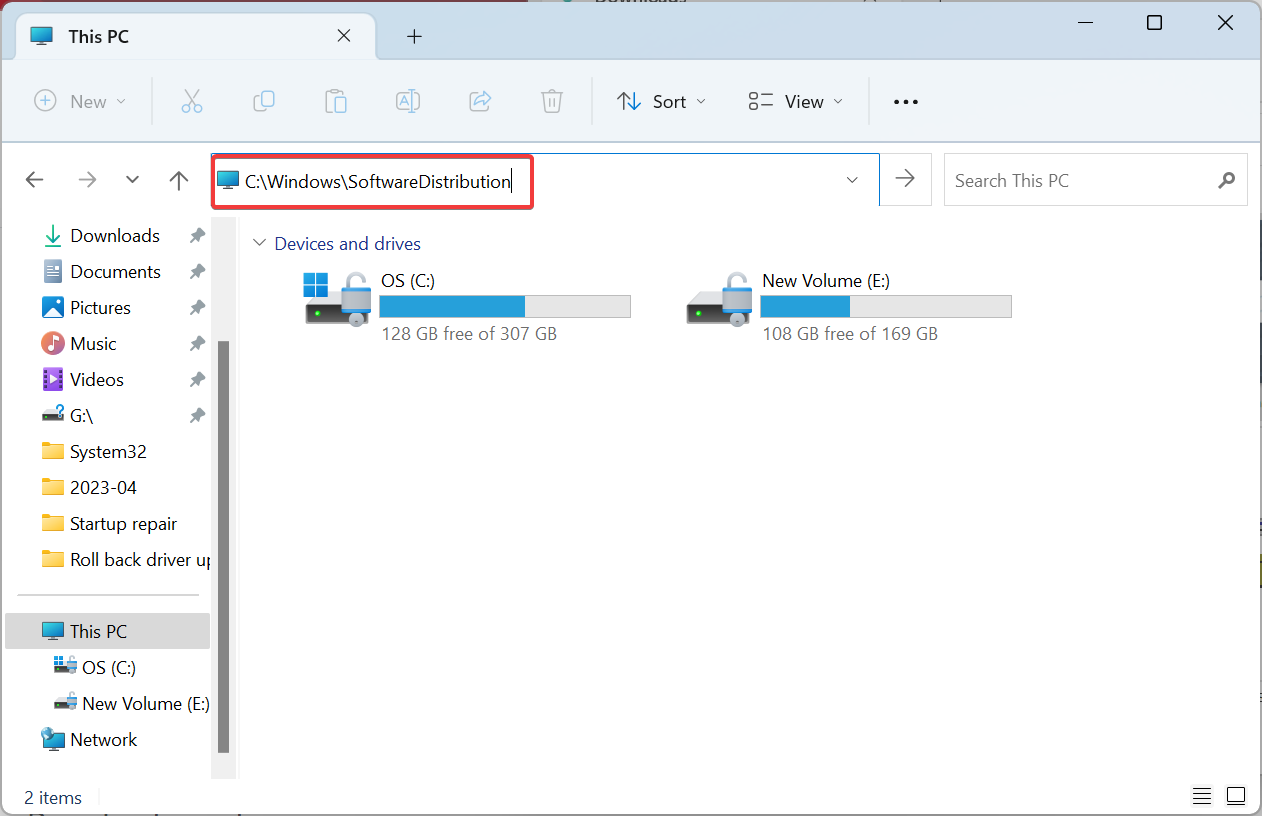

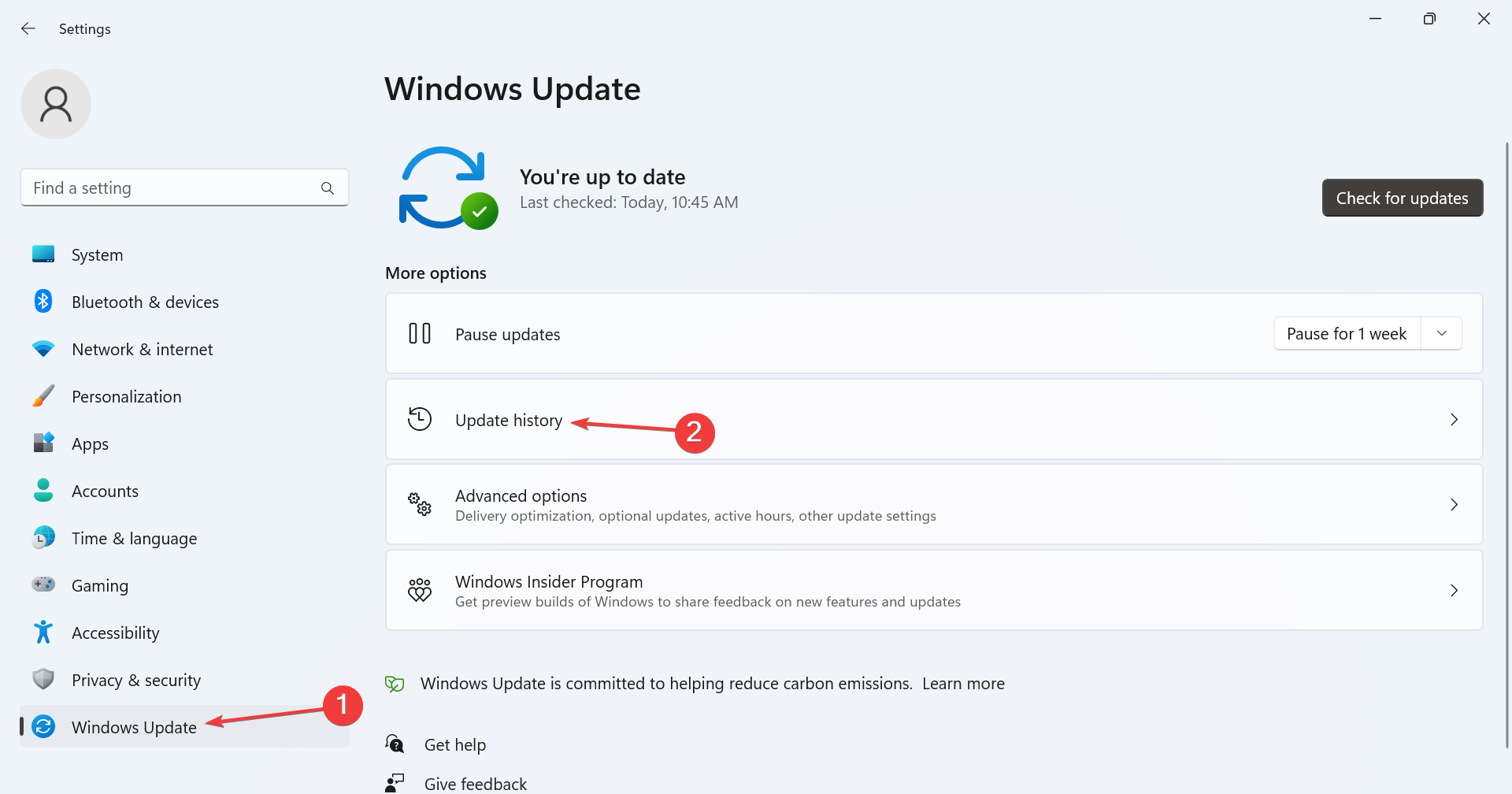
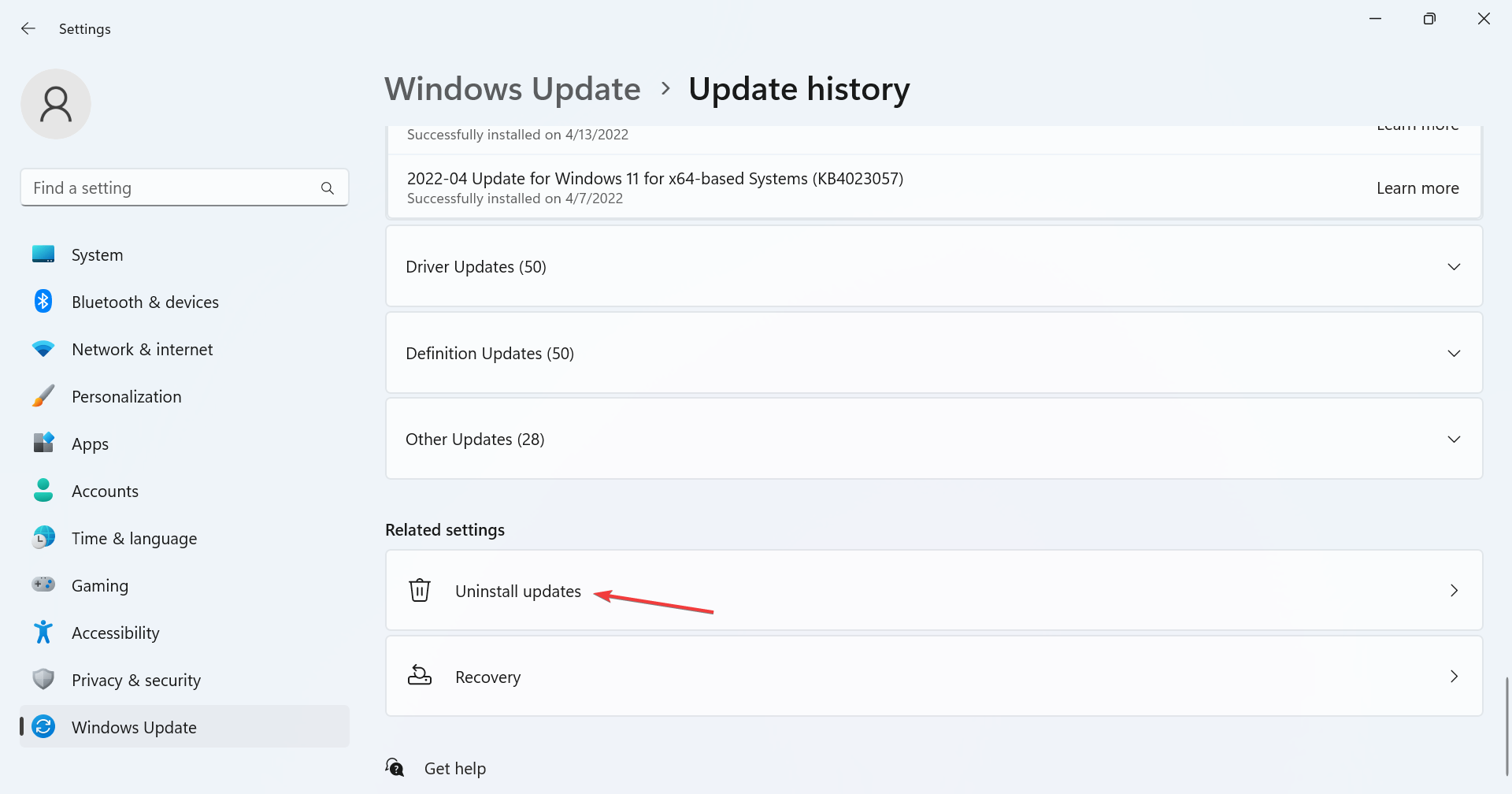
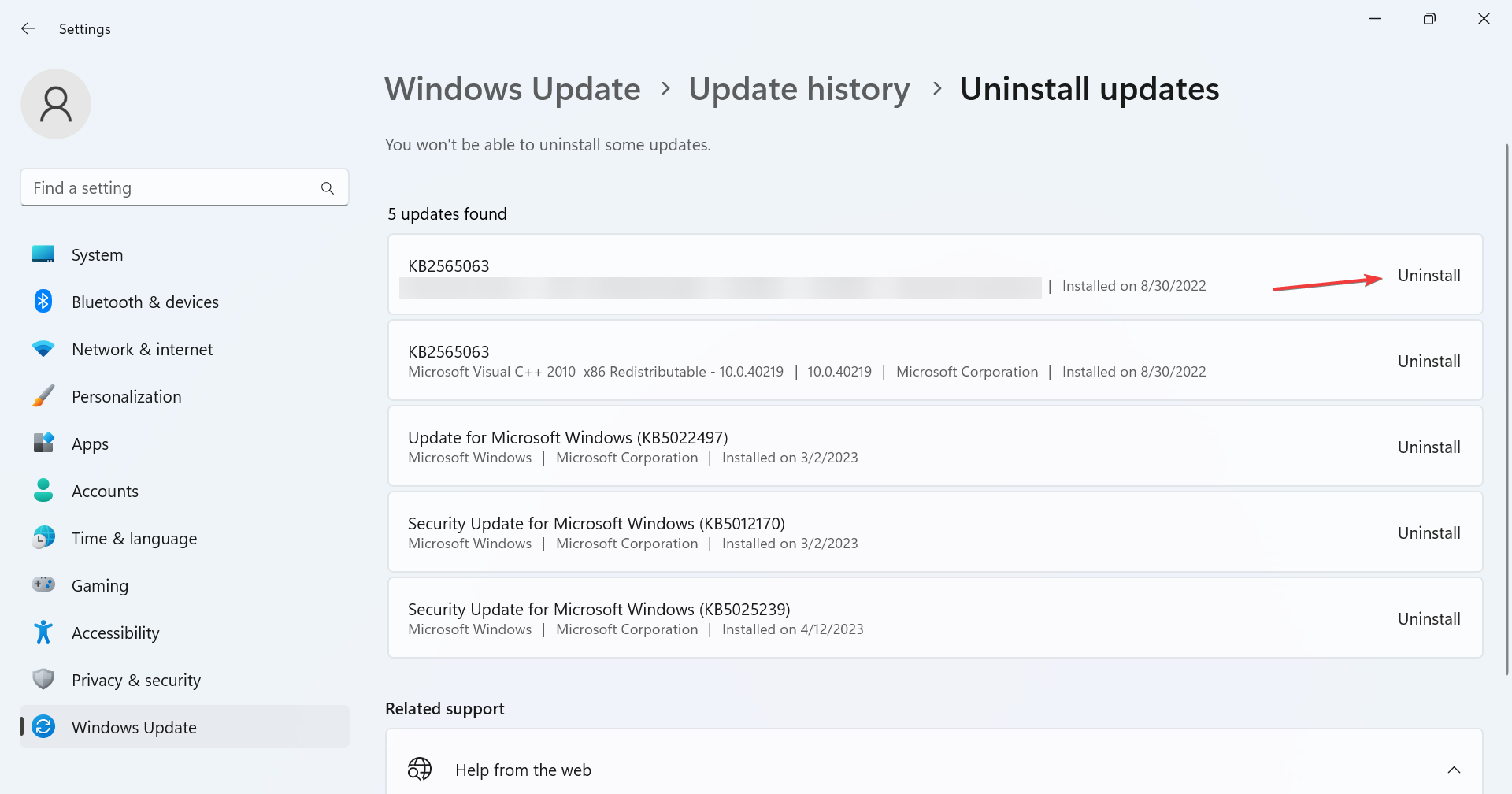
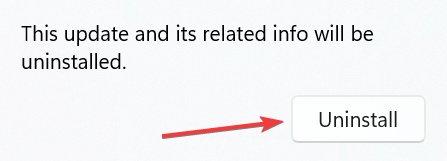
<strong>dism/online /cleanup-image /StartComponentCleanup</strong>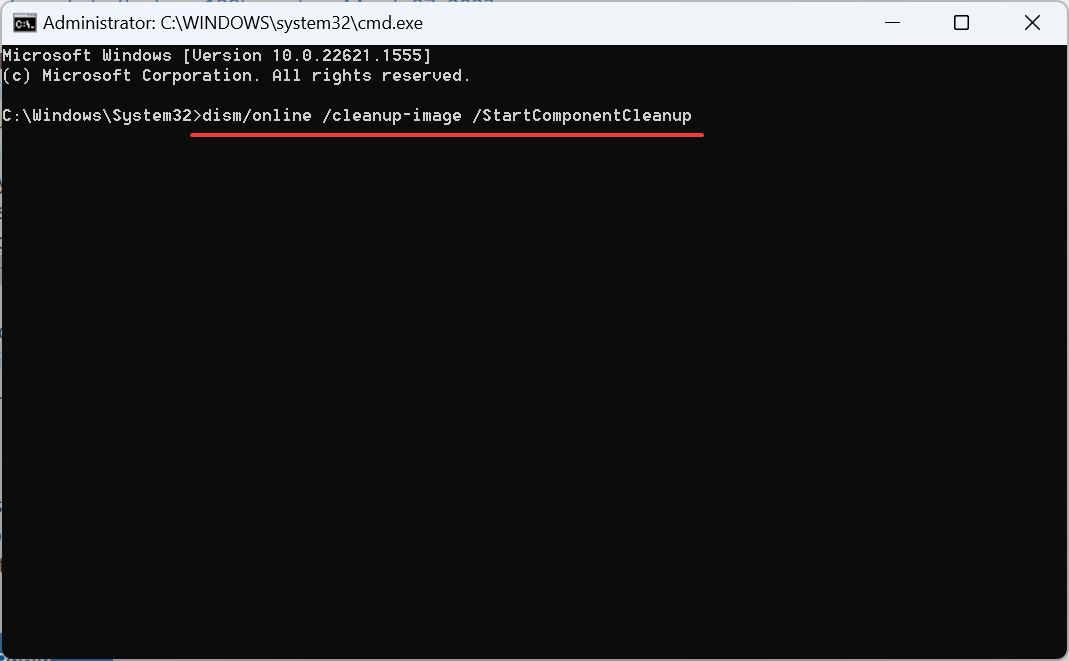
通常,这是一个有问题的先前安装的版本,不允许安装较新的版本。快速解决方法是识别并卸载更新以修复0x80092004。
 提示此处列出的步骤是在 Windows 11 上执行就地升级。如果您正在运行上一个迭代,请下载 Windows 10 媒体创建工具,然后运行它来修复 PC。
提示此处列出的步骤是在 Windows 11 上执行就地升级。如果您正在运行上一个迭代,请下载 Windows 10 媒体创建工具,然后运行它来修复 PC。
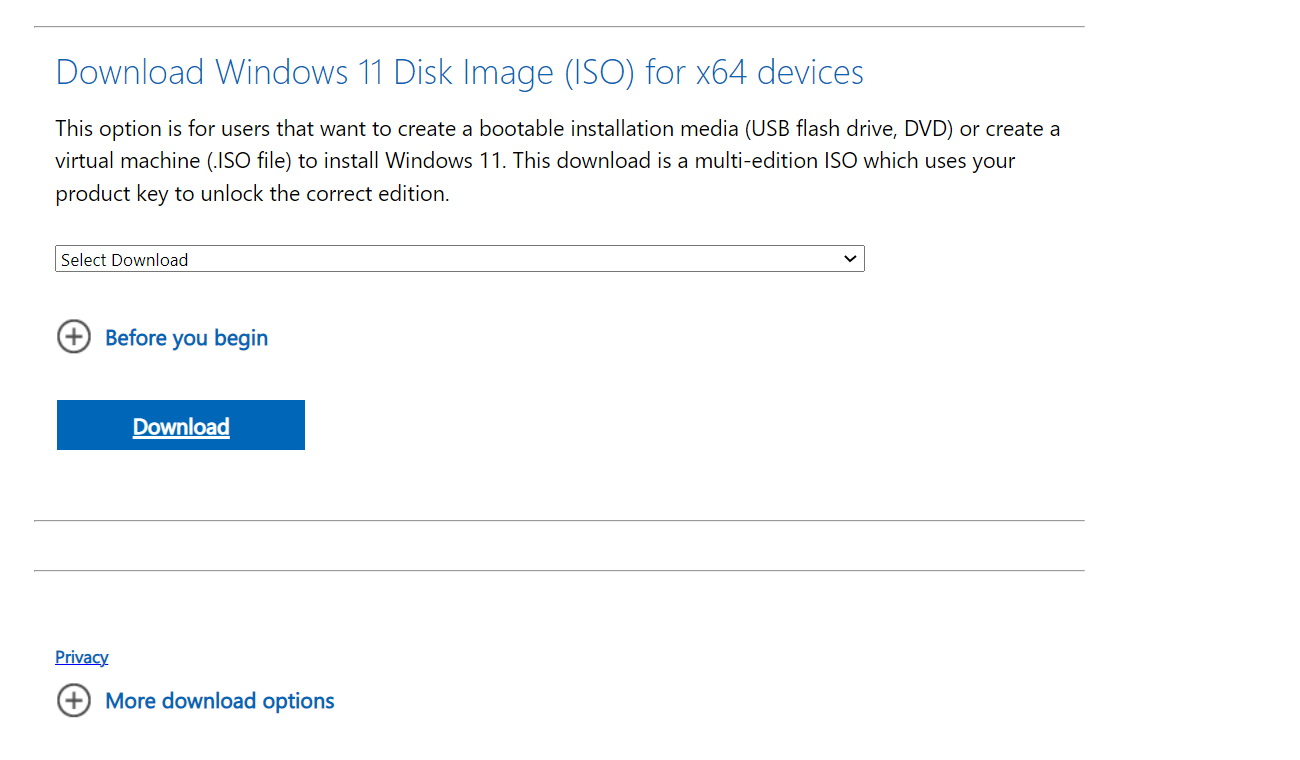
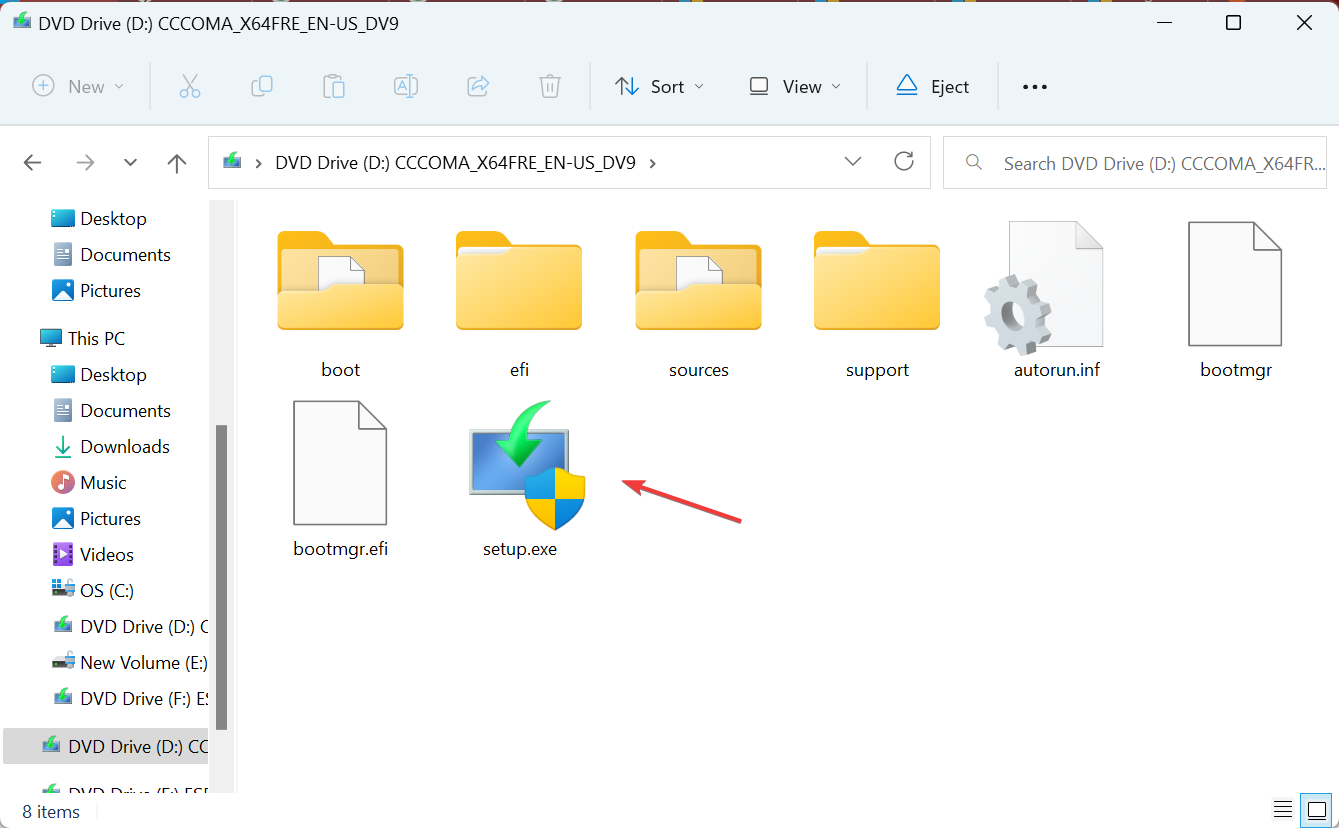
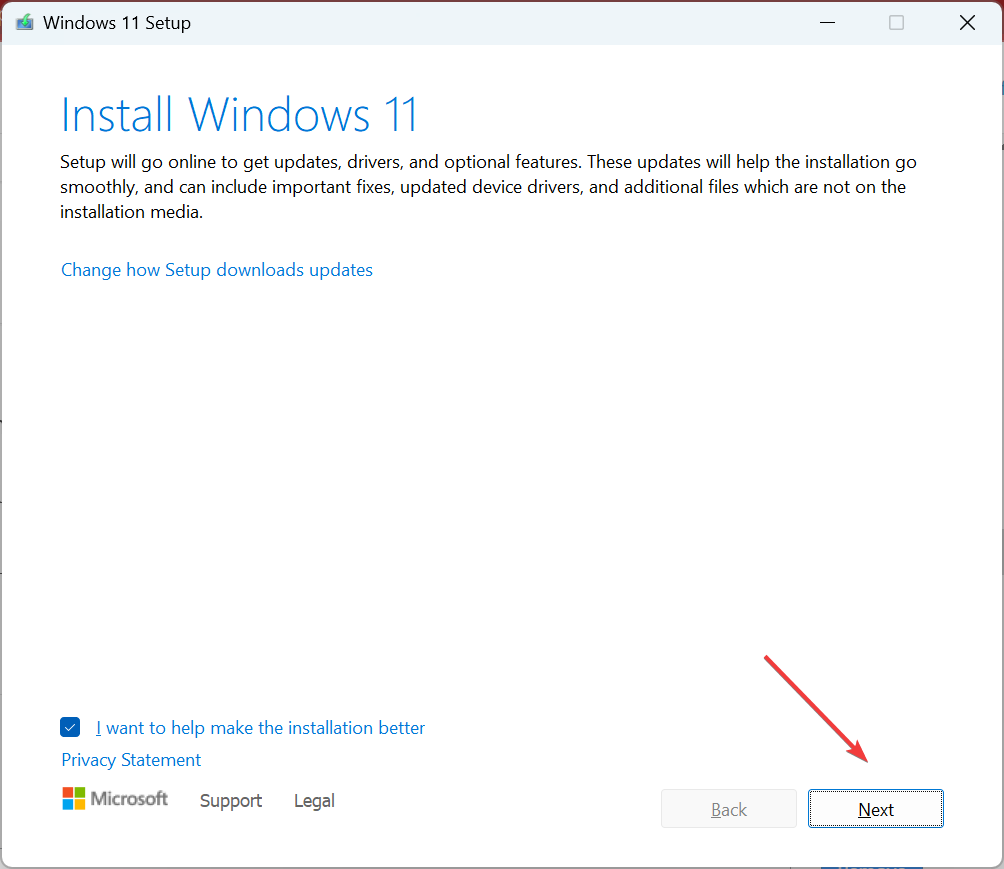
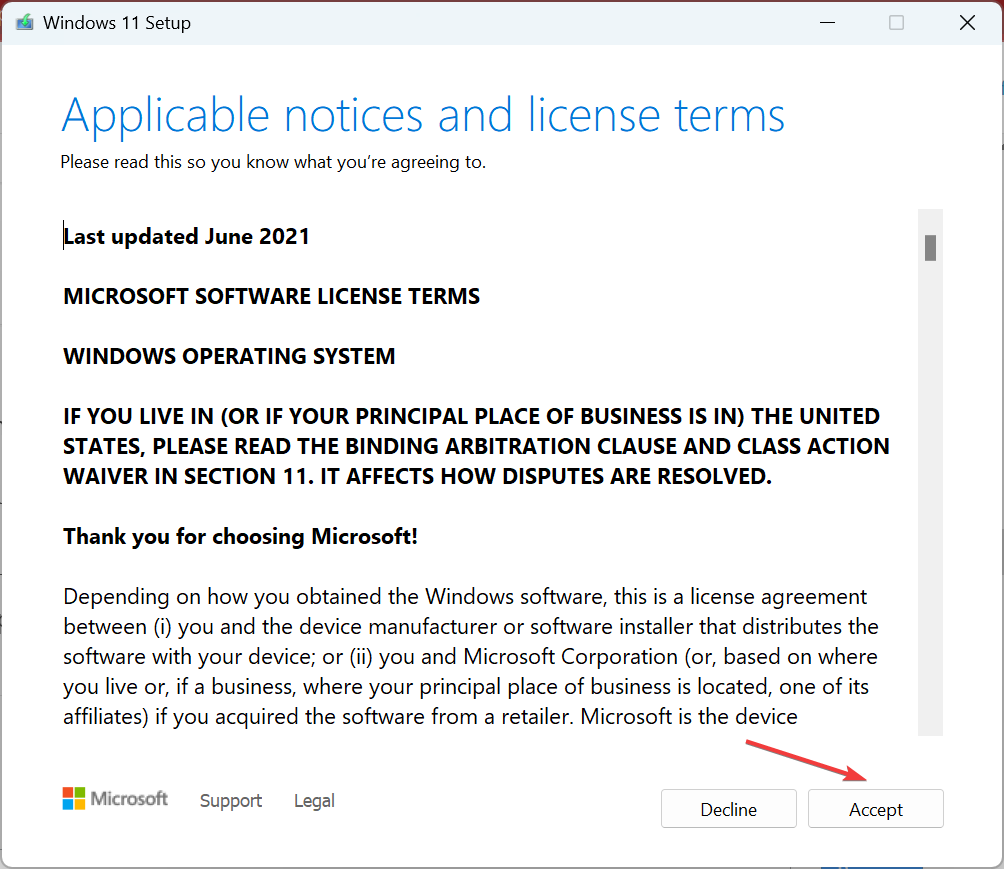
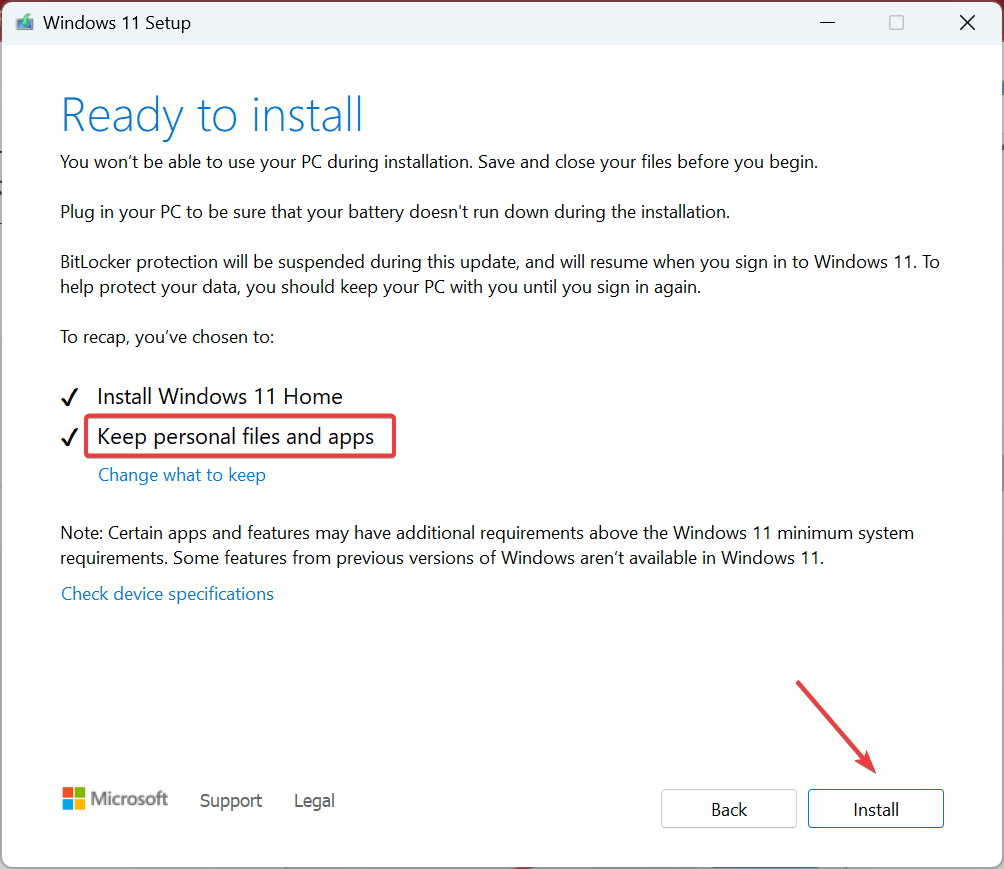
就地升级基本上会重新安装 Windows,而不会影响存储的应用和文件。该过程需要几个小时,但通常是任何错误(包括0x80092004)的最佳故障排除方法。
遇到此类问题时,您也可以始终从 Microsoft 更新目录中手动安装受影响的更新。只需识别 KB 编号,搜索它,下载安装程序,然后安装更新。
 提示如果这里没有任何效果,则更新可能被窃听,理想的方法是等待Microsoft修复问题。您不需要重新安装Windows,除非你绝对确定问题出在PC上。
提示如果这里没有任何效果,则更新可能被窃听,理想的方法是等待Microsoft修复问题。您不需要重新安装Windows,除非你绝对确定问题出在PC上。
在离开之前,请查看一些快速提示以提高 Windows 性能以及要强制执行的最佳安全设置。
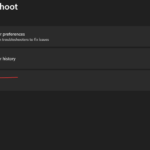
1]运行Windows更新疑难解答 此解决方案要求您运行内置的 Windows 更新疑难解答,看看这是否有助于解决Windows 更新错误 0x80240019。自动化向导旨在帮助 PC 用户解决其 Windows 11/10 系统上的更新错误或问题。 2...

效率模式(也称为省电模式或低功耗模式)是 Windows 11 中提供的一项功能,可通过节省电池电量和最大程度地减少资源使用来帮助优化设备的性能。 启用后,效率模式将释放在后台运行的非活动应用使用的资源,并为其...
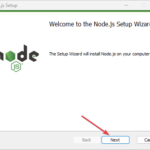
自从Windows宣布其最新的Windows 11升级以来,一些升级其操作系统的用户一直在抱怨兼容性问题。这是因为严格的 Windows 11 系统要求。 如果你的设备不符合 Windows 11 的最低系统要求,你可以在本指南中找到可以...

自首次推出以来,Windows操作系统一直试图为用户提供大量的自定义。最新 Windows 11 版本中的一项重大更改是任务栏的中心对齐方式。但是,如果您希望将任务栏放在顶部或侧面怎么办?在本快速指南中,我们将向您展...
通用搜索 在任务栏上选择搜索 或按 Windows 徽标键 + S,然后键入要查找的内容。 可获取本地和共享网站或 Web 中人员、电子邮件、文件的个性化搜索结果。 桌面组 使用桌面整理不同任务,或用于生活的不同部分,例...
以上是0x80092004:如何修复此Windows更新错误的详细内容。更多信息请关注PHP中文网其他相关文章!




