鼠标键盘突然同时失灵怎么办
鼠标键盘突然同时失灵解决方法:1、检查物理连接,确保鼠标和键盘的物理连接没有问题;2、重启电脑;3、使用快捷键操作,使用Windows键 + D组合键可以切换到桌面,使用Alt + F4组合键可以关闭当前窗口;4、进入安全模式,重启电脑,在启动画面或者Windows标志出现之前按下F8键;5、更新驱动程序;6、安全模式下恢复系统;7、寻求专业技术人员的帮助。

本文章操作环境:Windows10系统、dell g3电脑。
鼠标和键盘是我们使用电脑时最常用的输入设备之一。如果鼠标和键盘突然同时失灵,会导致我们无法操作电脑,影响工作和生活。下面是一些可能的解决方法:
1. 检查物理连接:首先,确保鼠标和键盘的物理连接没有问题。尝试重新连接鼠标和键盘的插头,或者将它们插入其他可用的USB插口。如果使用的是无线鼠标和键盘,可以尝试更换电池。
2. 重启电脑:有时,重启电脑可以解决临时的硬件问题。点击“开始”菜单,选择“重新启动”或者按下电源按钮重启电脑。
3. 使用快捷键操作:如果键盘无法正常工作,可以尝试使用Windows操作系统的一些常用快捷键来完成一些基本操作。例如,使用Windows键 + D组合键可以切换到桌面;使用Alt + F4组合键可以关闭当前窗口。
4. 进入安全模式:如果电脑启动后鼠标和键盘仍然无法使用,可以尝试进入安全模式。重启电脑后,在启动画面或者Windows标志出现之前按下F8键,进入高级启动选项。选择“安全模式”并按下回车键进入系统。在安全模式下,鼠标和键盘可能够正常工作。
5. 更新驱动程序:如果鼠标和键盘仍然无法正常工作,可能是由于驱动程序过时或损坏导致的。可以尝试更新鼠标和键盘的驱动程序来解决问题。可以通过设备管理器来更新驱动程序。右击“我的电脑”(或者“此电脑”),选择“属性”,然后选择“设备管理器”。在“设备管理器”窗口中找到鼠标和键盘的选项,右击并选择“更新驱动程序”。
6. 安全模式下恢复系统:如果以上方法都无法解决问题,可以尝试在安全模式下进行系统恢复。进入安全模式后,点击“开始”菜单,选择“所有程序”-“系统工具”-“系统还原”。选择一个以前正常工作的系统还原点,然后按照系统恢复向导的指示进行操作。
7. 寻求专业帮助:如果以上方法都无法解决问题,建议寻求专业技术人员的帮助。他们可以通过更深入的诊断来确定问题的根源,并提供相应的解决方案。
总结
当鼠标和键盘突然同时失灵时,我们可以尝试检查物理连接、重启电脑、使用快捷键操作、进入安全模式、更新驱动程序或进行系统恢复等方法来解决问题。如果以上方法都无效,建议寻求专业帮助。
以上是鼠标键盘突然同时失灵怎么办的详细内容。更多信息请关注PHP中文网其他相关文章!

热AI工具

Undresser.AI Undress
人工智能驱动的应用程序,用于创建逼真的裸体照片

AI Clothes Remover
用于从照片中去除衣服的在线人工智能工具。

Undress AI Tool
免费脱衣服图片

Clothoff.io
AI脱衣机

AI Hentai Generator
免费生成ai无尽的。

热门文章

热工具

记事本++7.3.1
好用且免费的代码编辑器

SublimeText3汉化版
中文版,非常好用

禅工作室 13.0.1
功能强大的PHP集成开发环境

Dreamweaver CS6
视觉化网页开发工具

SublimeText3 Mac版
神级代码编辑软件(SublimeText3)

热门话题
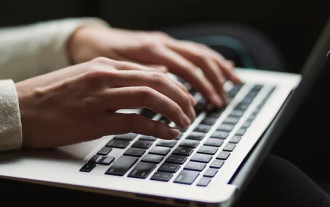 下划线在键盘上怎么打 如何不打字只打下划线
Feb 22, 2024 pm 07:46 PM
下划线在键盘上怎么打 如何不打字只打下划线
Feb 22, 2024 pm 07:46 PM
将输入法调至英文后按住Shift键和减号键即可。教程适用型号:联想AIO520C系统:Windows10专业版版本:MicrosoftOfficeWord2022解析1首先检查输入法的中英文打字,调整至英文。2然后同时按住键盘上的Shift键和减号键。3检查界面,即可查看已打出的下划线。补充:Word文档如何快捷输入下划线1如果需要在Word中输入下划线,用鼠标选中空格后,选择字体菜单中选择下划线类型即可输入。总结/注意事项一定要先将输入法换至英文再进行操作,否则无法成功输入下划线。
 Win11怎么禁用任务栏缩略图预览? 关闭鼠标移动任务栏图标显示缩略图技巧
Feb 29, 2024 pm 03:20 PM
Win11怎么禁用任务栏缩略图预览? 关闭鼠标移动任务栏图标显示缩略图技巧
Feb 29, 2024 pm 03:20 PM
本文将介绍如何在Win11系统中关闭鼠标移动任务栏图标时显示的缩略图功能。这一功能在默认情况下是开启的,当用户将鼠标指针悬停在任务栏上的应用程序图标上时,会显示该应用程序的当前窗口缩略图。然而,有些用户可能觉得这个功能不太实用或者会干扰到他们的使用体验,因此想要关闭它。任务栏缩略图可能很有趣,但它们也可能分散注意力或烦人。考虑到您将鼠标悬停在该区域的频率,您可能无意中关闭了重要窗口几次。另一个缺点是它使用更多的系统资源,因此,如果您一直在寻找一种提高资源效率的方法,我们将向您展示如何禁用它。不过
 惠普推出 Professor 1 三模轻音鼠标:4000DPI、蓝影 RAW3220,首发价 99 元
Apr 01, 2024 am 09:11 AM
惠普推出 Professor 1 三模轻音鼠标:4000DPI、蓝影 RAW3220,首发价 99 元
Apr 01, 2024 am 09:11 AM
本站3月31日消息,惠普近日在京东上架了一款Professor1三模蓝牙鼠标,可选黑白奶茶色,首发价99元,需要支付10元定金。据介绍,这款鼠标重量106克,采用人体工程学设计,尺寸为127.02x79.59x51.15mm,可选七档4000DPI,搭载蓝影RAW3220传感器,使用650毫安时电池,号称一次充电续航可以使用2个月。本站附鼠标参数信息如下:
 雷蛇 | 宝可梦耿鬼款无线鼠标、鼠标垫上架,套装价 1549 元
Jul 19, 2024 am 04:17 AM
雷蛇 | 宝可梦耿鬼款无线鼠标、鼠标垫上架,套装价 1549 元
Jul 19, 2024 am 04:17 AM
本站7月12日消息,雷蛇今日宣布推出雷蛇|宝可梦耿鬼款无线鼠标、鼠标垫。其单品定价分别为1299元和299元,包含两款产品的套装价则为1549元。这并非雷蛇首次推出耿鬼联名的外设产品,2023年雷蛇就推出过耿鬼款的八岐大蛇V2游戏鼠标。此次推出两款新品整体均采用与鬼斯、鬼斯通、耿鬼家族外观类似的深紫色底色,印有这三只宝可梦和精灵球的线条轮廓,中间则为耿鬼这一经典幽灵属性宝可梦的彩色大图。本站发现,雷蛇|宝可梦耿鬼款无线鼠标基于此前发布的毒蝰V3专业版打造。其整体重量为55g,搭载雷蛇第二代FOC
 迈从 K87 三模机械键盘新增'风信子轴”'冰淇淋轴”版:Gasket 结构,首发价 299 元起
Feb 29, 2024 pm 05:00 PM
迈从 K87 三模机械键盘新增'风信子轴”'冰淇淋轴”版:Gasket 结构,首发价 299 元起
Feb 29, 2024 pm 05:00 PM
本站2月29日消息,迈从今日为K87三模机械键盘推出了“风信子轴”“琉光冰淇淋轴”两款版本,该键盘主打“Gasket结构、80%配列”,相关轴体键盘价格信息如下:“风信子轴”版:首发价299元“琉光冰淇淋轴”版:首发价379元据介绍,系列键盘使用Gasket结构,采用87键80%配列,全键无冲,支持热插拔,号称选用“原厂/MDA双色PBT键帽”,使用1.2mm单键开槽PCB(下灯位),配备RGB灯效,并拥有磁吸收纳铭牌设计。此外,这款键盘配备6000毫安电池,无线延迟3ms,官方未公布键盘尺寸及
 VGN 联名《艾尔登法环》键鼠系列产品上架:菈妮 / 褪色者定制主题,首发 99 元起
Aug 12, 2024 pm 10:45 PM
VGN 联名《艾尔登法环》键鼠系列产品上架:菈妮 / 褪色者定制主题,首发 99 元起
Aug 12, 2024 pm 10:45 PM
本站8月12日消息,VGN于8月6日推出了联名《艾尔登法环》键鼠系列产品,包含键盘、鼠标和鼠标垫,采用菈妮/褪色者定制主题设计,目前系列产品已上架京东,售价99元起。本站附联名新品信息如下:VGN丨艾尔登法环S99PRO键盘该键盘采用纯铝合金外壳,辅以五层消音结构,使用GASKET板簧结构,拥有单键开槽PCB、原厂高度PBT材质键帽、铝合金个性化背板;支持三模连接和SMARTSPEEDX低延迟技术;接入VHUB,可一站式管理多款设备,首发549元。VGN丨艾尔登法环F1PROMAX无线鼠标该鼠标
 雷蛇鼠标驱动在哪个文件夹
Mar 02, 2024 pm 01:28 PM
雷蛇鼠标驱动在哪个文件夹
Mar 02, 2024 pm 01:28 PM
很多用户不知道自己雷蛇驱动安装的文件去了哪里,这些驱动文件一般都是安装在了系统盘,也就是电脑的C盘,具体位置在programfiles下的RAZE文件夹。雷蛇鼠标驱动在哪个文件夹答:在系统C盘的programfiles下的RAZE文件夹。一般驱动都会安装在C盘,按照位置去找就可以了。雷蛇鼠标驱动安装方法介绍1、下载好官网的文件以后双击运行自己下载的EXE文件。2、等待软件加载。3、在这里可以选择你要安装的哪个驱动。4、选择好以后点击右下角的“安装”就可以了。
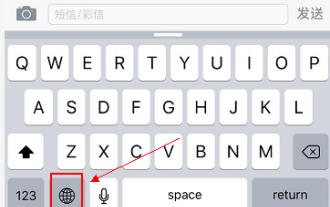 苹果手机键盘怎么设置手写输入法
Mar 08, 2024 pm 02:30 PM
苹果手机键盘怎么设置手写输入法
Mar 08, 2024 pm 02:30 PM
苹果手机键盘用户想要设置手写输入法,但是不知道怎么操作,其实是很简单的,用户可以在手机的键盘设置中直接选择手写输入法输入,如果没有也可以手动添加手写输入法。苹果手机键盘怎么设置手写输入法答:在键盘设置中直接启用手写输入法1、苹果用户在使用输入法的时候,默认是会开启手写输入法的。2、用户只需要在打字的时候直接点击左下角长按选择手写输入法就可以了。3、如果用户的手机里面没有手写输入法也可以进行手动的添加。4、用户进入设置找到通用键盘设置在第一个键盘里面添加手写输入的选项就可以了。5、使用手写输入法可





