如何使用Vue实现可视化界面设计?
Vue是一款流行的前端开发框架,它的响应式数据绑定和组件化特性使得它成为了可视化界面设计的一个理想选择。本文将介绍如何使用Vue实现可视化界面设计,并且演示一个基于Vue的可视化界面设计案例。
一、Vue的基本概念
在开始之前,我们需要先了解Vue的一些基本概念:
- Vue实例
Vue实例是Vue的核心概念之一,它是一个Vue应用的入口点。每个Vue实例都可以拥有自己的数据、方法和计算属性等。我们通过创建Vue实例来启动Vue应用,并将其挂载到一个DOM元素上。
- 组件
组件是Vue的另一个核心概念,它允许我们将一个页面拆分成多个可复用的部分,从而提高代码的复用性和可维护性。每个组件都有自己的模板、数据、方法和计算属性等,可以作为Vue实例的子元素进行嵌套使用。
- 数据绑定
Vue的另一个重要概念是数据绑定,它允许我们将数据和DOM元素进行绑定,当数据发生变化时,DOM元素也会自动更新。Vue的数据绑定分为两种方式:插值绑定和指令绑定。插值绑定使用“{{ }}”语法将数据插入到DOM元素中,而指令绑定则使用“v-”开头的指令将数据绑定到DOM元素的属性上。
- 计算属性
Vue的计算属性可以在模板中使用,它们类似于一个函数,接收当前组件的数据作为参数,并且会自动缓存计算结果。计算属性可以方便地处理一些复杂的逻辑,避免在模板中出现大量的计算式。
二、Vue可视化界面设计实现
基于以上的Vue基本概念,我们可以开始探索如何使用Vue实现可视化界面设计了。下面是一些实现可视化界面设计的步骤:
- 创建Vue实例
首先我们需要创建一个Vue实例,并将其挂载到一个DOM元素上。
var app = new Vue({
el: '#app',
data: {
// 数据
},
methods: {
// 方法
},
computed: {
// 计算属性
}
})"el"属性指定Vue实例挂载到哪个DOM元素上。"data"属性声明Vue实例的数据,它是响应式的。"methods"属性声明Vue实例的方法。"computed"属性声明Vue实例的计算属性。
- 创建组件
我们需要为可视化界面中的每个部分创建一个Vue组件。例如,如果我们要创建一个按钮组件,可以定义如下:
Vue.component('v-button', {
props: ['text', 'size'],
template: `
<button :class="['btn', 'btn-' + size]">{{ text }}</button>
`
})这个组件接收两个props:text和size。在模板中使用":class"绑定动态类名,实现不同大小的按钮:如果组件的大小为"large",类名就是"btn btn-large"。
- 安装插件
如果我们要在Vue中使用其他开源的可视化库(如Echarts、Vue-Chartjs),需要先安装相应的插件。以Echarts为例,我们可以通过npm安装:
npm install echarts --save
然后在Vue实例中引入Echarts并注册组件:
import echarts from 'echarts'
Vue.component('v-chart', {
props: ['option'],
mounted() {
var chart = echarts.init(this.$el)
chart.setOption(this.option)
},
template: `
<div></div>
`
})- 使用组件
我们可以在Vue实例的模板中使用创建的组件,例如:
<div id="app"> <v-button text="click me" size="large"></v-button> <v-chart :option="barChartOption"></v-chart> </div>
在这个模板中,我们使用"v-button"和"v-chart"组件。通过":option"属性绑定一个变量到Echarts组件的选项,实现可视化效果。
- 添加样式
最后我们需要为可视化界面添加一些样式,使其看起来更好看、更容易使用。我们可以使用CSS来定制样式。
.btn {
border-radius: 4px;
border: none;
cursor: pointer;
font-size: 14px;
padding: 8px 16px;
background-color: #3085d6;
color: #fff;
}
.btn:hover {
background-color: #2573b5;
}
.btn-large {
font-size: 18px;
padding: 12px 24px;
}
.chart {
width: 100%;
height: 300px;
}三、Vue可视化界面设计案例
现在我们已经掌握了使用Vue实现可视化界面设计的技巧,下面让我们看一个实际的例子。
我们想要创建一个可视化的折线图,用来表示不同时间点的访问量。首先我们需要安装Echarts插件:
npm install echarts --save
然后创建一个Vue组件,用来加载和显示图表:
import echarts from 'echarts'
Vue.component('v-chart', {
props: ['option'],
mounted() {
var chart = echarts.init(this.$el)
chart.setOption(this.option)
},
template: `
<div class="chart"></div>
`
})这个组件接收一个名为"option"的props,用来设置Echarts图表的选项。在组件的"mounted"钩子中,我们使用Echarts的"init"方法初始化图表,并使用"setOption"方法设置选项。
接下来,我们需要创建一个Vue实例,用来加载数据和渲染界面:
var app = new Vue({
el: '#app',
data() {
return {
data: [], // 数据
option: {} // Echarts选项
}
},
methods: {
fetchData() {
// 从服务器加载数据
axios.get('/api/data').then(res => {
this.data = res.data
this.updateChart()
})
},
updateChart() {
// 更新图表选项
this.option = {
xAxis: {
type: 'category',
data: this.data.map(item => item.time)
},
yAxis: {
type: 'value'
},
series: [{
data: this.data.map(item => item.value),
type: 'line'
}]
}
}
},
mounted() {
// 初始化
this.fetchData()
}
})在这个Vue实例中,我们声明了一个"data"数组,用来存储从服务器获取的数据;一个"option"对象,用来设置Echarts图表的选项。我们使用"fetchData"方法从服务器加载数据,然后使用"updateChart"方法更新图表选项。
最后,在HTML界面中,我们可以使用组件来显示图表:
<div id="app"> <v-chart :option="option"></v-chart> </div>
在这个HTML界面中,我们使用"v-chart"组件来显示折线图。通过":option"属性绑定"option"属性,实现可视化效果。
四、总结
通过对Vue的基本概念和可视化界面设计实现的介绍,我们可以了解如何使用Vue实现可视化界面设计。Vue的数据绑定和组件化特性使得它成为了可视化界面设计的一个理想选择。现在你可以尝试创建你自己的可视化界面,向用户展示精美的数据可视化效果!
以上是如何使用Vue实现可视化界面设计?的详细内容。更多信息请关注PHP中文网其他相关文章!

热AI工具

Undresser.AI Undress
人工智能驱动的应用程序,用于创建逼真的裸体照片

AI Clothes Remover
用于从照片中去除衣服的在线人工智能工具。

Undress AI Tool
免费脱衣服图片

Clothoff.io
AI脱衣机

Video Face Swap
使用我们完全免费的人工智能换脸工具轻松在任何视频中换脸!

热门文章

热工具

记事本++7.3.1
好用且免费的代码编辑器

SublimeText3汉化版
中文版,非常好用

禅工作室 13.0.1
功能强大的PHP集成开发环境

Dreamweaver CS6
视觉化网页开发工具

SublimeText3 Mac版
神级代码编辑软件(SublimeText3)
 C#开发中如何处理图像处理和图形界面设计问题
Oct 08, 2023 pm 07:06 PM
C#开发中如何处理图像处理和图形界面设计问题
Oct 08, 2023 pm 07:06 PM
C#开发中如何处理图像处理和图形界面设计问题,需要具体代码示例引言:在现代软件开发中,图像处理和图形界面设计是常见的需求。而C#作为一种通用的高级编程语言,具有强大的图像处理和图形界面设计能力。本文将以C#为基础,讨论如何处理图像处理和图形界面设计问题,并给出详细的代码示例。一、图像处理问题:图像读取和显示:在C#中,图像的读取和显示是基本操作。可以使用.N
 Tkinter 最佳实践:创建高效的 Python GUI
Mar 24, 2024 am 09:21 AM
Tkinter 最佳实践:创建高效的 Python GUI
Mar 24, 2024 am 09:21 AM
使用网格和包布局管理器来组织小部件并创建响应式布局。限制窗口大小并使用滚动条,以防止过载和优化性能。保持界面简洁明了,避免不必要的组件和装饰。小部件选择优先使用原生Tkinter小部件,因为它们通常具有更好的性能。仅在需要时使用第三方小部件,例如ttk。使用canvas和自定义绘图来创建复杂或自定义界面元素。事件处理绑定事件侦听器到特定事件,以提高响应能力。使用lambda函数或functools.partial来简化事件处理函数。避免在事件处理程序中进行耗时的操作,例如网络请求。图形和布局使用
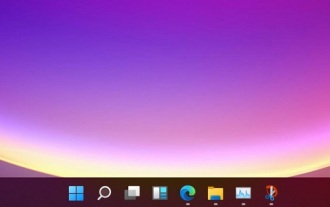 详细比较win11和win10的区别
Dec 25, 2023 am 11:44 AM
详细比较win11和win10的区别
Dec 25, 2023 am 11:44 AM
距离10月5日win11系统正式发布已经不到一个月的时间了,不少用户都不知道是否需要升级win11,想要了解一下win11跟win10区别是什么,因此今天小编就给大家带来了win11跟win10区别详细介绍,一起来看看吧。win11跟win10区别是什么:一、外观1、win11任务栏全部采用了大图标的设计,并且默认居中显示。2、默认任务栏合并,无论我们开启了多少个同名软件,都会在任务栏中重叠在一个图标中。3、取消了开始菜单的动态磁铁,所有软件或文件都会以简单的图标显示在其中。4、所有窗口都采用了
 前端开发中的JavaScript异步请求与数据处理经验总结
Nov 03, 2023 pm 01:16 PM
前端开发中的JavaScript异步请求与数据处理经验总结
Nov 03, 2023 pm 01:16 PM
前端开发中的JavaScript异步请求与数据处理经验总结在前端开发中,JavaScript是一门非常重要的语言,它不仅可以实现页面的交互和动态效果,还可以通过异步请求获取和处理数据。在这篇文章中,我将总结一些在处理异步请求和数据时的经验和技巧。一、使用XMLHttpRequest对象进行异步请求XMLHttpRequest对象是JavaScript用于发送
 学会利用sessionstorage,提高前端开发效率
Jan 13, 2024 am 11:56 AM
学会利用sessionstorage,提高前端开发效率
Jan 13, 2024 am 11:56 AM
掌握sessionStorage的作用,提升前端开发效率,需要具体代码示例随着互联网的快速发展,前端开发领域也日新月异。在进行前端开发时,我们经常需要处理大量的数据,并将其存储在浏览器中以便后续使用。而sessionStorage就是一种非常重要的前端开发工具,可以为我们提供临时的本地存储解决方案,提高开发效率。本文将介绍sessionStorage的作用,
 提升网站速度的关键优化模式,每个前端开发者都必须掌握!
Feb 02, 2024 pm 05:36 PM
提升网站速度的关键优化模式,每个前端开发者都必须掌握!
Feb 02, 2024 pm 05:36 PM
前端开发者必备:掌握这些优化模式,让网站飞起来!随着互联网的快速发展,网站已经成为企业宣传和交流的重要渠道之一。一个性能优良、加载迅速的网站不仅可以提升用户体验,还可以吸引更多的访问者。作为一名前端开发者,掌握一些优化模式是必不可少的。本文将介绍一些常用的前端优化技术,帮助开发者更好地优化网站。压缩文件在网站开发中,经常使用的文件类型包括HTML、CSS和J
 三个关键技术给予AR界面的力量
Jun 10, 2023 am 11:59 AM
三个关键技术给予AR界面的力量
Jun 10, 2023 am 11:59 AM
本篇文章将从技术角度出发,并以最近推出的苹果MR为例,分析AR世界里所需要依托的三个关键技术点:眼动追踪、手动识别和空间计算。让我们一起看看作者对这三个技术点的分析吧~用眼睛看,用手操作,是我们在物理世界里再自然不过的交互方式了。但要在AR世界里延续这种自然交互,却需要依托的三个关键技术点。AppleVisionPro的发布没有让我们失望,在里面,我看到了这三个技术带给自然交互的力量。一、眼动追踪技术我们在现实中如果需要与哪个物体有进一步的交互,都会自然地将视线集中在它的身上,当我们耗费注意力让
 Golang前端新趋势:解读Golang在前端开发中的应用前景
Mar 20, 2024 am 09:45 AM
Golang前端新趋势:解读Golang在前端开发中的应用前景
Mar 20, 2024 am 09:45 AM
Golang前端新趋势:解读Golang在前端开发中的应用前景近年来,前端开发领域发展迅猛,各种新技术层出不穷,而Golang作为一种快速、可靠的编程语言,也开始在前端开发中崭露头角。Golang(也称为Go)是由Google开发的一种编程语言,以其高效的性能、简洁的语法和强大的功能而闻名,逐渐受到前端开发者的青睐。本文将探讨Golang在前端开发中的应用前






