回收站图标在您的计算机上是否显示为灰色?一些Windows用户最近在多个论坛上报告了类似的问题,包括Reddit,MS论坛。删除回收站图标并从图标设置中添加相同的图标应该可以帮助您解决问题。除此之外,您还可以尝试列表中的其他几种解决方案来解决问题。
您可以尝试的基本解决方法是重新启动系统。重新启动系统应该会处理灰显的回收站图标,因为它只是一个故障。
您必须手动更改可以从桌面中删除图标的回收站相关值。
步骤 1 –使用 Windows 键打开“开始”菜单。在那里,您必须键入“注册表编辑器”。
步骤 2 –打开“注册表编辑器”以打开它。
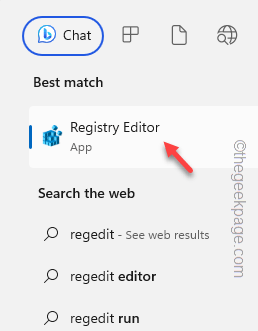
第 3 步 –转到下面提到的枚举值 –
Computer\HKEY_LOCAL_MACHINE\SOFTWARE\Microsoft\Windows\CurrentVersion\Policies\NonEnum
第 4 步 –在右侧窗格中,您将找到几个值。找到“{645FF040-5081-101B-9F08-00AA002F954E}”值。
如果找不到指定的值,请按照以下步骤创建新值 –
一个。只需右键单击右侧窗格,然后点击“新建>”,然后单击“DWORD(32 位)值”即可创建值。
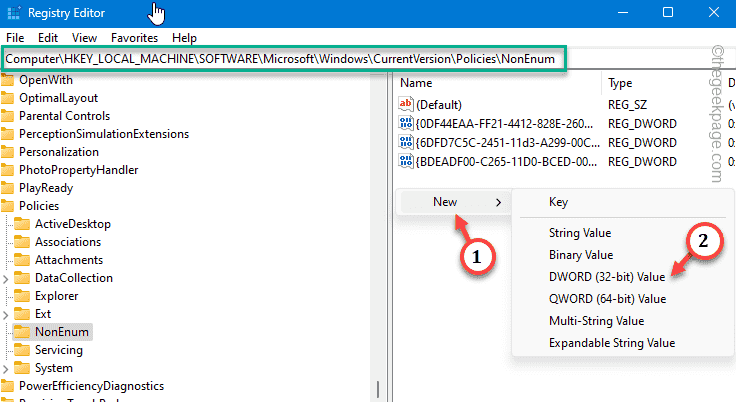
b.只需将值命名为“{645FF040-5081-101B-9F08-00AA002F954E}”。
步骤5 –双击该值,以便对其进行编辑。
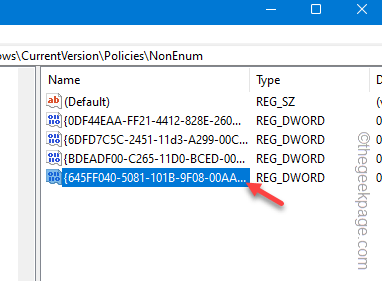
步骤 6 –在空白的数值数据框中输入“0”。
步骤 7 –之后,单击“确定”以保存值更改。
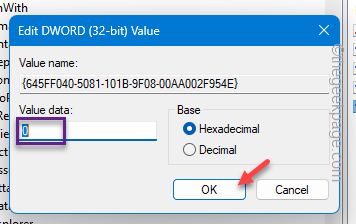
退出注册表编辑器页。但是您不会立即看到回收站图标。要注意到此更改,您必须重新启动系统。
有一个组策略可以从桌面中删除回收站图标。立即禁用它。
步骤 1 –只需在打开搜索框后写下此快捷方式“gepdit.msc”。
步骤 2 –打开“gpedit.msc”选项以打开它。
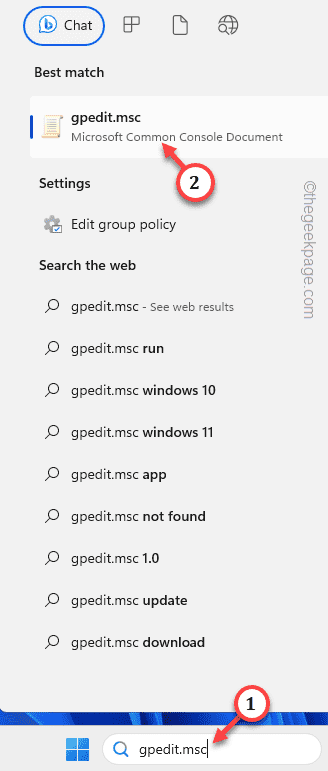
第 3 步 –按照给定的路径到达桌面策略 –
User Configuration\Administrative Templates\Desktop
第 4 步 –到达那里后,在右侧窗格中找到“从桌面删除回收站图标”策略。
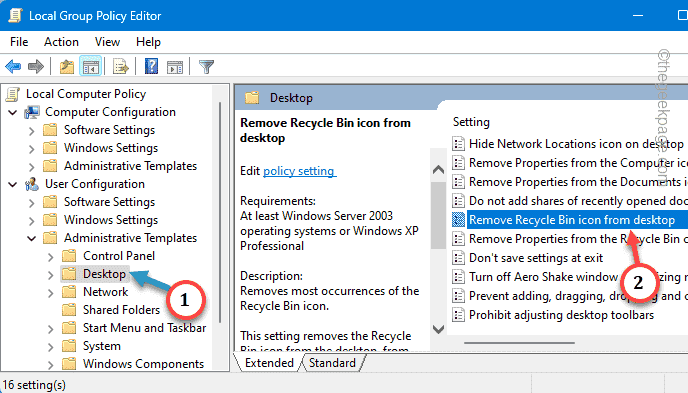
步骤 5 –切换到“未配置”选项。
步骤 6 –接下来,使用“应用”和“确定”。
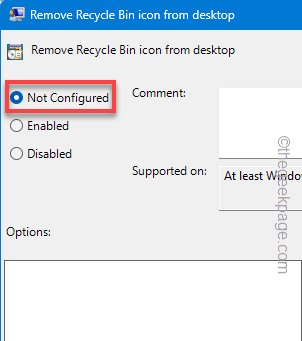
退出本地组策略编辑器。
重新启动计算机以从系统中撤销组策略。
这个问题有一个明确的解决方案,您只需将回收站图标放在桌面即可。
步骤 1 –直接打开“设置”页面。
步骤 2 –在那里,您将在左侧窗格中找到“个性化”设置。
第 3 步 –在另一侧,打开“主题”设置以将其打开。
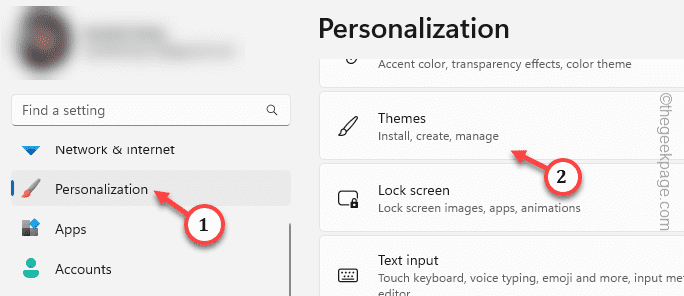
第 4 步 –在同一个右侧窗格中,如果向下,则可以打开“桌面图标设置”。
第 5 步 – 打开它。
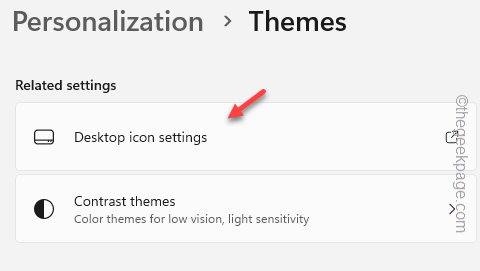
步骤6 –取消选中“回收站”框。
步骤 7 –要从桌面中删除灰显图标,请单击“应用”和“确定”。
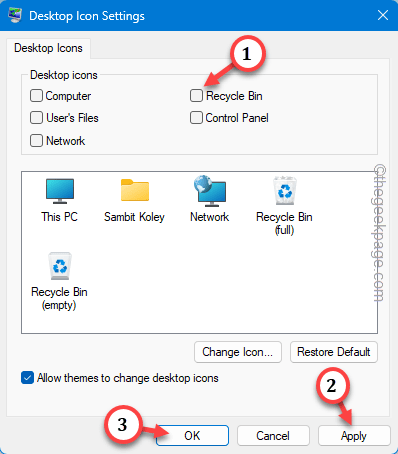
您会发现回收站图标已从桌面页面上消失。
请按照以下步骤在桌面页面上重新启用回收站图标。
步骤 1 –您可以直接打开桌面图标设置。一次快速使用 Win+R 键。
步骤2 –粘贴此内容,然后单击“确定”。
desk.cpl ,,5
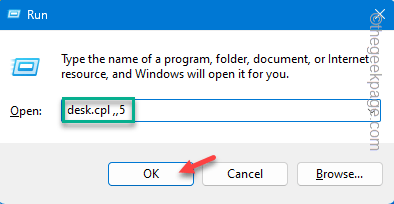
第 3 步 –只需选中“回收站”框。接下来,点击“确定”以在桌面上显示回收站图标。
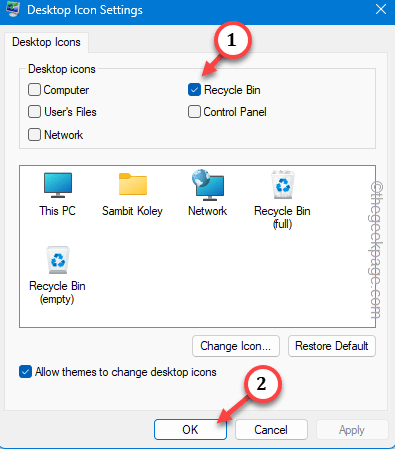
转到您的桌面并再次测试它。
如果到目前为止没有任何方法可以解决回收站变灰的问题,您应该考虑清洁回收站。
步骤 1 –由于您无法访问回收站,因此必须从“设置”中执行此操作。因此,打开“设置”。
步骤 2 –打开“系统”设置,然后转到“存储”。
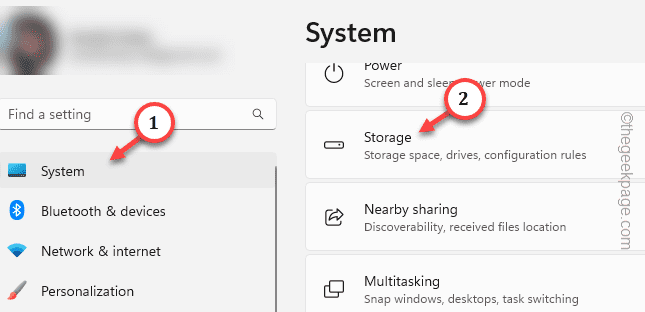
第 3 步 –打开“临时文件”以访问它。
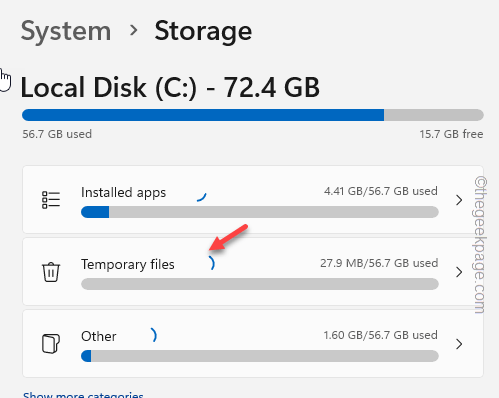
等待系统扫描所有临时文件。
步骤4 –选择“回收站”,然后点击“删除文件”以删除所有文件。
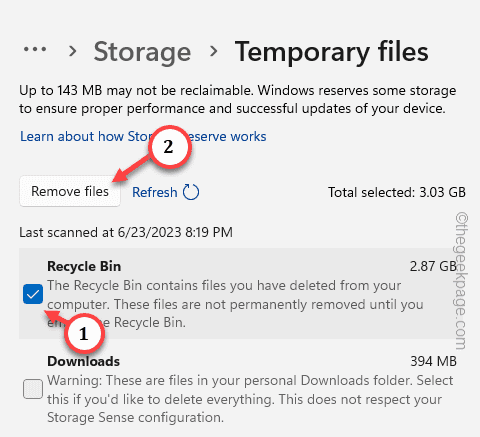
步骤 5 –出现警告消息时,点击“继续”继续。
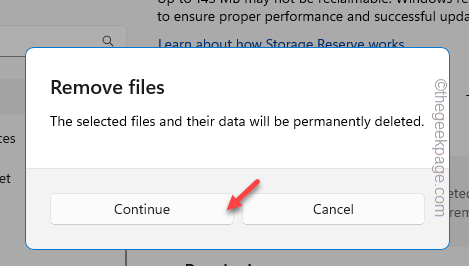
退出设置。
检查回收站是否正常工作。
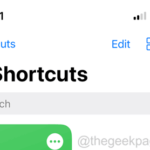
写字板是继记事本之后最快的工具,可以记下您丰富多彩的想法。如果在计算机上无法打开写字板,怎么办?通常情况下,写字板运行良好且开启速度快。但是,如果您的系统中缺少任何关键的写字板组件,写字板将无...
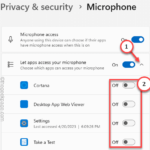
您的麦克风在 Xbox 应用中是否无法正常工作?一些用户抱怨这种突然的异常情况,他们无法在Xbox应用程序中使用麦克风。当 Xbox 应用无法访问您的麦克风时,会出现此问题。您可以在计算机上按照这些简单的修复程序...
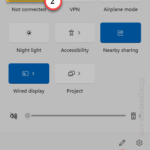
用户最讨厌的更改之一是在右键单击上下文菜单中添加了“显示更多选项”。但是,您可以删除它并取回 Windows 11 中的经典上下文菜单。不再需要多次单击并在上下文菜单中查找这些ZIP快捷方式。按照本指...
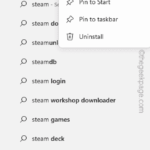
在玩暗黑破坏神4时遇到蓝屏问题?没关系,你并不是Reddit或其他论坛上唯一一个抱怨这个问题的人。只有在暗黑破坏神 4 的要求超过了某些关键系统组件的承受能力时,才会出现蓝屏。因此,我们建议您按照这些解决方案快速解决...
以上是如何修复 Windows 11 中的回收站灰显问题的详细内容。更多信息请关注PHP中文网其他相关文章!




