在使用 iPhone 或 iPad 进行无线打印之前,请确保您的打印机支持 AirPrint 功能。Apple设备中的隔空打印功能允许您无需安装驱动程序或下载软件即可进行打印。大多数现代打印机都兼容 AirPrint。您可以查看打印机手册或查阅制造商的网站以验证这一点。
若要从 iPhone 或 iPad 打印,您的设备需要连接到与支持“隔空打印”的打印机相同的 Wi-Fi 网络。
转到设备上的“设置”应用,选择“Wi-Fi”,然后连接到打印机所在的同一网络。
该过程可能会略有不同,具体取决于您要从中打印的应用程序。通常,您可以按照以下步骤操作:
选择“共享”或“操作”按钮后,将显示一系列选项。向下滚动,直到找到“打印”选项,然后点击它。
您的设备现在将显示可用的打印机。在屏幕顶部点击“选择打印机”,然后从列表中选取支持“AirPrint”的打印机。
选择打印机后,您可以根据需要调整打印设置。这可能包括所需的份数、特定页面、颜色选项或单面或双面打印。一旦您根据个人偏好进行设置,只需点击屏幕右上角的“打印”按钮即可将文档或照片发送至打印机。
如果您在尝试从 iPhone 或 iPad 打印时遇到问题,以下是一些故障诊断步骤:
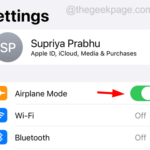
蓝牙是我们应该感激的最佳技术之一,它使我们能够连接耳机、音频扬声器和其他设备。无线连接到您的智能手机。近期,报道了一些iPhone用户反映无法在他们的设备上检测到附近的蓝牙设备。这引起了iPhone用户的挫败感...
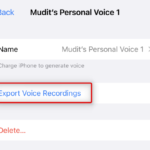
待机模式是一种在 iPhone 充电时跟上最新更新的新方式。您可以搜索您喜欢的照片、浏览多个小部件、查看全尺寸时钟,并且接收即将发生的事件和提醒等等。待机模式会在手机闲置、充电和横向模式后自动激活。它甚至具有夜间模...
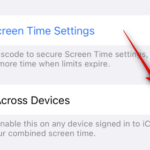
如何将iOS17降级到iOS16 您可以使用 Mac 和 Windows 电脑切换到任何版本的 iOS 设备。您需要做的第一件事是使用Lightning电缆将iPhone或iPad连接到计算机,并且您已经迈出了将设备还原到iOS 16的第一步。 以下是...
以上是如何从 iPhone 或 iPad 打印的详细内容。更多信息请关注PHP中文网其他相关文章!




