Win11系统怎么显示隐藏文件夹?我们日常使用电脑的时候,会有些比较私密文件储存在电脑上,因为比较私密所以不想要别人看到,这种情况我们可以选择隐藏文件夹,需要的时候也可以显示出来,如果你不知道如何隐藏显示文件夹,小编下面整理了Win11系统显示隐藏文件夹教程,感兴趣的话,一起往下看看吧!

1、右键点击想要隐藏的文件夹,选择属性,在里面勾选【隐藏】。
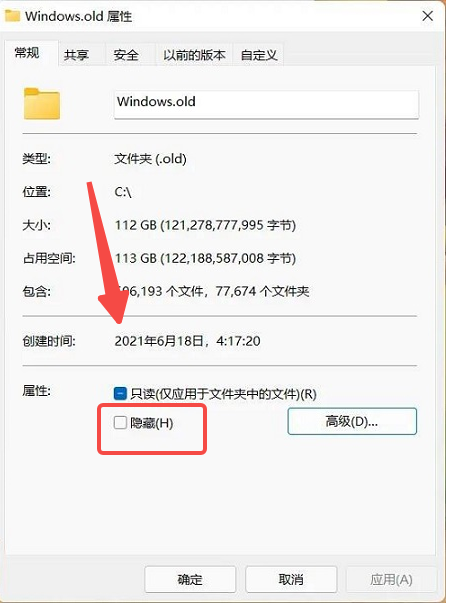
确定后这个文件夹就是隐藏的状态,一般情况下别人看不到。文件也可按此方法隐藏起来。
如何把隐藏文件夹显示出来
1、在本地磁盘里点击工具栏上的【≡】,在弹出的菜单中鼠标移动至【显示】,在展开的二级菜单中勾选【隐藏的项目】,即可显示隐藏的文件和文件夹。
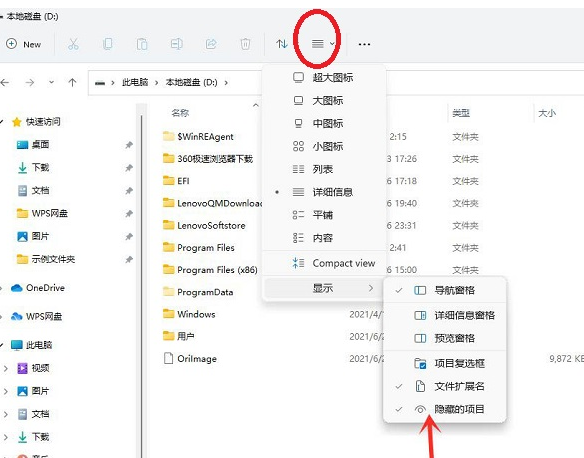
2、一般也不会勾选隐藏的项目,因为如果这样做了,隐藏就没意义了。
3、用户可以给隐藏的文件夹取一个简单的名字,想进入的时候直接在地址路径里输入然后回车。
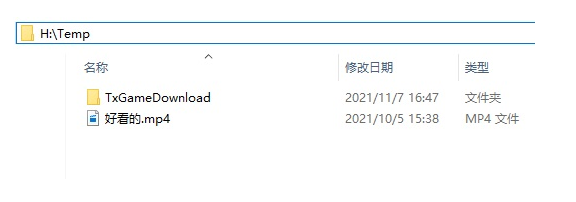
以上就是【Win11系统怎么显示隐藏文件夹-Win11系统显示隐藏文件夹教程】全部内容了,更多精彩教程尽在本站!
以上是Win11系统怎么显示隐藏文件夹的详细内容。更多信息请关注PHP中文网其他相关文章!




