Win10系统chrome扩展程序安装一直提示检查如何处理
Win10系统chrome扩展程序安装一直提示检查如何处理?3600浏览器、搜狗浏览器、chrome浏览器都是人们常用的浏览器,但是有用户说win10系统安装chrome,在添加扩展程序时却老是提示一直检查,导致无法安装,这该怎么解决呢?很多小伙伴不知道怎么详细操作,小编下面整理了Win10系统chrome扩展程序安装一直提示检查处理步骤,如果你感兴趣的话,跟着小编一起往下看看吧!

Win10系统chrome扩展程序安装一直提示检查处理步骤
1、打开谷歌浏览器,点击左上角的应用
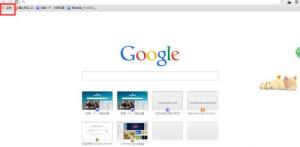
2、然后我们点击谷歌网上应用店,页面跳转可能会很慢,注意耐心等待。
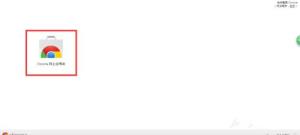
3、在打开的扩展中心找到自己要添加的扩展程序,然后打开。
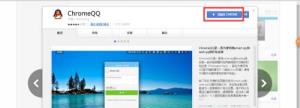
4、在选项卡中点击添加到谷歌浏览器中,会发现有正在检查提示。
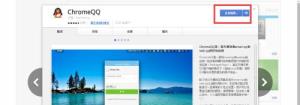
5、我们先不关闭浏览器,静静等待5分钟,一般情况下5分钟以内会有弹窗提示你是否添加,点击添加即可。
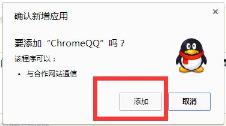
6、如果5分钟以后仍然是正在检查,我们刷新一下组件页面,再打开组件看看。
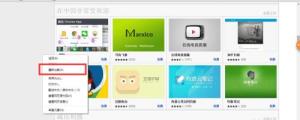
7、如果还是有问题,登陆谷歌账号然后再安装组件试一试。
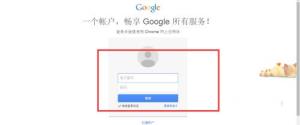
以上是Win10系统chrome扩展程序安装一直提示检查如何处理的详细内容。更多信息请关注PHP中文网其他相关文章!

热AI工具

Undresser.AI Undress
人工智能驱动的应用程序,用于创建逼真的裸体照片

AI Clothes Remover
用于从照片中去除衣服的在线人工智能工具。

Undress AI Tool
免费脱衣服图片

Clothoff.io
AI脱衣机

AI Hentai Generator
免费生成ai无尽的。

热门文章

热工具

记事本++7.3.1
好用且免费的代码编辑器

SublimeText3汉化版
中文版,非常好用

禅工作室 13.0.1
功能强大的PHP集成开发环境

Dreamweaver CS6
视觉化网页开发工具

SublimeText3 Mac版
神级代码编辑软件(SublimeText3)

热门话题
 Oracle中表被锁的原因及处理方法
Mar 03, 2024 am 09:36 AM
Oracle中表被锁的原因及处理方法
Mar 03, 2024 am 09:36 AM
Oracle中表被锁的原因及处理方法在Oracle数据库中,表被锁是一种常见的现象,而造成表被锁的原因也有很多种。本文将探讨一些常见的表被锁的原因,并提供一些处理方法以及相关的代码示例。1.锁的类型在Oracle数据库中,锁主要分为共享锁(SharedLock)和排他锁(ExclusiveLock)。共享锁用于读操作,允许多个会话同时对同一资源进行读取
 C++中的JSON处理方法及实现
Aug 21, 2023 pm 11:58 PM
C++中的JSON处理方法及实现
Aug 21, 2023 pm 11:58 PM
JSON是一种轻量级数据交换格式,易于阅读和编写,也易于机器解析和生成。使用JSON格式可以方便地在各个系统之间传递数据。在C++中,有许多开源的JSON库可以进行JSON的处理。本文将介绍一些常用的C++中的JSON处理方法及实现。C++中的JSON处理方法RapidJSONRapidJSON是一个快速的C++JSON解析器/生成器,提供DOM、SAX和
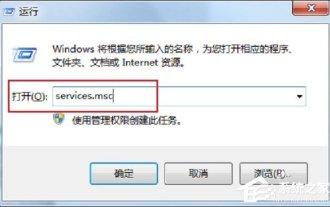 Win7系统rpc服务器不可用的处理方法
Jul 19, 2023 pm 04:57 PM
Win7系统rpc服务器不可用的处理方法
Jul 19, 2023 pm 04:57 PM
在使用计算机的过程中,经常会遇到一些问题,有些问题会让人不知所措。一些用户遇到这样的问题。当他们打开电脑并使用打印机时,RPC服务器不可用的提示突然弹出。发生了什么事?我该怎么办?针对这个问题,让我们分享一下Win7rpc服务器不可用的解决方案。1.按Win+R键打开运行,在运行输入框中输入services.msc。2.进入服务列表后,找到RemoteProcedureCall(RPC)Locator服务。3.选择服务,双键点击,默认状态如下图所示:4.将RPCLoader服务的启动类型改为自动
 如何处理C++开发中的数组越界问题
Aug 21, 2023 pm 10:04 PM
如何处理C++开发中的数组越界问题
Aug 21, 2023 pm 10:04 PM
如何处理C++开发中的数组越界问题在C++开发中,数组越界是一个常见的错误,它能导致程序崩溃、数据损坏甚至安全漏洞。因此,正确处理数组越界问题是保证程序质量的重要一环。本文将介绍一些常见的处理方法和建议,帮助开发者避免数组越界问题。首先,了解数组越界问题的原因是关键。数组越界指的是访问数组时超出了其定义范围的索引。这通常发生在以下场景中:访问数组时使用了负数
 MySQL连接错误1017怎么办?
Jun 30, 2023 am 11:57 AM
MySQL连接错误1017怎么办?
Jun 30, 2023 am 11:57 AM
如何处理MySQL连接错误1017?MySQL是一种开源的关系型数据库管理系统,被广泛应用于网站开发和数据存储。然而,在使用MySQL时,可能会遇到各种各样的错误。其中一个常见的错误是连接错误1017(MySQLerrorcode1017)。连接错误1017表示数据库连接失败,通常是由于用户名或密码错误而引起的。当MySQL无法使用提供的用户名和密码验
 利用PHP函数处理大数据量的方法
Jun 16, 2023 am 10:45 AM
利用PHP函数处理大数据量的方法
Jun 16, 2023 am 10:45 AM
随着互联网的发展,我们每天都会接触到大量的数据,这些数据需要被存储、处理和分析。PHP是目前广泛使用的一种服务器端脚本语言,也被应用于大规模的数据处理。在处理大规模数据时,很容易面临内存溢出和性能瓶颈的问题。本文将介绍如何利用PHP函数处理大量数据。1.开启内存限制默认情况下,PHP的内存限制大小为128M,这可能会在处理大量数据时成为一个问题。为了处理更大
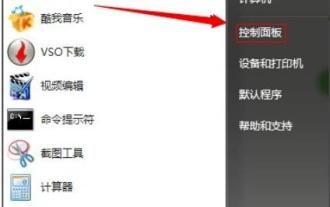 解决win7内存占用过高的步骤
Dec 27, 2023 pm 10:27 PM
解决win7内存占用过高的步骤
Dec 27, 2023 pm 10:27 PM
电脑的内存空间取决了电脑的运行流畅度,时间一久内存就会爆满导致占用过高这样就会使电脑变得延迟,那么该怎么解决呢?下面就一起来看看解决方法吧。win7内存占用过高怎么办:方法一、禁用自动更新1、点击“开始”打开“控制面板”2、点击“Windowsupdate”3、点击左侧“更改设置”4、选择“从不检查更新”方法二、软件删除把没用的软件全部卸载。方法三、关闭进程把没用的进程都结束,不然很多后台都会有广告占满内存。方法四、禁用服务很多系统中没用的服务也关闭,既保证了安全也节省了空间。
 如何处理PHP开发中的跨域请求问题
Jun 29, 2023 am 08:31 AM
如何处理PHP开发中的跨域请求问题
Jun 29, 2023 am 08:31 AM
如何处理PHP开发中的跨域请求问题在Web开发中,跨域请求是一个常见的问题。当一个网页中的Javascript代码发起一个HTTP请求,要访问不同域名下的资源时,就会发生跨域请求。跨域请求受到浏览器的同源策略(Same-OriginPolicy)的限制,因此在PHP开发中,我们需要采取一些措施来处理跨域请求问题。使用代理服务器进行请求转发一种常见的处理跨域





