Win11如何创建电源计划
Win11如何创建电源计划?电源计划是管理计算机如何使用和节省电源的硬件和系统设置的集合。近期有用户在问Win11如何创建电源计划?其实方法很简单,还不清楚应该如何操作的朋友们可以来看看下面这篇Win11自定义电源计划的技巧,希望你会喜欢。

Win11自定义电源计划的技巧
在 Windows 11 上创建自定义电源计划
打开 开始菜单并键入控制面板。
从搜索结果中选择控制面板。
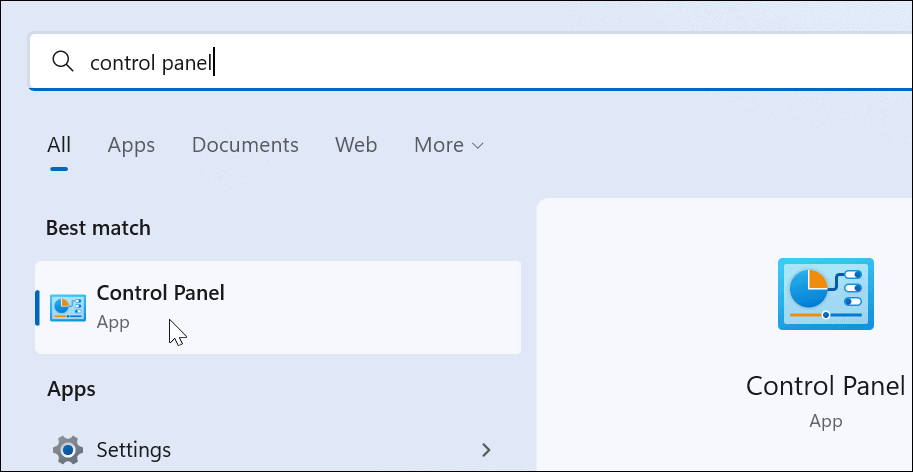
在控制面板中,将查看方式选项更改为大图标。
接下来,选择电源选项。
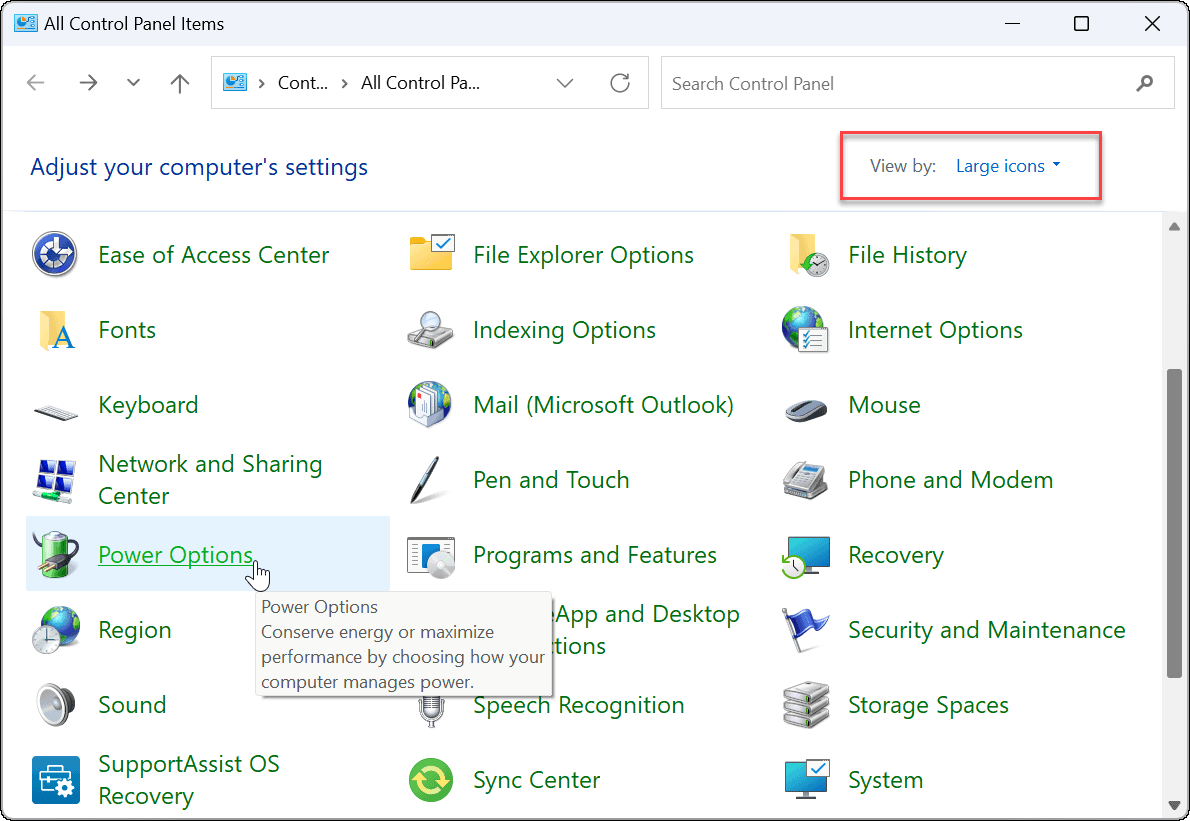
单击电源选项菜单中的创建电源计划选项。
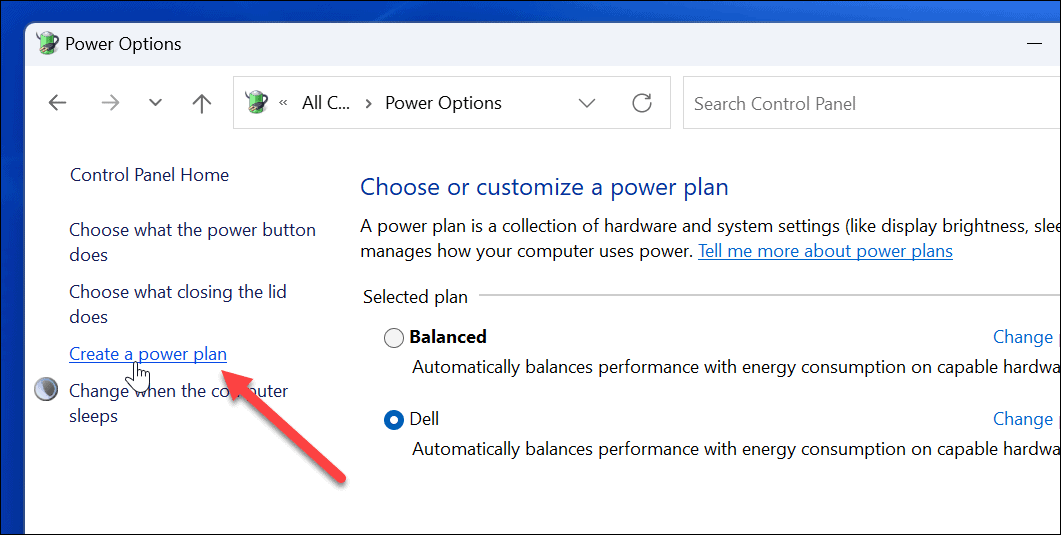
从提供的选项中选择您要使用的基本电源计划。
在底部的计划名称字段中为其指定一个描述性名称。
单击下一步。
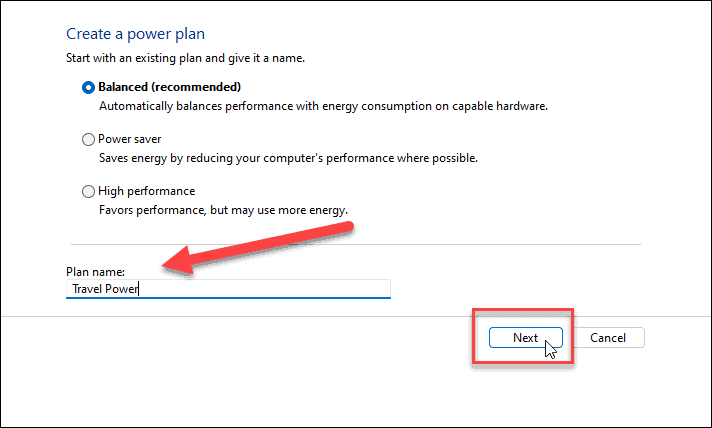
选择何时关闭显示器并使 PC 进入睡眠状态。
单击创建。
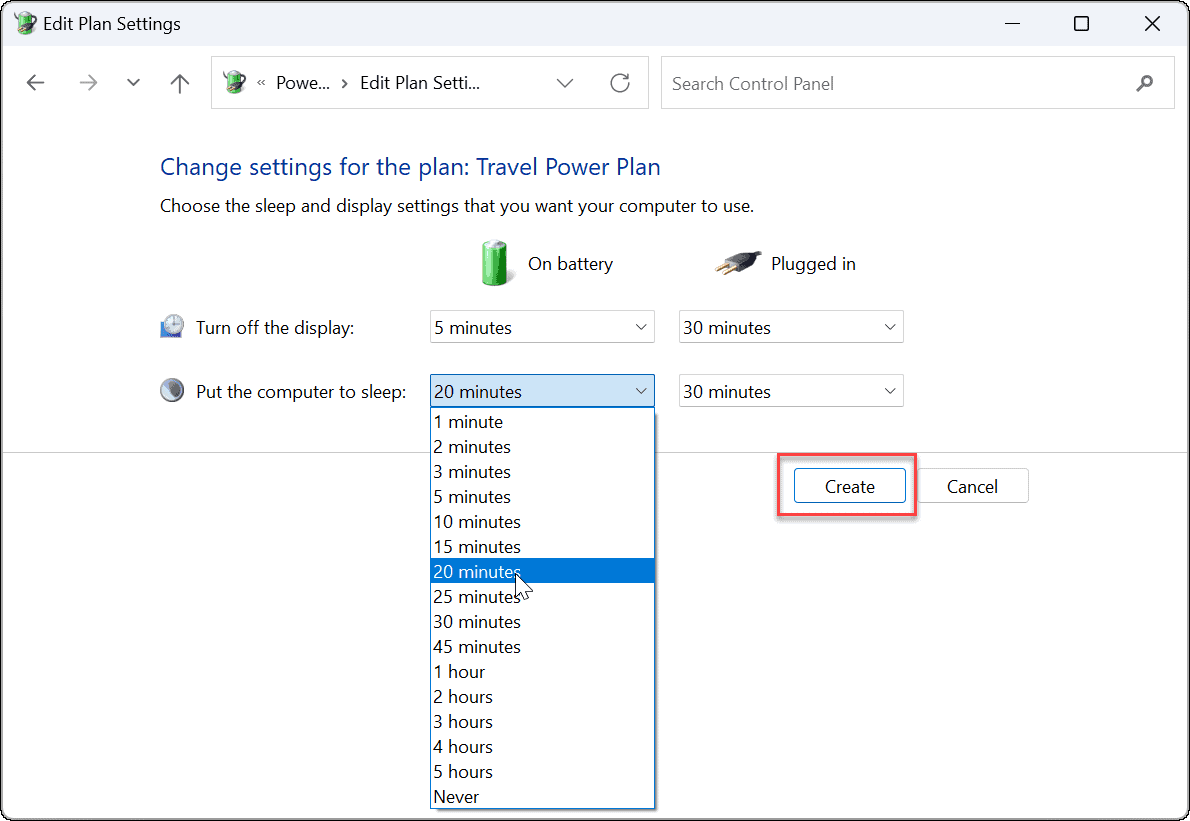
您所创建的电源计划将作为"电源选项"部分的一个选项存在。
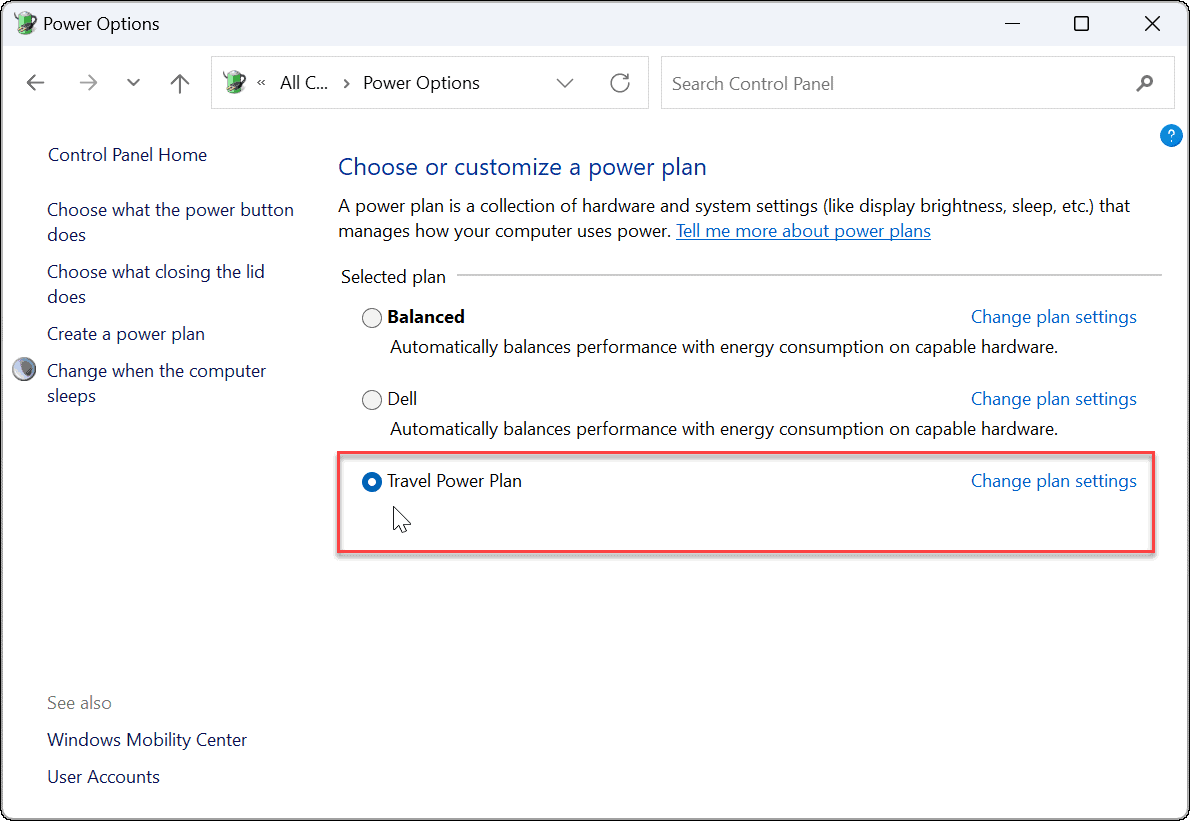
在 Windows 11 上自定义电源计划
打开开始菜单并搜索控制面板。
从搜索结果中选择控制面板。
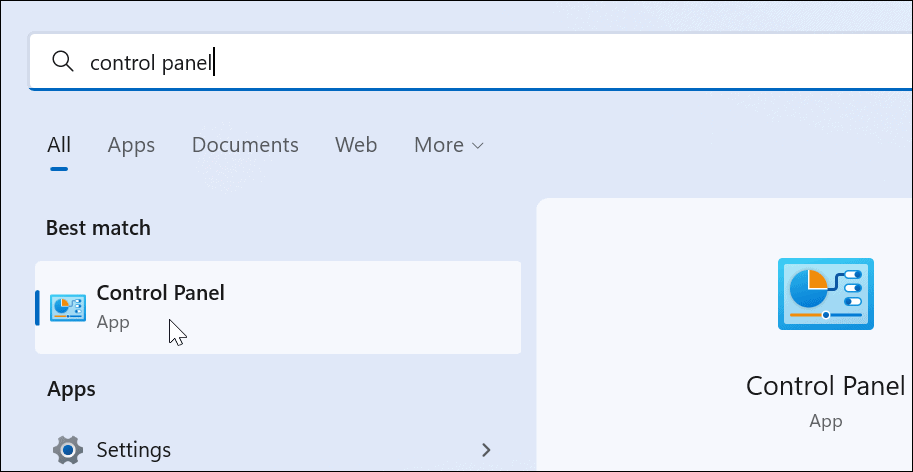
接下来,单击控制面板中的电源选项。
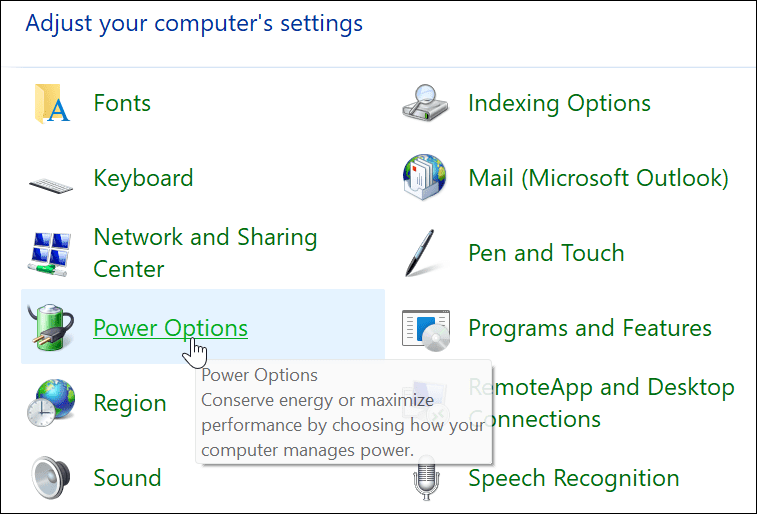
找到您的电源计划,然后单击它旁边的更改计划设置选项。
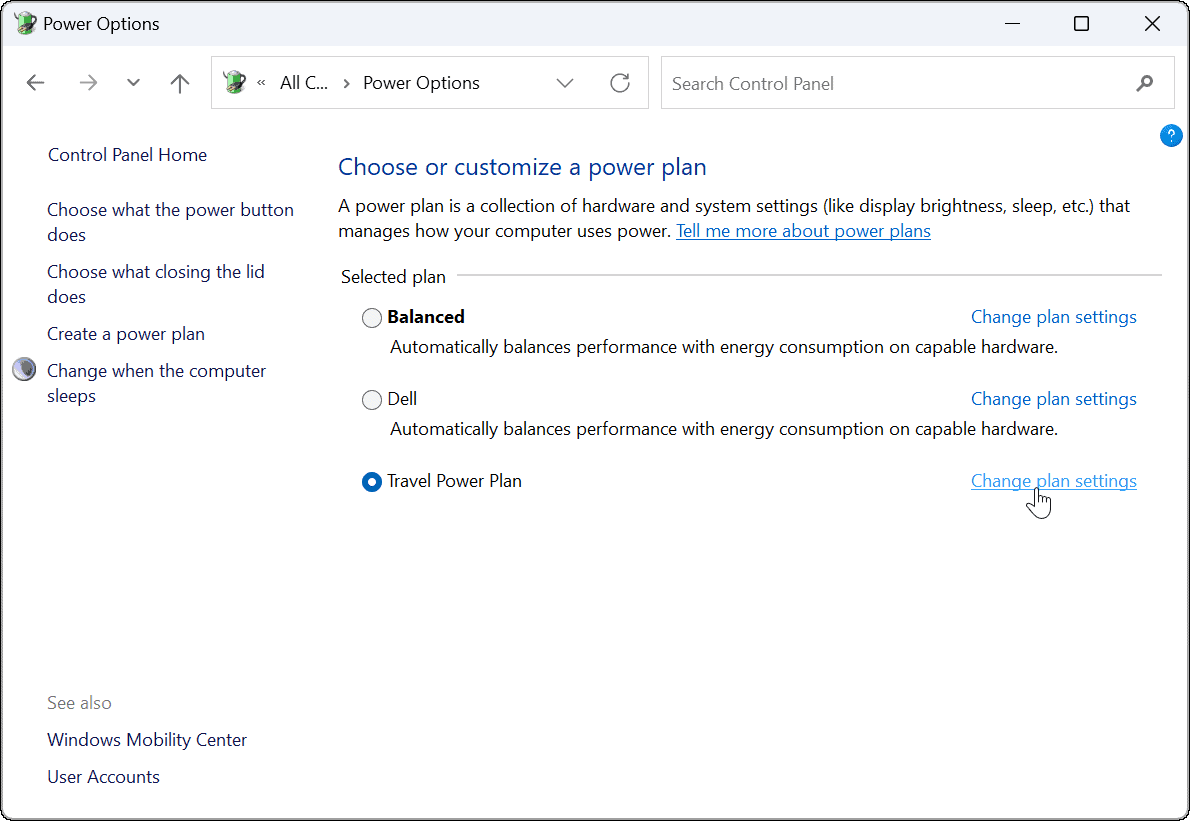
单击更改高级电源设置 选项。
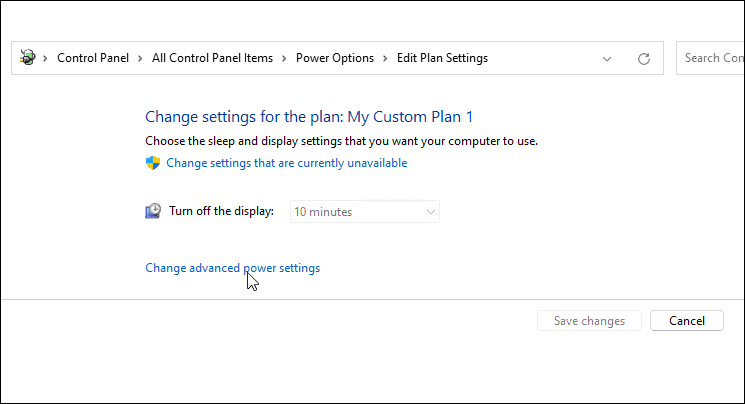
在打开的高级设置窗口中,进一步配置您的电源设置。
要保存更改,请按OK。
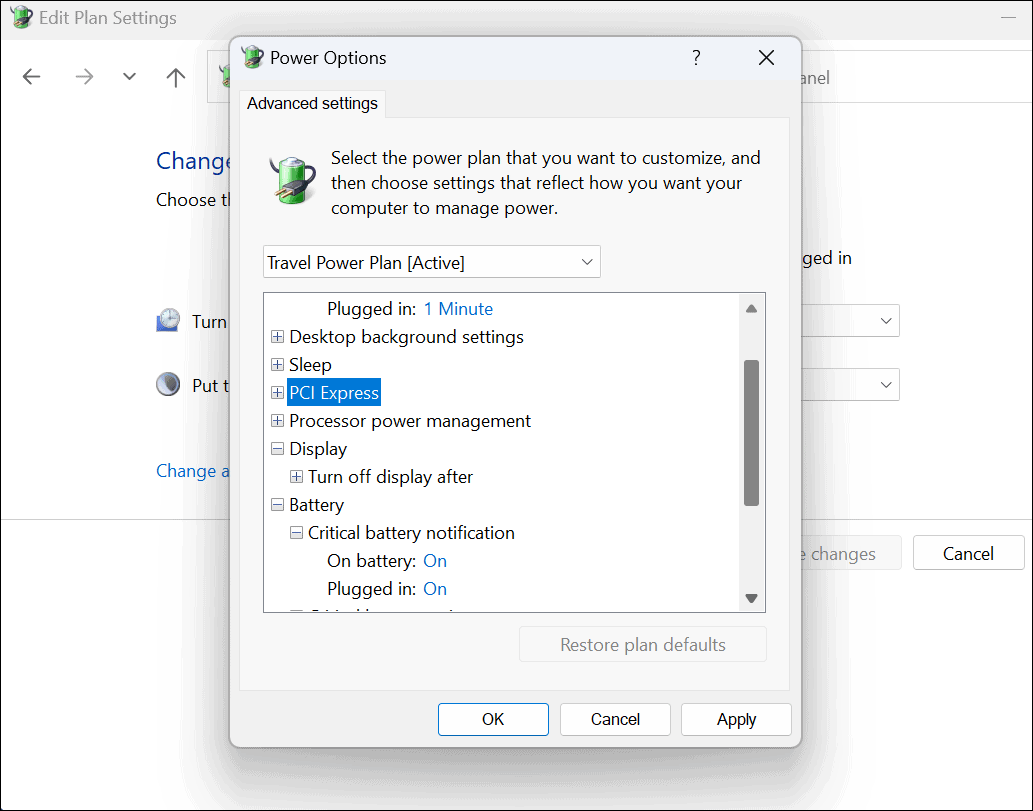
以上是Win11如何创建电源计划的详细内容。更多信息请关注PHP中文网其他相关文章!

热AI工具

Undresser.AI Undress
人工智能驱动的应用程序,用于创建逼真的裸体照片

AI Clothes Remover
用于从照片中去除衣服的在线人工智能工具。

Undress AI Tool
免费脱衣服图片

Clothoff.io
AI脱衣机

AI Hentai Generator
免费生成ai无尽的。

热门文章

热工具

记事本++7.3.1
好用且免费的代码编辑器

SublimeText3汉化版
中文版,非常好用

禅工作室 13.0.1
功能强大的PHP集成开发环境

Dreamweaver CS6
视觉化网页开发工具

SublimeText3 Mac版
神级代码编辑软件(SublimeText3)

热门话题
 Win11系统无法安装中文语言包的解决方法
Mar 09, 2024 am 09:48 AM
Win11系统无法安装中文语言包的解决方法
Mar 09, 2024 am 09:48 AM
Win11系统无法安装中文语言包的解决方法随着Windows11系统的推出,许多用户开始升级他们的操作系统以体验新的功能和界面。然而,一些用户在升级后发现他们无法安装中文语言包,这给他们的使用体验带来了困扰。在本文中,我们将探讨Win11系统无法安装中文语言包的原因,并提供一些解决方法,帮助用户解决这一问题。原因分析首先,让我们来分析一下Win11系统无法
 Win11如何设置CPU性能全开
Feb 19, 2024 pm 07:42 PM
Win11如何设置CPU性能全开
Feb 19, 2024 pm 07:42 PM
很多用户在使用Win11系统时发现电脑运行不够流畅,想要提升CPU性能,但不清楚如何操作。下面将详细介绍如何在Win11系统中设置CPU性能至最高,让您的电脑更加高效。设置方法:1、右击桌面上的”此电脑”,选择选项列表中的”属性”。2、进入到新的界面后,点击”相关链接”中的”高级系统设置”。3、在打开的窗口中,点击上方中的”高级”选项卡,接着点击”性能”下方中的&
 针对Win11无法安装中文语言包的解决方案
Mar 09, 2024 am 09:15 AM
针对Win11无法安装中文语言包的解决方案
Mar 09, 2024 am 09:15 AM
Win11是微软推出的最新操作系统,相比于之前的版本,Win11在界面设计和用户体验上有了很大的提升。然而,一些用户反映他们在安装Win11后遇到了无法安装中文语言包的问题,这就给他们在系统中使用中文带来了困扰。本文将针对Win11无法安装中文语言包的问题提供一些解决方案,帮助用户顺利使用中文。首先,我们需要明白为什么无法安装中文语言包。一般来说,Win11
 Win11无法安装中文语言包的应对策略
Mar 08, 2024 am 11:51 AM
Win11无法安装中文语言包的应对策略
Mar 08, 2024 am 11:51 AM
Win11无法安装中文语言包的应对策略随着Windows11的推出,许多用户迫不及待地想要升级到这个全新的操作系统。然而,一些用户在尝试安装中文语言包时遇到了困难,导致他们无法正常使用中文界面。在这篇文章中,我们将讨论Win11无法安装中文语言包的问题,并提出一些应对策略。首先,让我们探讨一下为什么在Win11上安装中文语言包会出现问题。这可能是由于系统的
 Win8如何利用快捷键进行截图?
Mar 28, 2024 am 08:33 AM
Win8如何利用快捷键进行截图?
Mar 28, 2024 am 08:33 AM
Win8如何利用快捷键进行截图?在日常使用电脑的过程中,我们经常需要对屏幕上的内容进行截图。对于Windows8系统的用户来说,通过快捷键进行截图是一个方便且高效的操作方式。在这篇文章中,我们将介绍Windows8系统中几种常用的快捷键进行截图的方法,帮助大家更快速地进行屏幕截图操作。第一种方法是使用“Win键+PrintScreen键”组合键来进行全
 Win11小技巧分享:一招跳过微软账户登录
Mar 27, 2024 pm 02:57 PM
Win11小技巧分享:一招跳过微软账户登录
Mar 27, 2024 pm 02:57 PM
Win11小技巧分享:一招跳过微软账户登录Windows11是微软最新推出的操作系统,具有全新的设计风格和许多实用的功能。然而,对于一些用户来说,在每次启动系统时都要登录微软账户可能会感到有些烦扰。如果你是其中一员,不妨尝试一下以下的技巧,让你能够跳过微软账户登录,直接进入桌面界面。首先,我们需要在系统中创建一个本地账户,来代替微软账户登录。这样做的好处是
 Win11管理员权限获取详解
Mar 08, 2024 pm 03:06 PM
Win11管理员权限获取详解
Mar 08, 2024 pm 03:06 PM
Windows操作系统是全球最流行的操作系统之一,其新版本Win11备受瞩目。在Win11系统中,管理员权限的获取是一个重要的操作,管理员权限可以让用户对系统进行更多的操作和设置。本文将详细介绍在Win11系统中如何获取管理员权限,以及如何有效地管理权限。在Win11系统中,管理员权限分为本地管理员和域管理员两种。本地管理员是指具有对本地计算机的完全管理权限
 Win11文件属性设置教程:如何显示后缀名?
Mar 08, 2024 pm 06:18 PM
Win11文件属性设置教程:如何显示后缀名?
Mar 08, 2024 pm 06:18 PM
Win11文件属性设置教程:如何显示后缀名?Windows操作系统作为最流行的操作系统之一,一直以来都备受用户们的喜爱和使用。而在最新的Windows11版本中,有一些文件属性设置与之前的版本有所不同,其中包括如何显示文件的后缀名。本文将介绍如何在Windows11中设置文件后缀名显示的方法。在Windows操作系统中,默认情况下是会隐藏文





