win11右键反应慢怎么解决
win11右键反应慢怎么解决?小编在使用windows11系统过程中,发现每次使用该鼠标右键点击文件或者是调出菜单,电脑都要等待很久才会有响应,继续之前鼠标点击时的任务。有没有办法可以提高鼠标右键的反应速度呢?很多小伙伴不知道怎么详细操作,小编下面整理了win11格式化c盘操作步骤,如果你感兴趣的话,跟着小编一起往下看看吧!

win11鼠标右键响应卡顿解决办法
1、当我们遇到win11右键反应慢怎么解决?首先按下键盘快捷键“Win+R”打开运行页面。
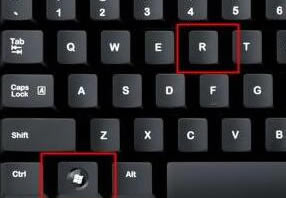
2、我们输入命令:regedit,按下回车。
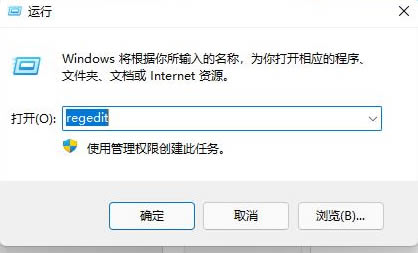
3、此时打开注册表编辑器后,定位到如下位置“HKEY_CLASSES_ROOTDirectoryBackgroundShellexContextMenuHandlers”。
4、然后在其中将所有名为“New”的文件或项全部删除就可以啦。
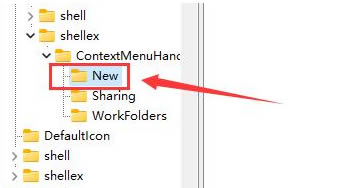
2、查看是哪个文件或选项打开速度很慢,将它删除就可以了。
方法二、
1、我们在桌面上点击开始菜单,然后找到系统“设置”选项。
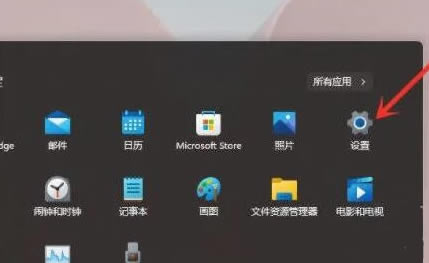
2、然后在其中进入“系统(system)”,然后拉到最下方找到“关于”。
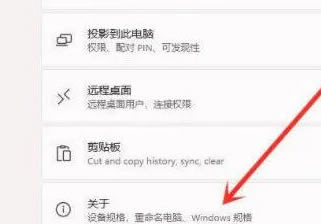
3、接着在下方相关链接中找到“高级系统设置”按钮。
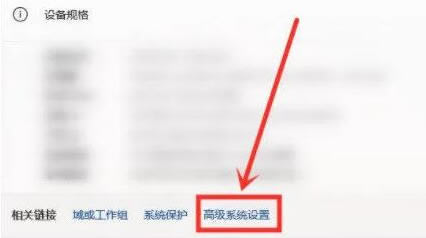
4、进入高级系统设置后,在性能中选择“设置”。
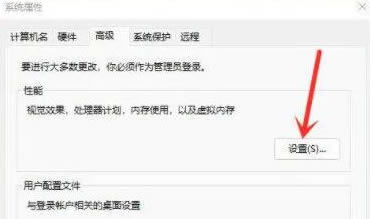
5、然后在视觉效果选项卡下,勾选“调整为最佳性能”即可。
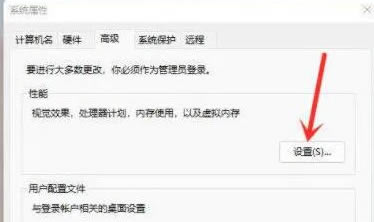
以上就是【win11右键反应慢怎么解决-win11鼠标右键响应卡顿解决办法】全部内容了,更多精彩教程尽在本站!
以上是win11右键反应慢怎么解决的详细内容。更多信息请关注PHP中文网其他相关文章!

热AI工具

Undresser.AI Undress
人工智能驱动的应用程序,用于创建逼真的裸体照片

AI Clothes Remover
用于从照片中去除衣服的在线人工智能工具。

Undress AI Tool
免费脱衣服图片

Clothoff.io
AI脱衣机

AI Hentai Generator
免费生成ai无尽的。

热门文章

热工具

记事本++7.3.1
好用且免费的代码编辑器

SublimeText3汉化版
中文版,非常好用

禅工作室 13.0.1
功能强大的PHP集成开发环境

Dreamweaver CS6
视觉化网页开发工具

SublimeText3 Mac版
神级代码编辑软件(SublimeText3)

热门话题
 win11右键反应慢怎么解决
Jun 29, 2023 pm 01:39 PM
win11右键反应慢怎么解决
Jun 29, 2023 pm 01:39 PM
win11右键反应慢怎么解决?小编在使用windows11系统过程中,发现每次使用该鼠标右键点击文件或者是调出菜单,电脑都要等待很久才会有响应,继续之前鼠标点击时的任务。有没有办法可以提高鼠标右键的反应速度呢?很多小伙伴不知道怎么详细操作,小编下面整理了win11格式化c盘操作步骤,如果你感兴趣的话,跟着小编一起往下看看吧!win11鼠标右键响应卡顿解决办法1、当我们遇到win11右键反应慢怎么解决?首先按下键盘快捷键“Win+R”打开运行页面。2、我们输入命令:regedit,按下回车。3、此
 解决Linux网络下载速度慢的常见问题及解决方案
Jun 30, 2023 am 10:42 AM
解决Linux网络下载速度慢的常见问题及解决方案
Jun 30, 2023 am 10:42 AM
Linux系统中遇到的常见网络下载速度慢问题及其解决方案网络下载速度慢是Linux系统用户经常遇到的一个问题。下载速度慢不仅会影响日常工作和生活,还会降低系统的整体性能和效率。本文将介绍一些Linux系统中常见的网络下载速度慢问题,并提供相应的解决方案。网络连接问题网络连接问题是导致下载速度慢的主要原因之一。首先,检查网络连接是否正常,查看网络接口的状态。可
 应用程序无法正常启动0xc000005怎么解决
Feb 22, 2024 am 11:54 AM
应用程序无法正常启动0xc000005怎么解决
Feb 22, 2024 am 11:54 AM
应用程序无法正常启动0xc000005怎么解决随着科技的发展,我们在日常生活中越来越依赖于各种应用程序来完成工作和娱乐。然而,有时候我们会遇到一些问题,比如应用程序无法正常启动,并出现了错误代码0xc000005。这是一个常见的问题,可能会导致应用程序无法运行或运行时崩溃。在本文中,我将为您介绍一些常见的解决方法。首先,我们需要了解这个错误代码的含义。错误代
 如何停止realtek高清晰音频管理器弹出窗口
Feb 18, 2024 pm 05:17 PM
如何停止realtek高清晰音频管理器弹出窗口
Feb 18, 2024 pm 05:17 PM
realtek高清晰音频管理器一直弹出来怎么解决最近有很多用户在使用电脑时遇到了一个问题,就是realtek高清晰音频管理器一直弹出来,无法关闭。这个问题给用户带来了很多麻烦和困扰。那么,我们应该如何解决这个问题呢?首先,我们需要了解realtek高清晰音频管理器是什么以及它的作用。Realtek高清晰音频管理器是一个驱动程序,它负责管理和控制电脑的音频设备
 如何解决Linux系统中出现的硬盘IO错误问题
Jun 30, 2023 pm 11:22 PM
如何解决Linux系统中出现的硬盘IO错误问题
Jun 30, 2023 pm 11:22 PM
如何解决Linux系统中出现的硬盘IO错误问题摘要:硬盘IO错误是Linux系统中常见的问题之一,会导致系统性能下降甚至系统崩溃。本文将探讨硬盘IO错误的原因,并分享一些解决硬盘IO错误的方法。引言:在Linux系统中,硬盘是重要的存储介质,负责存储系统的数据。然而,由于各种原因,硬盘IO错误可能会发生,给系统的稳定性和性能带来很大影响。了解硬盘IO错误
 Python中常见的网络爬虫问题及解决方案
Oct 09, 2023 pm 09:03 PM
Python中常见的网络爬虫问题及解决方案
Oct 09, 2023 pm 09:03 PM
Python中常见的网络爬虫问题及解决方案概述:随着互联网的发展,网络爬虫已经成为数据采集和信息分析的重要工具。而Python作为一种简单易用且功能强大的编程语言,被广泛应用于网络爬虫的开发。然而,在实际开发过程中,我们常会遇到一些问题。本文将介绍Python中常见的网络爬虫问题,并提供相应的解决方案,同时附上代码示例。一、反爬虫策略反爬虫是指网站为了保护自
 如何解决Linux系统中出现的服务端口被占用问题
Jun 29, 2023 am 09:50 AM
如何解决Linux系统中出现的服务端口被占用问题
Jun 29, 2023 am 09:50 AM
如何解决Linux系统中出现的服务端口被占用问题在Linux系统中,服务端口被占用是常见的问题。当一个服务需要监听一个端口时,如果该端口已被其他服务或进程占用,就会造成冲突,使得服务无法正常启动。为了解决这个问题,我们可以采取以下方法:查找占用端口的进程使用命令netstat-tlnp可以列出当前系统中所有正在监听的端口及对应的进程。在输出结果中,我们可以
 Python中常见的错误类型及解决方案
Oct 10, 2023 am 11:14 AM
Python中常见的错误类型及解决方案
Oct 10, 2023 am 11:14 AM
Python中常见的错误类型及解决方案在使用Python进行编程的过程中,我们经常会遇到各种各样的错误。这些错误可能是因为我们的代码有误,也可能是由于运行环境或依赖库的问题。了解这些错误类型及其解决方案对于我们提高编程效率和调试能力非常重要。本文将介绍一些Python中常见的错误类型,并给出相应的解决方案和代码示例。语法错误(SyntaxError)语法错误





