如何解决win10系统虚拟内存设置
如何解决win10系统虚拟内存设置?随着电脑的使用率越来越高,我们有时候可能会遇到对win10系统虚拟内存设置进行设置,如果我们需要对win10系统虚拟内存设置进行设置时,要怎么处理win10系统虚拟内存设置呢?很多小伙伴不知道怎操作,小编下面整理了win10系统虚拟内存设置的解决办法,如果你感兴趣的话,跟着小编一起往下看看吧!

win10系统虚拟内存设置的解决办法
1.在“此电脑”的图标上鼠标右键选择“属性”。
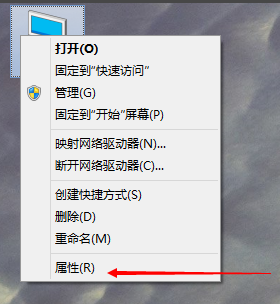
2.选择“高级系统设置”打开。
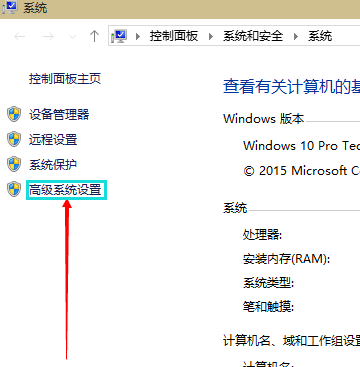
3.在弹出的面板中点击“高级”选项,然后再性能的右下边选择“设置”打开。
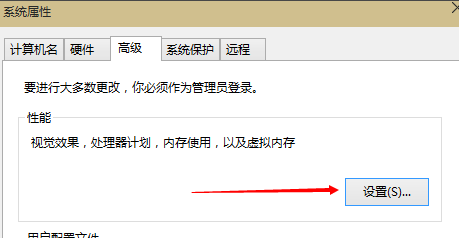
4.这时会弹出一个“性能选项”界面,点选上方的“高级”,然后再选择“更改”选项打开。
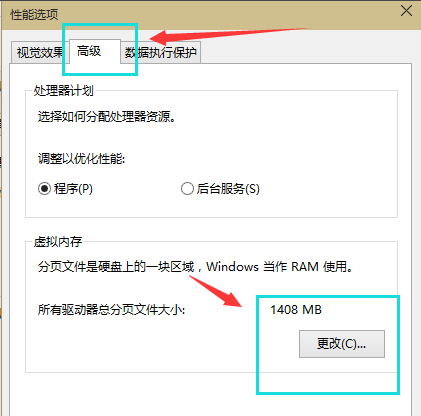
5.去掉对勾【自动管理所有驱动器的分页文件大小】,选择“自定义”,将托管的系统选择为C盘。
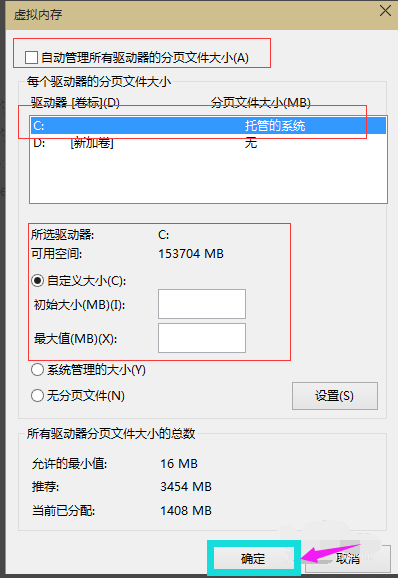
6.内存大小的设置一般使用默认即可,如果感觉到内存不足时再次设置就可以了,建议最多不超过实际内存的2倍(内存越小,磁头定位越快,效率越高),设置完毕完毕后点击确定按钮,然后重启系统即可应用设置。
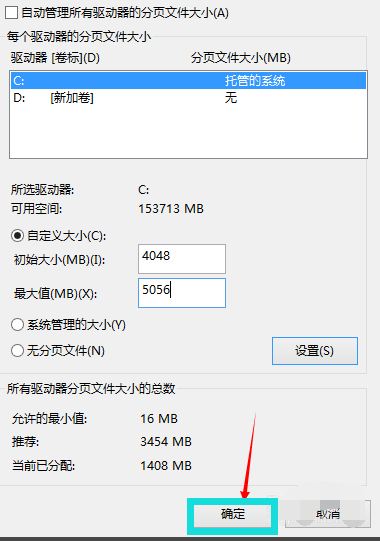
以上就是【如何解决win10系统虚拟内存设置-win10系统虚拟内存设置的解决办法】全部内容了,更多精彩教程尽在本站!
以上是如何解决win10系统虚拟内存设置的详细内容。更多信息请关注PHP中文网其他相关文章!

热AI工具

Undresser.AI Undress
人工智能驱动的应用程序,用于创建逼真的裸体照片

AI Clothes Remover
用于从照片中去除衣服的在线人工智能工具。

Undress AI Tool
免费脱衣服图片

Clothoff.io
AI脱衣机

Video Face Swap
使用我们完全免费的人工智能换脸工具轻松在任何视频中换脸!

热门文章

热工具

记事本++7.3.1
好用且免费的代码编辑器

SublimeText3汉化版
中文版,非常好用

禅工作室 13.0.1
功能强大的PHP集成开发环境

Dreamweaver CS6
视觉化网页开发工具

SublimeText3 Mac版
神级代码编辑软件(SublimeText3)
 抖音如何设置定时发布作品时间?它如何设置视频时间长短?
Mar 27, 2024 pm 06:11 PM
抖音如何设置定时发布作品时间?它如何设置视频时间长短?
Mar 27, 2024 pm 06:11 PM
在抖音上发布作品能够更吸引关注和点赞,但有时候我们可能难以实时发布作品,这时就可以利用抖音的定时发布功能。抖音的定时发布功能允许用户在预定的时间自动发布作品,这样可以更好地规划发布计划,增加作品的曝光率和影响力。一、抖音如何设置定时发布作品时间?要设置定时发布作品时间,首先进入抖音个人主页,在右上角找到“+”按钮,点击进入发布页面。在发布页面右下角有一个钟表的图标,点击进入定时发布界面。在界面中,你可以选择要发布的作品类型,包括短视频、长视频和直播等。接下来,你需要设置作品的发布时间。抖音提供了
 Win8如何利用快捷键进行截图?
Mar 28, 2024 am 08:33 AM
Win8如何利用快捷键进行截图?
Mar 28, 2024 am 08:33 AM
Win8如何利用快捷键进行截图?在日常使用电脑的过程中,我们经常需要对屏幕上的内容进行截图。对于Windows8系统的用户来说,通过快捷键进行截图是一个方便且高效的操作方式。在这篇文章中,我们将介绍Windows8系统中几种常用的快捷键进行截图的方法,帮助大家更快速地进行屏幕截图操作。第一种方法是使用“Win键+PrintScreen键”组合键来进行全
 Win11小技巧分享:一招跳过微软账户登录
Mar 27, 2024 pm 02:57 PM
Win11小技巧分享:一招跳过微软账户登录
Mar 27, 2024 pm 02:57 PM
Win11小技巧分享:一招跳过微软账户登录Windows11是微软最新推出的操作系统,具有全新的设计风格和许多实用的功能。然而,对于一些用户来说,在每次启动系统时都要登录微软账户可能会感到有些烦扰。如果你是其中一员,不妨尝试一下以下的技巧,让你能够跳过微软账户登录,直接进入桌面界面。首先,我们需要在系统中创建一个本地账户,来代替微软账户登录。这样做的好处是
 抖音标签在哪里设置出来?它怎么打标签,才能精准推流呢?
Mar 27, 2024 am 11:01 AM
抖音标签在哪里设置出来?它怎么打标签,才能精准推流呢?
Mar 27, 2024 am 11:01 AM
抖音作为全球最受欢迎的短视频平台之一,让每个人都能成为创作者,分享生活中的点点滴滴。对于抖音用户来说,标签是一个非常重要的功能,它可以帮助用户更好地分类和检索内容,同时也能让平台更精准地推送合适的内容给用户。那么,抖音标签在哪里设置出来呢?本文将详细介绍如何在抖音上设置和使用标签。一、抖音标签在哪里设置出来?在抖音上使用标签可以帮助用户更好地分类和标记自己的作品,让其他用户更容易找到并关注。设置标签的方法如下:1.打开抖音APP,并登录你的账号。2.点击屏幕下方的“+”号,选择“发表”按钮。3.
 微博怎么设置定时发布_微博设置定时发布方法教程
Mar 29, 2024 pm 03:51 PM
微博怎么设置定时发布_微博设置定时发布方法教程
Mar 29, 2024 pm 03:51 PM
1、打开微博客户端,在编辑页面中点击三个小点,再点击定时发。2、点击定时发之后,在发布时间右侧就有时间选项,设置好时间,编辑好文章,点击右下角的黄色字定时发布即可。3、微博手机端暂时不支持定时发布,只能在PC客户端使用该功能哦!
 Win11和Win10系统性能对比,究竟哪一个更胜一筹?
Mar 27, 2024 pm 05:09 PM
Win11和Win10系统性能对比,究竟哪一个更胜一筹?
Mar 27, 2024 pm 05:09 PM
一直以来,Windows操作系统一直是人们在个人电脑上使用最为广泛的操作系统之一,而Windows10长期以来一直是微软公司的旗舰操作系统,直到最近微软推出了全新的Windows11系统。随着Windows11系统的推出,人们对于Windows10和Windows11系统之间的性能差异开始感兴趣,究竟两者之间哪一个更胜一筹呢?首先,让我们来看一下W
 请勿打扰模式在iPhone中不起作用:修复
Apr 24, 2024 pm 04:50 PM
请勿打扰模式在iPhone中不起作用:修复
Apr 24, 2024 pm 04:50 PM
即使在“请勿打扰”模式下接听电话也可能是一种非常烦人的体验。顾名思义,请勿打扰模式可关闭来自邮件、消息等的所有来电通知和警报。您可以按照这些解决方案集进行修复。修复1–启用对焦模式在手机上启用对焦模式。步骤1–从顶部向下滑动以访问控制中心。步骤2–接下来,在手机上启用“对焦模式”。专注模式可在手机上启用“请勿打扰”模式。它不会让您的手机上出现任何来电提醒。修复2–更改对焦模式设置如果对焦模式设置中存在一些问题,则应进行修复。步骤1–打开您的iPhone设置窗口。步骤2–接下来,打开“对焦”模式设
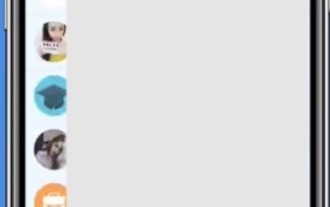 qq中设置回车键发消息的操作方法
Mar 25, 2024 pm 07:10 PM
qq中设置回车键发消息的操作方法
Mar 25, 2024 pm 07:10 PM
1、首先在手机桌面点击进入qq,点击左上角的头像。2、点击左下角的【设置】。3、点击打开【辅助功能】。4、然后我们只要点击打开【回车键发送消息】开关即可。





