win11如何安装安卓软件
win11如何安装安卓软件?许多用户都知道最新版的windows11系统直接支持运行安卓软件和游戏,十分方便。但是有不少用户不清楚win11如何安装安卓软件。今天小编就来给大家说明一下win11最新运行安卓app方法教程。从开启虚拟化到下载软件,一应俱全。有需要的用户们赶紧来看一下吧。
win11最新运行安卓app方法教程
1.首先,我们要确保自己的电脑支持虚拟化。
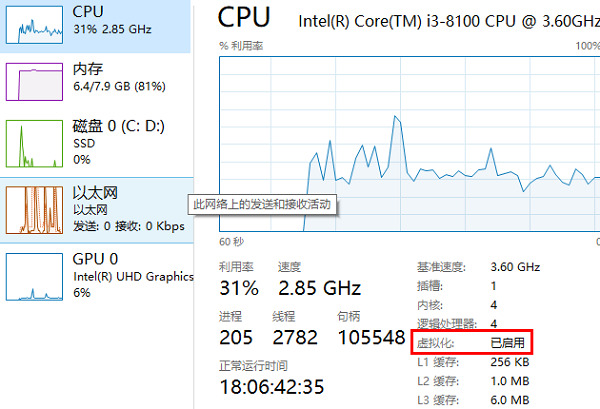
2.如果没有开启的话,可以进入windows功能中开启它。按下快捷键 "Win+R" 后输入 "control" 即可进入控制面板。
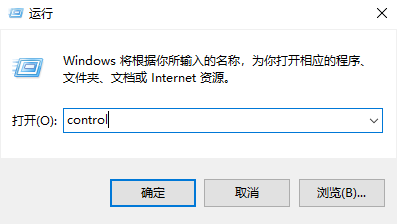
3.然后点击“程序”。
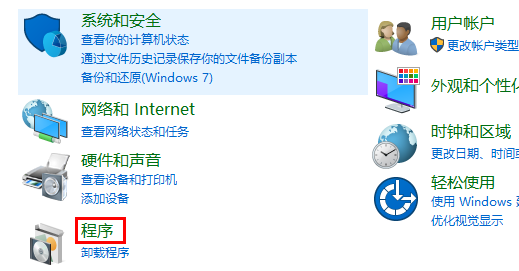
4.在程序右侧点击“启用或关闭windows功能”。
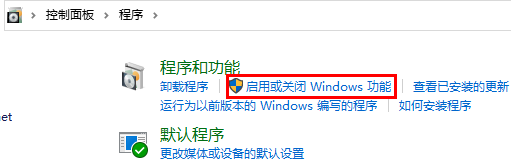
5.最后勾选“虚拟机平台”就好了。
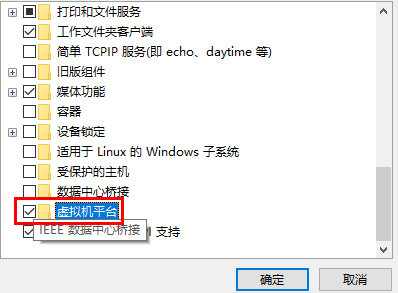
6.接着我们去系统设置中将区域更改为“美国”。
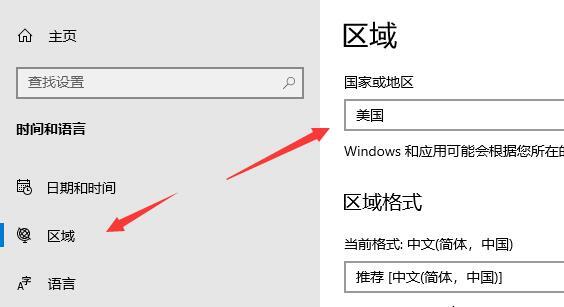
7.修改完成后进入微软商店,下载“Windows Subsystem for Android™ with Amazon Appstore”应用。
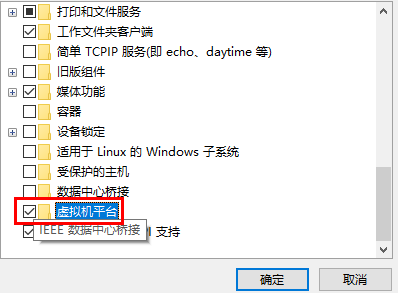
8.下载完成后打开该软件。
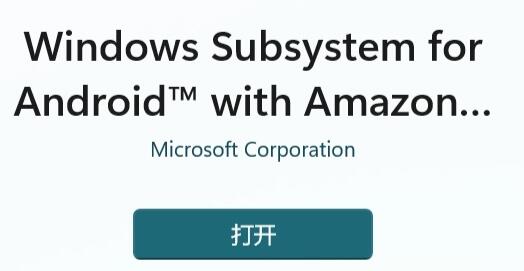
9.根据提示完成设置,进入以下界面后就可以关闭了。
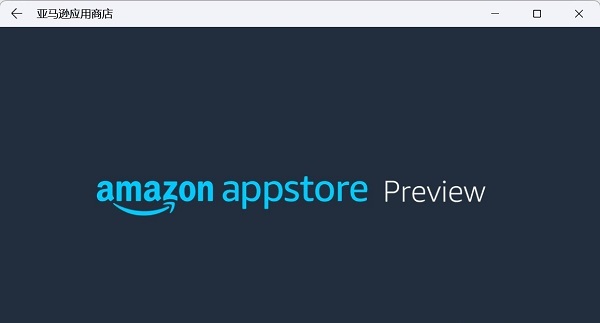
10.然后我们点开开始菜单,搜索“Android”,打开最佳匹配的设置。
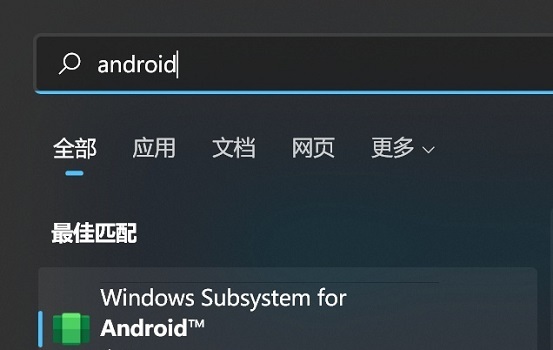
11.在其中开启开发人员模式,确认已连接到ADB。保存ADB前的地址。
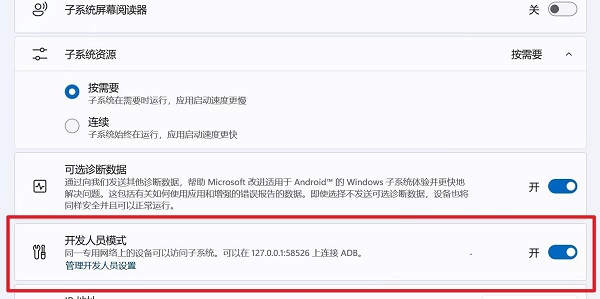
12.然后我们打开“windows powershell”,在其中输入“adb connect 127.0.0.1:58526(这里的数字填写自己电脑的端口)”
13.接着输入“adb install ./coolapk.apk”(这里的coolapk.apk是我们准备的安卓安装包,也是填自己想要安装的应用程序名称)
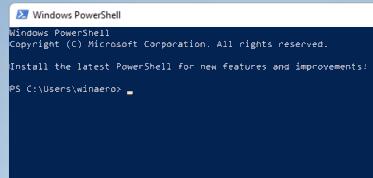
14.最后软件就会自动为你安装安卓应用了,安装完成后即可在win11中运行安卓app。
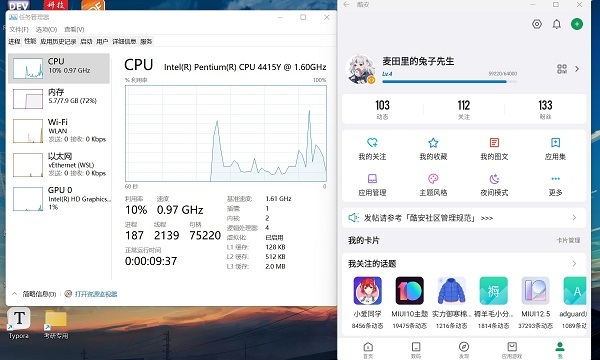
另外,要使用这个功能,需要更新至最新版本的Windows 11。查看2023年最新的win11升级教程,了解具体的升级方法。
以上就是【win11如何安装安卓软件-win11最新运行安卓app方法教程】全部内容了,更多精彩教程尽在本站!
以上是win11如何安装安卓软件的详细内容。更多信息请关注PHP中文网其他相关文章!

热AI工具

Undresser.AI Undress
人工智能驱动的应用程序,用于创建逼真的裸体照片

AI Clothes Remover
用于从照片中去除衣服的在线人工智能工具。

Undress AI Tool
免费脱衣服图片

Clothoff.io
AI脱衣机

AI Hentai Generator
免费生成ai无尽的。

热门文章

热工具

记事本++7.3.1
好用且免费的代码编辑器

SublimeText3汉化版
中文版,非常好用

禅工作室 13.0.1
功能强大的PHP集成开发环境

Dreamweaver CS6
视觉化网页开发工具

SublimeText3 Mac版
神级代码编辑软件(SublimeText3)

热门话题
 Win11系统无法安装中文语言包的解决方法
Mar 09, 2024 am 09:48 AM
Win11系统无法安装中文语言包的解决方法
Mar 09, 2024 am 09:48 AM
Win11系统无法安装中文语言包的解决方法随着Windows11系统的推出,许多用户开始升级他们的操作系统以体验新的功能和界面。然而,一些用户在升级后发现他们无法安装中文语言包,这给他们的使用体验带来了困扰。在本文中,我们将探讨Win11系统无法安装中文语言包的原因,并提供一些解决方法,帮助用户解决这一问题。原因分析首先,让我们来分析一下Win11系统无法
 针对Win11无法安装中文语言包的解决方案
Mar 09, 2024 am 09:15 AM
针对Win11无法安装中文语言包的解决方案
Mar 09, 2024 am 09:15 AM
Win11是微软推出的最新操作系统,相比于之前的版本,Win11在界面设计和用户体验上有了很大的提升。然而,一些用户反映他们在安装Win11后遇到了无法安装中文语言包的问题,这就给他们在系统中使用中文带来了困扰。本文将针对Win11无法安装中文语言包的问题提供一些解决方案,帮助用户顺利使用中文。首先,我们需要明白为什么无法安装中文语言包。一般来说,Win11
 无法在VirtualBox中安装来宾添加
Mar 10, 2024 am 09:34 AM
无法在VirtualBox中安装来宾添加
Mar 10, 2024 am 09:34 AM
您可能无法在OracleVirtualBox中将来宾添加安装到虚拟机。当我们点击Devices>;InstallGuestAdditionsCDImage时,它只会抛出一个错误,如下所示:VirtualBox-错误:无法插入虚拟光盘C:将FilesOracleVirtualBoxVBoxGuestAdditions.iso编程到ubuntu机器中在这篇文章中,我们将了解当您无法在VirtualBox中安装来宾添加组件时该怎么办。无法在VirtualBox中安装来宾添加如果您无法在Virtua
 百度网盘下载成功但是安装不了怎么办?
Mar 13, 2024 pm 10:22 PM
百度网盘下载成功但是安装不了怎么办?
Mar 13, 2024 pm 10:22 PM
如果你已经成功下载了百度网盘的安装文件,但是无法正常安装,可能是软件文件的完整性发生了错误或者是残留文件和注册表项的问题,下面就让本站来为用户们来仔细的介绍一下百度网盘下载成功但是安装不了问题解析吧。 百度网盘下载成功但是安装不了问题解析 1、检查安装文件完整性:确保下载的安装文件完整且没有损坏。你可以重新下载一次,或者尝试使用其他可信的来源下载安装文件。 2、关闭杀毒软件和防火墙:某些杀毒软件或防火墙程序可能会阻止安装程序的正常运行。尝试将杀毒软件和防火墙禁用或退出,然后重新运行安装
 Win8如何利用快捷键进行截图?
Mar 28, 2024 am 08:33 AM
Win8如何利用快捷键进行截图?
Mar 28, 2024 am 08:33 AM
Win8如何利用快捷键进行截图?在日常使用电脑的过程中,我们经常需要对屏幕上的内容进行截图。对于Windows8系统的用户来说,通过快捷键进行截图是一个方便且高效的操作方式。在这篇文章中,我们将介绍Windows8系统中几种常用的快捷键进行截图的方法,帮助大家更快速地进行屏幕截图操作。第一种方法是使用“Win键+PrintScreen键”组合键来进行全
 如何在Linux上安装安卓应用?
Mar 19, 2024 am 11:15 AM
如何在Linux上安装安卓应用?
Mar 19, 2024 am 11:15 AM
在Linux上安装安卓应用一直是许多用户所关心的问题,尤其是对于喜欢使用安卓应用的Linux用户来说,掌握如何在Linux系统上安装安卓应用是非常重要的。虽然在Linux系统上直接运行安卓应用并不像在Android平台上那么简单,但是通过使用模拟器或者第三方工具,我们依然可以在Linux上愉快地享受安卓应用的乐趣。下面将为大家介绍在Linux系统上安装安卓应
 Win11小技巧分享:一招跳过微软账户登录
Mar 27, 2024 pm 02:57 PM
Win11小技巧分享:一招跳过微软账户登录
Mar 27, 2024 pm 02:57 PM
Win11小技巧分享:一招跳过微软账户登录Windows11是微软最新推出的操作系统,具有全新的设计风格和许多实用的功能。然而,对于一些用户来说,在每次启动系统时都要登录微软账户可能会感到有些烦扰。如果你是其中一员,不妨尝试一下以下的技巧,让你能够跳过微软账户登录,直接进入桌面界面。首先,我们需要在系统中创建一个本地账户,来代替微软账户登录。这样做的好处是
 Win11和Win10系统性能对比,究竟哪一个更胜一筹?
Mar 27, 2024 pm 05:09 PM
Win11和Win10系统性能对比,究竟哪一个更胜一筹?
Mar 27, 2024 pm 05:09 PM
一直以来,Windows操作系统一直是人们在个人电脑上使用最为广泛的操作系统之一,而Windows10长期以来一直是微软公司的旗舰操作系统,直到最近微软推出了全新的Windows11系统。随着Windows11系统的推出,人们对于Windows10和Windows11系统之间的性能差异开始感兴趣,究竟两者之间哪一个更胜一筹呢?首先,让我们来看一下W





